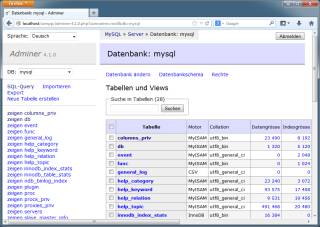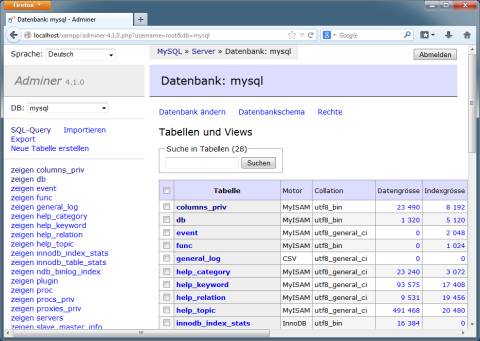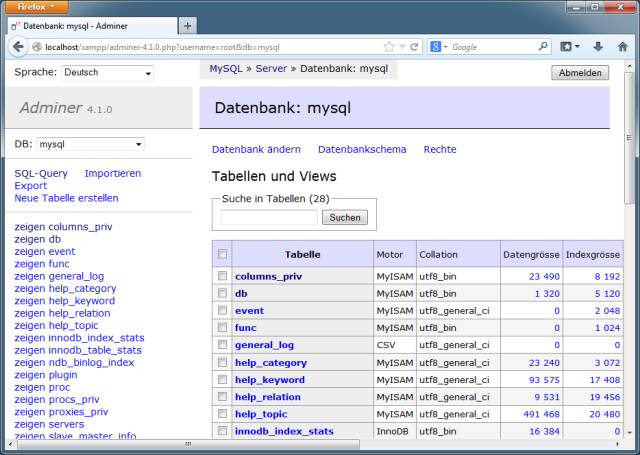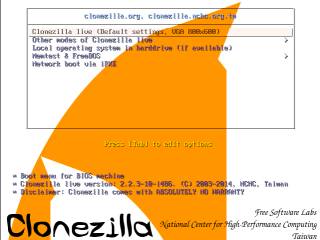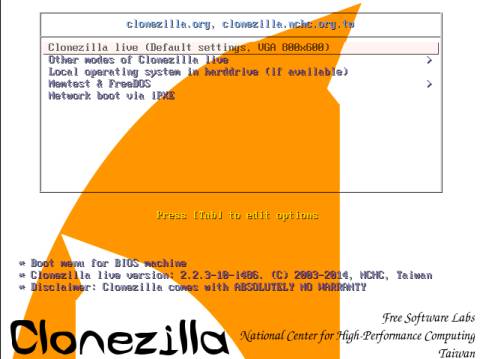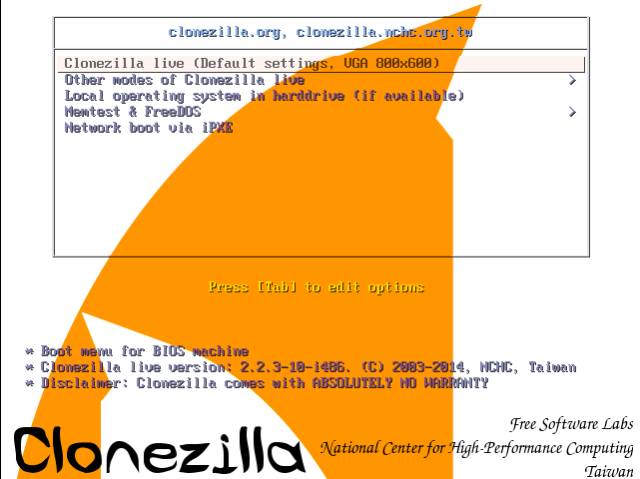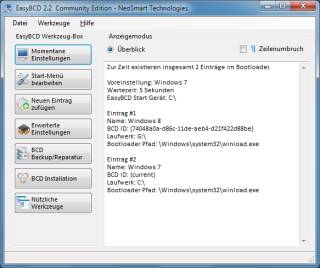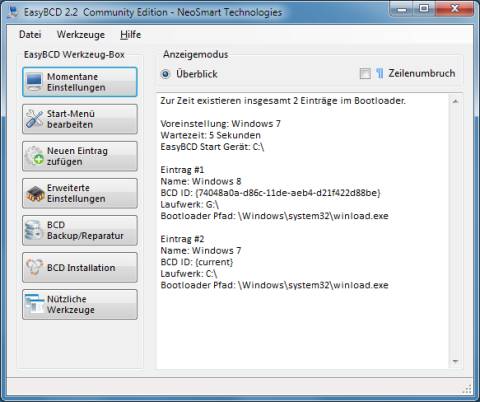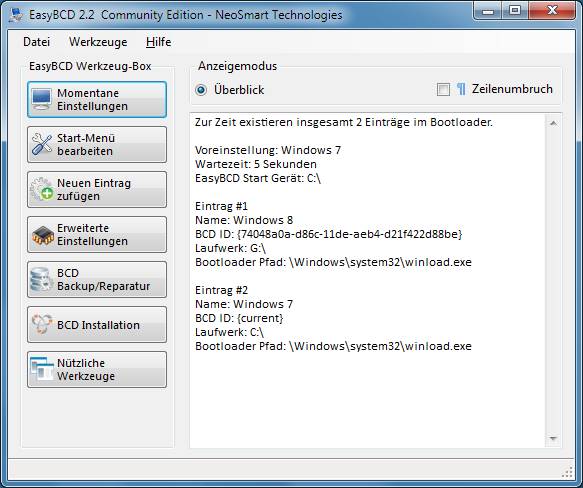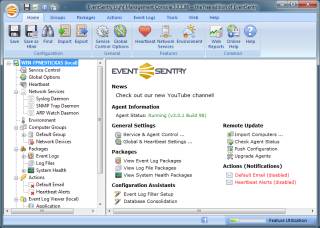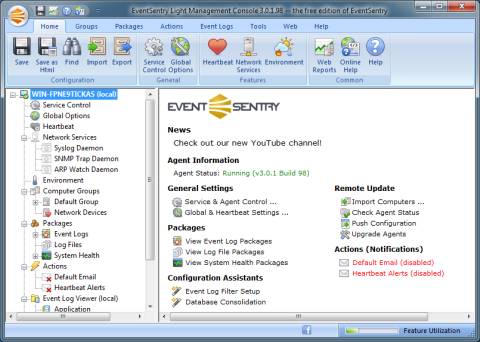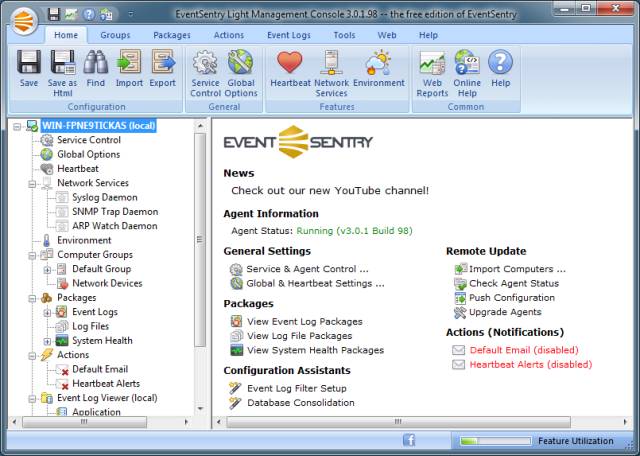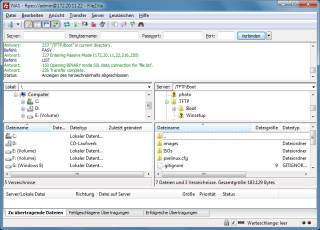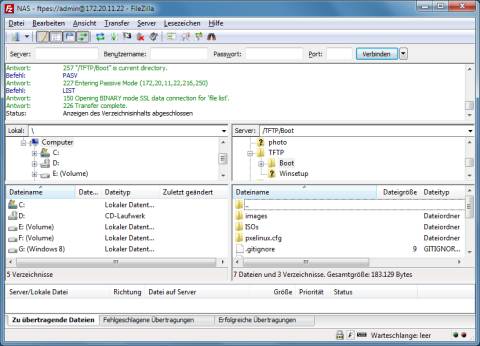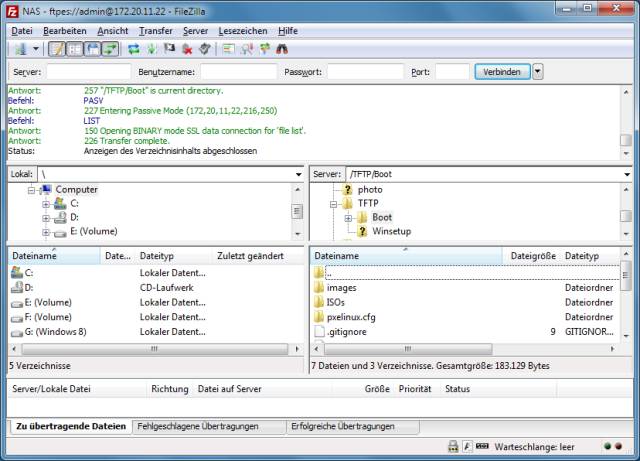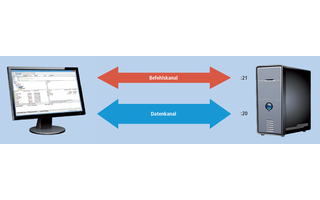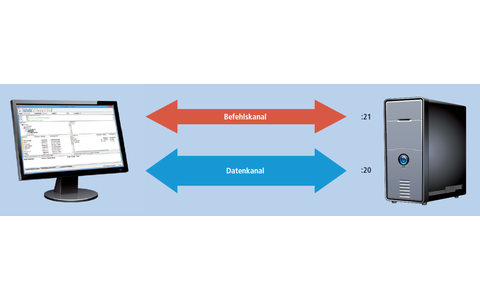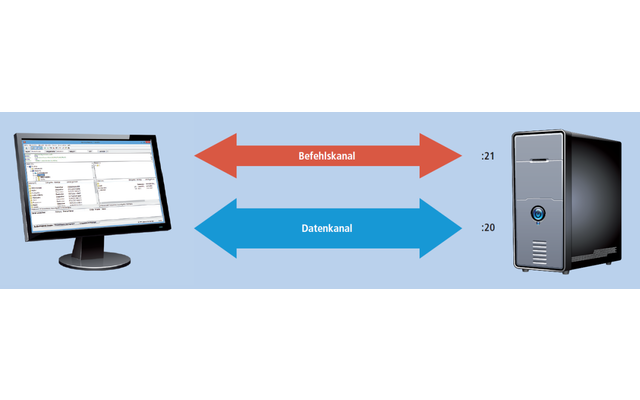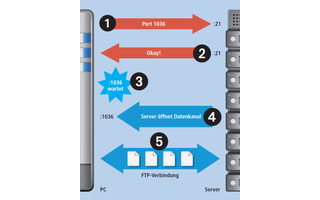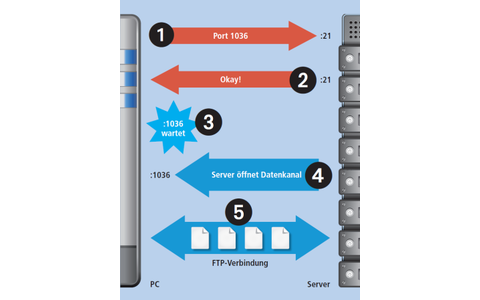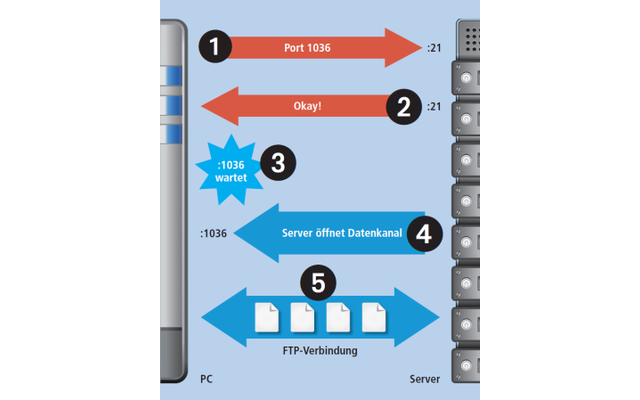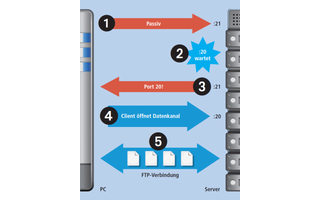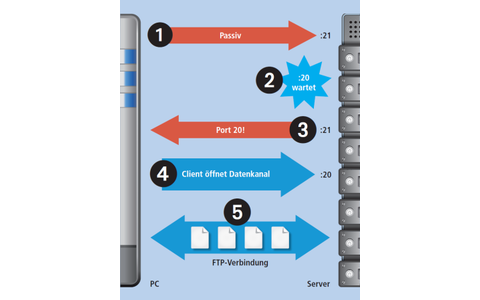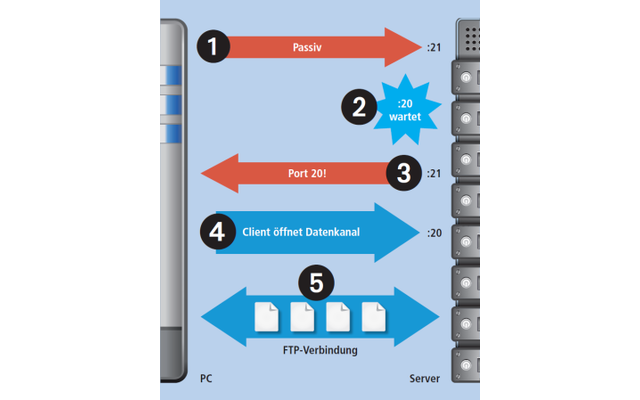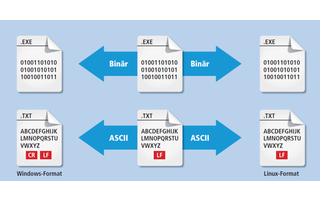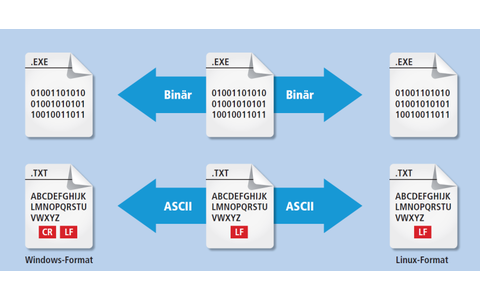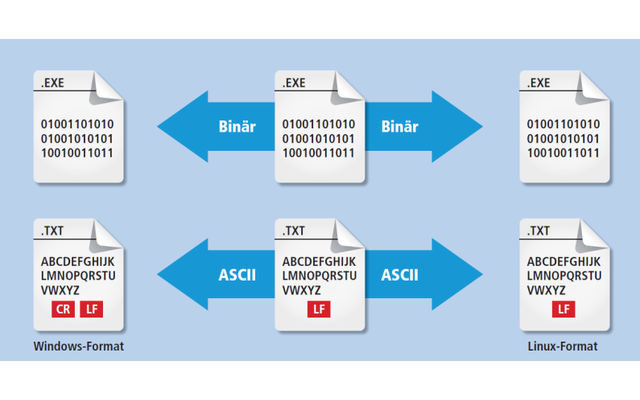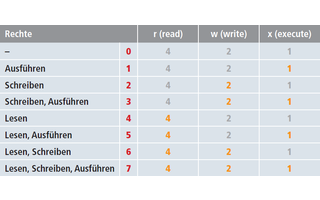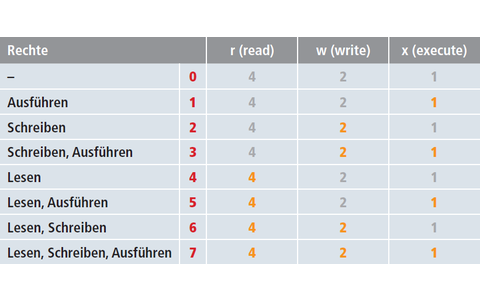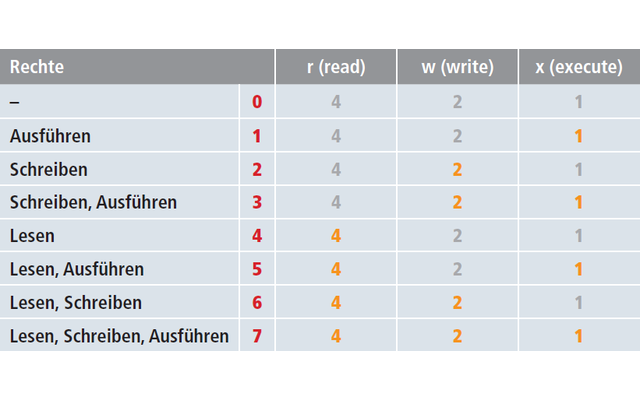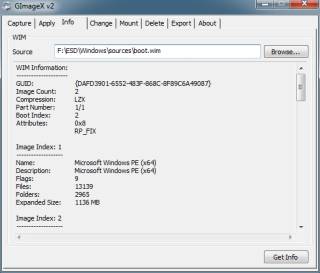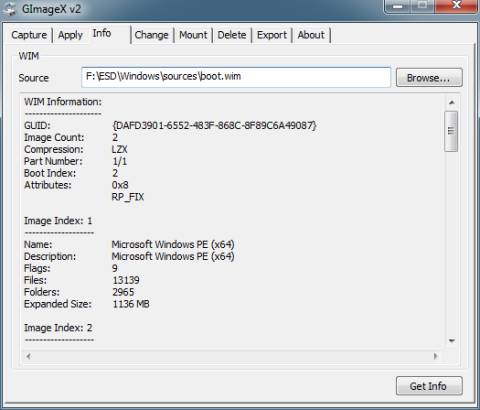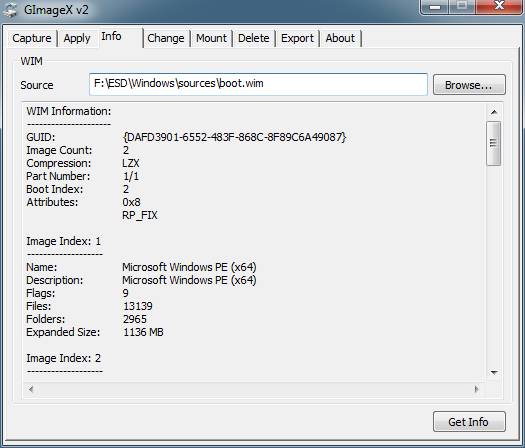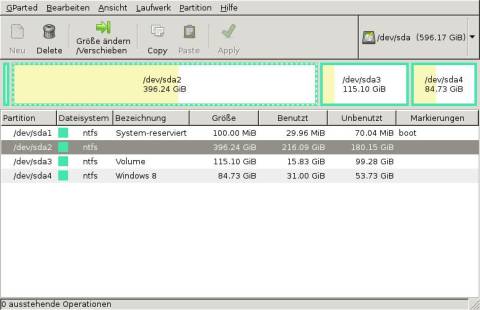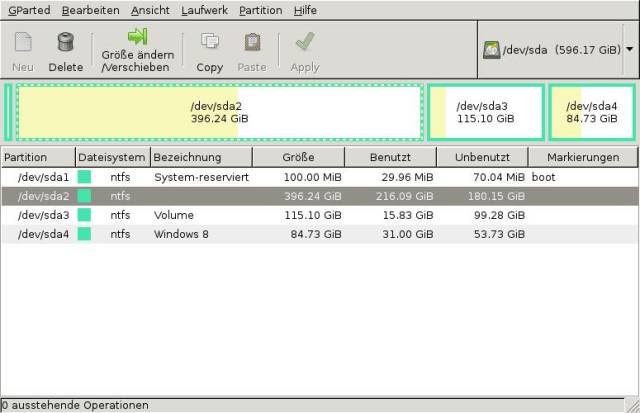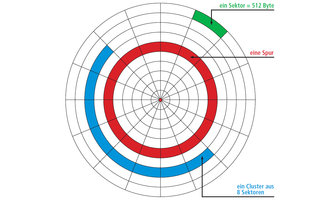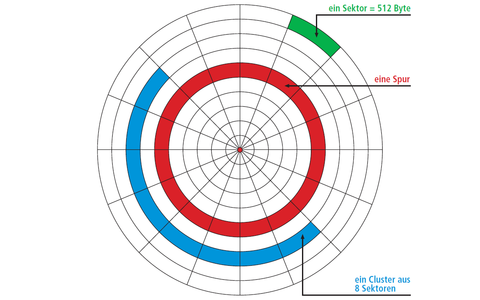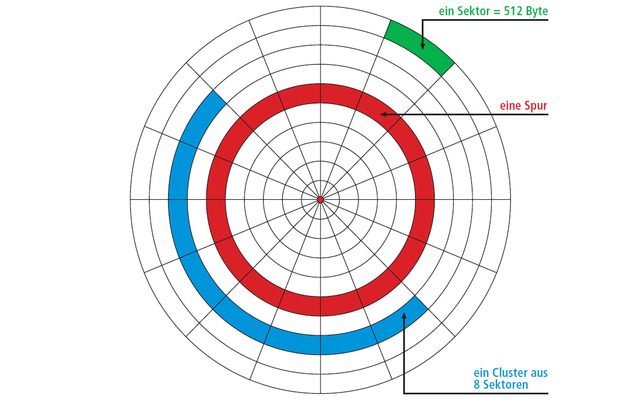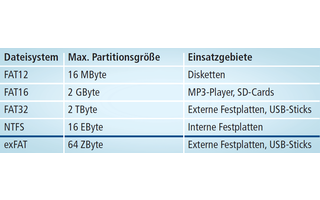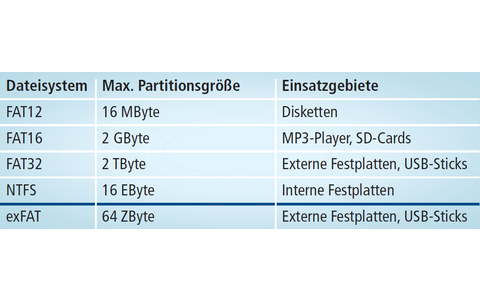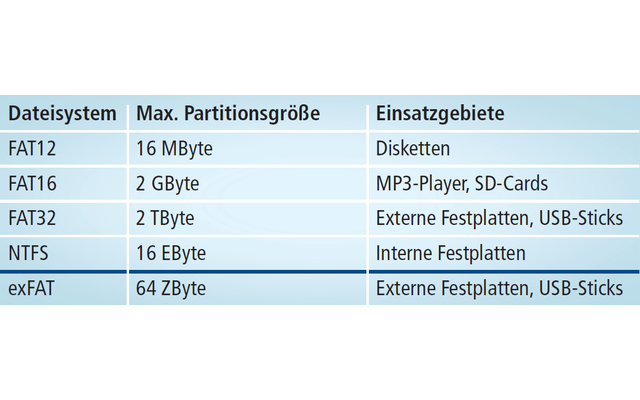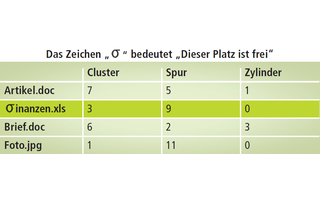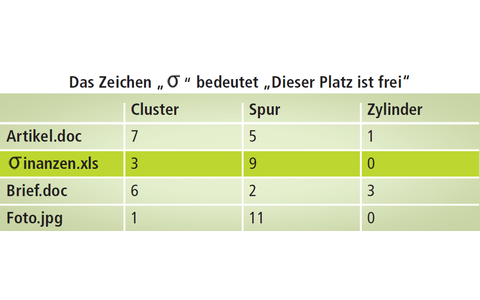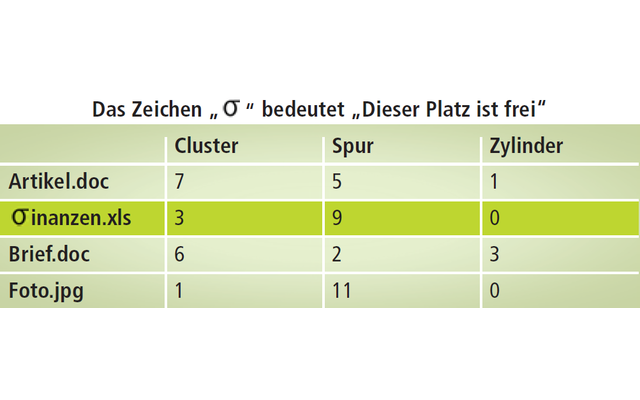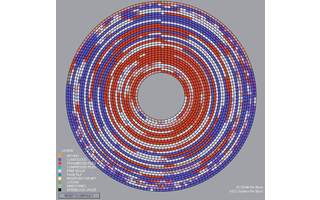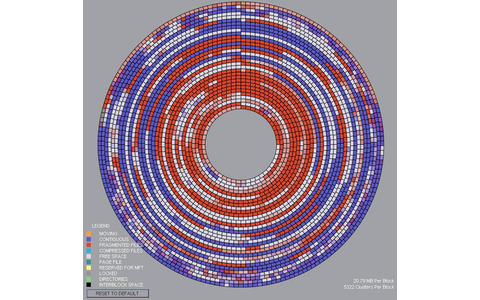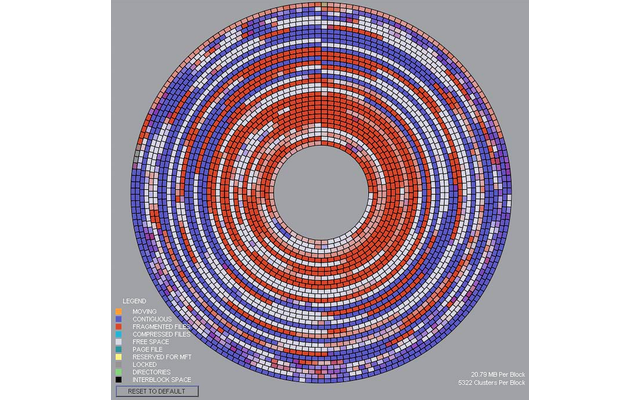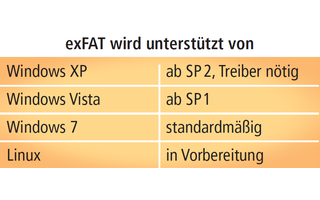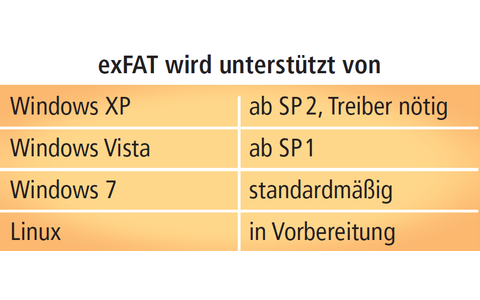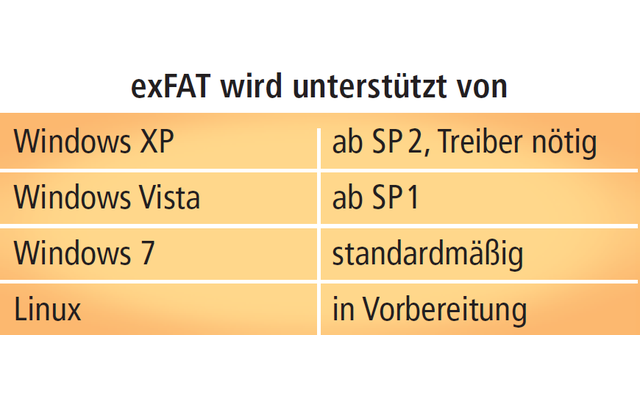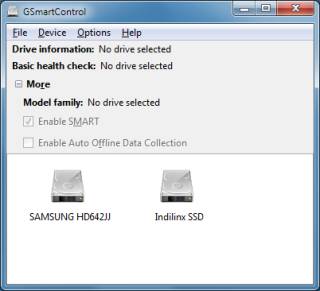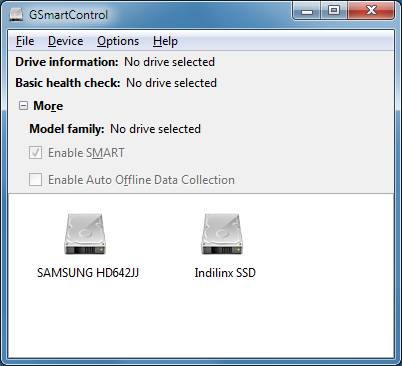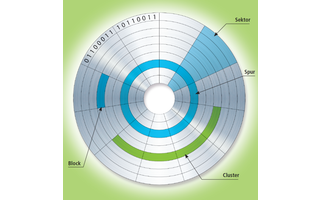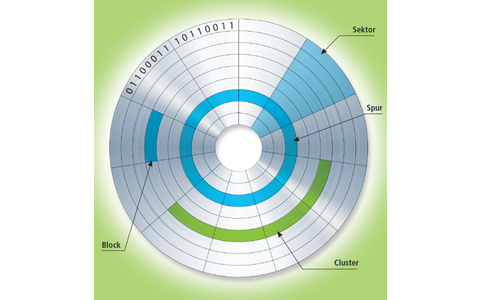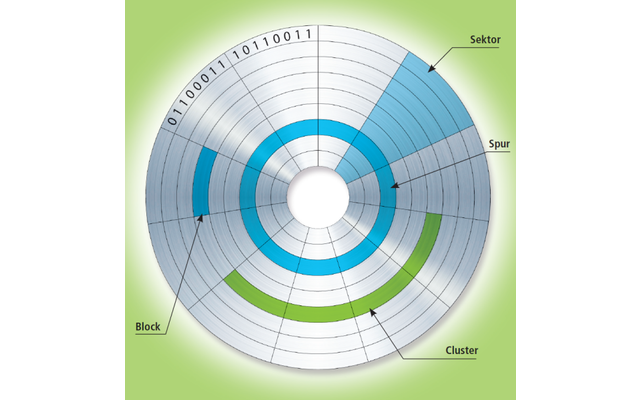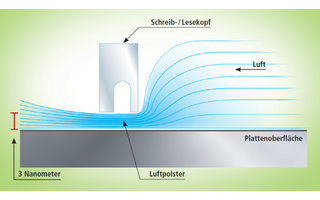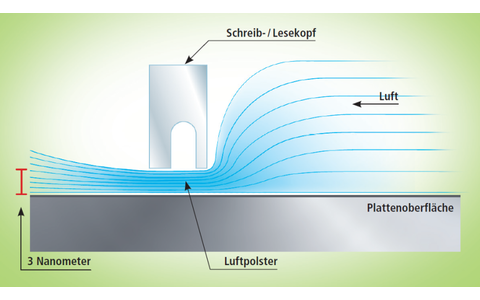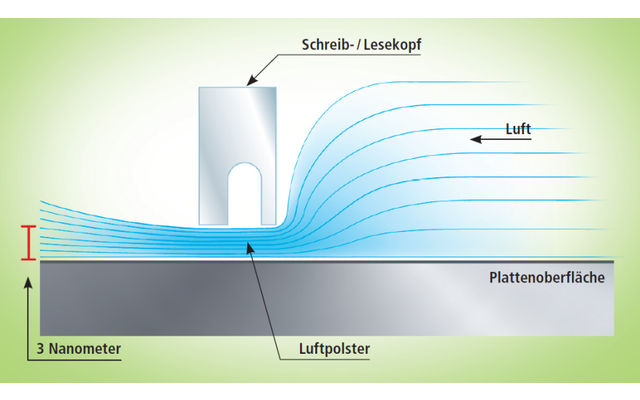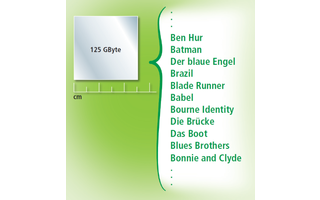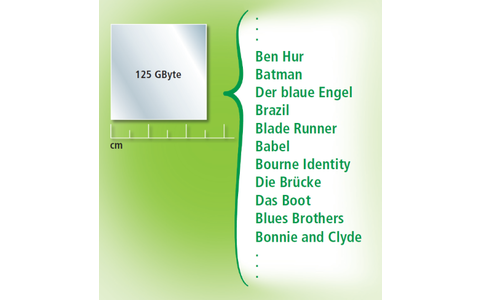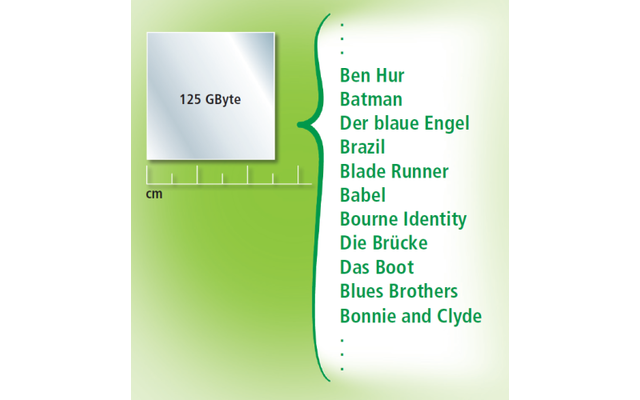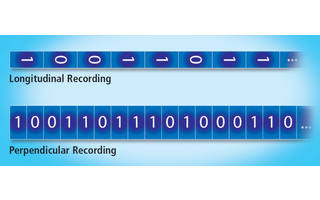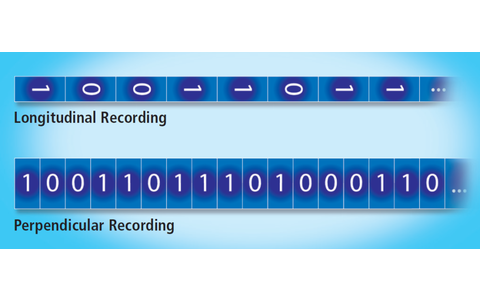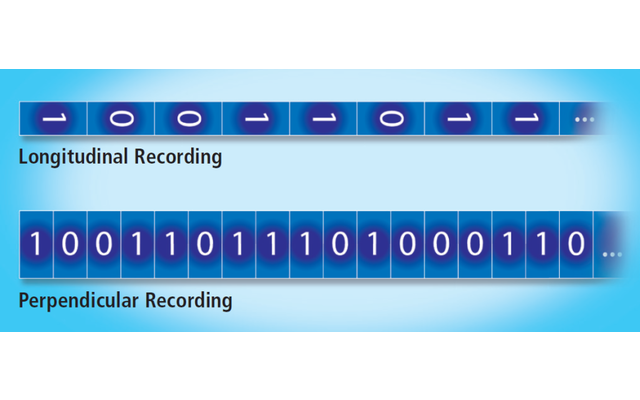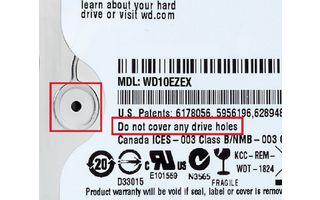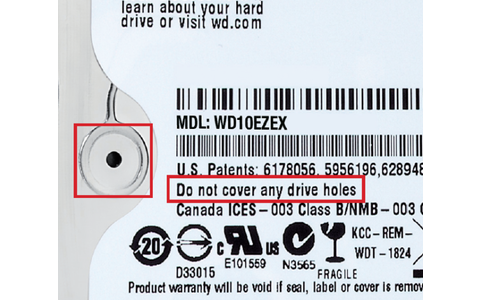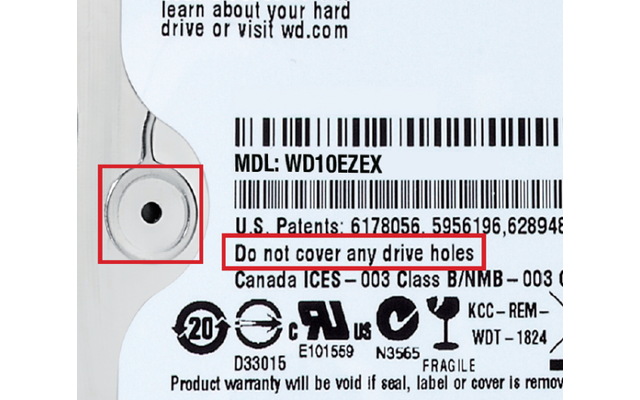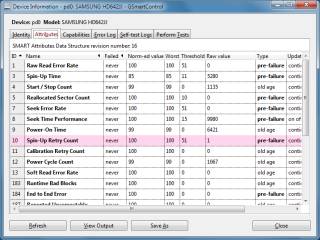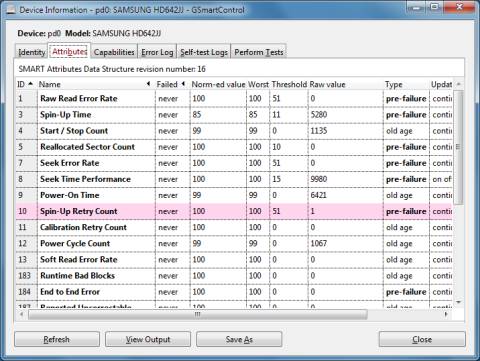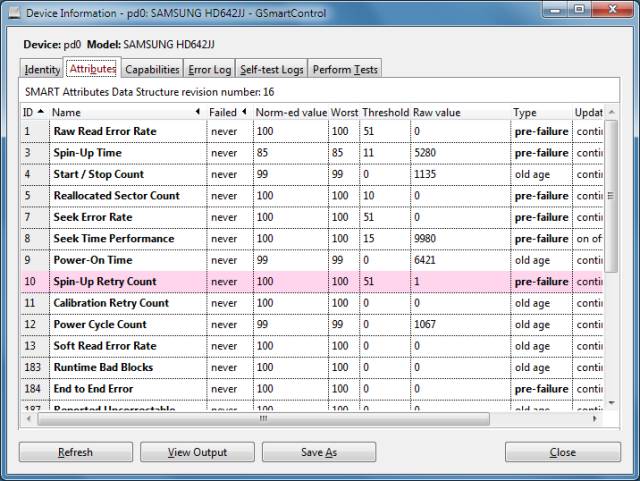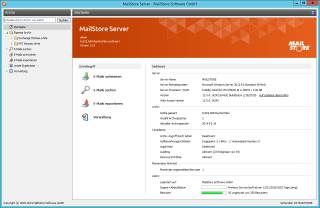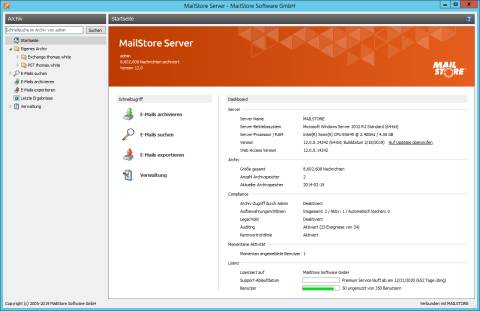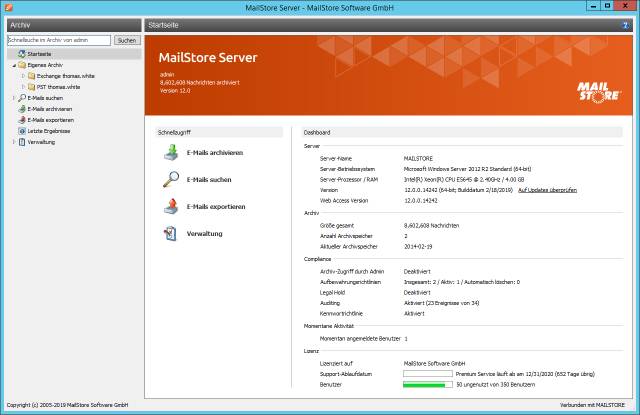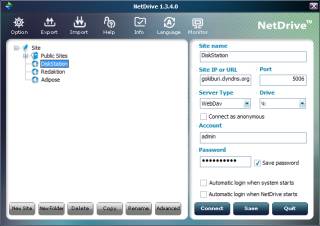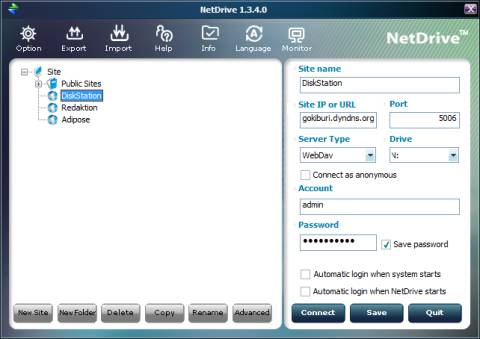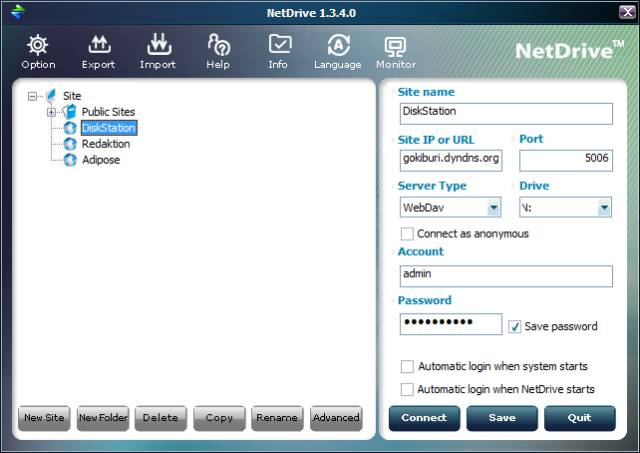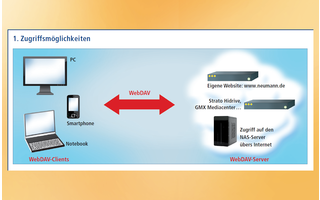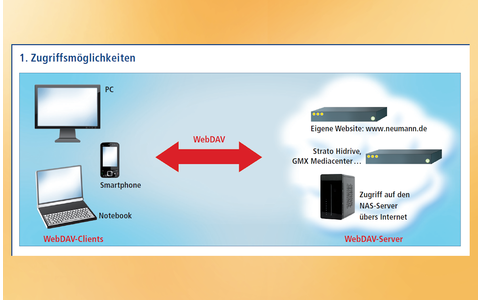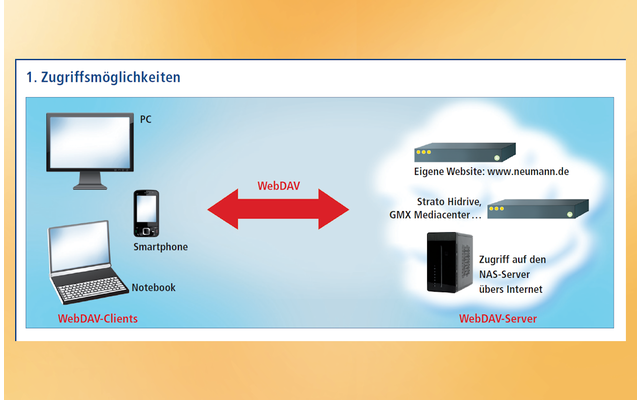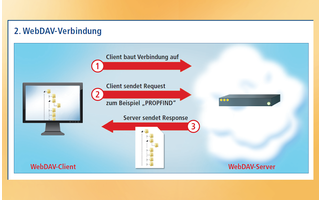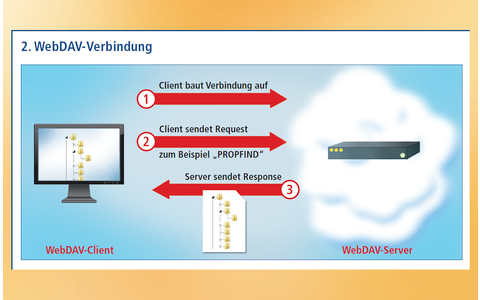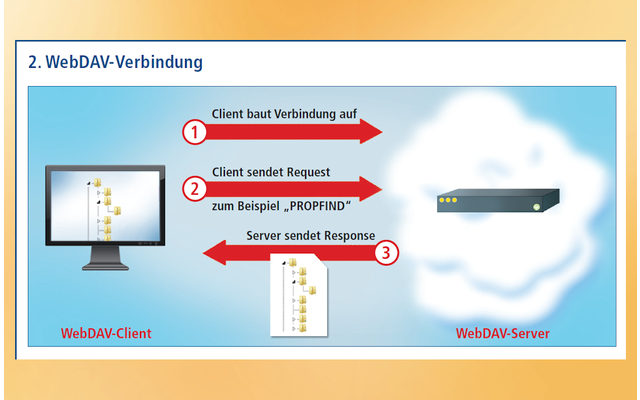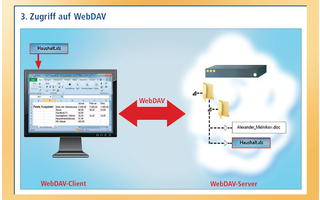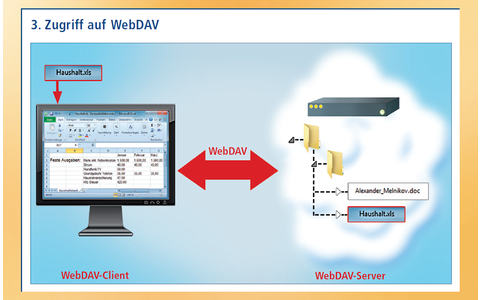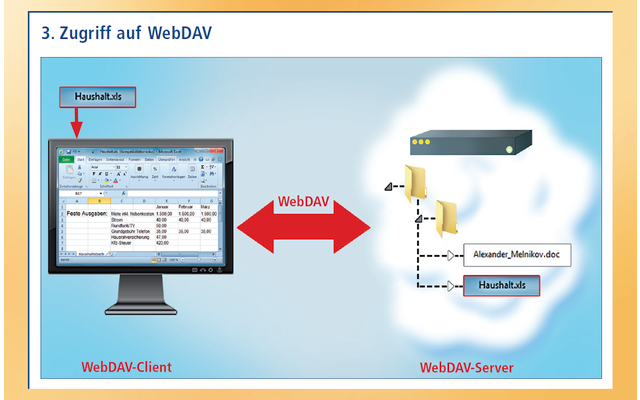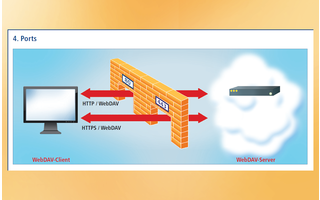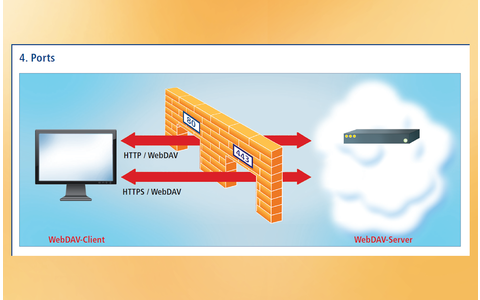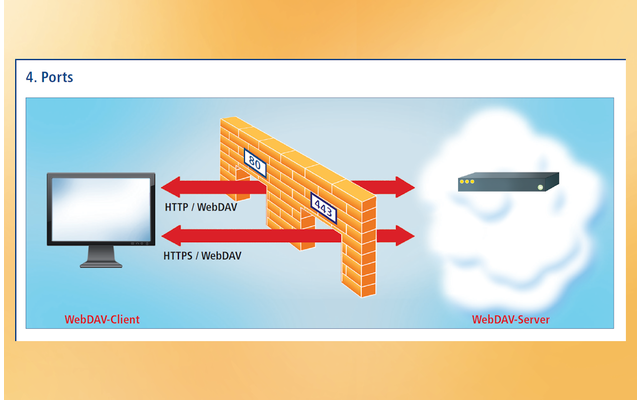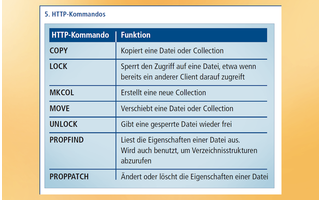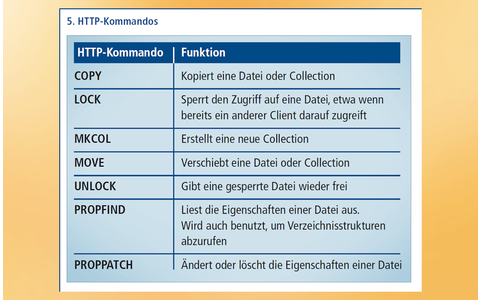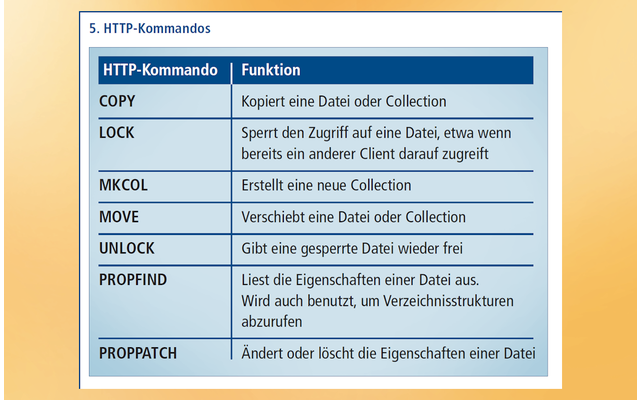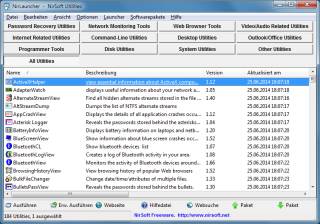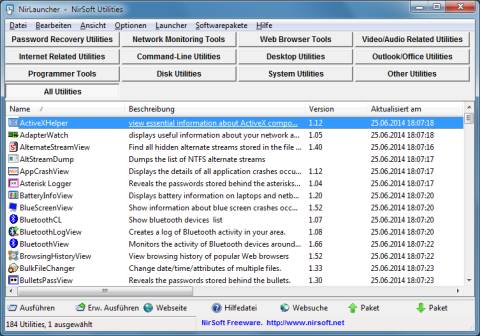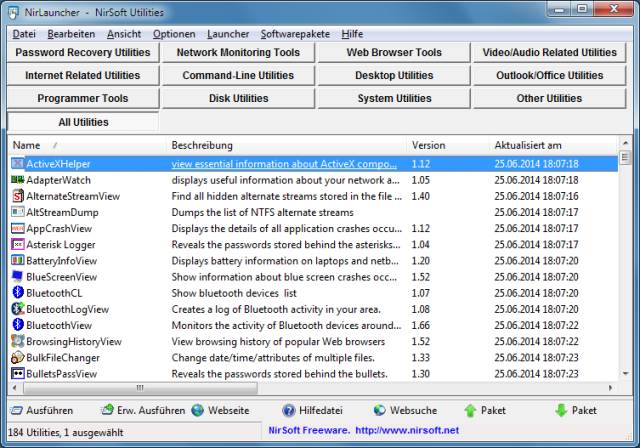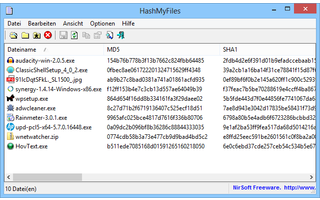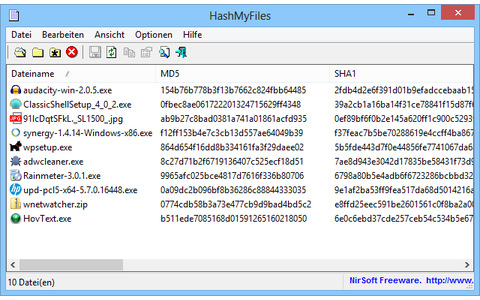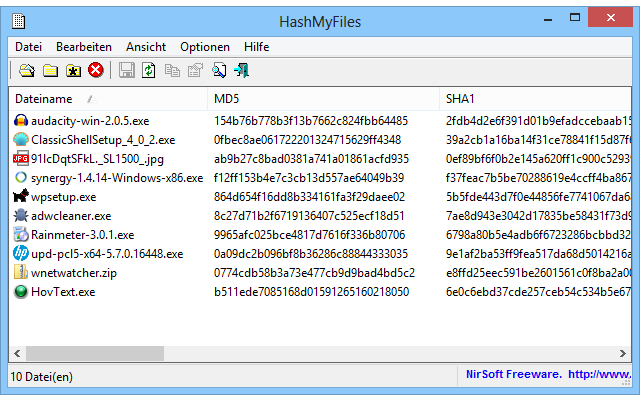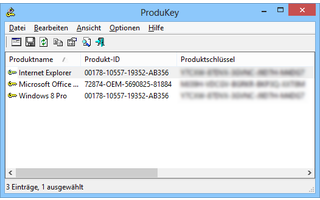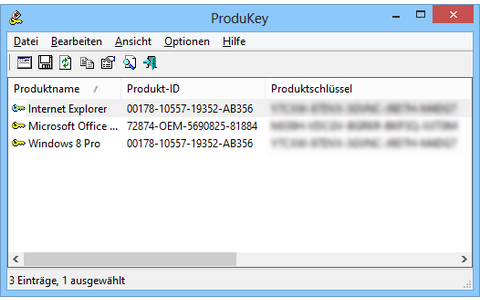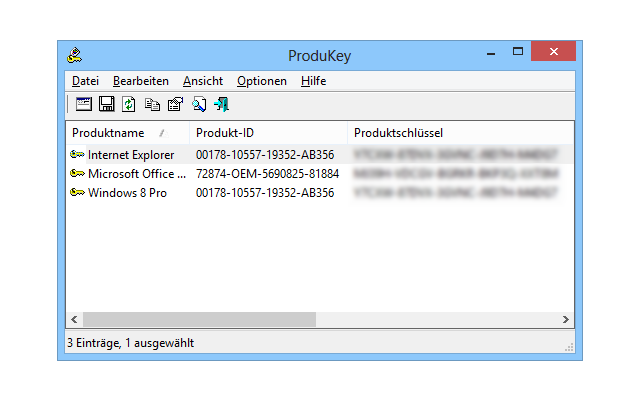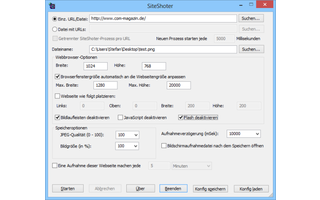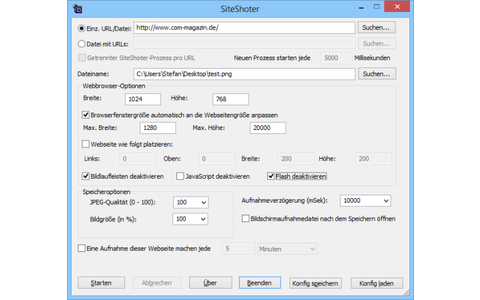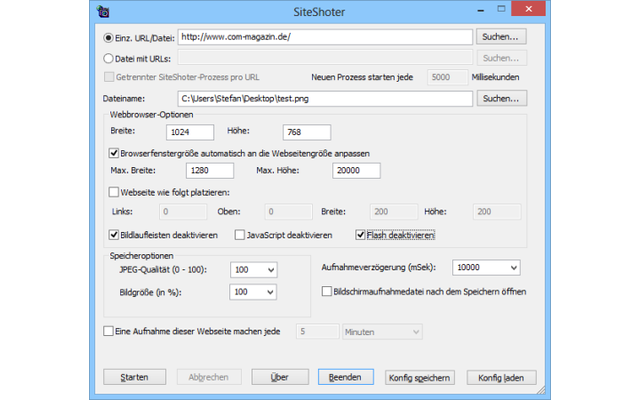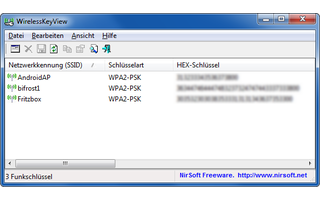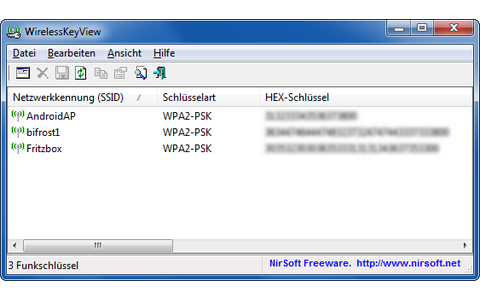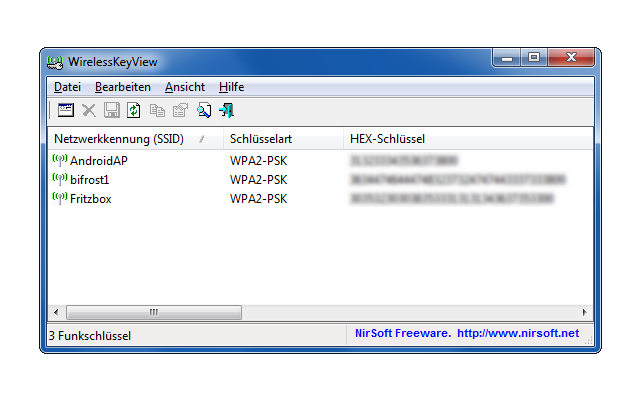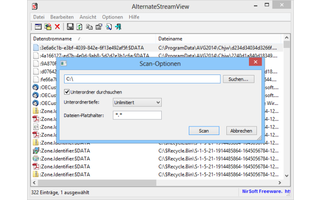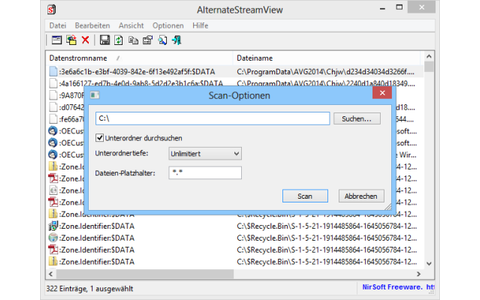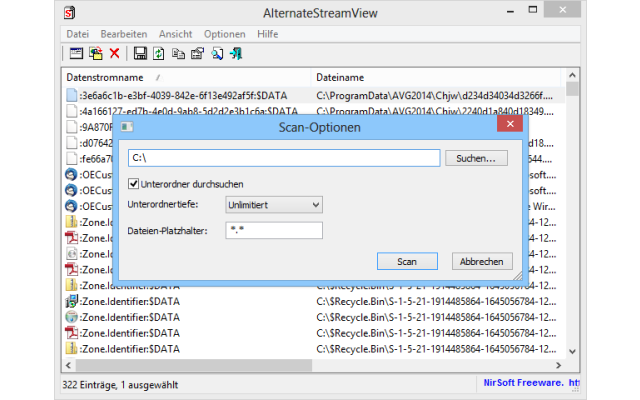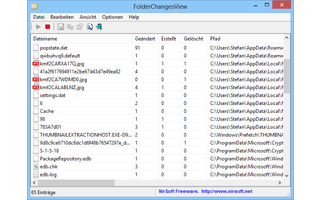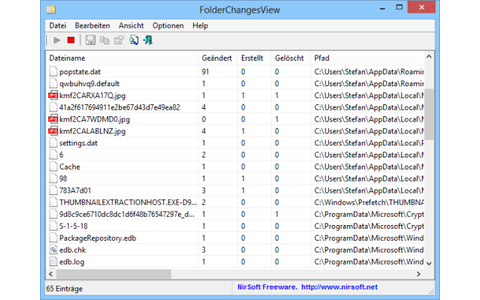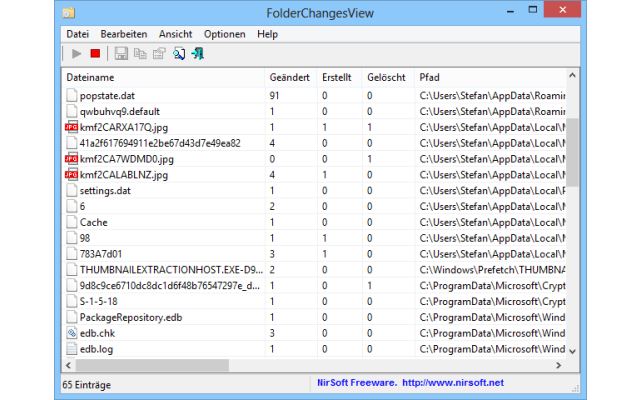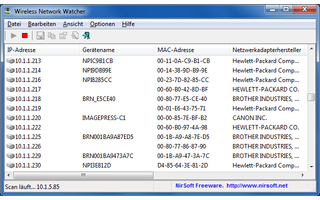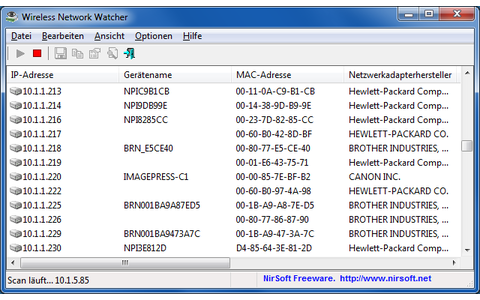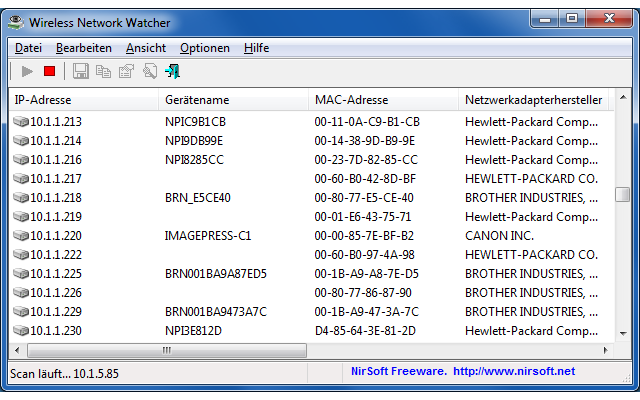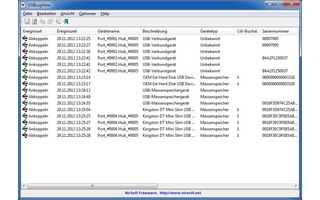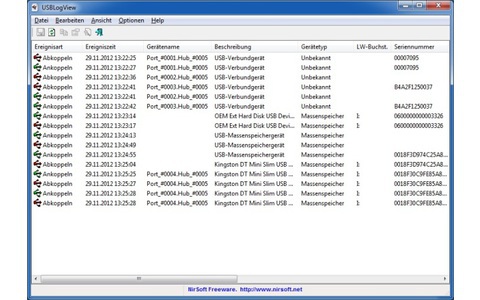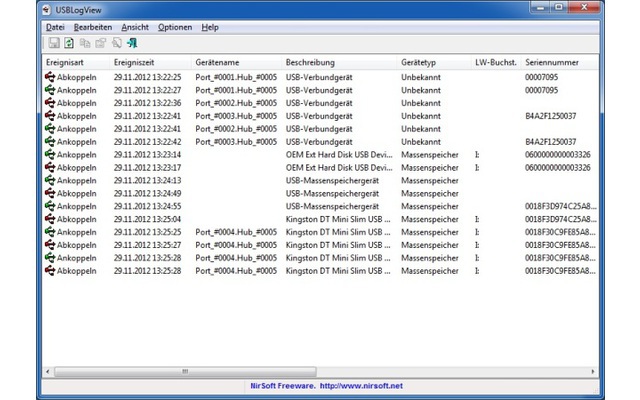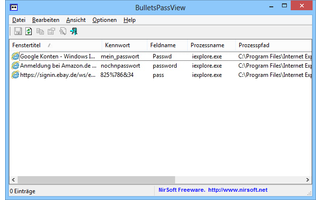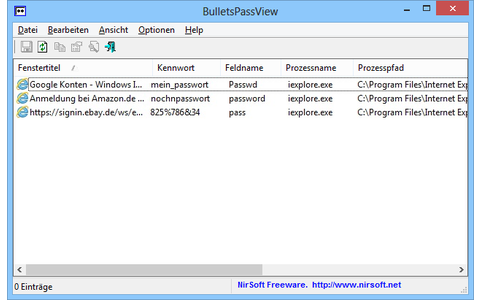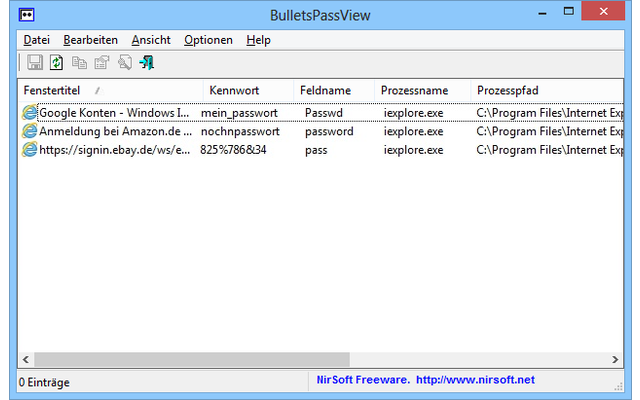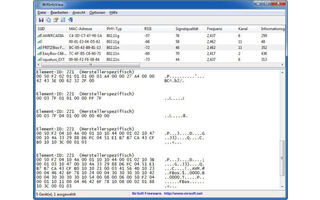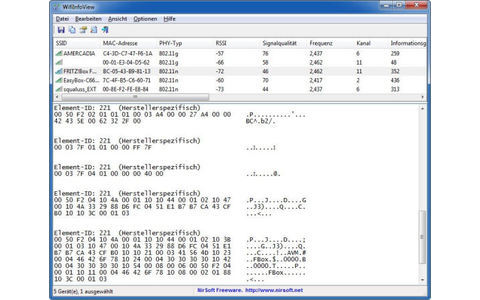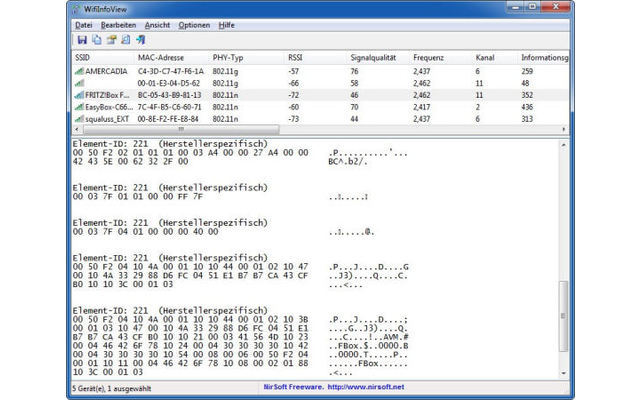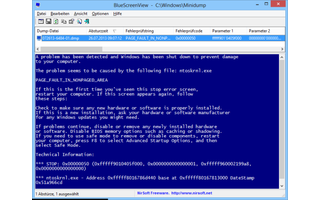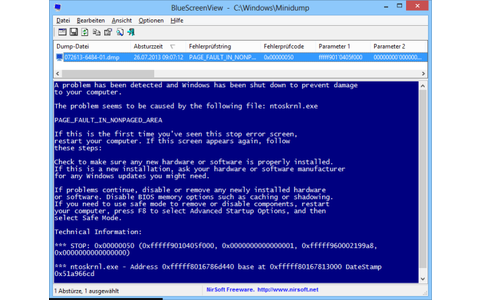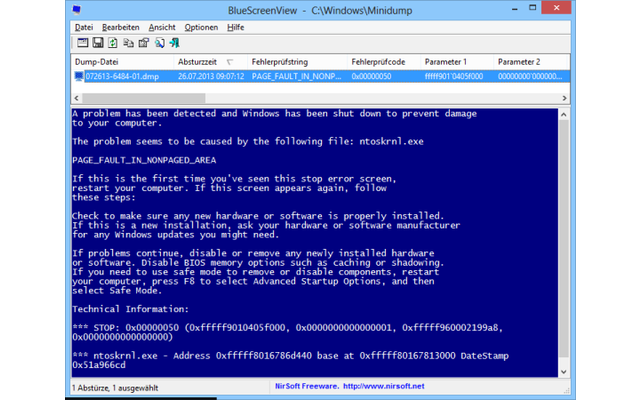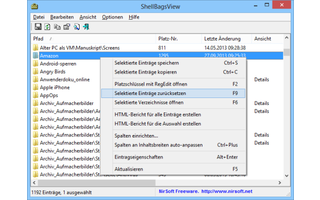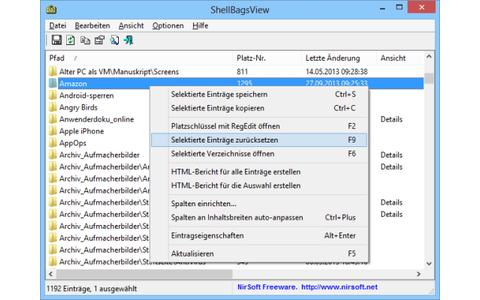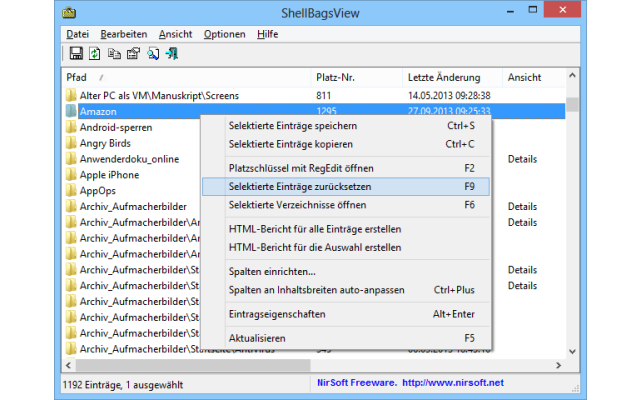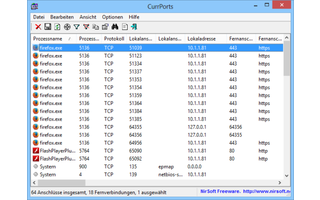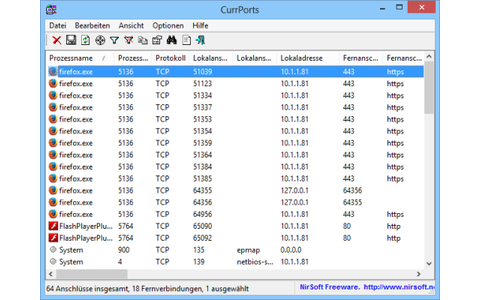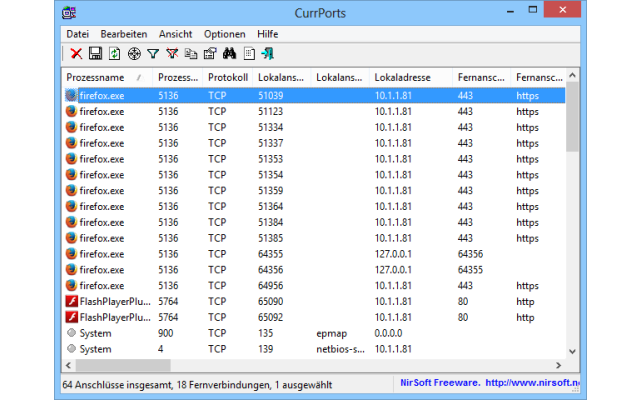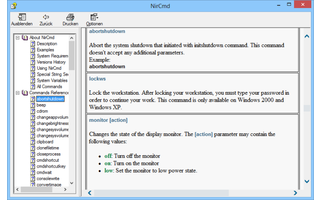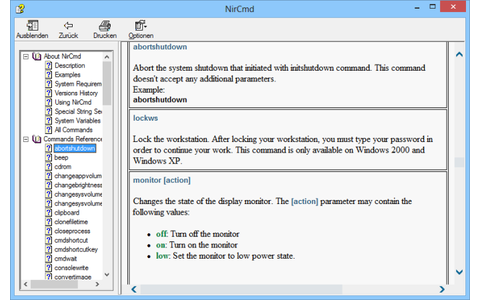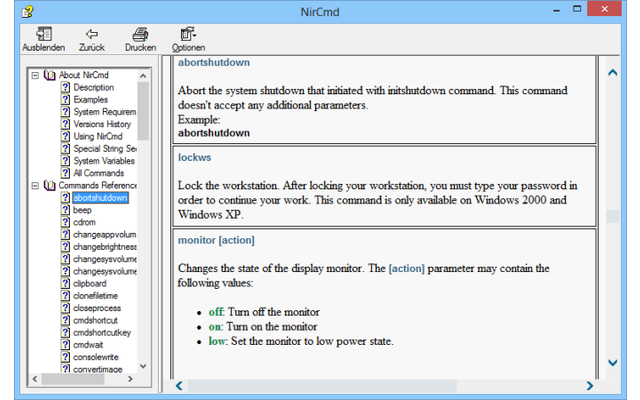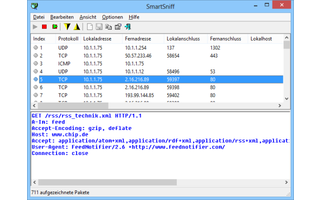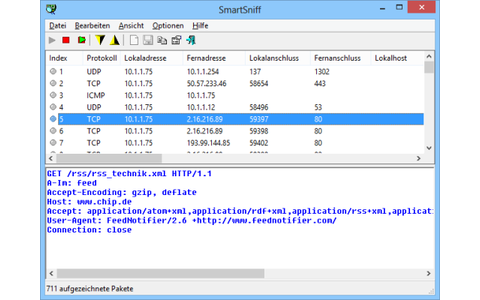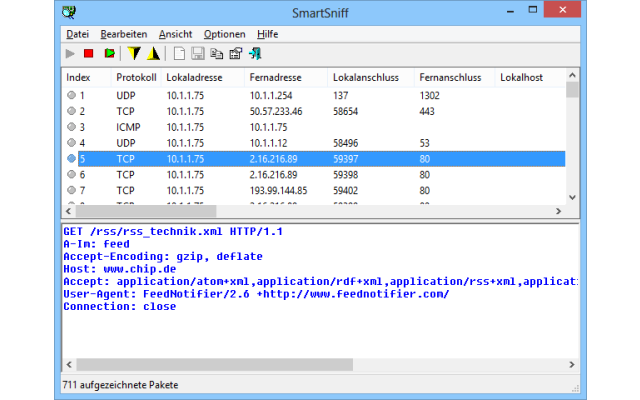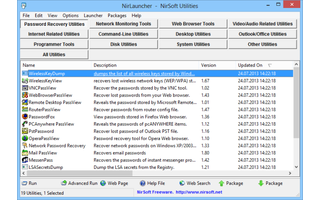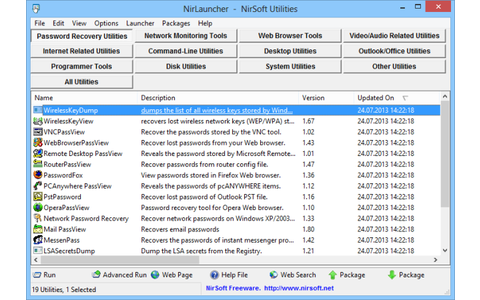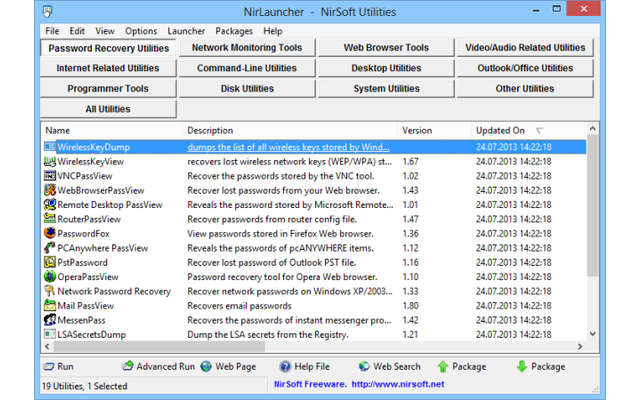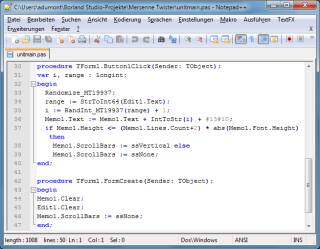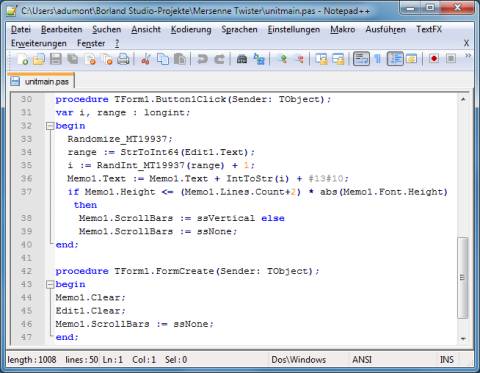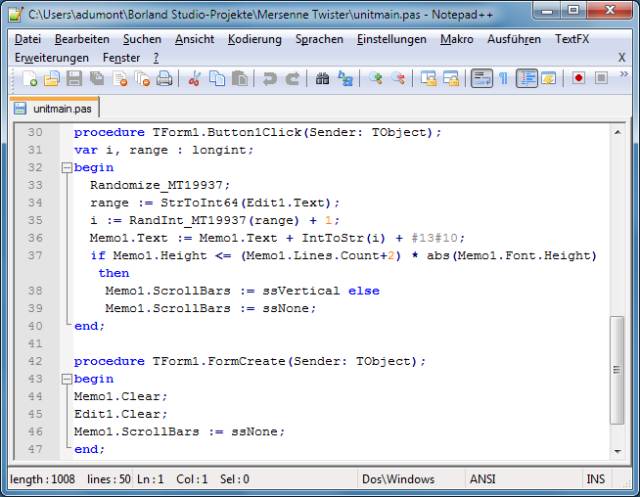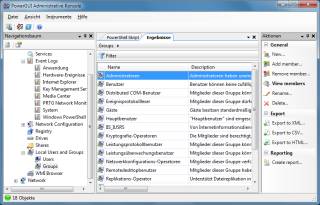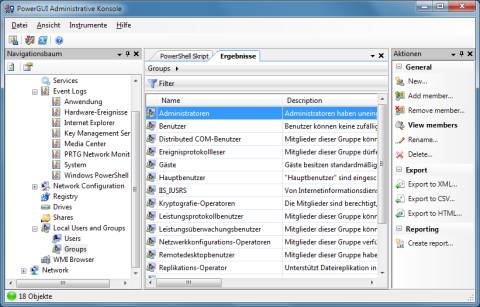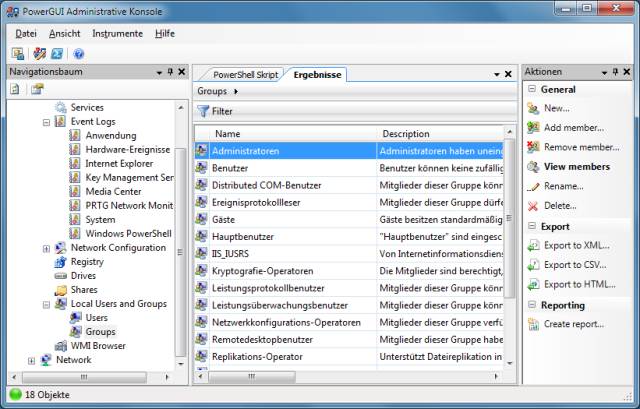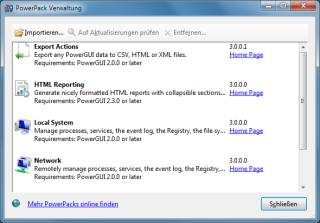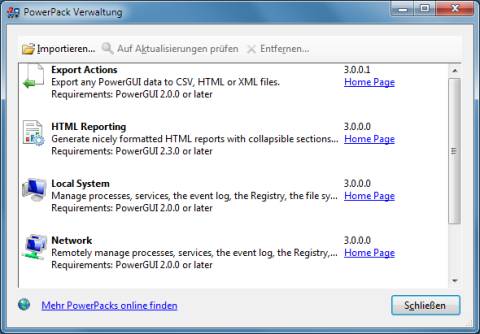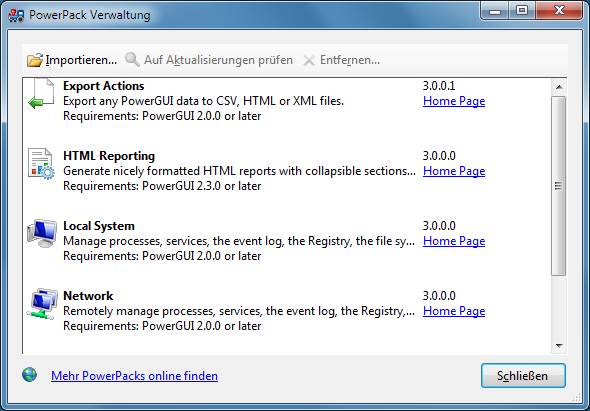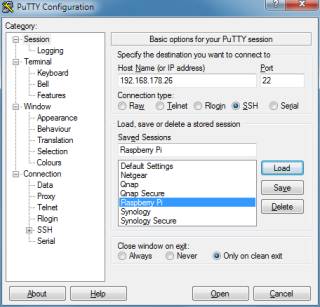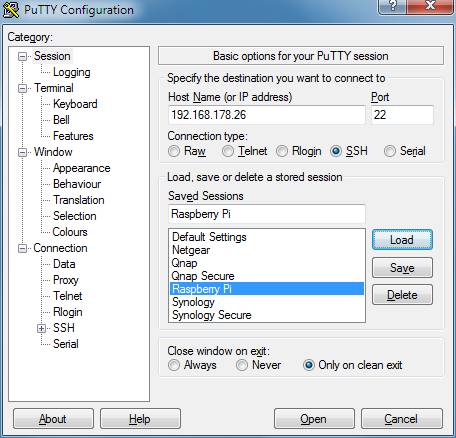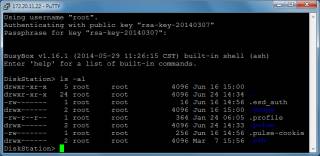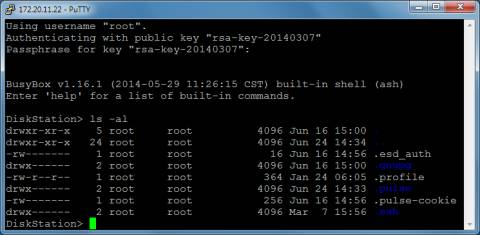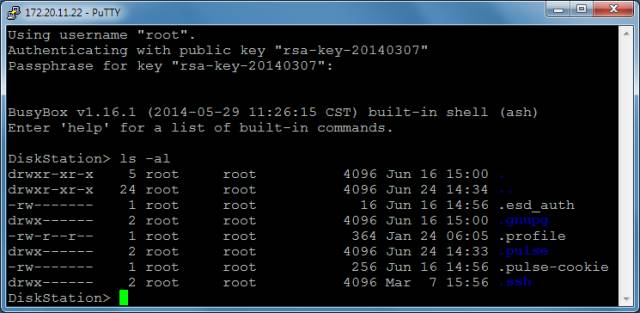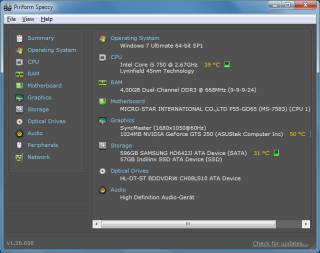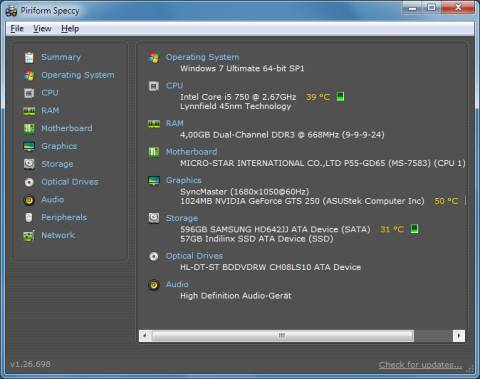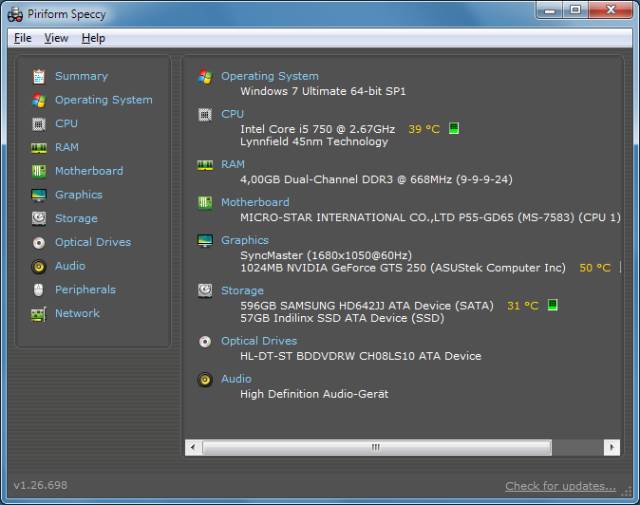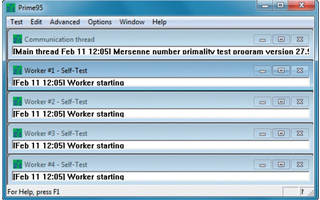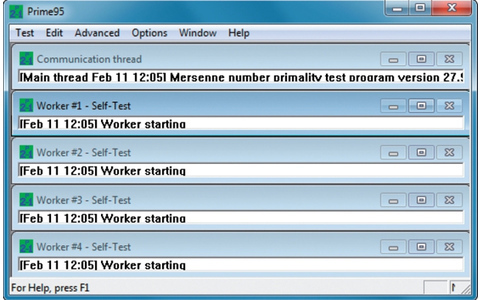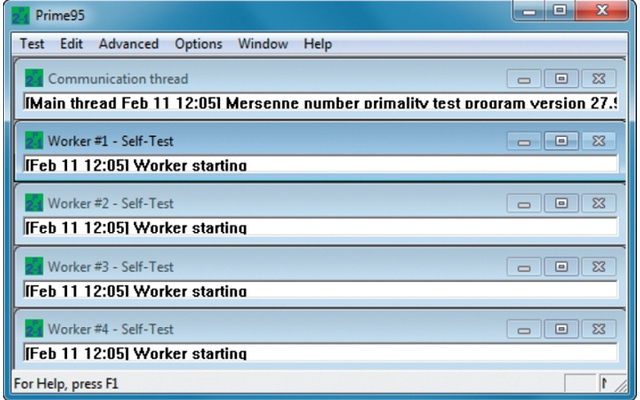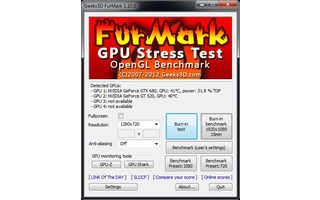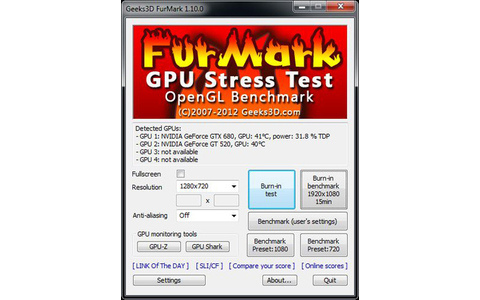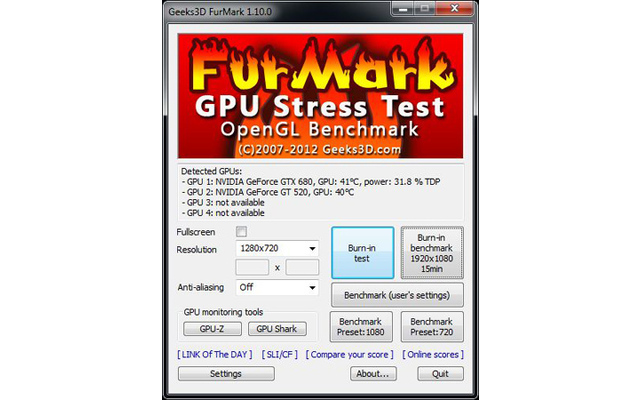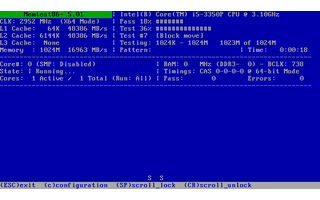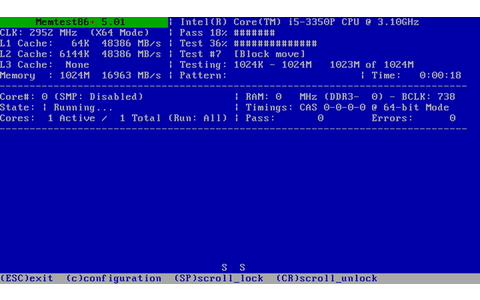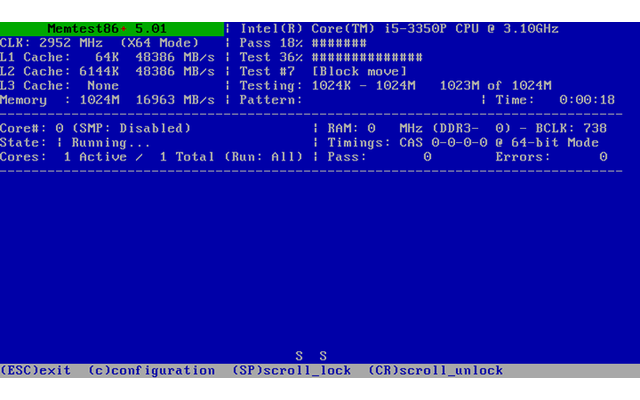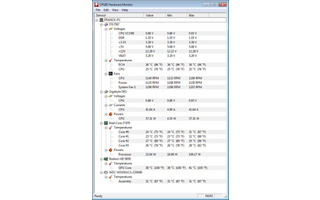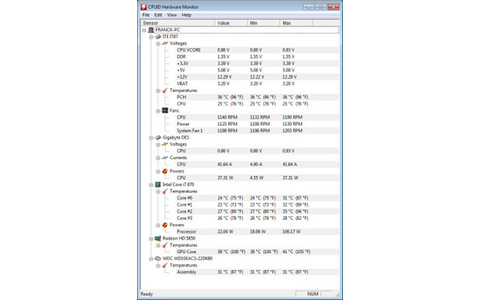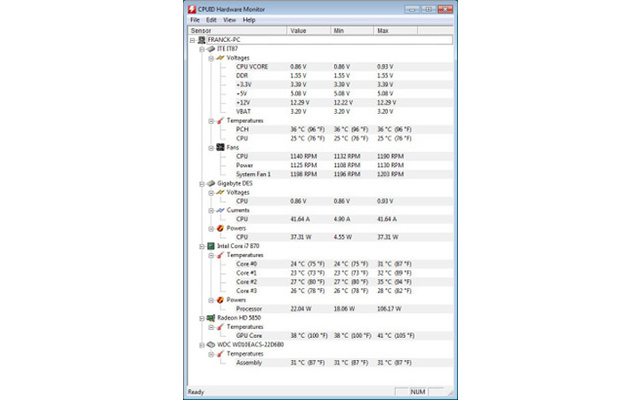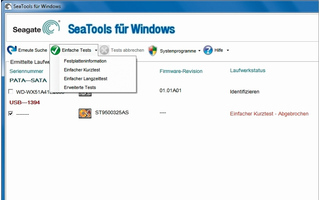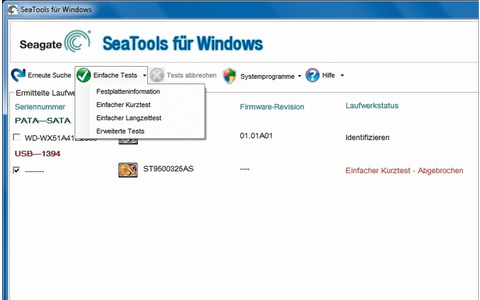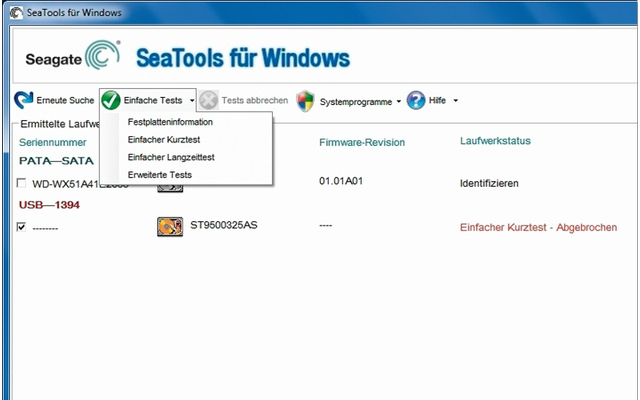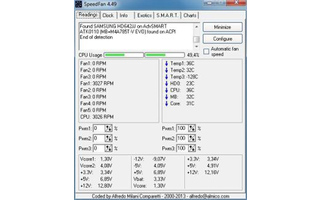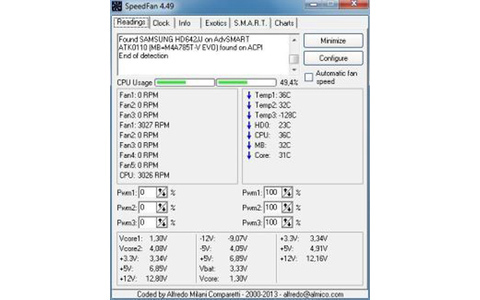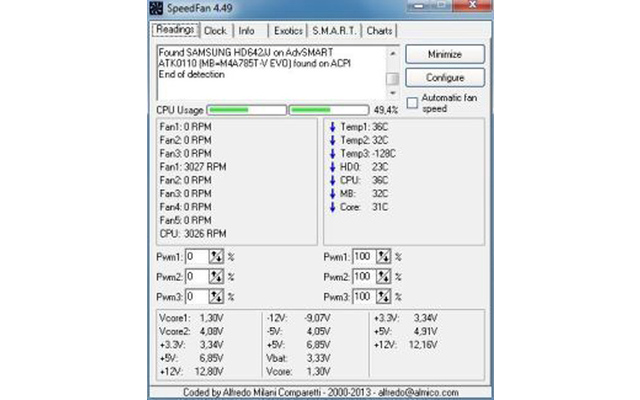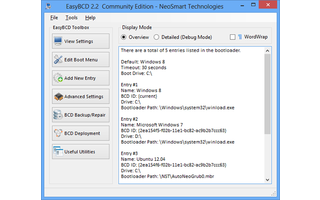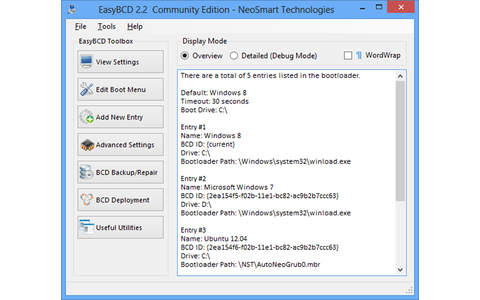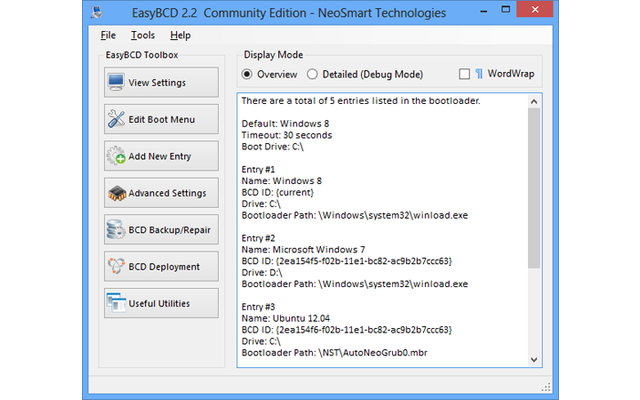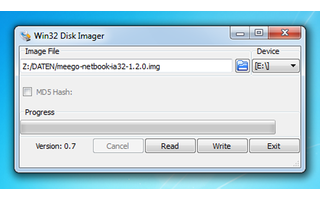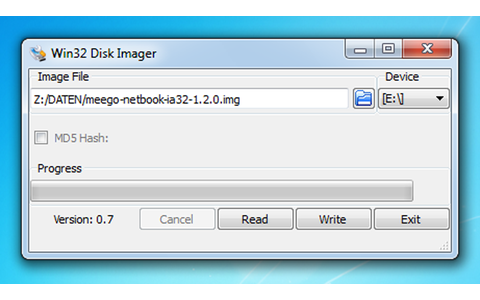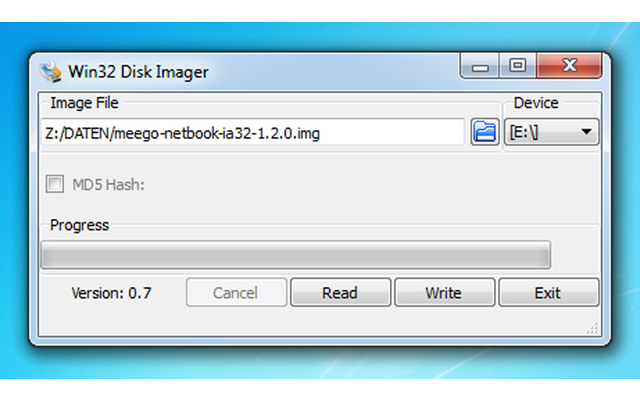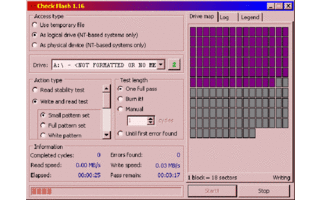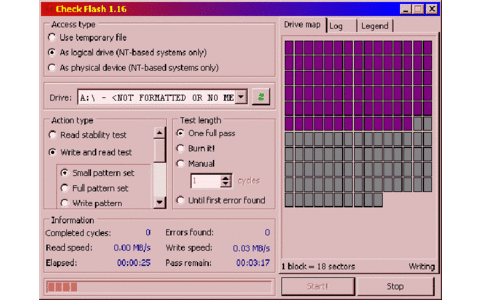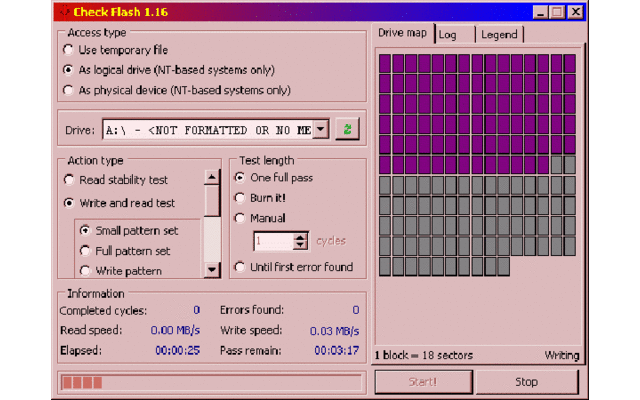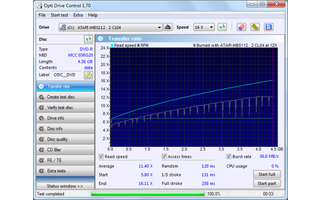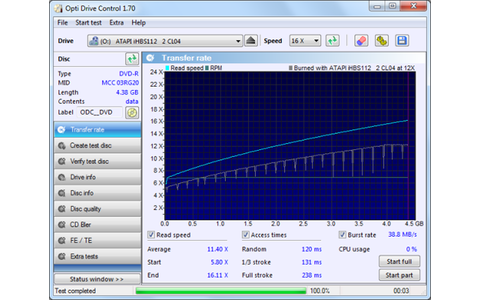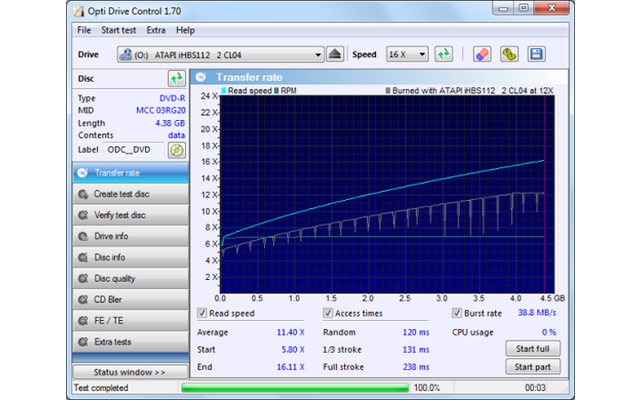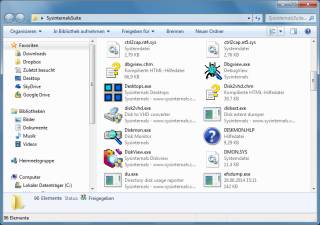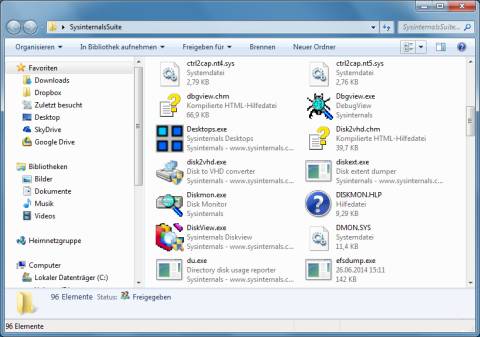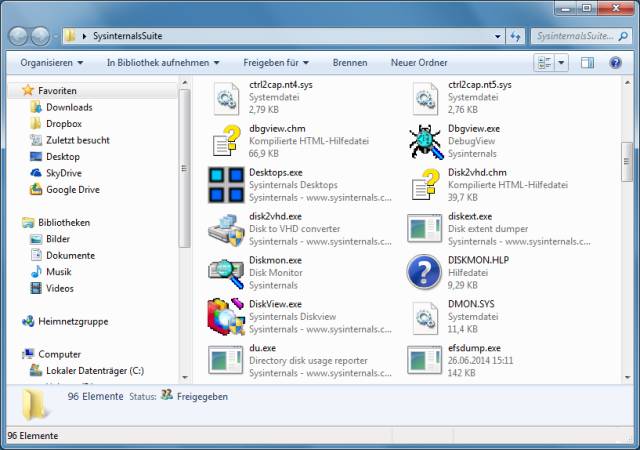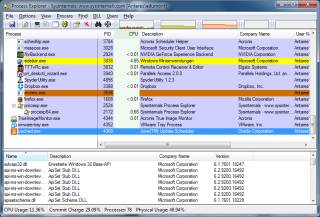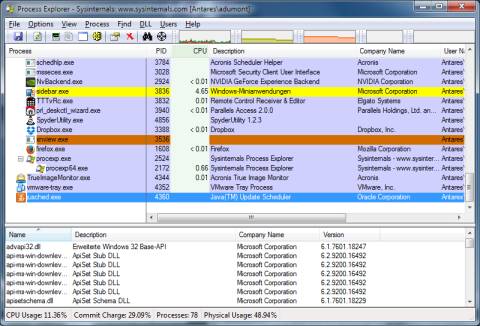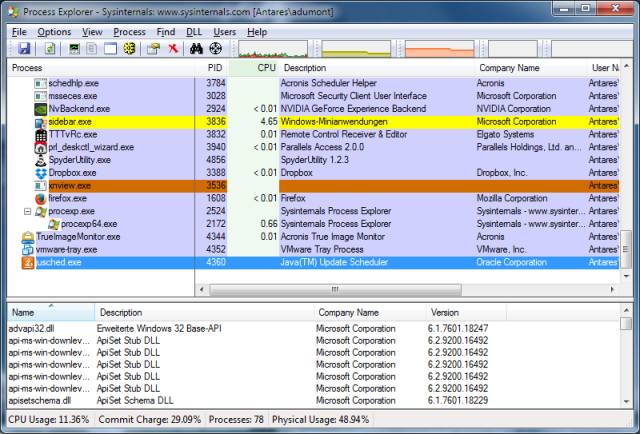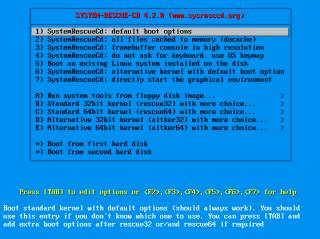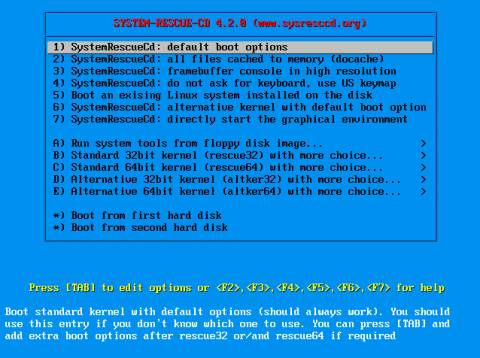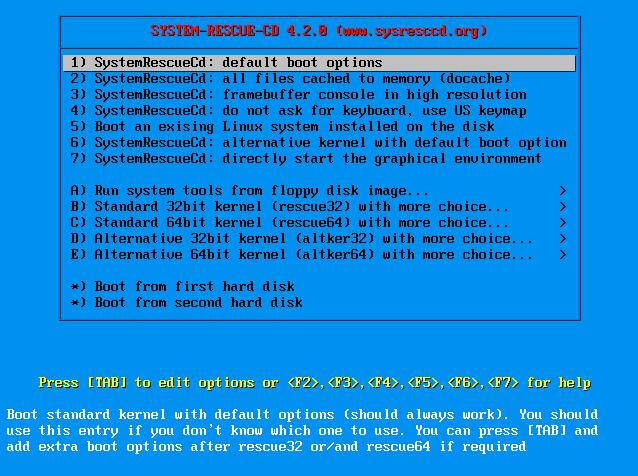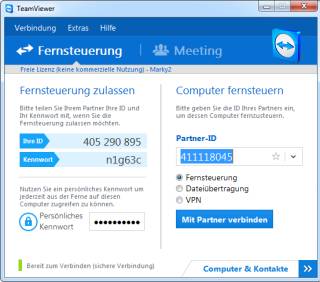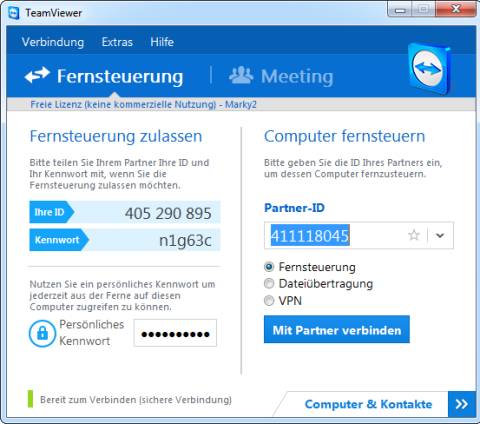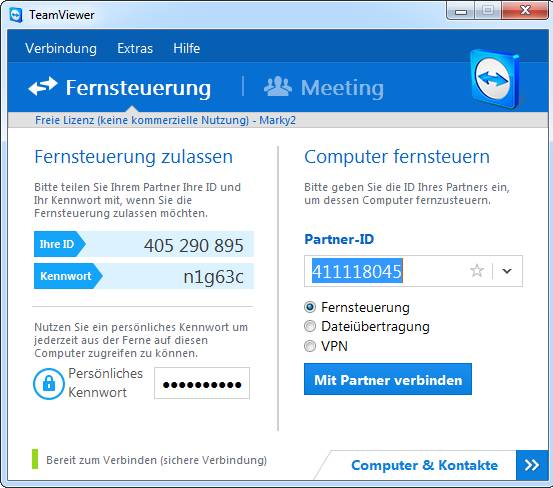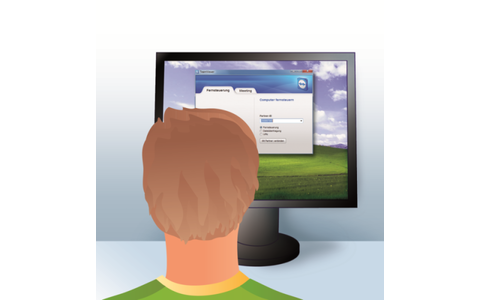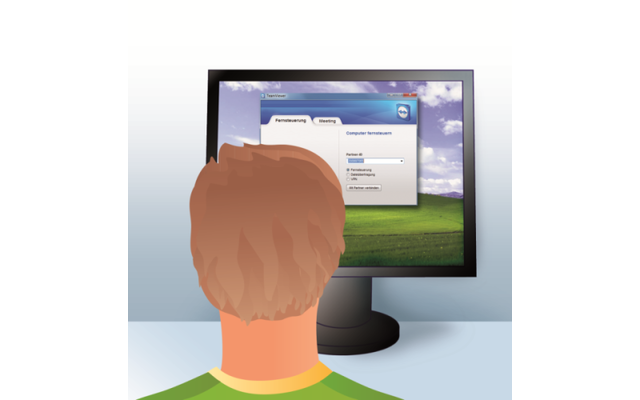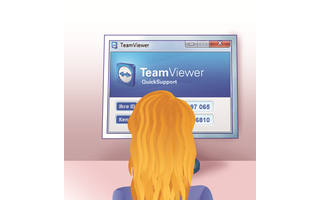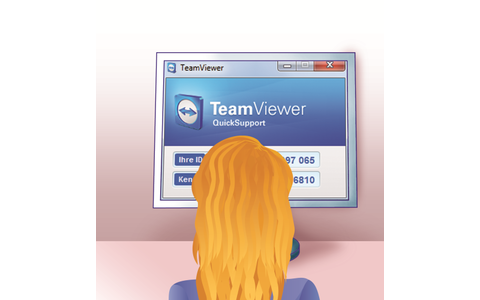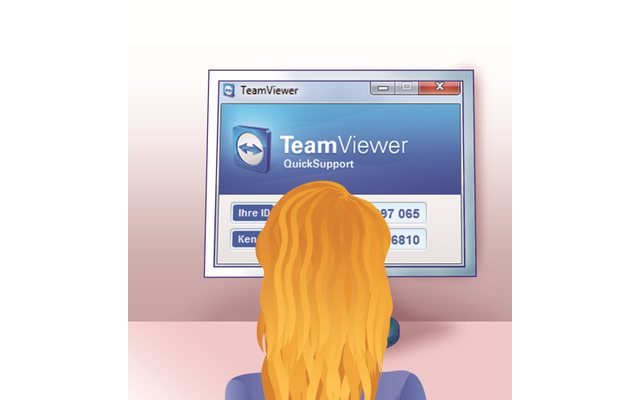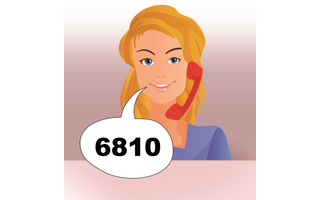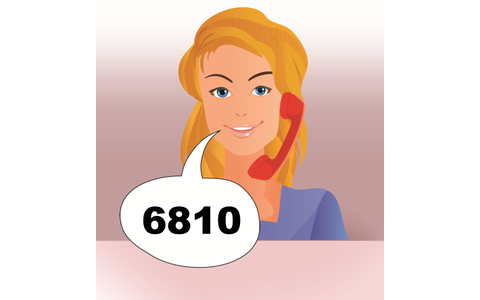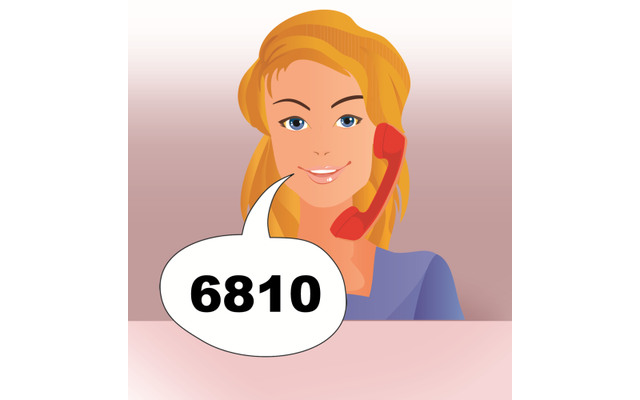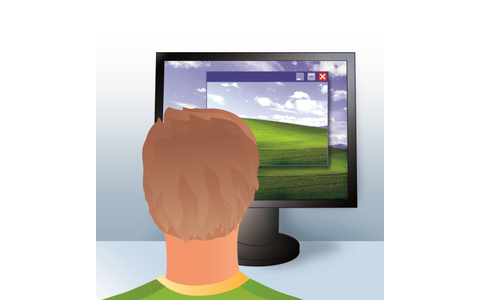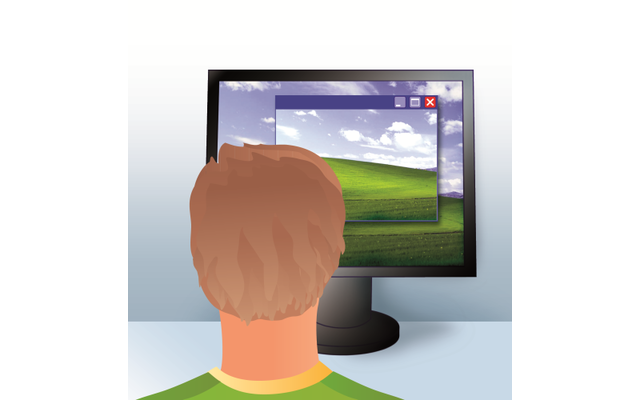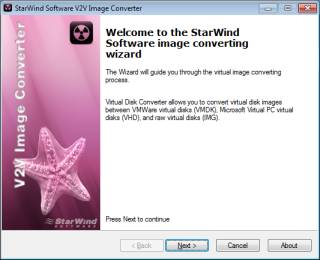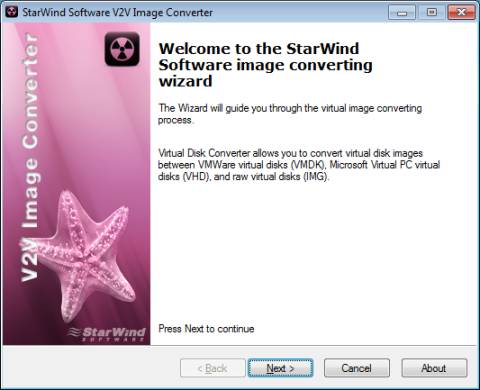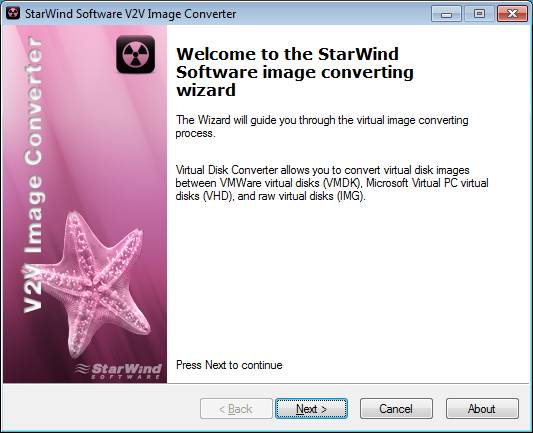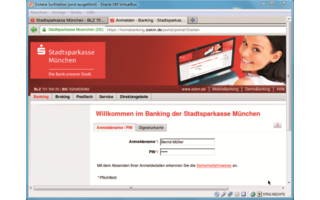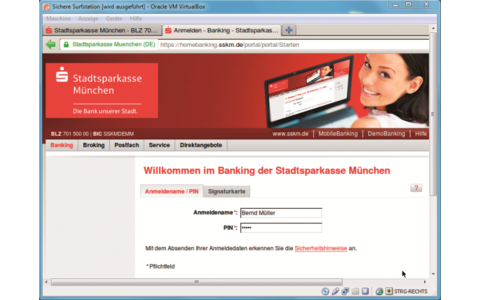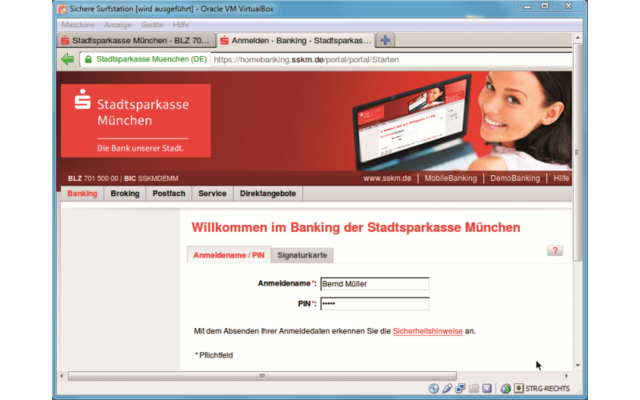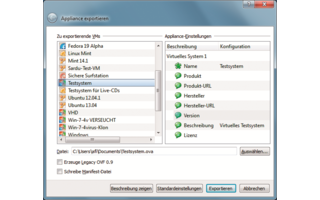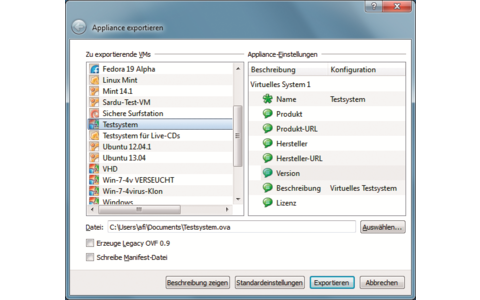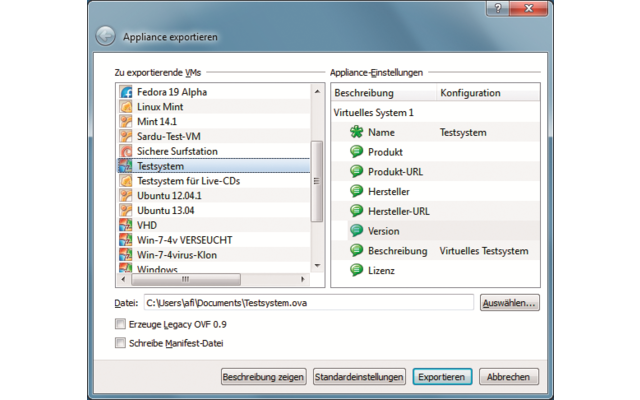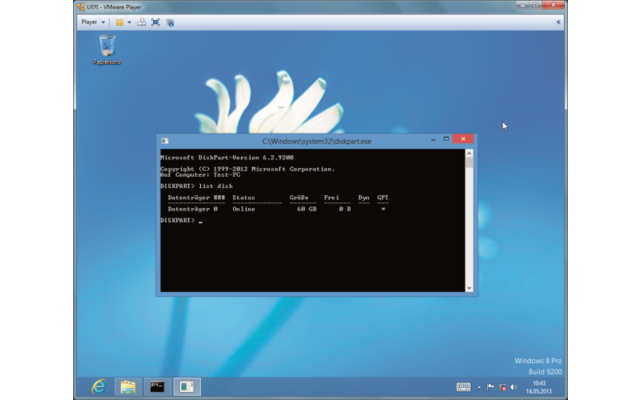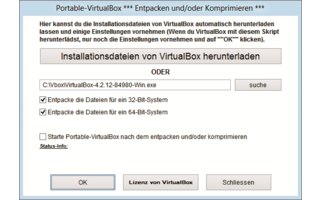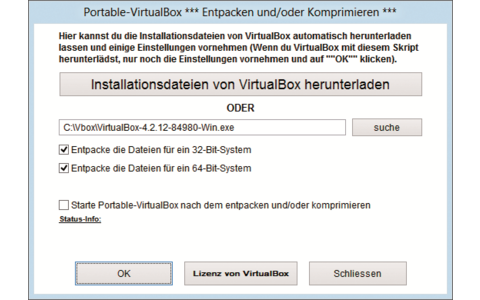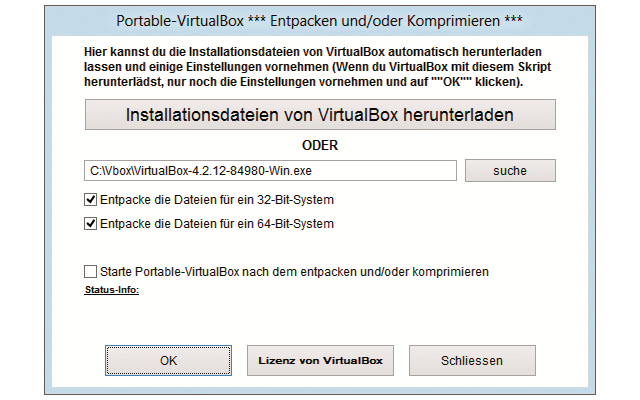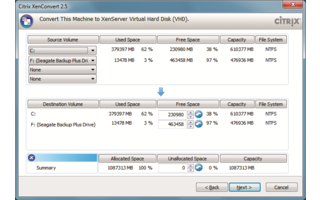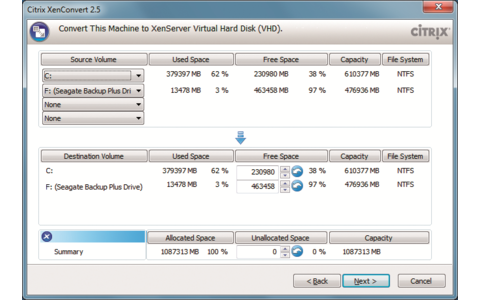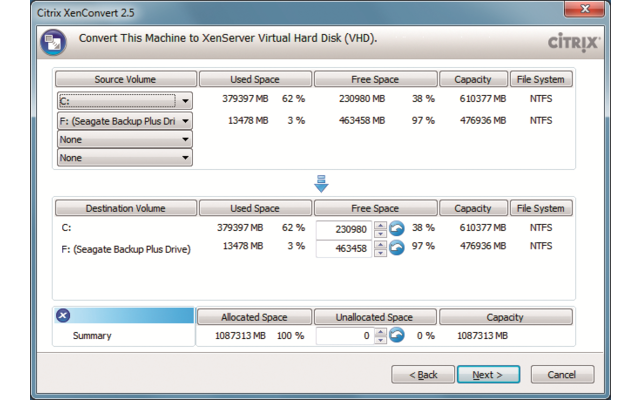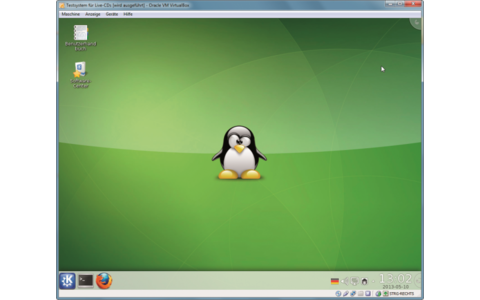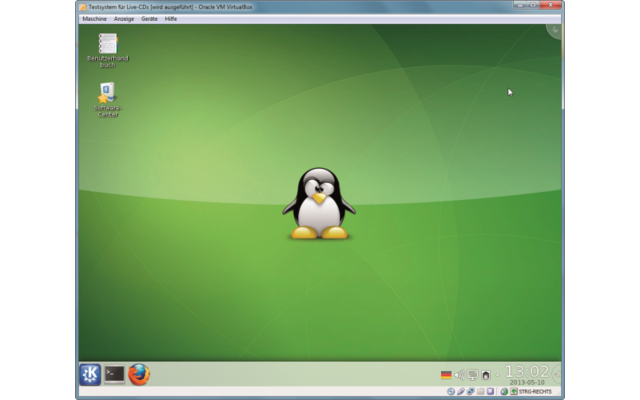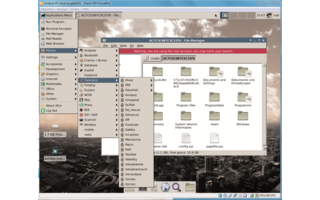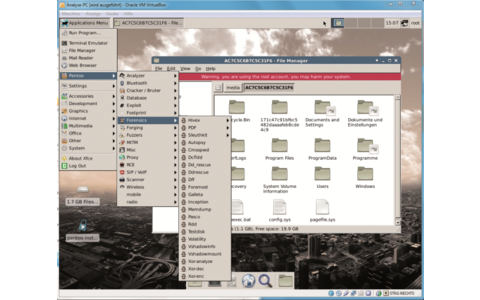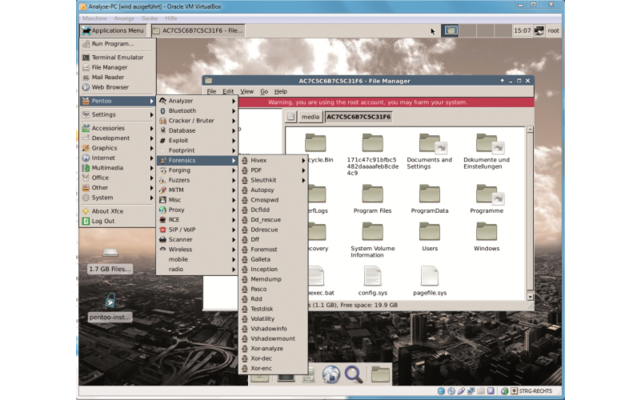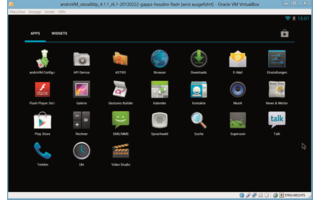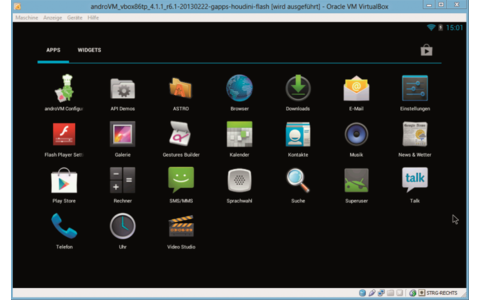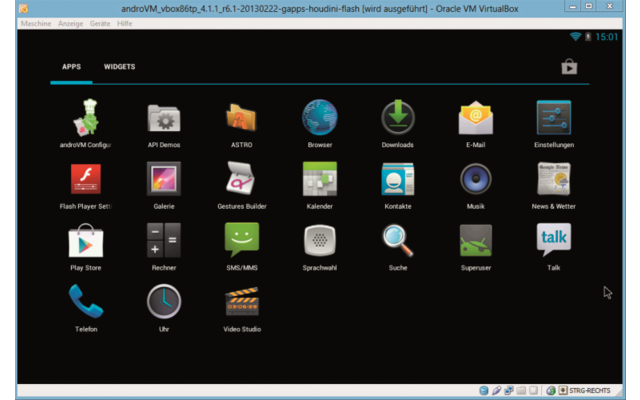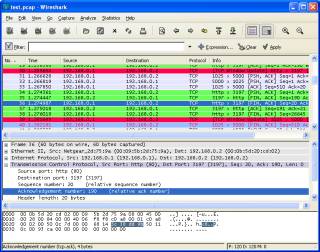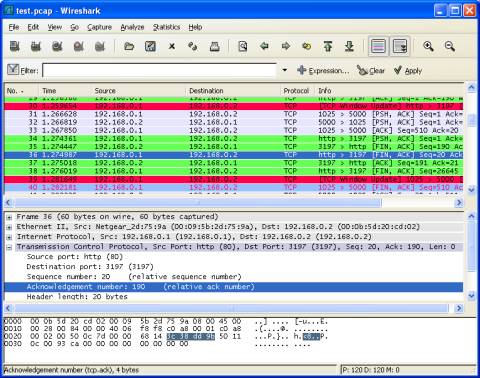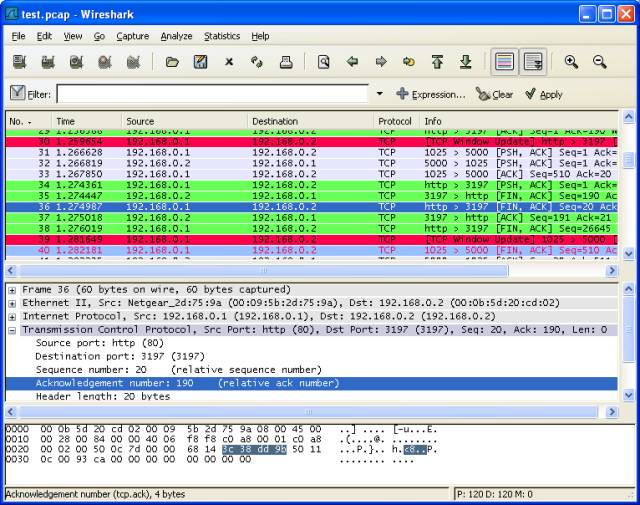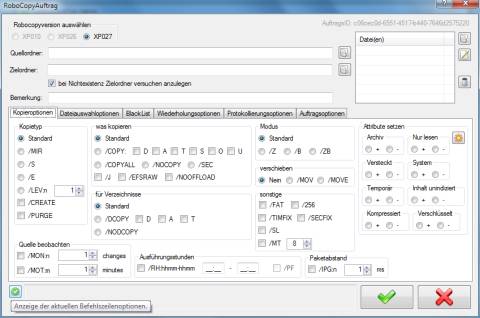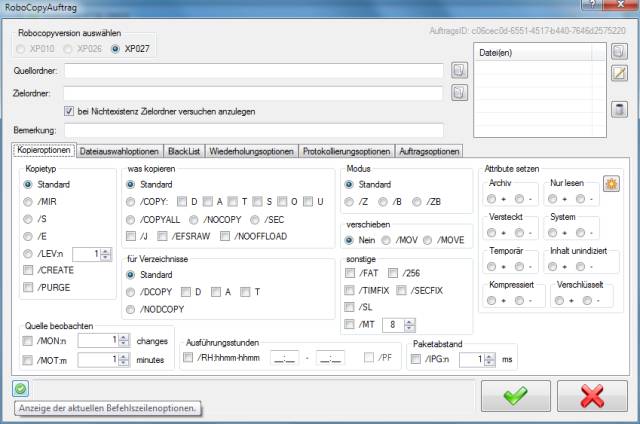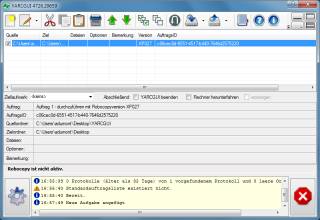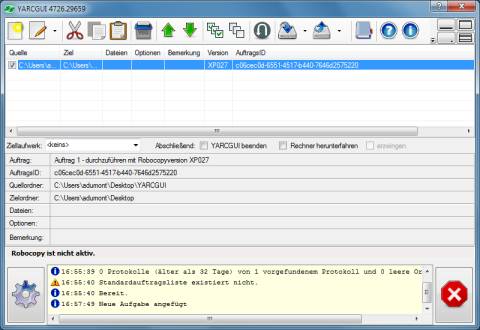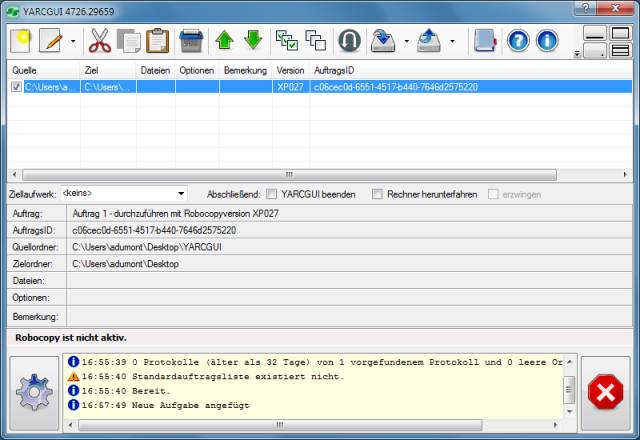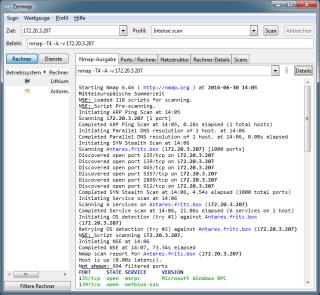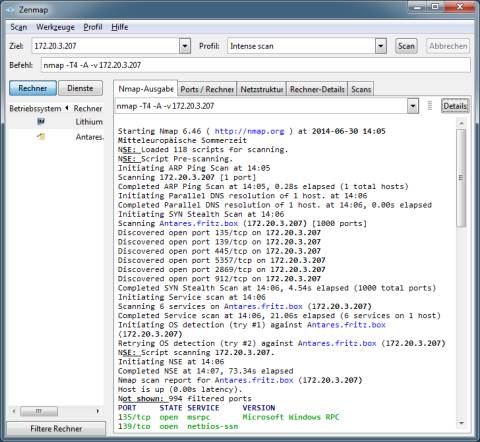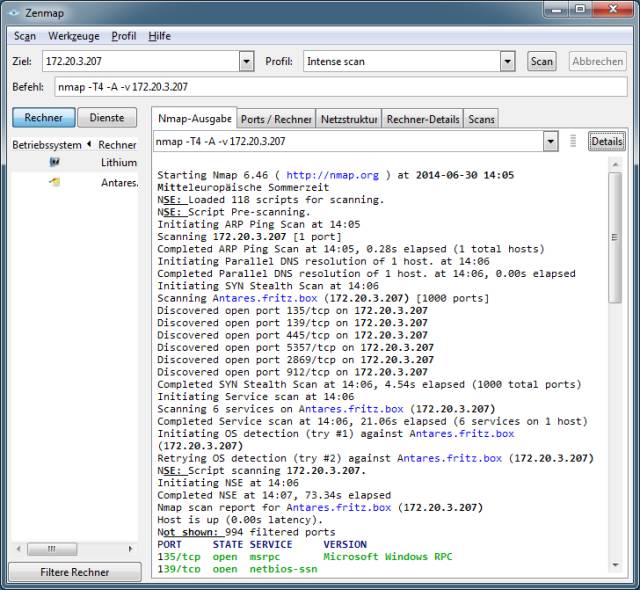05.09.2019
Admin-Essentials
1. Teil: „Die 25 besten Software-Tools für IT-Profis“
Die 25 besten Software-Tools für IT-Profis
Autor: Andreas Dumont



Foto: Fotolia / Mark Oleksiy
Als Admin ist man immer auf der Suche nach Tools, die alltägliche Aufgaben schnell, einfach und möglichst kostenlos erledigen. Die Admin-Essentials sind ein Werkzeugkasten, der alle Bereiche abdeckt.
Als Admin ist man immer auf der Suche nach Tools, mit denen sich alltägliche Aufgaben schnell, einfach und möglichst kostenlos erledigen lassen. Die Admin-Essentials sind das Schweizer Messer für Administratoren, das alle Bereiche abdeckt.
Mit den Tools erstellen Sie Images, bearbeiten das Boot-Menü eines Windows-PCs oder analysieren die Ereignisanzeige. Grafische Bedienoberflächen erleichtern Ihnen das Arbeiten mit Robocopy, den Smartmontools und der Powershell.
Im Notfall retten Sie Daten mit einem Live-System wie der System Rescue CD. Und die Tool-Pakete Sysinternals Suite und NirLauncher machen die Admin-Essentials zu einem Rundum-sorglos-Paket für jeden Systemadministrator.
Im Folgenden stellen wir Ihnen alle 25 Tools der Admin-Essentials ausführlich vor.
2. Teil: „Adminer -Datenbanken verwalten & bearbeiten“
Adminer -Datenbanken verwalten & bearbeiten
Adminer verwaltet Datenbanken aller Art und besteht aus einer einzigen PHP-Datei.
Jeder Admin hat mit Datenbanken zu tun. Das Standard-Tool, um Datenbanken über den Browser zu verwalten und zu bearbeiten, heißt phpMyAdmin. Für einige Zwecke ist phpMyAdmin aber viel zu umfangreich. Adminer ist ein wunderbar schlankes Tool, das sehr einfach zu bedienen ist und nicht nur MySQL kennt, sondern auch SQLite, PostgreSQL, MS SQL, Oracle, MongoDB und andere.
Adminer benötigt keine umständliche Konfiguration und läuft ohne große Vorbereitungen. Das Besondere: Adminer besteht aus einer einzigen Datei. Somit lässt sich das Programm schnell installieren und leicht bedienen.
Die Installation geht denkbar schnell
Zur Installation legen Sie die Datei „adminer-4.1.0.php“ in ein beliebiges Verzeichnis auf dem Webserver – fertig. Beim ersten Aufruf der PHP-Datei im Browser fragt Adminer nach dem Benutzernamen und dem dazugehörigen Passwort und – sofern es kein lokaler Datenbankserver ist – nach dem Namen des Servers und dem Namen der Datenbank. Diese Angaben lassen sich für zukünftige Anmeldungen speichern.
Datenbanktabellen öffnen sich nach einem Klick auf den Tabellennamen. Adminer zeigt daraufhin die Struktur der Tabelle an. Mit „Daten auswählen“ lassen sich einzelne Datensätze anzeigen und mit „ändern“ kann man sie bearbeiten.
SQL-Profis gelangen mit einem Klick auf „SQL-Query“ zu einem Eingabefenster für SQL-Befehle. Mit „Export“ lassen sich ausgewählte Datenbanktabellen oder auch komplette Datenbanken exportieren, und zwar in die Formate CSV, TSV und SQL. Auf Wunsch geht das auch gzip-komprimiert.
In Sachen Sicherheit hingegen hat Adminer außer der Anmeldung nichts zu bieten. Hier muss der Admin selbst aktiv werden, etwa mit einer geeigneten „.htaccess“-Datei. Wer aber nicht täglich mit komplexen SQL-Datenbanken jongliert, der ist mit Adminer bestens bedient.
3. Teil: „Clonezilla - Kopien kompletter Festplatten sichern“
Clonezilla - Kopien kompletter Festplatten sichern
Clonezilla erstellt Images von Festplatten. So lässt sich der Schaden bei einem Datenverlust schnell beheben.
Wenn eine Festplatte den Dienst quittiert, dann ist das nicht nur ärgerlich, sondern kostet sehr viel Zeit. Eine Ersatzplatte lässt sich zwar schnell einbauen, aber den Ursprungszustand wiederherzustellen erfordert unzählige Installationen und Einrichtungen. Mit einem Festplatten-Image können Sie nach einer Stunde weiterarbeiten, als wäre nichts gewesen.
Clonezilla erstellt exakte 1:1-Kopien von Festplatten. Das Image enthält alle Partitionen, Dateien und das Betriebssystem. Die Software arbeitet dabei mit den Windows-typischen FAT- und NTFS-Partitionen zusammen, sichert aber auch Linux-Partitionen mit EXT2-, EXT3-, ReiserFS-, XFS-, und JFS-Dateisystem.
Clonezilla von CD starten
Nach dem Booten des Live-Systems und der Auswahl der Sprache und des Tastaturlayouts startet die Bedienoberfläche. Hier haben Sie die Wahl zwischen einer Sicherung in Image-Dateien (device-image) und dem Klonen von Datenträgern oder Partitionen (device-device). Dann entscheiden Sie sich für einen Datensicherungsassistenten. Der Assistent für „Einsteiger“ setzt alle Standardoptionen automatisch, während im Assistenten für „Experten“ sämtliche Clonezilla-Optionen zur Verfügung stehen.
Auf Wunsch versendet Clonezilla die Images auch über das Netzwerk, etwa an einen NFS- oder Samba-Server.
4. Teil: „EasyBCD - Boot-Menü des Windows-PCs bearbeiten“
EasyBCD - Boot-Menü des Windows-PCs bearbeiten
EasyBCD ist ein Boot-Manager, mit dem sich das Boot-Menü viel einfacher bearbeiten lässt als mit Bordmitteln.
Seit Windows 7 ist das Boot-Menü nicht mehr in der Textdatei „boot.ini“ hinterlegt, sondern in einer binären Datei. Windows 7 bietet zur Bearbeitung nur das Kommandozeilen-Tool bcdedit, das umständlich zu bedienen ist. Selbst einfache Aufgaben wie das Hinzufügen oder Entfernen eines Eintrags im Boot-Menü sind mit bcdedit nicht trivial. Das kostet Zeit und Nerven. Schneller und einfacher geht es mit EasyBCD.
Über den Button „Start-Menü bearbeiten“ lassen sich mit wenigen Mausklicks Betriebssysteme aus dem Boot-Menü entfernen oder die Voreinstellungen ändern.
Weitere Betriebssysteme booten
Ähnlich einfach ist es, ein neues Betriebssystem einzufügen. Der Button „Neuen Eintrag hinzufügen“ führt Sie dorthin. EasyBCD unterstützt das Booten von VHDs. Auch mit Linux, BSD und Mac OS X kann es umgehen. Wenn Grub oder Lilo installiert wurde, dann kann EasyBCD den Bootloader erkennen und einbinden. Der integrierte BIOS-Extender ermöglicht es, PCs über das Netzwerk zu starten, auch wenn deren BIOS dies gar nicht unterstützt. Nützlich ist zudem die Option, alle Bootloader-Einstellungen in einer Datei zu sichern.
5. Teil: „Event Sentry Light - Kritische Ereignisse überwachen“
Event Sentry Light - Kritische Ereignisse überwachen
Das Programm überwacht Protokolle und Logdateien und schlägt bei kritischen Ereignissen Alarm.
Um schnell zu bemerken, dass die Festplatte auf dem Fileserver vollläuft oder Dienste abgestützt sind, liefert das Betriebssystem Event-Logs. Diese nutzen aber wenig, wenn sie sich nicht vernünftig analysieren und auswerten lassen. Hier hilft Event Sentry Light.
Event Sentry Light ist ein Tool für System-Monitoring und Log-Management und stellt eine mächtige und funktionsreiche Erweiterung der Ereignisanzeige von Windows 7 und 8 dar. Es erfasst und analysiert Systemereignisse von Windows.
Zudem lassen sich für bestimmte Ereignisse Aktionen definieren, etwa der Versand einer E-Mail. Um diese Funktion zu nutzen, aktivieren Sie während der Installation die Option „Enable Email Alerts“ und geben die Daten des SMTP-Servers an.
Weitere Monitoring-Optionen
Mit dem Modul Performance Monitoring lassen sich CPU und Speicherverbrauch überwachen. Das Software-Monitoring zeichnet auf, welche Programme installiert oder deinstalliert werden und schlägt auf Wunsch Alarm, wenn sich ein Programm in den Autostart einträgt.
Der Disk Space Monitor schlägt an, wenn der freie Speicherplatz unter einen festgelegten Prozentsatz fällt.
Das Programm gibt es in zwei Versionen, als kostenlose Light-Version und Kaufversion. Eine Lizenz kostet 85 US-Dollar. Die Light-Version reicht für die meisten administrativen Aufgaben aus. Welche Funktionen darin nicht verfügbar sind, entnehmen Sie der Webseite des Herstellers.
6. Teil: „Filezilla - Sichere Dateitransfers per FTP & SFTP“
Filezilla - Sichere Dateitransfers per FTP & SFTP
Der FTP-Client hat alle nötigen Funktionen für sichere und komfortable Dateitransfers.
Ein guter FTP-Client gehört zur Grundausstattung eines Admins. Per FTP lassen sich schnell Daten zwischen mehreren Rechnern austauschen. Häufig benutzte FTP-Server lassen sich in einer Art Adressbuch speichern, sodass künftig ein Klick genügt, um eine Verbindung aufzubauen.
Filezilla überzeugt mit seinen Fähigkeiten, die Bandbreite durch mehrere gleichzeitige Threads auszureizen, ein Keepalive-System und eine Timeout-Erkennung. Selbstverständlich nimmt das Programm abgebrochene Up- oder Downloads sofort wieder auf, sobald die Verbindung wieder steht. Ein Firewall- und ein Proxy-Support sind ebenfalls dabei.
Verschlüsselte Datentransfers
Auch die Sicherheit vernachlässigt Filezilla nicht und unterstützt verschlüsseltes FTP over SSL/TLS und SFTP (SSH File Transfer Protocol). IPv6 ist ebensowenig ein Problem wie der Umgang mit Dateien, die größer als 4 GByte sind. Für den Einsatz auf USB-Sticks oder externen Festplatten ist mit Filezilla Portable zudem eine portable Variante des FTP-Clients verfügbar. Filezilla läuft auch unter Linux, BSD und Mac OS X.
7. Teil: „GImageX - Windows-Abbilddateien mounten“
GImageX - Windows-Abbilddateien mounten
GImageX ist eine grafische Bedienoberfläche für ImageX zum Einbinden von WIM-Dateien.
Microsoft nutzt das Archivformat WIM – das steht für Windows Imaging Format Archive – etwa für die beiden Dateien „boot.wim“ und „install.wim“ auf der Setup-DVD. Die Dateien enthalten Installationsdateien für das Betriebssystem.
GImageX bindet WIM-Dateien als Ordner auf der lokalen Festplatte ein. Das Tool stülpt dabei eine grafische Bedienoberfläche über das Programm ImageX. Dieses ist im Windows ADK enthalten und verwaltet dort System-Images. Allerdings ist ImageX ein Kommandozeilen-Tool mit unzähligen Optionen und Parametern, in deren Dickicht man schnell den Überblick verliert.
Microsoft bietet mit dem Microsoft Deployment Toolkit zwar selbst eine grafische Bedienoberfläche für das ADK. Das hieße jedoch, mit Kanonen auf Spatzen zu schießen. Schneller und einfacher geht es mit GImageX. Damit lassen sich etwa Referenz-Installationen erstellen, Dateien löschen oder hinzufügen und WIM-Dateien als Laufwerk mounten.
WIM-Datei einfach mounten
Um eine WIM-Datei zu mounten, wechseln Sie zum Reiter „Mount“, klicken in der Zeile „Mount Point“ auf „Browse…“ und wählen den entsprechenden Ordner aus. Bei „Source“ stellen Sie die WIM-Datei ein. Setzen Sie ein Häkchen vor „Read and Write“ und klicken Sie zuletzt auf „Mount“. GImageX bindet die WIM-Datei in das Dateisystem von Windows ein. Der Vorgang dauert ein paar Minuten.
GImageX ist portabel, erfordert also keine Installation. Im ZIP-Archiv sind eine 32-Bit- und eine 64-Bit-Version enthalten. Mit der ebenfalls enthaltenen COM-Komponente lassen sich die grundlegenden Funktionen etwa in VBScript einbinden. Das aktuelle Windows Assessment and Deployment Kit (ADK) lässt sich auf der Webseite von GImageX herunterladen.
8. Teil: „GParted Live - Partitionen per Boot-CD manipulieren“
GParted Live - Partitionen per Boot-CD manipulieren
Die Live-CD GParted prüft, vergrößert, verkleinert, löscht und kopiert Partitionen.
Für komplexe Partitionierungsaufgaben brauchen Admins ein leistungsfähiges Partitionierungswerkzeug wie die Boot-CD GParted Live. Sie basiert auf Debian und verwendet Fluxbox als Desktop-Umgebung. Nach dem Booten des Rechners von der Live-CD erscheint der Startbildschirm von GParted.
Die wichtigsten GParted-Startoptionen
Als Einstellung empfiehlt sich „Don’t touch keymaps“ und bei der Frage nach der bevorzugten Sprache 10, was Deutsch entspricht. Nach einer abschließenden 0 starten die grafische Bedienoberfläche und das Partitionierungs-Tool GParted. Damit lassen sich beliebige Änderungen an Partitionen vornehmen. Die einzelnen Arbeitsschritte speichert der Partitionierer zunächst in einer Aufgabenliste. Erst ein Klick auf den Button „Apply“ führt die Änderungen tatsächlich durch.
Wenn eine Partition defekt ist und Windows sie nicht mehr erkennt, dann lassen sich die Daten möglicherweise mit GParted retten.
Das Programm unterstützt zahlreiche Dateisysteme wie EXT2, EXT3, EXT4, FAT16, FAT32, NTFS, HFS und Reiser. Dabei beherrscht GParted auch das Verkleinern von Partitionen mit Dateisystemen wie FAT32 und NTFS, sodass man auf der Festplatte Platz für weitere Partitionen erhält.
In der Live-CD enthalten sind der Texteditor nano, das Test-Tool testdisk, ein Terminal und der Dateimanager Midnight Commander.
9. Teil: „GSmartControl - Gesundheits-Check für Festplatten“
GSmartControl - Gesundheits-Check für Festplatten
Die grafische Bedienoberfläche für die Smartmontools zeigt Zustandsdaten und Ausfallrisiken für Festplatten an.
SMART steht für Self-Monitoring, Analysis and Reporting Technology und ist ein Industriestandard, der in Festplatten und SSDs eingebaut ist. Das ist eine Art Gesundheits-Check und ermöglicht das permanente Überwachen wichtiger Parameter und somit das frühzeitige Erkennen drohender Defekte.
Der Quasi-Standard zum Auslesen der SMART-Daten sind die Smartmontools. Sie sind recht präzise, arbeiten aber nur auf der Kommandozeile und werfen Daten aus, die sich schwer interpretieren lassen. GSmartControl bringt eine grafische Bedienoberfläche dafür mit. So lassen sich die Werte der Festplatten komfortabel erfassen und auswerten.
Komplett-Paket für Festplatten-Checks
Um GSmartControl zu nutzen, müssen Sie nicht erst die Smartmontools installieren. Sie sind im Programm enthalten. Nach dem Start sehen Sie eine Übersicht aller Festplatten und SSDs. Für eine detaillierte Auswertung des Gesundheitszustands genügt ein Doppelklick.
Der Reiter „Identity“ informiert über grundlegende Daten wie Modell und Seriennummer, Firmware-Version, Sektorengröße und ATA-Standard.
In der Kategorie „Attributes“ listet das Programm die eigentlichen SMART-Daten auf. Wenn Sie mit dem Mauszeiger über einen Eintrag fahren, dann erhalten Sie eine ausführliche Erklärung, was der jeweilige Parameter bedeutet. Kritische Werte sind rot hinterlegt.
Mit GSmartControl lassen sich weitere Tests durchführen. Sie finden sie im Reiter „Perform Tests“. Der „Short Self-test“ etwa dauert gut zwei Minuten und führt eine Reihe von Testroutinen durch. Falls das Ergebnis nicht „Completed without error“ lautet, dann droht der Festplatte möglicherweise ein Defekt.
10. Teil: „Rufus - Live-CDs auf dem USB-Stick“
Rufus - Live-CDs auf dem USB-Stick
Das Tool installiert eine beliebiges Linux-Distribution oder Windows bootfähig auf einem USB-Stick.
Mit dem Open-Source-Tool Rufus lassen sich schnell und unkompliziert bootfähige USB-Sticks für die Neuinstallation von Betriebssystemen erstellen. Ab Version 3.5 ist nun sogar der direkte Download von Windows als ISO-Datei innerhalb des Programms möglich. Aktuell befindet sich das neue Release noch in der Beta-Phase, auf der Herstellerwebseite steht die Vorabversion aber schon zum Download bereit.
Um das Laden eines Betriebssystems in Rufus zu initiieren, muss zunächst ein ausreichend großer USB-Stick mit dem PC verbunden werden. Danach gilt es, im Dropdown-Menü den Punkt "Download" auszuwählen. Anschließend beginnt bereits der Dialog zum Herunterladen von Windows.
Rufus unterstützt den direkten Download von Windows 10 und Windows 8 in allen gängigen Versionen und Editionen - leider ohne die Enterprise-Variante. Speziell für Windows 10 steht eine Vielzahl von verfügbaren Builds zur Auswahl bereit. So können neben dem derzeit aktuellen Build 1809 (Oktober Update) auch ältere Varianten wie 1703 (Creators Update) oder gar 10240 (Threshold 1) als ISO geladen werden.
Nach dem Download der rund 4,7 GByte großen ISO-Datei startet Rufus auf Wunsch gleich mit der Erstellung eines Installationsmediums.
Alternative: Windows 10 Media-Creation-Tool
Auf den Download von Windows-10-ISOs und die Erstellung bootfähiger Installationsmedien versteht sich auch das von Microsoft angebotene Media-Creation-Tool. Im Gegensatz zu Rufus ist hier allerdings die Auswahl an verfügbaren Windows-Builds auf die aktuell unterstützten Versionen beschränkt. Wer zu Testzwecken ältere Windows-10-Varianten benötigt, geht hier leer aus.
11. Teil: „Mailstore - E-Mails rechtssicher archivieren“
Mailstore - E-Mails rechtssicher archivieren
Mailstore archiviert E-Mails aus unterschiedlichen Quellen in einer zentralen Datenbank und ermöglicht Ihnen darin eine schnelle Suche.
Das bekannte E-Mail-Archivierungsprogramm MailStore Server verspricht unter anderem die revisions- und für den DACH-Bereich rechtssichere Aufbewahrung aller geschäftlichen E-Mails nach neuestem Stand.
Das ist wichtig, weil seit 1. Januar 2017 für deutsche Unternehmen endgültig die bereits 2014 vom Finanzministerium herausgegebenen GoBD gelten, die „Grundsätze zur ordnungsmäßigen Führung und Aufbewahrung von Büchern, Aufzeichnungen und Unterlagen in elektronischer Form sowie zum Datenzugriff“. E-Mails, die den Charakter eines Belegs oder eines Geschäftsbriefs haben, müssen demnach wie andere Finanzunterlagen bis zu zehn Jahre aufbewahrt werden. Das Gleiche gilt für steuerlich relevante Mail-Anhänge wie Rechnungen.
Eine wichtige Rechtsfrage bei der E-Mail-Archivierung betrifft den Umgang mit privaten Nachrichten. Soweit im Unternehmen Versand und Empfang privater Mails erlaubt sind und diese ebenfalls gespeichert werden, drohen Probleme mit dem Datenschutz. Durch eine Compliance-Einstellung lässt sich in MailStore der Archivzugriff blockieren. Wenn diese Einstellung aktiv ist, haben MailStore-Admins nun nicht mehr die Möglichkeit, Archive anderer MailStore-Benutzer zu durchsuchen oder zu exportieren. Zudem schützt ein Recovery-Schlüssel gegen die Inbetriebnahme des Archivs, etwa in Form eines Backups, auf anderen Systemen. Und alle Admin-Aktionen vermerkt ein Audit-Protokoll, sodass sich Änderungen an relevanten Einstellungen nachvollziehen lassen.
E-Mail-Archivierung für KMUs
Grundsätzlich eignet sich MailStore Server dem Hersteller zufolge für Firmen mit fünf bis 500 Mitarbeitern. Für jeden Nutzer ist eine Lizenz nötig, die dabei mehrere Mail-Konten umfasst. Für den privaten Gebrauch ist eine kostenlose Home-Edition verfügbar.
Voraussetzung für den Betrieb von MailStore Server ist ein Windows ab Version 7 SP1. Besondere Hardware-Anforderungen stellt das Programm nicht. Es ist einfach zu installieren und unterstützt neben wichtigen E-Mail-Systemen wie Exchange beliebige IMAP- und POP3-Server und -Dienste. E-Mail-Clients wie Outlook oder Thunderbird werden ebenfalls unterstützt, auch erlaubt MailStore die Einbindung von PST, EML und anderen Archivformaten.
Ein klarer Pluspunkt des Programms liegt in der Entlastung des Mail-Servers. Durch automatisches, regelbasiertes Löschen älterer Mails nach der Archivierung bleibt das E-Mail-Volumen auf dem Server dauerhaft gering.
Der Zugriff auf das E-Mail-Archiv erfolgt wahlweise per Browser, Mobile Web Access, einen in das Programm integrierten IMAP-Server oder ganz bequem über ein Outlook-Add-in.
12. Teil: „Netdrive - Datei-Server als lokales Laufwerk nutzen“
Netdrive - Datei-Server als lokales Laufwerk nutzen
Netdrive bindet Remote-Speicher wie ein NAS oder einen FTP-Server als lokales Laufwerk in Windows ein.
Egal ob FTP, WebDAV, Cloudspeicher oder NAS, Netdrive macht daraus ein lokales Laufwerk. Dateien lassen sich per Drag and Drop übertragen und Dokumente, Bilder oder andere Medien wie gewohnt per Doppelklick öffnen, anzeigen und bearbeiten.
Wenn man ein Online-Speichermedium wie ein lokales Laufwerk über einen eigenen Laufwerkbuchstaben ansprechen will, dann reichen Bordmittel nicht aus. Netdrive rüstet diese Funktion nach.
Netzlaufwerke statt FTP-Clients
Um eine neue Verbindung mit einem eigenen Laufwerkbuchstaben anzulegen, genügt es, die Verbindungsdaten anzugeben und den gewünschten Laufwerkbuchstaben auszuwählen.
Einmal hinzugefügt, bleiben diese Netzlaufwerke erhalten und machen die Nutzung eines WebDAV- oder FTP-Clients überflüssig.
Um die Verbindungen zu verschlüsseln, stellen Sie bei „Advanced“ die Option „Use HTTPS“ ein und wählen einen passenden Port aus.
In den „Options“ lässt sich mit „Automatically run NetDrive when I log on to Windows“ das Programm automatisch mit Windows starten.
Daten lassen sich auch über die Kommandozeile mit einem einfachen Copy-Befehl auf einen entfernten Server übertragen.
13. Teil: „NirLauncher - Portable Tool-Suite für Admins“
NirLauncher - Portable Tool-Suite für Admins
Die Suite enthält 184 nützliche portable Programme, die Admins das Leben erleichtern.
Unter IT-Profis sind die Tools des Programmierers Nir Sofer schon lange kein Geheimtipp mehr. Bei der Fülle an Programmen ist es aber gar nicht so einfach, den Überblick zu behalten und das passende Werkzeug zu finden.
In NirLauncher sind alle 184 Programme über eine einheitliche Bedienoberfläche zugänglich, eingeteilt in zwölf Kategorien. Um eine bestimmte Anwendung schnell zu finden, lässt sich die Programmliste per Mausklick außerdem nach Kriterien wie Name oder Aktualisierungsdatum sortieren.
Für Admins besonders von Interesse sind die „Network Monitoring Tools“. Hier finden sich Programme wie CurrPorts, das offene Ports anzeigt, und Sniffer für HTTP und WLAN. NetworkTrafficView analysiert den Verkehr im Netzwerk.
Ebenfalls interessant ist die Kategorie „System Utilities“. Sie enthält Programme wie BlueScreenView, das nach einem Crash wertvolle Informationen liefert, und USB Deview, das protokolliert, welche USB-Sticks an einen Rechner angesteckt wurden.
In der Kategorie „Passwort Recovery Utilities“ sind all jene Tools versammelt, die irgendetwas mit dem Auslesen von Passwörtern zu tun haben.
Untern den „Disk Utilities“ finden sich Programme zum Auslesen von alternativen Datenströmen und der SMART-Daten von Festplatten. Starten lassen sich die Programme mit einem Doppelklick oder dem Button „Ausführen“.
Wenn Sie in der Funktionsleiste unten „Erw. Ausführen“ wählen, öffnet sich ein Fenster, in dem sich Startparameter festlegen lassen, etwa wenn ein Tool mit Administratorrechten starten soll.
Ein Klick auf „Webseite“ bringt Sie zu der Beschreibungsseite des ausgewählten Tools.
Manche Antivirenprogramme schlagen beim Herunterladen oder beim Entpacken von NirLauncher Alarm. Die Sammlung enthält Netzwerk- und Passwortschnüffler und andere Komponenten, die fälschlicherweise als Malware identifiziert werden.
14. Teil: „Notepad++ - Editor für Admins & Programmierer“
Notepad++ - Editor für Admins & Programmierer
Das Programm von Don Ho ist der Standard-Texteditor für Admins und Programmierer.
Der in Windows enthaltene Texteditor Wordpad taugt nur für rudimentäre Texteingaben. Notepad++ bringt dagegen so nützliche Funktionen wie die Splitscreen-Ansicht mit.
Beim Erstellen von HTML-Seiten oder Quelltexten bietet Notepad++ ein Syntax-Highlighting und eine Gliederung mit Code-Collapsing, also dem Einklappen zusammengehörender Blöcke. Wenn Sie bereits vorhandene Dateien öffnen, erkennt das Tool die jeweilige Programmiersprache automatisch. Wollen Sie neue Dateien erstellen, dann wählen Sie den entsprechenden Eintrag im Menü „Sprachen“ aus. Das Syntax-Highlighting bleibt übrigens bei einem Farbausdruck erhalten.
Code automatisch vervollständigen
Hilfreich beim Editieren von Quelltexten ist zudem die Funktion zum Autovervollständigen, die Sie mit der Tastenkombination [Strg Leertaste] aktivieren. Zusätzliche Plug-ins erleichtern die Arbeit noch weiter – etwa ein Color-Picker, eine erweiterte Zwischenablage und ein Hexeditor. Seit Version 6.6.7 unterstützt Notepad++ auch Microsoft Onedrive.
15. Teil: „PowerGUI - Must-Have-Tool für Powershell-Profis“
PowerGUI - Must-Have-Tool für Powershell-Profis
Die Powershell ist ein wichtiges Werkzeug für jeden Admin. Mit PowerGUI lässt sie sich einfacher und vielseitiger verwenden.
Mit PowerGUI lassen sich Powershell-Skripts in einer grafischen Bedienoberfläche zusammenklicken.
Das Herzstück ist die PowerGUI Administrative Konsole. Hier finden Sie links im Navigationsbaum alle verfügbaren Befehle. Sobald Sie einen Eintrag anklicken, etwa „Users“ unter „Local Users and Groups“, wird das damit verbundene Skript ausgeführt. Das Ergebnis, im Beispiel die Benutzerliste des PCs, erscheint dann im zentralen Fensterbereich.
Außerdem öffnet sich rechts die Leiste „Aktionen“. Sie zeigt weitere Befehle, die sich auf ein Benutzerkonto anwenden lassen, das Sie in der Liste markiert haben. Aktivieren Sie im Menü „Ansicht“ die Option „PowerShell Skript“, dann fügt das Tool eine neue Registerkarte mit dem Skriptcode in die Zentralansicht ein. Versierte Powershell-Nutzer finden den PowerGUI Skript Editor für eigene Anpassungen im Menü „Instrumente“ und in der Icon-Leiste.
Der Editor hebt die verschiedenen Bereiche farbig hervor und hat auch einen Debugger für Powershell-Skripts.
Powerpacks bringen weitere Funktionen
Zur Erweiterung des Funktionsumfangs dienen die Powerpacks. Das sind zu Paketen zusammengeschnürte Powershell-Skripts, von denen einige bereits in PowerGUI zur Verfügung stehen. Weitere Powerpacks zum Herunterladen findet man auf der Herstellerseite oder bei Anwendergruppen im Internet.
Eine große Community hilft mit vielen Dokumentationen und How-tos. Auf der Seite des Herstellers stehen ebenfalls zahlreiche vorgefertigte Skripts zur Verfügung.
16. Teil: „Putty - Das Profi-Tool für die Secure Shell“
Putty - Das Profi-Tool für die Secure Shell
Ein SSH-Client wie Putty gehört zum Standardrepertoire eines jeden Admins.
Der populäre SSH-, Telnet- und Rlogin-Client Putty ermöglicht die Fernbedienung von Linux-Servern und anderen Geräten wie NAS-Systemen und dem Mini-Server Raspberry Pi von Windows-Rechnern aus.
Verschlüsselungs-Algorithmen und die Nutzung des Secure-Shell-Protokolls garantieren im Gegensatz zu Telnet sichere Verbindungen. Nötig ist lediglich die Angabe des Domainnamens oder der IP-Adresse.
Sichere SSH-Tunnel nutzen
SSH-Tunnel lassen sich ebenfalls mit wenigen Klicks aufbauen, um beispielsweise einen sicheren Kanal zwischen zwei Netzwerken oder einem Netzwerk und einem Computer bereitzustellen. Putty speichert Sitzungen samt ihren Einstellungen als Profile ab.
Das kostenlose Programmpaket Putty bringt außerdem Kommandozeilenprogramme für die SSH-Schlüsselverwaltung und für den Dateitransfer per SSH File Transfer Protocol (SFTP) und Secure CoPy (SCP) mit.
Putty benötigt keine Installation, die EXE-Datei kann direkt ausgeführt werden und eignet sich so beispielsweise auch für den Einsatz auf einem USB-Stick.
17. Teil: „Speccy Portable - Der Hardware-Information-Center“
Speccy Portable - Der Hardware-Information-Center
Speccy Portable liefert umfangreiche Detail-Informationen zu allen wichtigen Bauteilen eines Rechners.
Speccy Portable ist besonders hilfreich, wenn es um Fragen zur benutzten Hardware, um die Suche nach Treibern oder die Vorbereitung auf Support-Anfragen geht. Der Benutzer erhält eine umfangreiche Hardware-, Software- und Statusübersicht, ohne die Daten mühsam selbst zusammentragen zu müssen. Speccy macht genauere Angaben als Windows-Bordmittel.
Beim Programmstart scannt das Tool zunächst die in Windows verfügbaren Geräteangaben und sammelt dann weitere Daten. Anschließend präsentiert Speccy eine Zusammenfassung der wichtigsten Systemfakten. Aufgeführt sind unter anderem die Windows-Version, der Prozessortyp mit einem vom Temperaturfühler ermittelten Messwert sowie die RAM-Bestückung, der Hauptplatinentyp, die Grafikkarte und die Speicherlaufwerke. Ausgegeben werden jeweils Hersteller, Modell, Revision, Treiber und weitere Leistungsmerkmale.
Die ausführlicheren Informationen stellt das Tool gegliedert nach Kategorien wie Betriebssystem, RAM, Festplatten oder optische Laufwerke bereit. Die Kategorienliste auf der linken Fensterseite dient als Navigationsmenü. Die zugehörigen Daten erscheinen im rechten Fensterbereich. Hinweise zur Netzwerkkonfiguration liefert die „Network“-Rubrik. Die Systeminfos lassen sich im Textformat speichern und ausdrucken.
18. Teil: „Sysinternals Suite - Microsofts Tool-Set für Admins“
Sysinternals Suite - Microsofts Tool-Set für Admins
70 Programme machen die Sysinternals Suite zum universellen Tool-Set für Systemadministratoren.
Mit der der Microsoft Sysinternals Suite, einer umfangreichen Sammlung von System-Tools, lassen sich Windows-Systeme feintunen oder Fehler beseitigen.
Autoruns etwa liefert eine vollständige Liste aller Dienste und Programme, die beim Systemstart ausgeführt werden, sowie eine Aufzählung aller Handler, die sich in Kontextmenüs und andere Betriebssystemfunktionen einklinken.
70 Admin-Tools von Microsoft
Weitere Programme optimieren die Verwaltung des Caches, stellen die Startreihenfolge von Treibern um und unterziehen laufende Prozesse einer Tiefenanalyse. Für Netzwerk-Admins interessant sind das Tool AdExplorer, mit dem sich im Active Directory stöbern lässt, und AdRestore, um als gelöscht markierte AD-Objekte wiederherzustellen.
Das Sysinternals-Tool ShareEnum zeigt alle Freigaben in einem Netzwerk an, und die PS-Tools sind ein Bündel aus kleinen Programmen, die sich um das Thema Windows-Prozesse drehen.
Einziges Manko der Sysinternals Suite: Anders als die Nirsoft-Tools haben die Programme keine übergeordnete Bedienoberfläche wie NirLauncher, sondern liegen alle einzeln im Ordner. Das macht die Sache etwas umständlicher.
19. Teil: „System Rescue CD - Bootfähige Rettungs-CD“
System Rescue CD - Bootfähige Rettungs-CD
Die Live-CD rettet wichtige Daten, wenn der Rechner nicht mehr hochfährt.
Die System Rescue CD repariert beschädigte oder gelöscht geglaubte Daten nach einem Systemabsturz. Außerdem versucht das Live-System, defekte Partitionstabellen zu rekonstruieren und nicht bootende Festplatten wieder startfähig zu machen.
Wenn Sie auf dem Startbildschirm [F2] drücken, dann gelangen Sie zu zusätzlichen Programmen wie Memtest86 zum Prüfen des Arbeitsspeichers und DBAN – das steht für Darik’s Boot and Nuke – zum sicheren Löschen von Daten.
Start der Rettungs-CD
Die System Rescue CD startet zunächst im Textmodus. Die grafische Bedienoberfläche starten Sie, indem Sie startx eingeben. Die System Rescue CD verwendet XFCE als Desktop-Environment.
Zum komfortablen Kopieren wiederhergestellter Dateien und Verzeichnisse sind mit Midnight Commander und emelFM2 zwei Dateimanager enthalten.
Mit dabei ist auch GParted, der Klassiker zum Erstellen, Vergrößern, Verkleinern, Verschieben und Kopieren von Partitionen. Partimage erstellt Backups auf Sektorenebene, und ddrescue versucht, auch defekte Partitionen zu kopieren.
PhotoRec wiederum ist auf das Wiederherstellen von gelöschten Dateien etwa auf SD-Karten spezialisiert. Als Browser ist Midori dabei.
20. Teil: „Teamviewer - Windows-PCs aus der Ferne warten“
Teamviewer - Windows-PCs aus der Ferne warten
Mit Teamviewer lassen sich entfernte PCs fernsteuern, Dateien austauschen oder eigene Inhalte präsentieren.
Teamviewer holt den Windows-Desktop eines entfernten PCs auf den eigenen Monitor – ganz gleich, wo er steht. Admins können so Mitarbeitern hilfreich zur Seite stehen und Supporter können ihre Kunden unterstützen.
Seit Version 9 unterstützt Teamviewer eine Zweifaktor-Authentifizierung, Wake on LAN sowie eine gemeinsame Zwischenablage auf zwei Rechnern.
In Version 10 folgte speziell für Admins eine Richtlinien-Funktion, welche die Definition von zentralen Einstellungen erlaubt, die dann automatisch auf allen TeamViewer-Installationen übernommen werden.
Arbeiten wie am eigenen PC
Mit Teamviewer lässt sich der entfernte Rechner so steuern, als würde man direkt davorsitzen. Dabei bahnt sich Teamviewer einen Weg durch Firewalls, ohne dass eine Änderung der Regeln nötig wäre. Das klingt unsicher, ist es aber nicht: Teamviewer benutzt die Verfahren RSA Private/Public Key Exchange mit 1024 Bit und AES-Sitzungsverschlüsselung mit 256 Bit. Das ist nach heutigem Ermessen absolut sicher.
In der Benutzerverwaltung lassen sich alle Teamviewer-Nutzer eines Unternehmens administrieren. Neben der Remote-Control-Funktion hat Teamviewer auch einen Meeting-Modus, Live-Video, Voice over IP und Telefonkonferenz sowie Funktionen zum Software-Rollout.
Das Tool ist für Windows, Mac OS X, Linux und als iOS- und Android-App erhältlich.
21. Teil: „VeraCrypt - Daten absolut sicher verschlüsseln“
VeraCrypt - Daten absolut sicher verschlüsseln
VeraCrypt basiert auf optimierten und fehlerbereinigten Quelltexten von Truecrypt und bietet eine automatische On-the-fly-Datenverschlüsselung und -Entschlüsselung von Laufwerken, Partitionen und Datencontainern einschließlich Systempartitionen oder Systemlaufwerken. Ferner stellt VeraCrypt Prüf- und Reparaturfunktionen sowie Funktionen zum Anlegen und Checken von Rettungsdatenträgern und versteckten Betriebssystemen zur Verfügung.
Zu den besonderen Stärken von VeraCrypt gehört die Möglichkeit, neben sichtbaren auch verborgene Laufwerke und Datencontainer einzurichten. Die Daten lassen sich dabei mit variablen Algorithmen verschlüsseln: mit AES, Serpent, Two-Fish – einzeln und kombinierbar.
VeraCrypt zeichnet sich zudem dadurch aus, dass es mehrsprachig ist, mehrere Systemplattformen unterstützt (Windows, Linux, Mac OS) und einen TrueCrypt-Kompatibilitätsmodus bietet. Wenn Sie bereits mit TrueCrypt gearbeitet haben, dann bietet Ihnen letzterer die Möglichkeit, die damit erstellten sichtbaren und verborgenen Laufwerke auch in VeraCrypt einzubinden.
Weitere Details sowie einen kompletten Workshop zu VeraCrypt finden Sie im Beitrag "VeraCrypt sichert Daten im Hochsicherheitstrakt ".
22. Teil: „V2V Converter - Virtuelle PCs schnell konvertieren“
V2V Converter - Virtuelle PCs schnell konvertieren
Der Konvertierer wandelt VHDs in VMDK-Dateien um und umgekehrt.
Virtuelle PCs eignen sich hervorragend zum Testen neuer Soft- und Hardware und lassen sich auch leicht mit anderen teilen. Allerdings verwenden nicht alle Virtualisierer wie Virtual Box, VMware Workstation oder das in Windows integrierte Hyper-V dieselben Formate. Abhilfe schafft hier V2V Converter. Das Tool wandelt virtuelle Maschinen von einem Format in ein anderes um. Virtuelle PCs lassen sich so auf allen gängigen Virtualisierern einsetzen.
Das Programm unterstützt das VHD- und das VMDK-Format und kopiert das Quell-Image Sektor für Sektor in das Zielformat. Die Ursprungsdatei wird dabei nicht verändert. V2V Converter unterstützt beim VMDK- und beim VHD-Format jeweils die dynamische und die statische Variante. Erstere wächst mit steigenden Platzbedarf, bei der statischen Variante ist die Größe fest vorgegeben.
Virtuelle PCs per Mausklick umwandeln
Um eine vorhandene virtuelle Maschine in ein neues Format umzuwandeln, müssen Sie lediglich den Namen unter „File name“ angeben und anschließend das gewünschte Format auswählen. Nutzer von VMware sollten hier „VMWare growable image“ wählen, während Virtual Box und Hyper-V mit „MS Virtual PC growable image“ arbeiten. Schließlich steht noch das Starwind-eigene IMG-Format zur Auswahl.
Vor einer Konvertierung sollten sämtliche Snapshots der virtuellen Maschine entfernt werden. Die VMware Tools lassen sich später nicht mehr deinstallieren. Daher sollten auch sie entfernt werden.
Nach der Konvertierung müssen einige Dinge wie die Netzwerkkonfiguration neu eingerichtet werden, da die virtuelle Maschine auf neuer virtueller Hardware läuft.
23. Teil: „Windows SDK für Windows 10 - Performance-Tests“
Windows SDK für Windows 10 - Performance-Tests
Das Windows Software Development Kit für Windows 10 enthält das Windows Performance Toolkit.
Das Windows SDK für Windows 10 umfasst neben vielen Elementen, die für Programmierer von Windows-Apps interessant sind, auch einen Leckerbissen für Admins: das Windows Performance Toolkit – eine Tool-Sammlung mit drei nützlichen Bestandteilen: Windows Performance Recorder, Windows Performance Analyzer und Xbootmgr.
Mit dem Windows Performance Recorder lassen sich verschiedene Anwendungsszenarien – etwa der Start von Windows oder das Herunterfahren – protokollieren. Der Windows Performance Analyzer wertet diese Daten aus und bereitet sie grafisch auf.
Windows-Start optimieren
Xbootmgr ist ein Kommandozeilen-Tool, das den Startvorgang von Windows optimiert, indem es unter anderem das Caching verbessert und Boot-Dateien auf der Festplatte besser anordnet. Dadurch kann Windows die Dateien merklich schneller einlesen.
Das SDK läuft ungeachtet seines Namens nicht nur unter Windows 10, sondern auch mit Windows-Versionen wie Windows 8.1 und 7 sowie unter Windows Server 2016 und Windows Server 2012 R2.
24. Teil: „Wireshark - Der Standard-Netzwerk-Sniffer“
Wireshark - Der Standard-Netzwerk-Sniffer
Ein Sniffer ist der beste Freund des Netzwerk-Admins. Damit lassen sich Fehler finden und Angriffe aufdecken.
Der Standard-Netzwerk-Sniffer für alle Betriebssysteme ist Wireshark, das früher Ethereal hieß. Das Programm enthält zahlreiche Analyse- und Statistikfunktionen und liefert Einblicke in Pakete, die im Netzwerk übertragen werden.
Wireshark benötigt WinPcap, das in der Installationsdatei bereits enthalten ist und mitinstalliert wird. WinPcap ist ein Treiber, der unter Windows hardwarenahen Zugriff auf die Netzwerkkarte ermöglicht.
Gesendete Datenpakete aufzeichnen
Wireshark zeichnet alle an einen überwachten Netzwerkknoten gesendeten Datenpakete über einen vordefinierten Zeitraum auf. Die Aufzeichnungen lassen sich im Anschluss genauer analysieren. Wireshark unterstützt dabei mehr als 450 Protokolle von FTP und Virtual LAN über Fibre Channel bis hin zu IPv6.
Das Tool dient in erster Linie Administratoren zur Netzwerkanalyse, etwa um Übertragungsfehlern auf die Spur zu kommen. Darüber hinaus können die Aufzeichnungen von Wireshark auch dazu verwendet werden, um Schadsoftware auf dem System zu ermitteln – so versenden etwa viele Bots UDP-Pakete an Kontrollserver. Dabei geht der Sniffer sehr ins Detail und erlaubt auch Blicke in die Protokoll-Header.
25. Teil: „YarcGUI - Die Bedienoberfläche für Robocopy“
YarcGUI - Die Bedienoberfläche für Robocopy
YarcGUI versieht das Windows-eigene Kopiergenie Robocopy mit einer grafischen Bedienoberfläche.
Der Programmname YarcGUI steht für Yet Another Robocopy Graphical User Interface. Robocopy ist ein Kopier-Tool, das seit Windows Vista in Microsofts Betriebssystemen integriert ist. Standardmäßig läuft Robocopy auf der Kommandozeile, und die Unmenge von Optionen und Parametern sorgt häufig genug für Verwirrung und erschwert komplexe Kopieraufgaben.
Skripts nach dem Baukastenprinzip
Abhilfe verspricht das Programm YarcGUI. Um die Übersicht über die vielen Parameter nicht zu verlieren, sind sie in sinnvollen Gruppen wie „Kopieroptionen“ und „Dateiauswahloptionen“ gebündelt. Skripts lassen sich nach dem Baukastenprinzip erstellen. Um einen neuen Auftrag zu anzulegen, klicken Sie auf den Button links oben. Erforderliche Mindestangaben sind Quell- und Zielordner.
Komplexe Kopieraufgaben wie das inkrementelle Spiegeln von Verzeichnissen auf externe Festplatten oder Netzlaufwerke lassen sich bequem zusammenklicken. Über das grüne Häkchen speichern Sie den Auftrag. Ausführen lassen sich gespeicherte Aufträge mit einem Klick auf das Zahnradsymbol links unten.
Wenn Sie die einzelnen Aufträge als Skript benötigen, dann können Sie aus YarcGUI heraus entsprechende CMD-Dateien mit einem Klick auf das Sonnensymbol speichern. Auch eine Exitcode-Protokollierung hat das Programm zu bieten. YarcGUI erfordert mindestens das .NET Framework in Version 2.0.
26. Teil: „ZenmapGUI for Nmap - Netzwerkdaten analysieren“
ZenmapGUI for Nmap - Netzwerkdaten analysieren
Zenmap ist eine grafische Bedienoberfläche für den Portscanner Nmap und erweitert ihn um zusätzliche Funktionen.
Der Portscanner Nmap hat eine Fülle von teils kryptischen Parametern und läuft nur auf der Kommandozeile. Die ZenmapGUI for Nmap ist eine grafische Bedienoberfläche für Nmap.
Während der Installation wird auch der Netzwerktreiber WinPcap hinzugefügt, den Programme wie Nmap und Wireshark benötigen.
Für einen Netzwerkscan gibt man einfach die IP-Adresse oder den Hostnamen an. Der Admin hat zudem die Wahl zwischen mehreren Scan-Arten wie kompletter Scan, einfacher Scan oder Ping-Scan, um die Verfügbarkeit eines Rechners zu überprüfen.
Im Ausgabefenster auf der rechten Seite sehen Sie die einzelnen Arbeitsschritte von Nmap, etwa welche Ports das Programm gerade überprüft. Geschlossene Ports erscheinen nicht in der Liste, zu geöffneten Ports hingegen gibt es Details wie die Angabe des Dienstes, der gerade an diesem Port lauscht.
Netzwerke analysieren
Nmap gibt auch an, wie viele Hops nötig sind, bis ein Datenpaket den Zielrechner erreicht, und welche Route es nimmt. Das Programm ermittelt auch das Betriebssystem auf dem gescannten Rechner und wie lange dieser schon läuft. In Nmap ist Radialnet integriert. Damit lassen sich die Netzwerke visuell darstellen. Die Scan-Ergebnisse lassen sich zur späteren Analyse speichern. Eine aktuelle Liste der Port-Nummern finden Sie unter www.iana.org.
Natürlich setzen auch potenzielle Angreifer Nmap für ihre Zwecke ein. Jeder Admin sollte deshalb die Reaktion seiner eigenen Systeme auf die verschiedenen Scan-Arten von Nmap kennen.
Neue LLMs
KI-Modelle größer, schneller
Neue Large Language Models (LLM) zeigen, mit welcher Geschwindigkeit die Entwicklung der Künstlichen Intelligenz auch weiterhin voranschreitet.
>>
Games-Markt
Mobile Games machen drei Mrd. Euro Umsatz
Im Mobile-Games-Markt machen In-App-Käufe laut neuen Zahlen des game-Verbands mit 98 Prozent den Bärenanteil aus, Käufe einzelner Spiele fallen fast gar nicht ins Gewicht.
>>
Konferenz
Entwicklerkonferenz .NET Conf - Focus on AI
Microsoft lädt Entwickler zur virtuellen Konferenz ".NET Conf: Focus on AI" am 20. August 2024 ein. Die eintägige Veranstaltung wird sich auf die Integration von KI-Funktionen in .NET-Anwendungen konzentrieren.
>>
Datenformate, 3D-Grafik
Umfassende Sammlung digitaler Dateiformate - ein Schatz für Entwickler
Der Imaging-Spezialist Paul Bourke schenkt der Community eine umfangreiche Aufstellung von Datenformaten für 3D-Anwendungen, Audio und Bilder.
>>