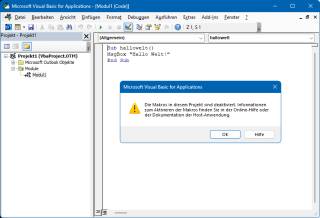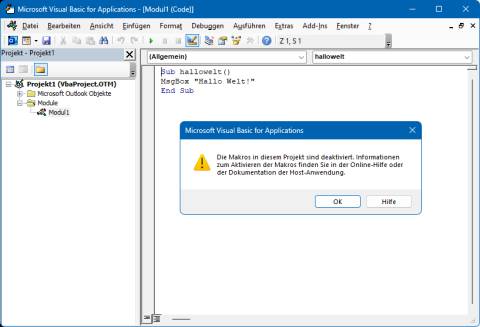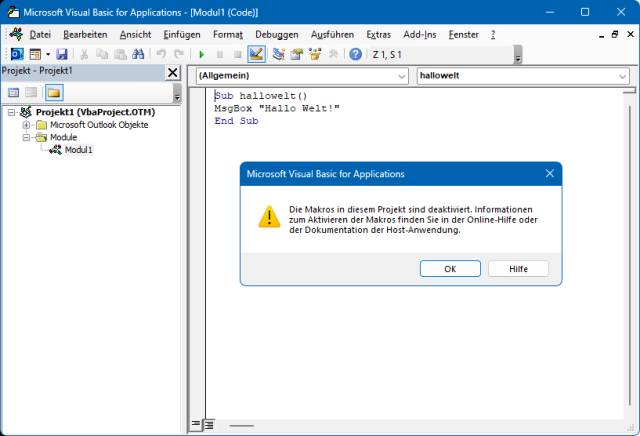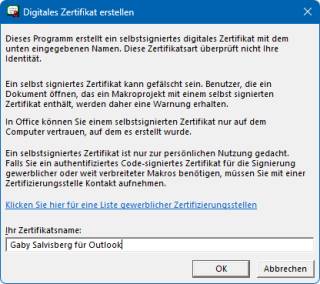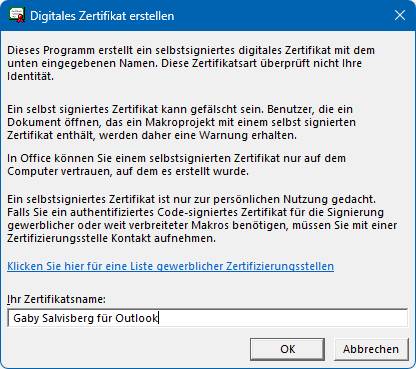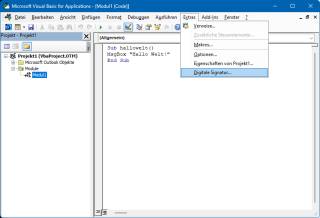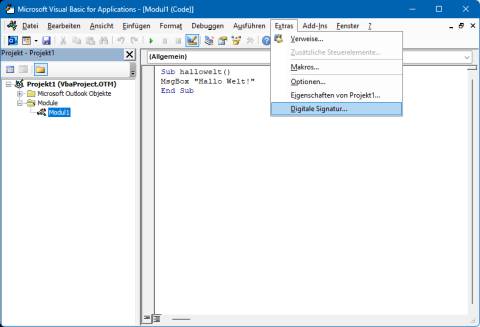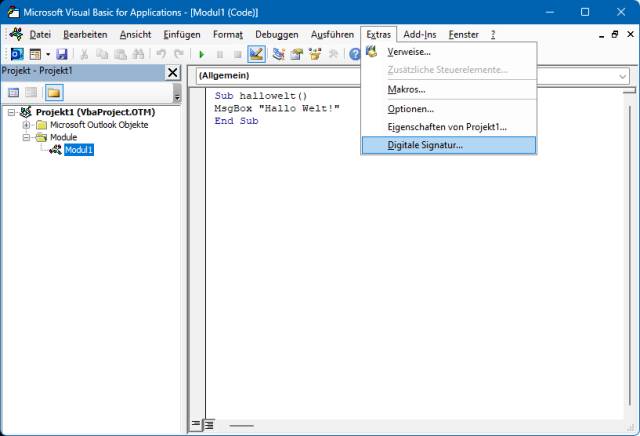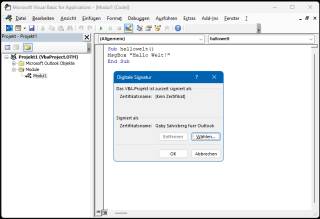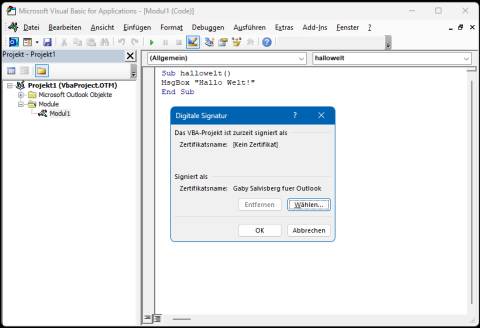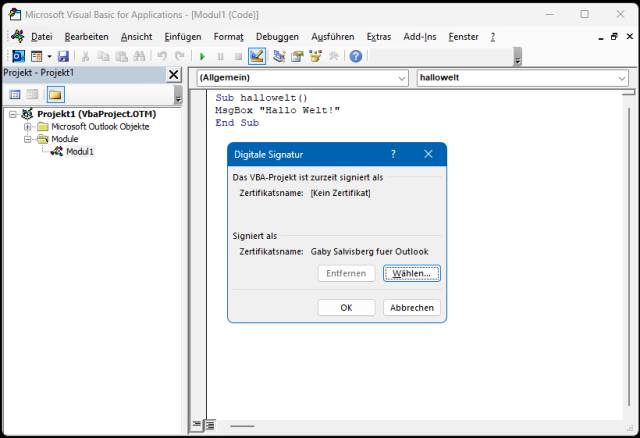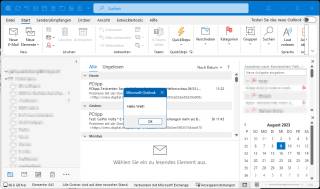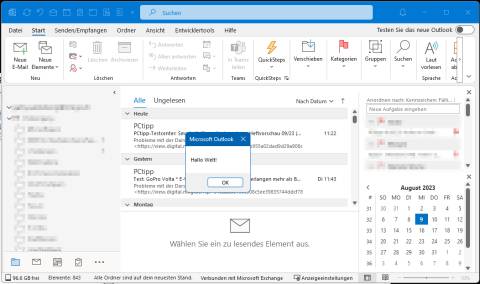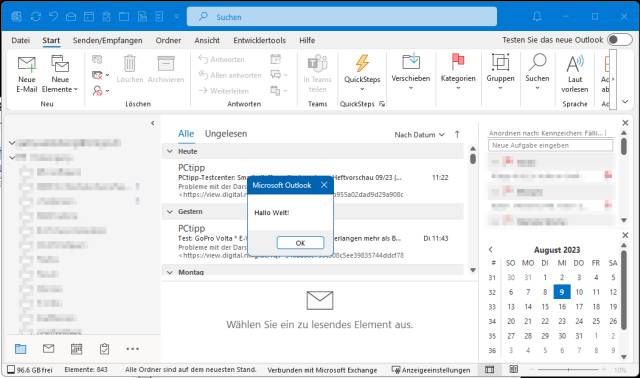10.09.2023
Profi-Tipp
Outlook: So signieren Sie Ihre Makros
Autor: Gaby Salvisberg
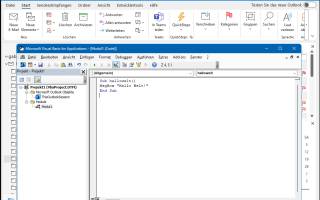
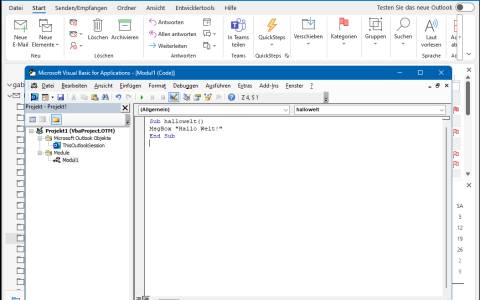
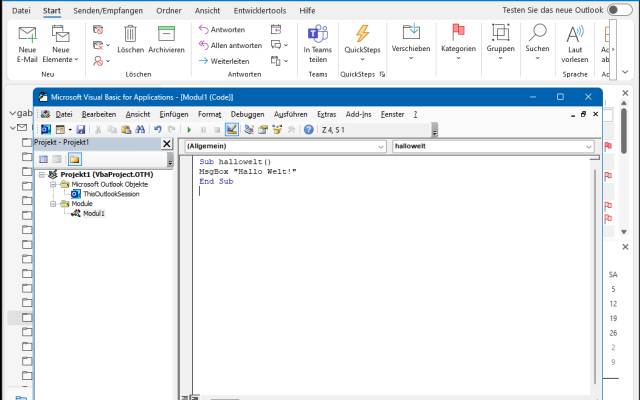
PCtipp.ch
Für den eher seltenen Fall, dass Sie Makros auch in Outlook nutzen, ist es ratsam, diese zu signieren. Wieso das so ist und wie das geht, lesen Sie hier.
Kürzlich fand ich mich erstmals seit langer Zeit in der Situation wieder, dass ich ein Makro nicht in Word oder Excel, sondern in Outlook einbauen wollte. Während eigene Word- oder Excel-Makros meist problemlos laufen, ist der Umgang mit Makros in Outlook nicht so trivial. So weigert sich Outlook zunächst, Makro-Anweisungen auszuführen. Das war ein Lehrstück seitens Microsoft, nachdem Makroviren wie der Word-Mailwurm Melissa die Officewelt heimgesucht hatten.
Das heisst: Outlook will sicherstellen, dass Sie nur zugelassene Makros ausführen. Klar: Sie könnten die Makrosicherheitseinstellungen lockern. Aber davon rate ich ausdrücklich ab. Stattdessen signieren Sie Ihr Makro. Das ist einfacher, als es klingt.
Makro in Outlook einfügen
Um ein Makro in Outlook einzufügen, drücken Sie Alt+F11 zum Starten des Visual-Basic-Editors. Gehen Sie zu Einfügen/Modul und klicken Sie in der linken Spalte doppelt auf das mutmasslich als Modul1 erscheinende Objekt. Fügen Sie den Code ein. Ich zeige den Vorgang hier an einem simplen Hallo-Welt-Makro:
Code-Beispiel
Danach gehts zu Datei/Schliessen und zurück zu Outlook. Schliessen Sie Outlook und bestätigen Sie seine Rückfrage, ob es das VBA-Projekt speichern soll, mit Ja.
Starten Sie Outlook wieder. Wenn Sie nun via Alt+F11 das Makro-Modul1 öffnen, den Cursor vors erste Code-Zeichen setzen und oben aufs grüne Abspielsymbol klicken, wird Ihnen Outlook sehr wahrscheinlich mitteilen, dass die Makros deaktiviert sein.
Wenn Sie das Makro signieren, sollte es laufen. Und das geht wie folgt.
Zertifikat erstellen
Hierfür greifen Sie zu einer standardmässig mit Office für Windows mitgelieferten ausführbaren Datei namens SelfCert.exe. Je nachdem, in welchem Ordner Ihr Office installiert ist, finden Sie die Datei an einem anderen Platz. Ist Outlook an Ihrer Taskleiste angeheftet? Über einen Rechtsklick aufs Icon, gefolgt von einem weiteren Rechtsklick auf den Namen Outlook zaubern Sie die Eigenschaften auf den Bildschirm.
Mein Outlook ist hier installiert: C:\Program Files\Microsoft Office\root\Office16\OUTLOOK.EXE
Also befindet sich die SELFCERT.EXE innerhalb von C:\Program Files\Microsoft Office\root\Office16\. Laut einer Outlook-Webseite könnten es je nach Variante und Version andere Ordner sein:
Windows 32-bit
C:\Program Files\Microsoft Office\Office <Version>
C:\Program Files\Microsoft Office\Office <Version>
Windows 64-bit mit Office 32-bit
C:\Program Files (x86)\Microsoft Office\Office <Version>
C:\Program Files (x86)\Microsoft Office\Office <Version>
Windows 64-bit mit Office 64-bit
C:\Program Files\Microsoft Office\Office <Version>
C:\Program Files\Microsoft Office\Office <Version>
Office 365 32-bit (Microsoft 365 2016/2019)
C:\Program Files (x86)\Microsoft Office\root\Office16
C:\Program Files (x86)\Microsoft Office\root\Office16
Office 365 64-bit (Microsoft 365 Office 2016/2019)
C:\Program Files\Microsoft Office\root\Office16
C:\Program Files\Microsoft Office\root\Office16
Starten Sie SELFCERT.EXE per Doppelklick.
Tragen Sie im Feld «Ihr Zertifikatsname» etwas aussagekräftiges ein, ich greife zu «Gaby Salvisberg für Outlook», damit ich später noch weiss, woher das Zertifikat kommt und wofür es erstellt worden ist. Wie der Text im Fenster erklärt, ist dieses nur auf dem PC gültig, auf dem es erstellt wurde. Nach einem Klick auf OK erscheint die Bestätigung, dass das Zertifikat erstellt worden ist.
Makro signieren
Öffnen Sie in Outlook mittels Alt+F11 wieder den Visual-Basic-Editor, klicken Sie aufs Modul1 und öffnen Sie Extras/Digitale Signatur.
Wie Ihnen das kleine Fenster meldet, ist das VBA-Projekt zurzeit nicht signiert. Darunter entdecken Sie aber Ihr vorhin erstelltes Zertifikat. Klicken Sie erst auf Wählen, bestätigen Sie mit OK und übernehmen Sie dies erneut mit OK.
Schliessen Sie Outlook erneut und bestätigen Sie das Speichern des VBA-Projekts mit Ja. Öffnen Sie es wieder und zeigen Sie mit Alt+F11 das Modul1 an. Setzen Sie den Cursor vors erste Zeichen Ihres Codes und klicken Sie oben aufs kleine grüne Abspielsymbol. Jetzt wird der Makro-Code ohne Murren ausgeführt.
Läufts noch nicht? Öffnen Sie in Outlook Datei/Optionen/Trust Center/Einstellungen für das Trust-Center/Makroeinstellungen. Vielleicht ist hier noch «Alle Makros ohne Benachrichtigung deaktivieren» eingestellt. Aktivieren Sie stattdessen «Benachrichtigung für digital signierte Makros. Alle anderen Makros sind deaktiviert» und klicken Sie in den beiden geöffneten Fenstern auf OK.
Das neue Outlook
Outlook für Windows: weitere E-Mail-Konten hinzufügen
Sie können jetzt zum Beispiel einfach ein Gmail- oder ein IMAP-Mailkonto hinzufügen. com! zeigt wie.
>>
Microsoft Office
Das neue Outlook ist da
Mit der neuen Version des E-Mail-Programms kann man beispielsweise Nachrichten verfassen, für die die integrierte KI intelligente Vorschläge macht.
>>
Profi-Tipp
Outlook: So signieren Sie Ihre Makros
Für den eher seltenen Fall, dass Sie Makros auch in Outlook nutzen, ist es ratsam, diese zu signieren. Wieso das so ist und wie das geht, lesen Sie hier.
>>
Storm-0558
Hackerangriff auf Microsoft-Dienste schlägt Wellen
Am 16. Juni 2023 hat eine amerikanische Behörde dem Microsoft-Konzern merkwürdige Zugriffe in den von ihr genutzten Microsoft-Diensten gemeldet. Das Problem sei behoben, meldet Microsoft, während Sicherheitsexperten von größeren Auswirkungen sprechen.
>>