05.01.2010
Business-IT
Alles über ISO-Dateien
Autor: Konstantin Pfliegl
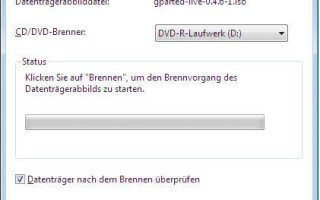
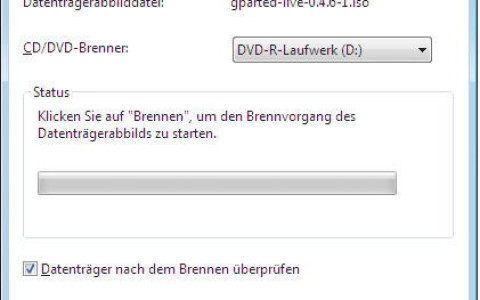
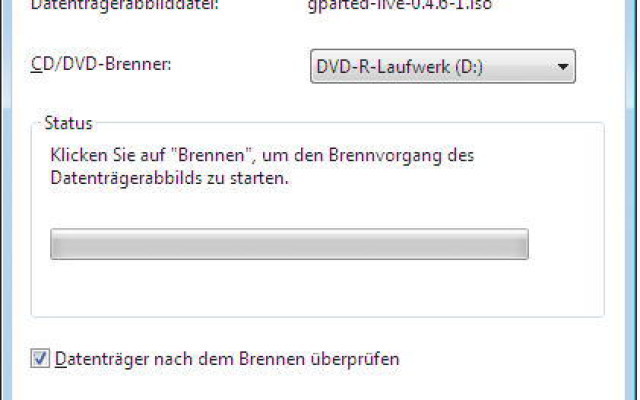
ISO-Dateien auf CD oder DVD brennen, eine ISO-Datei direkt in einem virtuellen Rechner booten oder CDs und DVDs auch auf Netbooks nutzen. Das und mehr können CD- und DVD-Abbilder.
ISO-Images können Sie auch als virtuelle Laufwerke in Windows einbinden. Das hat drei Vorteile. Erstens: Die teuren Originalscheiben — etwa Spiele-CDs — werden geschont. Zweitens: Der Zugriff auf ISO-Dateien erfolgt schneller als auf eine CD oder DVD. Drittens: Mit ISO-Dateien können Sie die Inhalte von CDs und DVDs auch an einem Rechner ohne optisches Laufwerk nutzen.
ISO-Dateien lassen sich zudem in virtuelle Maschinen einbinden. So testen Sie zum Beispiel Rettungs-CDs oder Linux-Distributionen, ohne das ISO-Image zuerst auf eine CD oder DVD brennen zu müssen.
Dieser Artikel beschreibt, wie Sie ISO-Images erstellen und auf CD oder DVD brennen. Alle nötigen Tools finden Sie auf Heft-CD und -DVD sowie kostenlos im Internet.
ISO-Datei erstellen
Es gibt zwei Wege, ISO-Dateien zu erzeugen: aus einer CD beziehungsweise DVD oder aus einer Zusammenstellung von Dateien auf Ihrem Rechner.
Nutzen Sie hierfür in beiden Fällen das Tool Imgburn 2.5. Entpacken Sie nach der Installation das Archiv „german.zip“ mit der deutschen Sprachdatei und kopieren Sie die Datei „german.lng“ in den Ordner „C:\Programme\ImgBurn\Languages“.
Starten Sie Imgburn und wechseln Sie zur deutschen Bedienoberfläche. Wählen Sie dazu im Hauptfenster von Imgburn „Tools, Settings…“. Auf der Registerkarte „Page 1“ wählen Sie die Option „Language, Deutsch (Deutschland)“. Bestätigen Sie die Auswahl mit einem Klick auf „OK“.
ISO aus Dateien erstellen
Legen Sie auf Ihrem Rechner den Ordner C:\ISO-Dateien an. Kopieren Sie in den Ordner alle Dateien, die Sie in das ISO-Image integrieren möchten. Klicken Sie in Imgburn auf „Imagedatei aus Dateien/Ordnern erstellen“. Klicken Sie unter „Quelle“ auf das Symbol „Nach einem Ordner suchen…“. Das Symbol ist durch einen Ordner mit Lupe gekennzeichnet. Wählen Sie den Ordner „C:\ISO-Dateien“ und bestätigen Sie mit „OK“. Bei „Ziel“ legen Sie den Pfad und einen Dateinamen für die ISO-Datei fest.
Ein Klick auf das Taschenrechner-Symbol auf der Registerkarte „Informationen“ berechnet die Größe der ISO-Datei. Bestätigen Sie die Nachfrage mit „Ja“. Unter „Min. benötigtes Medium“ zeigt das Tool an, welchen Rohling Sie später brauchen, um das ISO-Image zu brennen.
Wechseln Sie auf die Registerkarte „Namen“ und geben Sie unter „Medium-Name, ISO9660“ einen Namen für das Image an. Klicken Sie auf das nebenstehende Symbol „Medium-Name in andere Dateisysteme kopieren“. Ein Klick auf die Schaltfläche „Erstellen“ unten links erzeugt die ISO-Datei. Bestätigen Sie mit „Ja, OK“.
ISO aus CD oder DVD erstellen
So erstellen Sie eine ISO-Datei aus einer CD oder DVD: Wählen Sie im Hauptfenster von Imgburn „Imagedatei von Disc erstellen“. Legen Sie die CD oder DVD ins Laufwerk und wählen Sie unter „Quelle“ das optische Laufwerk. Klicken Sie unter „Ziel“ auf das Symbol „Nach einer Datei suchen…“. Legen Sie einen Speicherort und einen Dateinamen für das ISO-Image fest und bestätigen Sie mit „Speichern“. Ein Klick auf das Symbol „Erstellen“ links unten erzeugt die ISO-Datei.
ISO-Datei nutzen
Eine ISO-Datei lässt sich als Laufwerk in Windows einbinden. Die Inhalte der ISO-Datei kann man dann so nutzen, als befänden sie sich auf einer CD oder DVD, die im Laufwerk steckt. Sie haben so Zugriff auf die einzelnen Dateien, die das ISO-Image enthält.
Um bootfähige ISO-Images zu testen — etwa Linux-Distributionen oder Rettungs-CDs —, binden Sie die ISO-Datei in einen virtuellen Rechner ein.
ISO virtuell laden
Das Tool Virtual Clone Drive 5.4.3.2 bindet ISO-Dateien wie ein DVD-Laufwerk in Windows ein. Es erzeugt bis zu 15 virtuelle Laufwerke und unterstützt neben dem Format ISO auch CD- und DVD-Abbilder in den Formaten BIN und CCD.
Installieren Sie Virtual Clone Drive. Unter Windows 7 bestätigen Sie während der Installation die Nachfrage „Möchten Sie diese Gerätesoftware installieren?“ mit „Installieren“.
Im System-Tray in der Taskleiste erscheint das Symbol „Virtual Clone
Drive“. Klicken Sie mit der rechten Maustaste auf das Symbol und wählen Sie „Einstellung“. Legen Sie unter „Allgemein, Anzahl Laufwerke“ fest, wie viele virtuelle Laufwerke für CD- beziehungsweise DVD-Images Virtual Clone Drive auf Ihrem System anlegen soll. Das Tool belegt für jedes virtuelle Laufwerk einen Laufwerkbuchstaben auf dem System. Um die virtuellen Laufwerke im Windows-Explorer deutlich zu kennzeichnen, aktivieren Sie die Einstellung „Virtuelle Schafe“. Bestätigen Sie die Änderungen mit „OK“.
So binden Sie ein CD- oder DVD-Image als virtuelles Laufwerk ein: Klicken Sie im Windows-Explorer mit der rechten Maustaste auf ein virtuelles Laufwerk. Sie erkennen es am Schaf-Symbol und der Bezeichnung „Virtual CloneDrive“. Wählen Sie im Kontextmenü „Virtual CloneDrive, Image Datei laden…“. Wählen Sie eine Image-Datei und bestätigen Sie mit „Öffnen“.
Ein Doppelklick auf das Laufwerk-Symbol öffnet die ISO-Datei so, als handelte es sich um eine echte CD oder DVD.
Falls Sie eine ISO-Datei aus dem virtuellen Laufwerk entfernen möchten, klicken Sie im Windows-Explorer mit der rechten Maustaste auf das Laufwerksymbol und wählen „VCD (…), Image-Datei entnehmen“.
Virtuellen Rechner von ISO-Datei booten
Eine ISO-Datei, die ein bootfähiges Betriebssystem enthält, testen Sie, indem Sie die ISO-Datei in einen virtuellen Rechner einbinden. Vorteil: Sie brauchen das Image nicht erst zu brennen.
Installieren Sie dazu Microsoft Virtual PC 2007 . Legen Sie einen neuen virtuellen Rechner an. Starten Sie anschließend den virtuellen Rechner mit einem Doppelklick.
Wählen Sie vor dem Booten des virtuellen Rechners „CD, ISO-Abbild erfassen…“. Markieren Sie die ISO-Datei mit einem bootfähigen CD- oder DVD-Image und bestätigen Sie mit „Öffnen“.
Der virtuelle Rechner bootet nun direkt vom ISO-Image, als handelte es sich um eine eingelegte CD oder DVD.
Falls Sie auf einzelne Dateien im ISO-Image zugreifen möchten, nutzen Sie den virtuellen Rechner, um die ISO-Datei zu entpacken. Starten Sie in einer virtuellen Maschine ein Windows-System. Wählen Sie „CD, ISO-Abbild erfassen…“. Windows bindet den Inhalt der ISO wie eine CD oder DVD ein.
ISO brennen
Ein ISO-Image lässt sich mit wenigen Mausklicks auf einen CD- oder DVD-Rohling brennen.
Windows XP und Vista: Installieren Sie dazu Imgburn 2.5. Starten Sie Imgburn und wählen Sie „Imagedatei auf Disc schreiben“. Wählen Sie unter „Quelle“ die ISO-Datei und unter „Ziel“ den Brenner. Ein Klick auf „Schreiben“ startet den Brennvorgang.
Windows 7: Das Betriebssystem Windows 7 brennt ISO-Dateien ohne Hilfs-Tool: Klicken Sie mit der rechten Maustaste auf eine ISO-Datei und wählen Sie „Datenträgerabbild brennen“. Markieren Sie „Datenträger nach dem Brennen überprüfen“ und wählen Sie das Laufwerk aus. Ein Klick auf „Brennen“ startet den Brennvorgang.
Expansion
Also steigt bei Westcoast ein
Zwei Schwergewichte der europäischen Distributionslandschaft tun sich zusammen: Also und Westcoast. Der Deal umfasst die Aktivitäten des Unternehmens im Vereinigten Königreich, Irland und Frankreich – Deutschland ist nicht betroffen.
>>
Cloud-PBX
Nfon und die Deutsche Telefon Standard wachsen zusammen
In einem ersten Schritt tritt die Nfon AG in die vollständige Rechtsnachfolge der Deutschen Telefon Standard ein, die Marke der DTS soll aber (vorläufig) noch bestehen bleiben.
>>
Nutanix
Finanzdienstleister setzen künftig vermehrt auf Hybrid Multicloud
Während die Verbreitung der Hybrid Multicloud im Vergleich zum Vorjahr stagniert, erwarten Finanzdienstleister eine Verdreifachung in den kommenden Jahren, prognostiziert der diesjährige Financial Services Enterprise Cloud Index (ECI) von Nutanix.
>>
Firmenkundensparte
„T Business“ neue GK-Marke der Deutschen Telekom
Die Firmenkundensparte der Telekom tritt jetzt unter dem Namen „T Business“ auf. Dort werden alle Geschäftskunden-Services des Netzbetreibers gebündelt.
>>