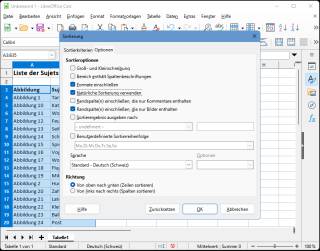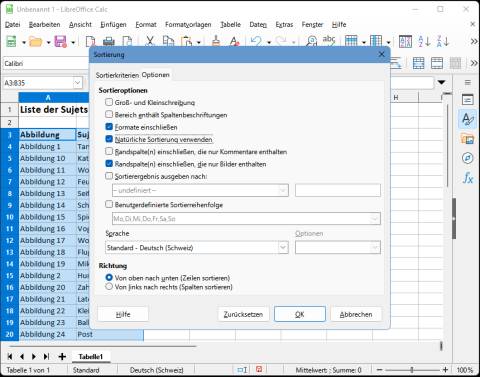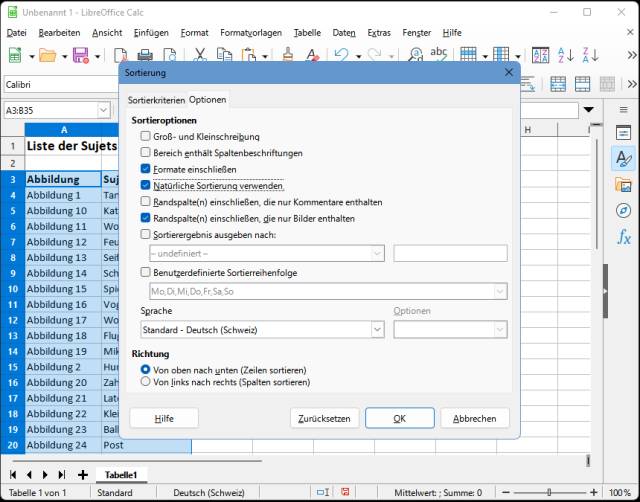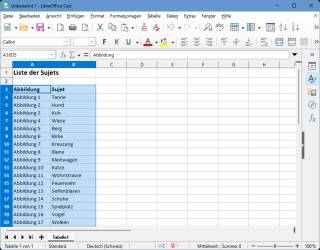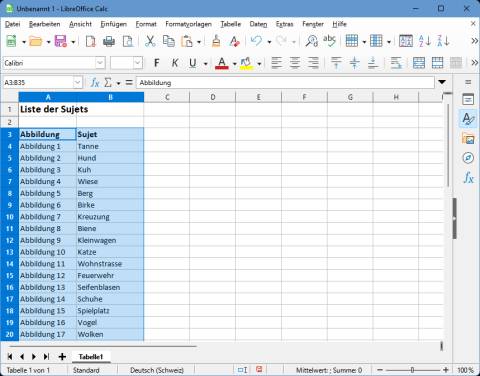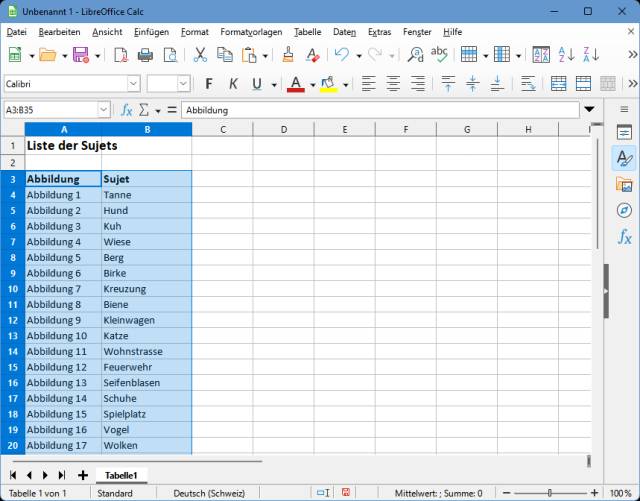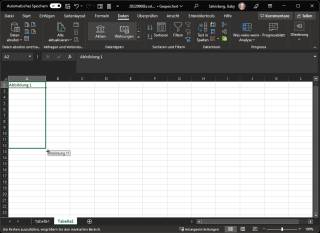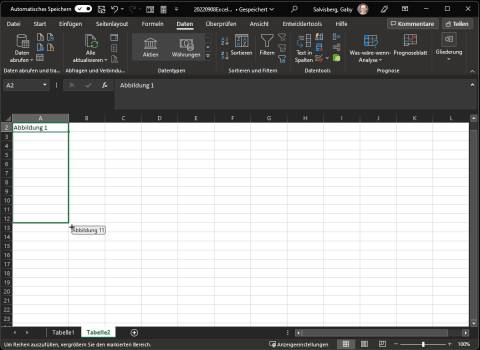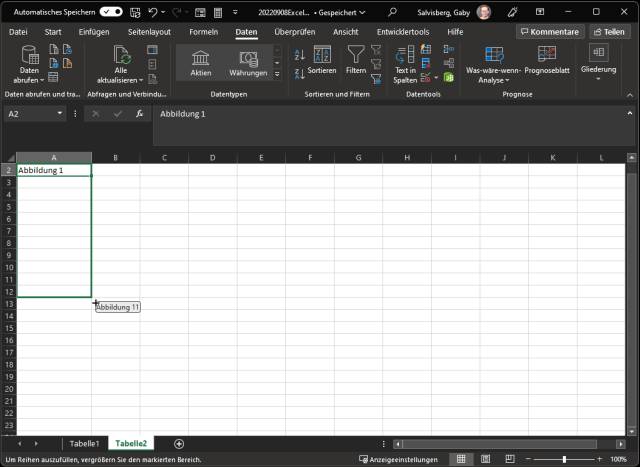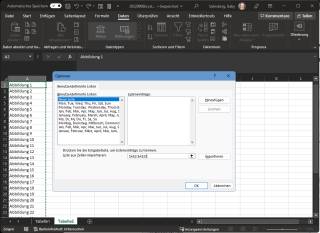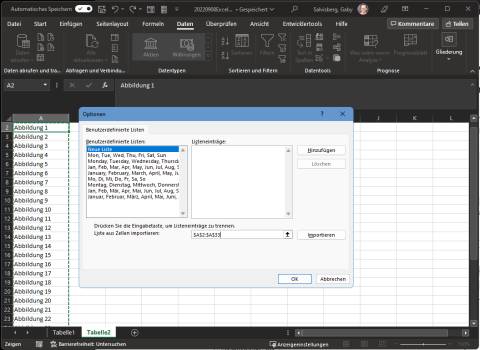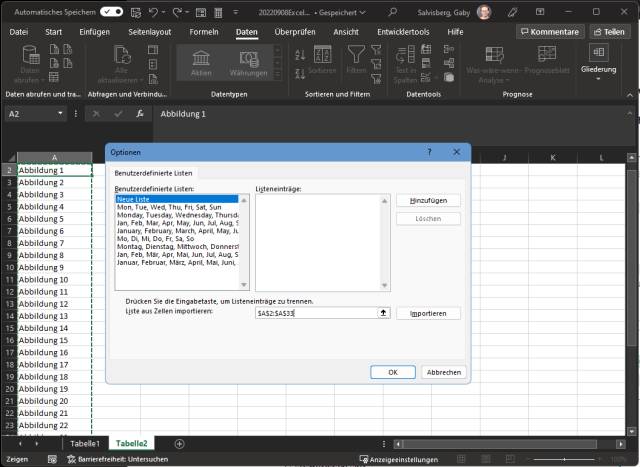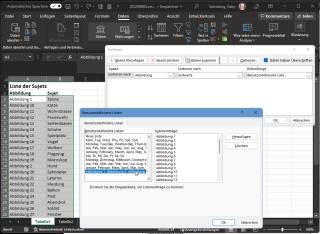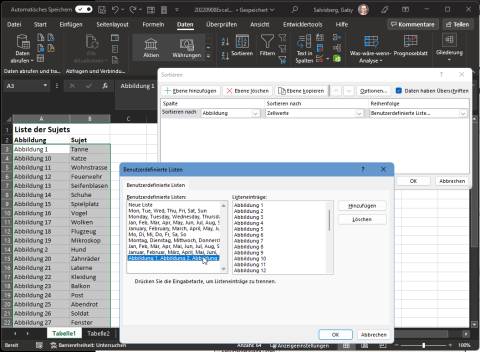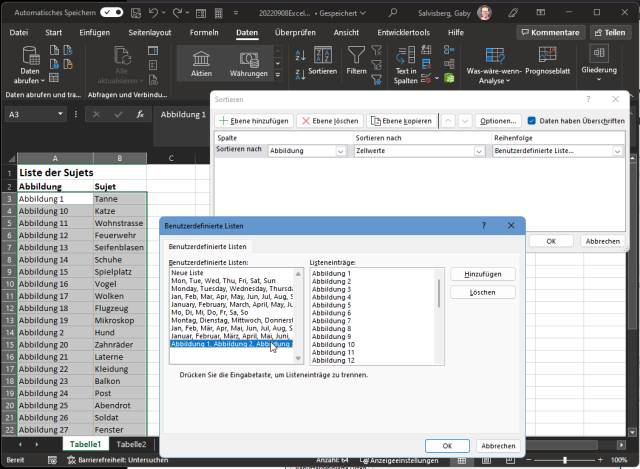16.10.2022
Workaround nötig
1. Teil: „Excel: Keine natürliche Sortierung möglich“
Excel: Keine natürliche Sortierung möglich
Autor: Gaby Salvisberg
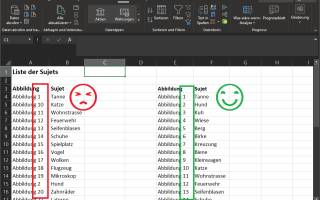
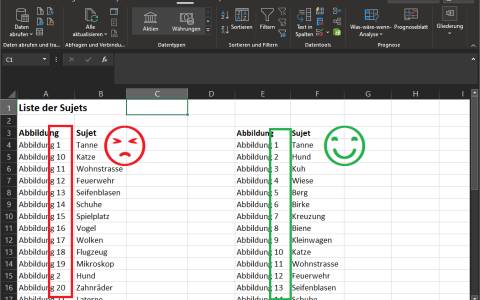
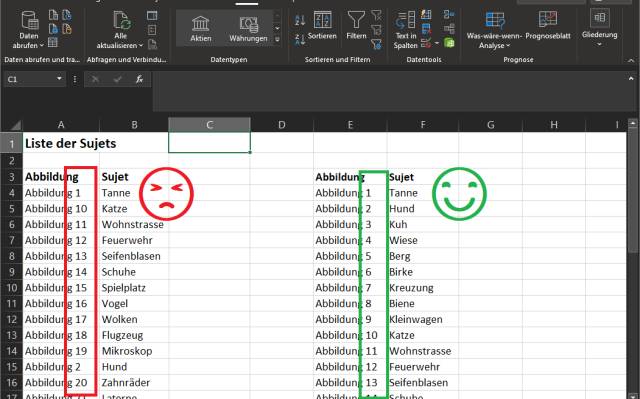
PCtipp.ch
Excel sortiert Listen nicht alphabetisch, sondern alphanumerisch. Das führt zu sinnlosen Reihenfolgen wie «Bild 1», «Bild 10», «Bild 11». Während LibreOffice Calc für das Problem eine Option hat, müssen Sie in Excel tricksen.
Angenommen, Sie haben eine Liste mit nummerierten Abbildungen und Stichwörtern. Wenn Sie diese nach der Spalte mit «Abbildung 1», «Abbildung 2» usw. sortieren, verwendet Excel nicht die alphabetische Sortierung, sondern die alphanumerische. Das bedeutet, Sie bekommen dann so etwas: «Abbildung 1», «Abbildung 10», «Abbildung 11», «Abbildung 12» usw. Excel bietet leider keine Einstellung, dies zu ändern. Wie Sie es lösen, finden Sie auf der nächsten Seite. Zunächst aber noch:
Kleines LibreOffice-Intermezzo
Dass es auch anders ginge, zeigt beispielsweise LibreOffice Calc. Wir haben die gleichen Spalten dort hineinkopiert. Nun markieren Sie den kompletten zu sortierenden Bereich. Gehen Sie via Daten zu Sortieren und wählen Sie die Spalte, nach der sortiert werden soll, zum Beispiel Spalte A. Bevor Sie auf OK klicken, wechseln Sie in den Reiter Optionen.
Aktivieren Sie dort Natürliche Sortierung verwenden und bestätigen Sie erst jetzt mit OK.
Brauchen Sie es aber in Excel? Sofern Sie LibreOffice ohnehin auch auf dem Rechner haben, in der Datei keine Makros vorkommen und auch sonst keine speziellen Excel-Funktionen oder -Formate, können Sie natürlich Folgendes tun: Öffnen Sie die Datei einmal in LibreOffice Calc, führen Sie die natürliche Sortierung durch, speichern Sie das Ganze und öffnen Sie die Datei wieder in Excel.
2. Teil: „Workaround für Microsoft Excel“
Workaround für Microsoft Excel
Eigens für eine solche Kleinigkeit wollen wohl die wenigsten Excel-Anwender zusätzlich noch LibreOffice installieren (obwohl es gratis wäre). Dann bleibt Ihnen nur ein Workaround in Form einer benutzerdefinierten Sortierreihenfolge.
Lösung: Erstellen Sie in Ihrer Excel-Datei ein zusätzliches Tabellenblatt. Schreiben Sie in die Zelle A1 etwas wie Sortierreihenfolge. Darunter tippen Sie Zelle für Zelle die Reihenfolge ein, in der die Daten sortiert werden müssen. Im Falle einer nummerierten Abbildungsliste geht das aber fix: Schreiben Sie Abbildung 1 in die Zelle A2. Mittels AutoAusfüllen (Ziehen am grünen Kästchen in der unteren rechten Ecke der Zelle A2) füllen Sie jetzt die benötigte Anzahl Abbildungs-Nummern aus, zum Beispiel bis und mit Abbildung 32. Denn Excel verwendet beim AutoAusfüllen – anders als beim Sortieren – die natürliche Sortierung.
Jetzt gehts zu einem etwas überraschenden Ort in Excel: Öffnen Sie Datei/Optionen/Erweitert. Recht weit unten, unter «Allgemein», klicken Sie auf Benutzerdefinierte Listen bearbeiten. Setzen Sie den Cursor ins Feld hinter Liste aus Zellen importieren. Markieren Sie in Ihrer Hilfstabelle den Bereich mit den Abbildungsnummern, die in der korrekten Reihenfolge stehen, also z.B. in Tabelle2 die Zellen A2 bis A33. Benutzen Sie die Schaltfläche Importieren. Die Einträge erscheinen als neue Liste. Übernehmen und bestätigen Sie mit zweimal OK.
Zurück in Tabelle1, in der wir jetzt gerne die Abbildungen der Reihe nach von 1 bis 32 sortieren wollen. Markieren Sie den zu sortierenden Bereich. Gehen Sie via Daten zu Sortieren. Greifen Sie unter Reihenfolge zu Benutzerdefinierte Liste. Wählen Sie die Liste aus und klicken Sie auf OK.
Jetzt richtet sich die Sortierung nach Ihrer Liste.
Bitkom
KI im Büro - Unternehmen zögern bei der Umsetzung
Beim Thema KI im Büro sehen Unternehmen großes Potenzial, aber sie zögern bei der Umsetzung. Laut Bitkom wollen 4 von 5 Unternehmen erst die Erfahrungen anderer abwarten.
>>
Makros bändigen
Office: So halten Sie Word- und Excel-Makros im Zaum
Makros in Word- und Excel-Dateien stellen eine potenzielle Bedrohung dar, weil Angreifer damit Schädlinge einschleusen oder Daten abfangen können. Unsere Tipps helfen, sich zu schützen.
>>
Gewusst, wie!
Google-Kontakte in Excel importieren
Falls Sie etwa für einen Serienbrief eine Excel-Liste mit Ihren Google-Kontakten erstellen wollen, gehen Sie wie folgt vor.
>>
Officepaket
Softmaker Office für iOS und Android jetzt verfügbar
Wer braucht ein vollständiges Office auf dem Smartphone? Na jeder, meint Softmaker und präsentiert die Version 2024 von Softmaker Office für iOS und Android, dem einzigen kompletten Officepaket für Mobilgeräte.
>>