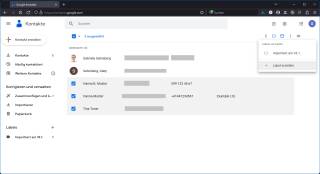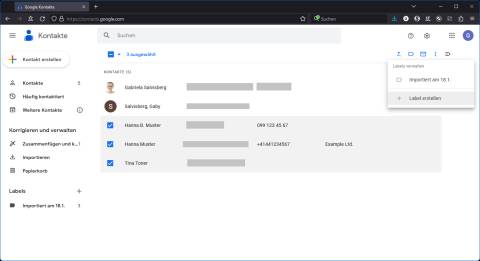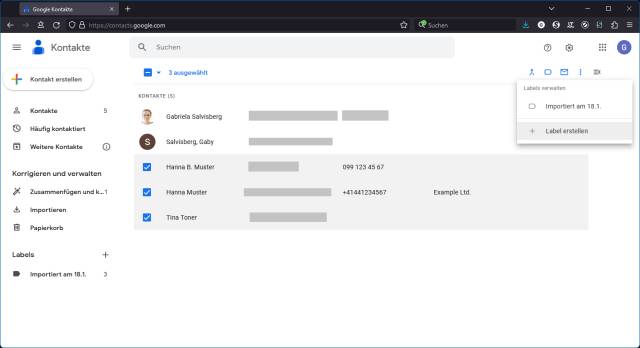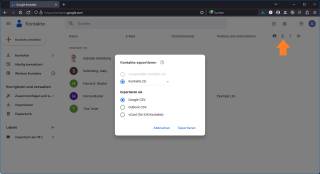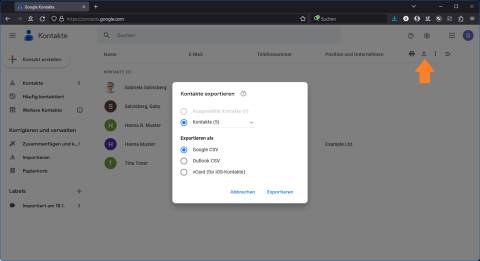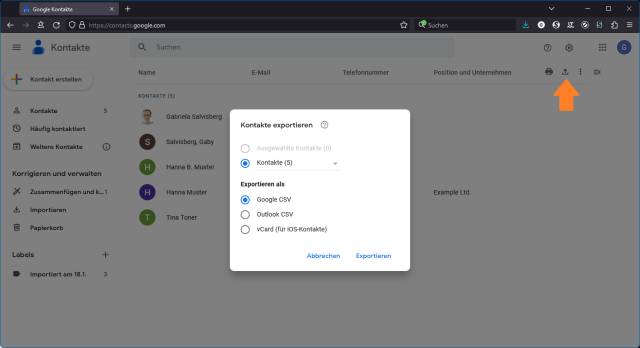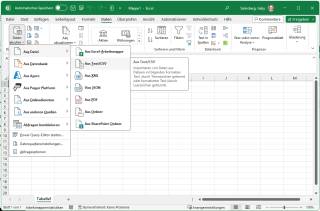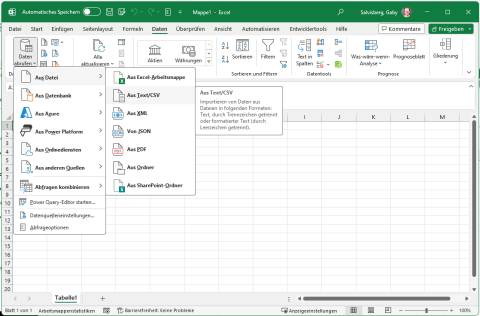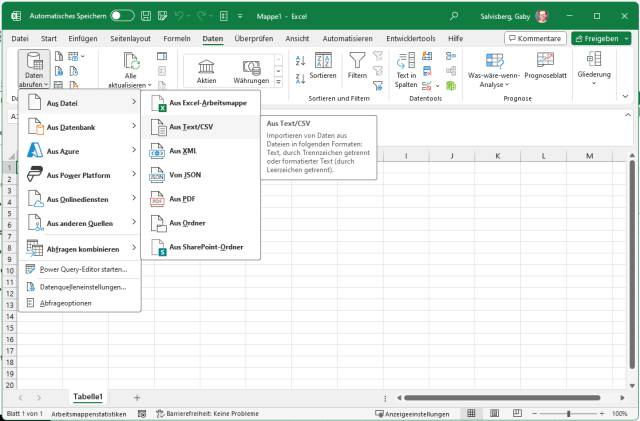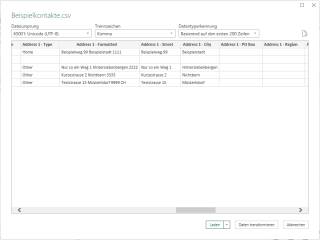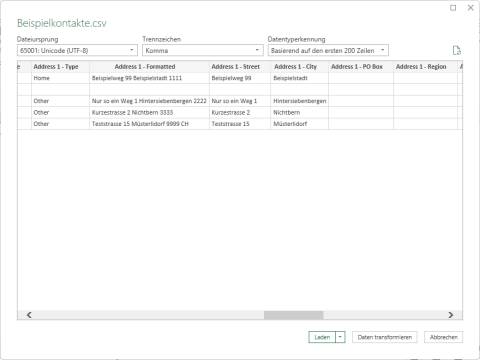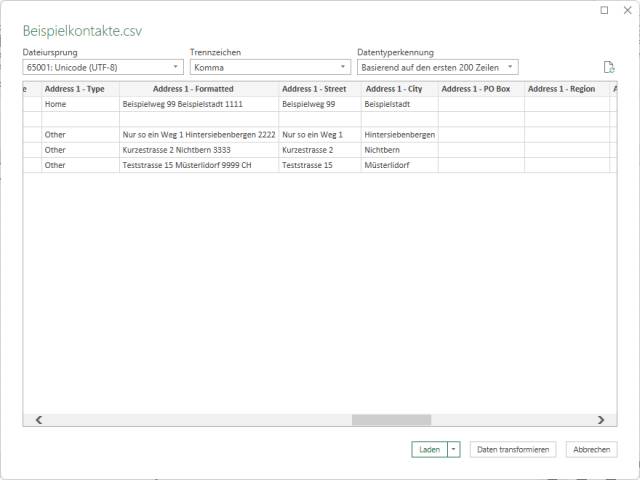07.12.2023
Gewusst, wie!
Google-Kontakte in Excel importieren
Autor: Gaby Salvisberg
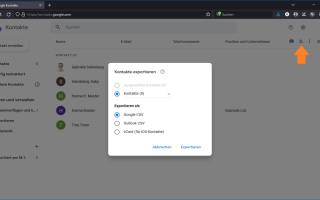
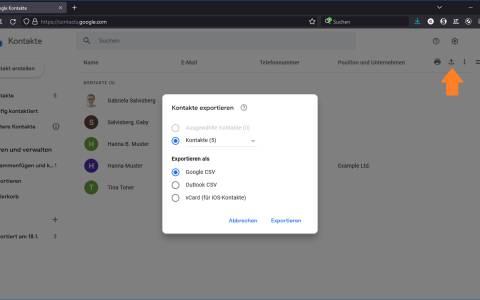
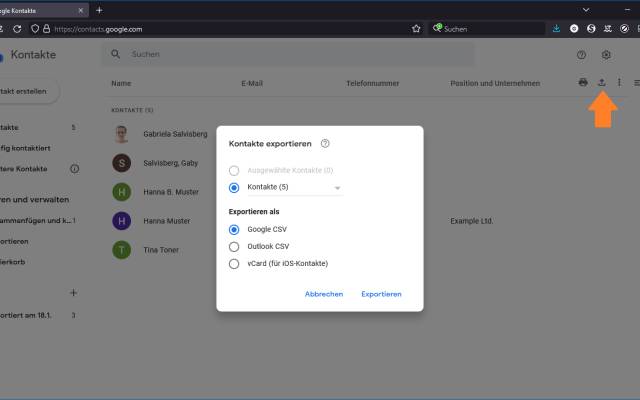
PCtipp.ch
Falls Sie etwa für einen Serienbrief eine Excel-Liste mit Ihren Google-Kontakten erstellen wollen, gehen Sie wie folgt vor.
Bisher ist es nicht vorgesehen, aus Excel direkt auf die Google-Kontakte zuzugreifen. Falls Sie also mit Word einen Serienbrief an eine Excel-Liste mit Ihren Google-Kontakten erzeugen wollen, müssen Sie die Kontakte erst aus Google exportieren, anschliessend in Excel importieren.
Loggen Sie sich via Webbrowser via google.com in Ihr Google-Konto ein und öffnen Sie die Google-Kontakte.
Tipp! Möchten Sie nur bestimmte Kontakte exportieren? Und handelt es sich um eine Gruppe von Kontakten, die Sie immer wieder für diesen Zweck brauchen? Markieren Sie die gewünschten Kontakte durch Anhaken. Oben rechts finden Sie ein Symbol für Label. Hier gehts zu Label erstellen. Erzeugen Sie zum Beispiel ein Label namens Vereinsmitglieder und weisen Sie allen zutreffenden Kontakten dieses Label zu; auch wenn Sie welche neu erfassen. Künftig können Sie dann direkt die Kontakte mit diesem Label exportieren.
Exportieren aus Google Contacts
Markieren Sie entweder einzelne Kontakte, wählen Sie in der linken Spalte ein Label oder bleiben Sie direkt im Ordner Kontakte, um alle vorhandenen Adressen zu exportieren. Klicken Sie oben aufs unscheinbare Exportieren-Symbol.
Lassen Sie Google CSV aktiviert und benutzen Sie Exportieren. Es landet eine Datei namens contacts.csv in Ihrem Downloads-Ordner; Sie können die Datei aber auch direkt beim Speichern umbenennen, z.B. in 20231109Kontakte.csv. Bei mir heisst die Datei Beispielkontakte.csv.
Korrekt importieren in Excel
Nun aufgepasst! Da sich .csv-Dateien beim Doppelklick direkt in Excel öffnen, ist man versucht, dies auch jetzt zu tun. Damit hätten Sie aber einen recht grossen Aufwand, bis die Spalten und Kodierungen stimmen. Ich schlage ein korrektes Importieren vor.
Starten Sie Excel mit einem leeren Tabellenblatt. Im Reiter Daten gehts via Daten abrufen zu Aus Datei/Aus Text/CSV.
Wählen Sie die Datei aus. Excel zeigt Ihnen eine Vorschau. Prüfen Sie unbedingt, ob die Umlaute hier korrekt erscheinen. Scrollen Sie zum Beispiel weit nach hinten und prüfen Sie die «ü» bei Adressen in Zürich. Falls die nicht stimmen, versuchen Sie oben links bei Dateiursprung umzuschalten auf 65001 (UTF-8), was allerdings die Standardeinstellung ist.
Stimmen die Adressen, benutzen Sie Laden, worauf die Adressen erscheinen. Schliessen Sie die rechte Spalte «Abfragen und Verbindungen». Löschen Sie die Spalten, die Sie nicht brauchen und benennen Sie allenfalls die Spaltentitel um, die Sie benötigen. Speichern Sie die Datei, schon haben Sie Ihre Google-Kontakte in Excel importiert.
Tipp! Müssen Sie in Zukunft regelmässig eine Google-Kontakte-CSV-Datei auf die genau gleiche Weise verarbeiten? Versuchen Sie es in Excel/Microsoft 365 via Automatisieren/Aktionen aufzeichnen. Wenn Sie immer die gleichen Spalten gelöscht und auf die gleiche Weise umbenannt haben wollen, kann Ihnen ein solches Skript in Zukunft viel Zeit sparen. Dies nur nebenbei. (PCtipp-Forum)
Bürowürfel
Framery präsentiert Upgrade-Version seines Office-Pods
Framery hat die neueste Upgrade-Version seines Office-Pods Framery One Compact vorgestellt. Der intelligente und schalldichte Ein-Personen-Pod ist ideal für Telefon- und Videogespräche und bietet ein kompaktes Design.
>>
Outlook-Add-in
Mailbutler für Outlook
Outlook ist sehr verbreitet, kann aber schlicht nicht alle Bedürfnisse abdecken. Da helfen Add-ins aus – beispielsweise Mailbutler.
>>
Inkl. Trick mit Pferdefüssen
Excel & Word mit echtem Dunkelmodus
Sobald Sie Microsoft Office in den Dunkelmodus schalten, stellen Sie fest, dass der Dokumenthintergrund weiss bleibt. Bei Word ändern Sie das mit einer simplen Einstellung, bei Excel müssen Sie tricksen – nicht ganz ohne Nebenwirkungen.
>>
Tipps & Tricks
Word und LibreOffice: Dokumente vergleichen
Wollen Sie in Word oder LibreOffice Dokumente vergleichen, um die Unterschiede in den Texten herauszufinden, helfen diese Tipps.
>>