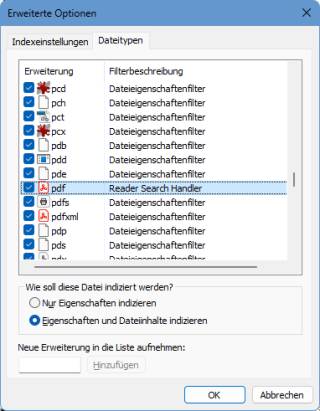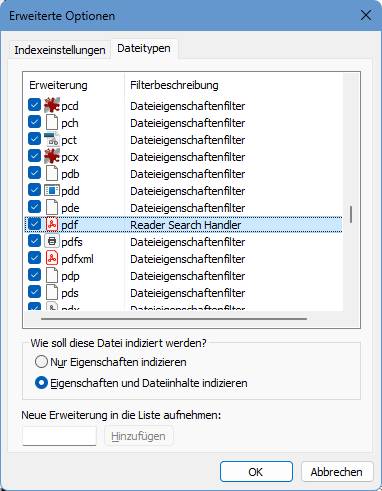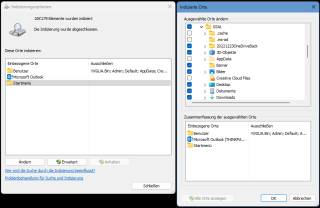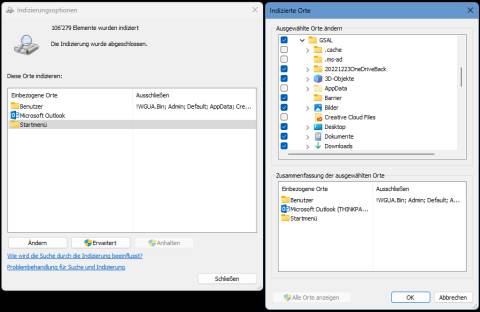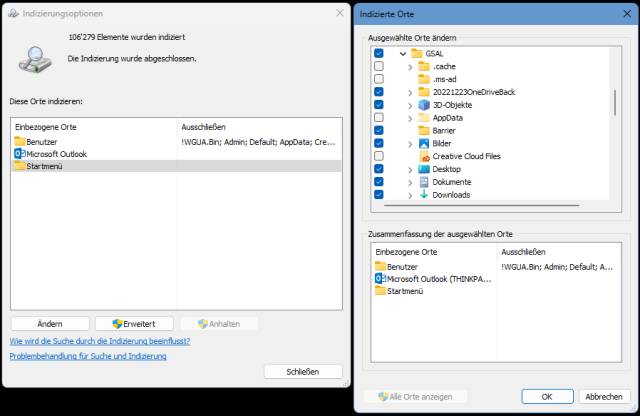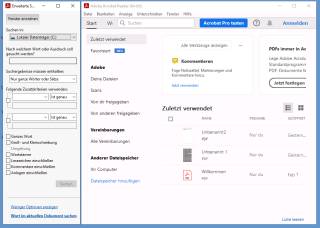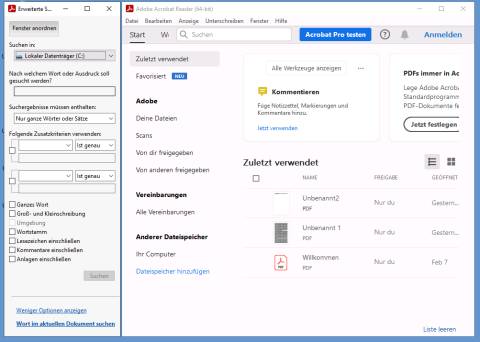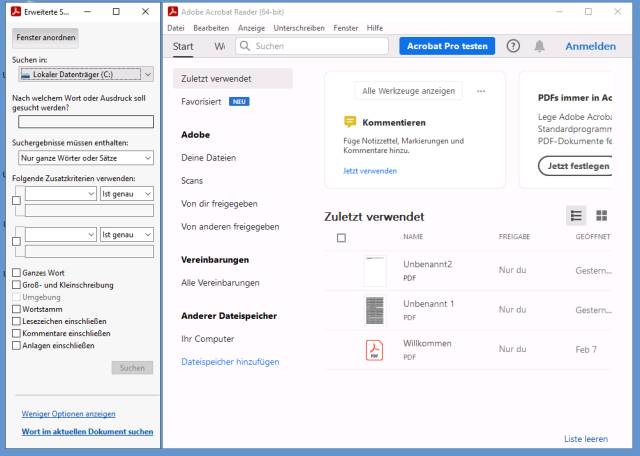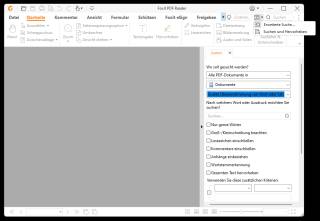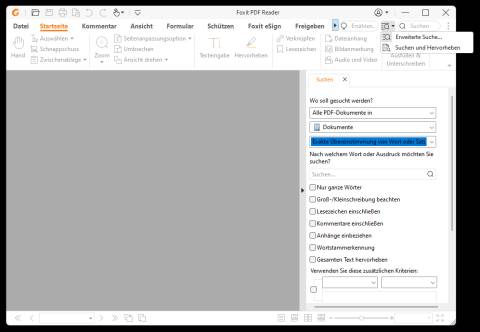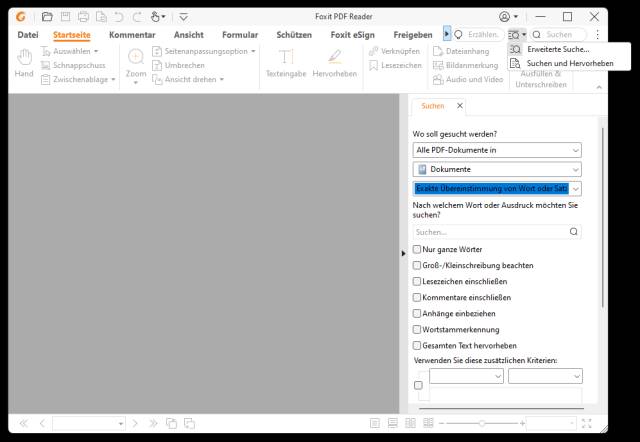14.02.2023
Tipps & Tricks
1. Teil: „Windows: Volltextsuche in PDFs“
Windows: Volltextsuche in PDFs
Autor: Gaby Salvisberg
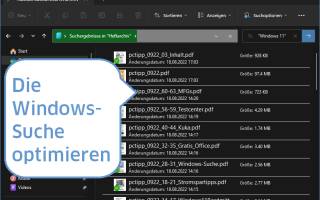
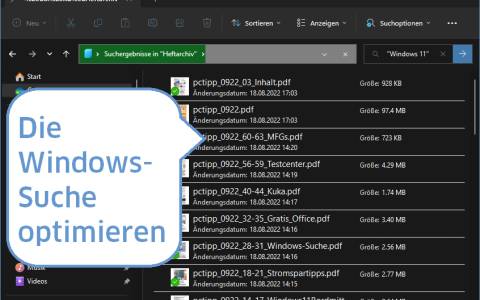
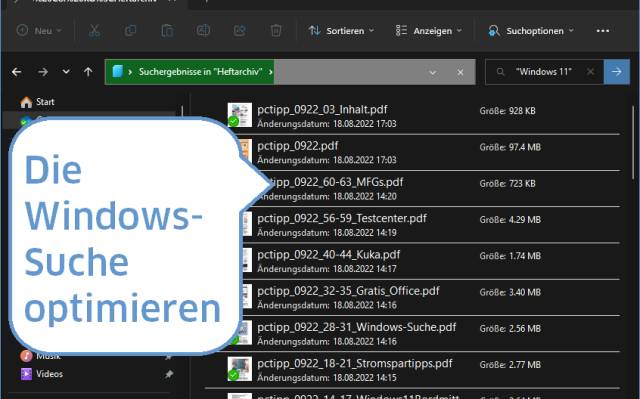
PCtipp.ch
Gerätehandbücher, E-Rechnungen, Steuerunterlagen: Fast alles landet als PDF auf Ihrem Computer. Aber wie können Sie die Inhalte dieser Dateien vernünftig durchsuchen?
Es könnte so einfach sein. Den Windows-Explorer oder das Startmenü öffnen, einen Suchbegriff eingeben und mit den gefundenen Dokumenten arbeiten. Viele wichtige Tipps hierzu finden Sie im Artikel «Windows-Suche besser nutzen».
Das Problem ist leider, dass dies nicht immer wunschgemäss funktioniert. Wenn Windows keine Treffer innerhalb von PDF-Dateien anzeigt, prüfen Sie die folgenden Tipps.
Lösung 1: Suchfilter prüfen/installieren
Klicken Sie auf Start, beginnen Sie Indizierungsoptionen einzutippen und öffnen Sie die gefundenen Indizierungsoptionen. Klicken Sie auf Erweitert und wechseln Sie zu Dateitypen. Scrollen Sie zu pdf. Hier sollte ein Reader Search Handler erscheinen. Manchmal ohne spezielles Icon, manchmal mit dem Icon des Adobe Readers, des Foxit Readers, des PDF-XChange Editors oder eines anderen PDF-Readers oder -Editors, den Sie installiert haben. Klicken Sie drauf. Stellen Sie sicher, dass unter «Wie soll diese Datei» indiziert werden, die Option Eigenschaften und Dateiinhalte indizieren aktiv ist. Wenn dies nicht der Fall ist, aktivieren Sie die Option und klicken Sie auf OK.
Wichtig: Wenn Sie dies aktivieren mussten, müssen Sie den Index neu erstellen, siehe unten.
Falls es damit noch nicht funktioniert oder wenn das Indizieren von Inhalten schon aktiv war, versuchen Sie es mit der Installation eines entsprechenden Readers, etwa des Adobe Readers. Der sollte einen eigenen/besseren PDF-Indizierungsfilter mitbringen. Möchten Sie ihn nicht verwenden und handelt es sich um einen privat genutzten PC? In diesem Fall dürfen Sie den PDFlib TET PDF IFilter kostenlos verwenden, der denselben Zweck erfüllt.
Wichtig: Auch wenn Sie einen neuen Indizierungsfilter installiert haben, empfiehlt sich ein Neu-Erstellen des Indexes.
2. Teil: „Lösung 2: Such-Index prüfen und neu erstellen“
Lösung 2: Such-Index prüfen und neu erstellen
Besonders, falls Sie viele Dateien verschoben, gelöscht, hinzugefügt, wenn Sie einen anderen Suchfilter installiert oder Indizierungseinstellungen verändert haben – oder wenn Windows einfach nichts findet, obwohl es da sein sollte, erstellen Sie am besten den Such-Index neu.
Prüfen Sie aber vorher noch die zu indizierenden Laufwerke und Ordner. Öffnen Sie wieder die Indizierungsoptionen. Im Hauptfenster sehen Sie zwei Spalten: «Einbezogene Orte» und «Ausschliessen». Klicken Sie unten auf Ändern und im neuen Fenster auf Alle Orte anzeigen. Windows indiziert nur, was angehakt ist. Wenn Sie jetzt finden, Sie wollen alles indiziert haben, überdenken Sie diese Idee. Würden Sie dies tun, müsste Windows haufenweise Systemdateien und besonders auch temporäre Dateien indizieren. Das kostet sinnlos Rechenzeit und Speicherplatz. Es kann sich aber empfehlen, ganz gezielt zu prüfen, ob Ordner, die Ihnen wichtig sind, hier ein Häkchen haben.
Bauen Sie die Indexierung neu auf: Öffnen Sie wieder die Indizierungsoptionen und klicken Sie auf Erweitert. Bei «Problembehandlung» benutzen Sie hinter «Index löschen und neu erstellen» die Schaltfläche Neu erstellen. Der Vorgang kann je nach Rechengeschwindigkeit und Datenmenge mehrere Stunden oder auch mal einen Tag dauern.
3. Teil: „Lösung 3: Im PDF-Reader oder mit Drittsoftware suchen“
Lösung 3: Im PDF-Reader oder mit Drittsoftware suchen
Manche PDF-Reader bieten ebenfalls eine gute Suchfunktion, mit der Sie nicht nur im aktuellen Dokument, sondern auch auf Ihrem Computer passende PDFs aufspüren.
Adobe Reader: Falls Sie den Adobe Reader verwenden, öffnen Sie darin Bearbeiten/Erweiterte Suche. Wechseln Sie oben bei «Was soll durchsucht werden» zu Alle PDF-Dokumente in und navigieren Sie zum gewünschten Ordner oder Laufwerk. Tippen Sie im nächsten Feld den Suchbegriff ein. Darunter finden Sie weitere Kriterien, die Sie via Mehr Optionen noch erweitern können.
Jetzt klicken Sie auf die Schaltfläche Suchen, dann legt der Adobe Reader los.
Aufgepasst! Die Suche im Adobe Reader dauert je nach Datenmenge sehr lange. Wenn Sie ein Resultat anklicken, öffnet es sich im Adobe Reader.
Foxit Reader: Sollten Sie anstelle jenes von Adobe den Foxit Reader verwenden, öffnen Sie diesen. Klicken Sie oben aufs unscheinbare Suchsymbol links neben dem anderen Suchfeld. Öffnen Sie darin die Erweiterte Suche und legen Sie hier die Suchkriterien fest.
Andere Suchwerkzeuge: Zwar nicht speziell für PDFs geschaffen, aber durchaus auch für die Volltextsuche in diesen geeignet, sind zwei schlanke Suchwerkzeuge, die wir Ihnen bereits vorgestellt haben. Sie sind von der Bedienoberfläche her nicht besonders schick, dafür aber recht flexibel. Das eine ist Nirsoft SearchMyFiles. Das andere heisst Everything (siehe PCtipp-Heftausgabe 1/2023).
Windows-Nerds
Registry-Einträge mittels Konsolenfenster ändern
Registry-Editor öffnen, mühselig den Eintrag suchen, doppelklicken, OK drücken – das kann recht nervig sein, falls man es bei mehreren PCs machen muss. Wenn Sie die zu ändernden Einträge und Werte bereit haben, geht das auch per Eingabeaufforderung.
>>
Textverarbeitung
Aus Bild wird Text - so geht es
OCR bedeutet, weniger tippen zu müssen. Die Technologie wandelt Bilder in bearbeitbaren Text um. Sie umfasst heute fast jeden Aspekt am Smartphone und PC. Mit diesen Programmen und Techniken gönnen Sie der Tastatur eine Pause.
>>
Mac-Tipps
In schönster Harmonie - Windows auf dem Mac
Parallels Desktop entbindet unzählige Mac-Anwender davon, sich für bestimmte Aufgaben einen Windows-PC zu kaufen. Der virtuelle PC funktioniert erst noch einfacher als sein Vorbild aus der realen Welt. Mit diesem Leitfaden wird der Umgang zum Klacks.
>>
Wisej
.NET Server als kostenlose Express Edition
Das Web-Framework Wisej.NET führt ab dem 1. Mai 2024 ein neues Lizenzmodell ein: Mit Wisej.NET Server Express wird dann eine neue kostenlose Einstiegsversion angeboten.
>>