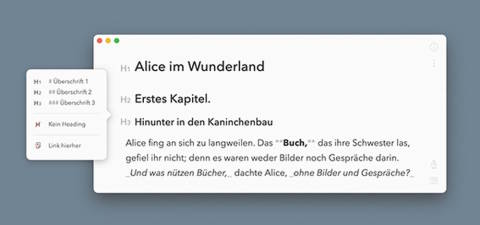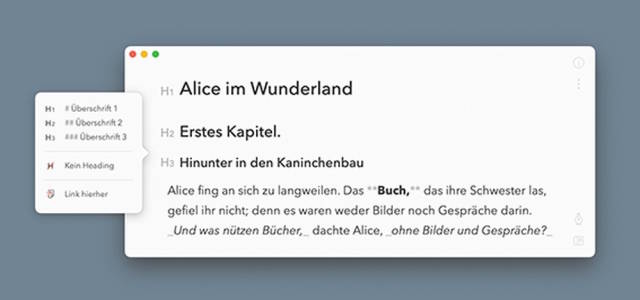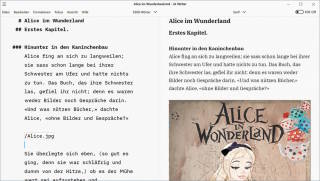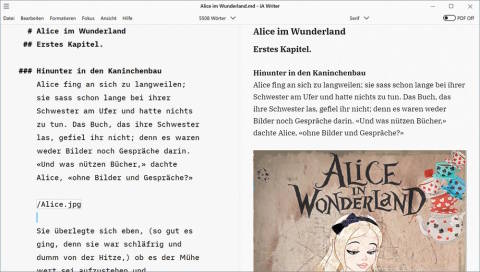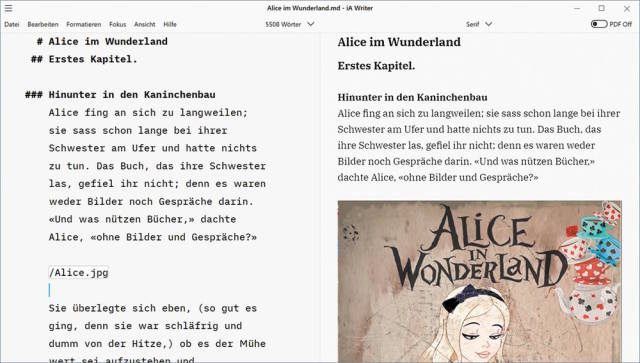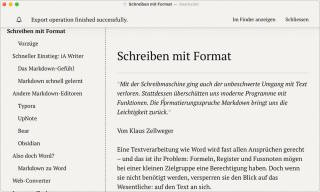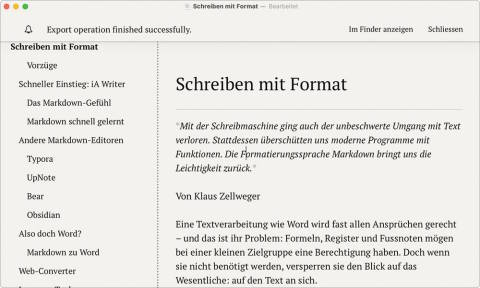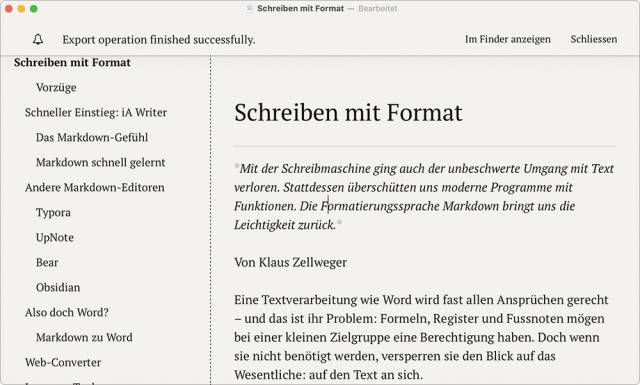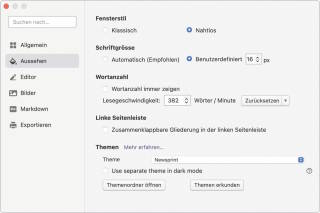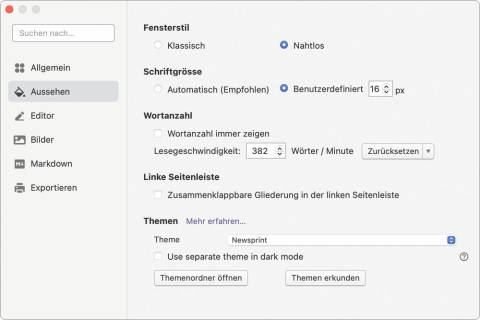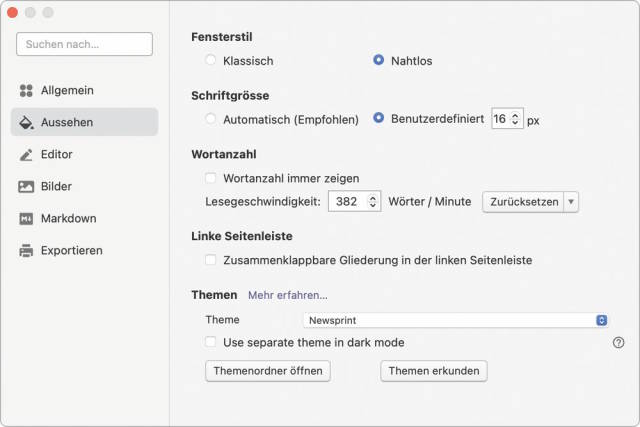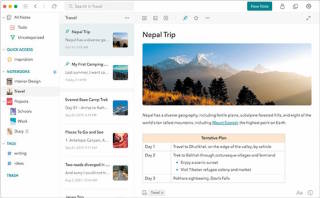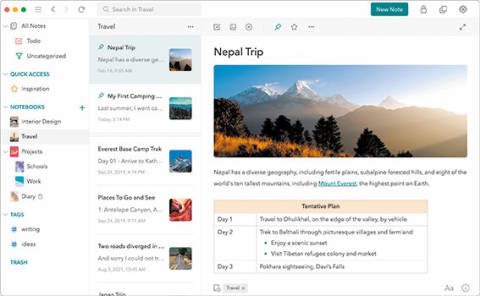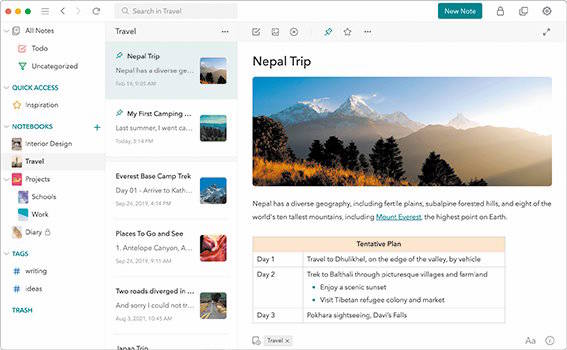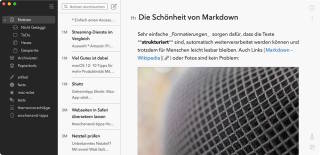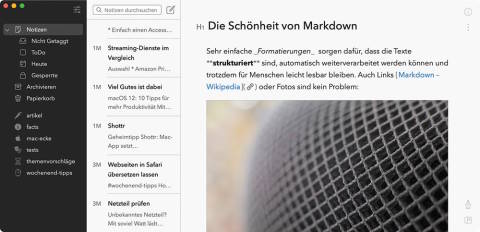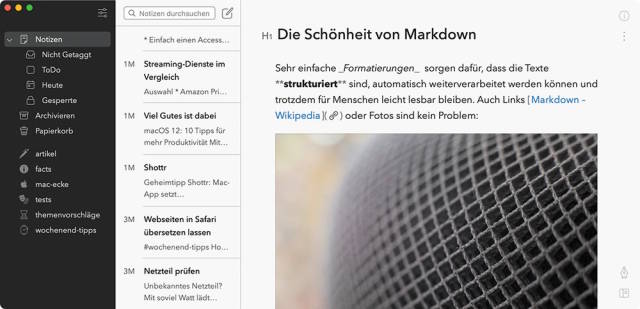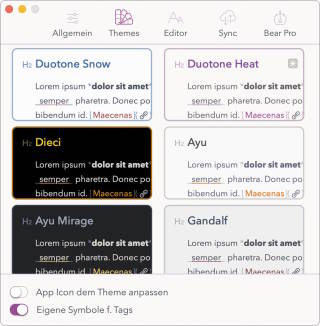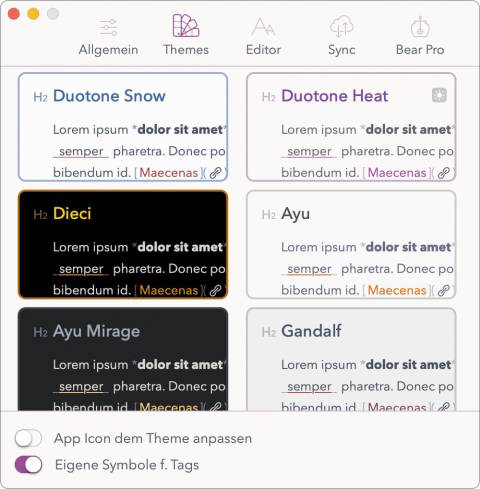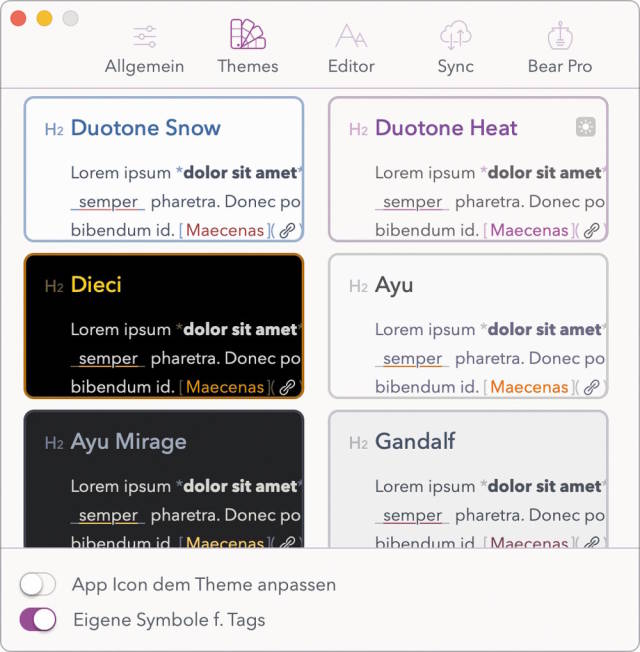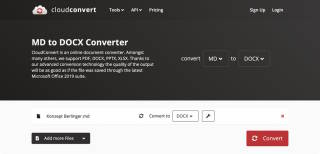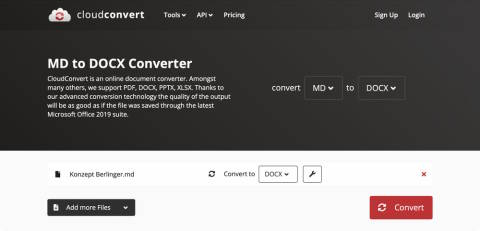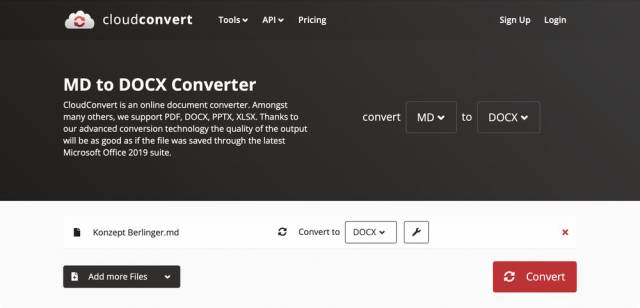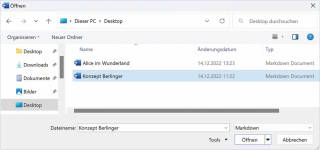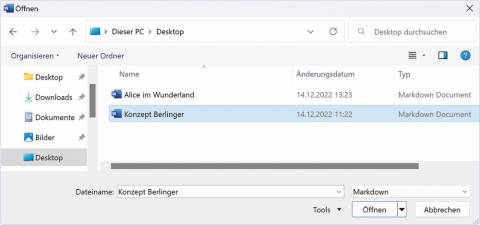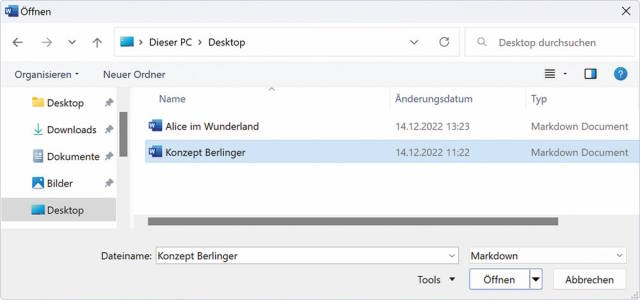05.09.2023
Markdown
1. Teil: „Textverarbeitung: Schreiben mit Format“
Textverarbeitung: Schreiben mit Format
Autor: Klaus Zellweger



shutterstock
Mit dem Ende der Schreibmaschinenära verloren wir den leichten Umgang mit Buchstaben. Heute überschütten uns moderne Programme mit Funktionen, die nur die wenigsten brauchen. Die Formatierungssprache Markdown bringt die alte Leichtigkeit zurück.
Eine Textverarbeitung wie Word wird fast allen Ansprüchen gerecht – und das ist ihr Problem: Formeln, Register und Fussnoten mögen bei einer kleinen Zielgruppe eine Berechtigung haben. Doch wenn sie nicht benötigt werden, versperren sie den Blick auf das Wesentliche: auf den Text an sich. Dem tritt das Markdown-Format entgegen. Markdown-Dateien bestehen aus reinem Text, der durch einfache Codes formatiert ist. Lassen Sie sich nicht von den Wörtern «Code» und «formatieren» abschrecken, denn die Arbeit damit ist unglaublich viel einfacher, als es klingt. Wenn Sie beispielsweise einen Text fett auszeichnen möchten, wird er **zwischen zwei Sternchen geklemmt.** Der Unterstrich führt hingegen _zur kursiven Auszeichnung_. Und die Titelhierarchie in einem Dokument wird mit einer Raute definiert, also # Haupttitel und ## Untertitel, Bild 1.
Vorzüge von Markdown
Dabei spielt es beim Schreiben keine Rolle, wie ein Titel am Schluss aussieht; es geht nur darum, ihn als solchen zu markieren. Die Schriftart und andere Eigenschaften der Auszeichnungen werden später festgelegt. Einige Markdown-Editoren heben einen Titel im Dokument hervor, während bei anderen nur die Rauten am Anfang der Zeile einen Hinweis liefern. Beides kann der beste Weg sein – es geht einzig darum, welches Vorgehen Ihnen besser gefällt. Was jedoch allen Editoren gemein ist: Wenn Sie Text herumschieben oder aus einer anderen Anwendung einsetzen, zählt nur die Markdown-Formatierung. Es entsteht also kein Durcheinander mit verschiedenen Stilvorlagen, keine abweichenden Formatierungen und auch sonst geschieht nichts, was den Aufbau des Textes in Mitleidenschaft ziehen könnte. Schauermärchen, die mit «… und dann hat es mir das ganze Word-Dokument verrissen» enden, sind dank dem Markdown-Konzept nicht möglich.
2. Teil: „Einstieg mit iA Writer “
Einstieg mit iA Writer
Wie simpel Markdown sein kann, zeigt sich an der Demoversion von iA Writer, die für macOS oder Windows unter der Internetadresse https://ia.net/de/downloads angeboten wird. Der iA Writer gehört zu den populärsten Markdown-Editoren und bietet einen anschaulichen Einstieg in die Materie. Am besten laden Sie jetzt die Demo herunter, bevor Sie weiterlesen.
Das Markdown-Gefühl
Wenn Sie eine stille Schreibumgebung ohne jede Ablenkung suchen, sollten Sie die Einstellungen von iA Writer anpassen.
• Windows: Alle wichtigen Befehle finden Sie im Menü Ansicht. Hier ein unverbindlicher Vorschlag: Aktivieren Sie den Nachtmodus und wählen Sie den Vollbildschirm, um alles Überflüssige beiseitezuschieben. Blenden Sie auch die Bibliothek aus. Passen Sie die Textgrösse so an, dass Sie sich damit wohlfühlen und schrecken Sie auch vor 18 Punkt nicht zurück: Das ist für den Druck zwar viel zu gross, aber jetzt geht es ums Schreiben am Bildschirm. Wenn Sie vorab einen Blick auf das Resultat mit seinen Formatierungen werfen möchten, aktivieren Sie im selben Menü die Vorschau, Bild 2.
• macOS: Wählen Sie im Menü Darstellung zuerst den Befehl Bibliothek ausblenden und anschliessend den Vollbildmodus. Ob die Oberfläche von iA Writer schwarz oder weiss ist, hängt davon ab, ob der systemweite Dunkelmodus aktiv ist. Das ändern Sie unter Erscheinungsbild.
Tipp: Schalten Sie in iA Writer die Prüfung der Rechtschreibung ab, denn auch sie stört den Fokus. Unter der Windows-Version kommt erschwerend hinzu, dass schweizerdeutsche Eigenheiten wie das fehlende «ß» nicht berücksichtigt werden. Die Abschaltung erfolgt im Menü Ansicht unter Rechtschreibung. Am Mac deaktivieren Sie im Menü Bearbeiten unter Rechtschreibung und Grammatik die Option Während der Texteingabe prüfen.
Markdown schnell gelernt
Um ein Gefühl für Markdown zu entwickeln, kopieren oder schreiben Sie einen Text und wählen Sie im Menü Format eine beliebige Auszeichnung. Das führt im Text zu sichtbaren Steuerzeichen: So bedeuten in iA Writer zwei Sternchen am Anfang und am Schluss, dass alles dazwischen fett ausgezeichnet wird. Machen Sie sich mit den Formatierungen vertraut – und ehe Sie es sich versehen, werden Sie diese Zeichen tippen, statt die Befehle im Menü anzuwählen. Markdown ist allerdings nicht streng genormt. So wird in iA Writer eine kursive Auszeichnung von zwei einzelnen Sternchen eingefasst, während in der Anwendung Bear (zu dieser Software später mehr) der Unterstrich verwendet wird. Doch in den meisten Fällen sind die Codes dieselben. Die Software iA Writer gehört zu den eher fortgeschrittenen Markdown-Editoren: Möglichkeiten, um Inhaltsverzeichnisse und Tabellen zu erstellen, reichen zum Beispiel weit über den strukturierten Text hinaus. Im Menü Fokus finden Sie ausserdem eine etwas sinnbefreite Syntax-Prüfung und eine leidliche Stilprüfung. Beide bräuchte es nicht unbedingt.
Info: Demoversion unter ia.net/writer, Deutsch, Kauf im Mac App Store via go.pctipp. ch/3008 für einmalig 48 Franken. Die Windows-Version kostet direkt beim Anbieter ca. 30 Franken. App für iOS und iPadOS unter go.pctipp.ch/3008 für ca. 50 Franken, Android-App via go.pctipp. ch/3048 für Fr. 4.50 jährlich oder Fr. 28.– einmalig. Der Word-Export ist enthalten.
3. Teil: „Weitere Editoren: Typora, Upnote, Bear, Obsidian “
Weitere Editoren: Typora, Upnote, Bear, Obsidian
Der gute Ruf von iA Writer täuscht nicht darüber hinweg, dass die Preise gesalzen sind. Ausserdem mutet die Oberfläche sehr technisch an, was nicht nach jedermanns Geschmack ist. Doch die Alternativen sind zahlreich. Hier kommen einige besonders gelungene Vertreter.
Typora
Typora wirkt dezent und zeugt durchs Band vom guten Geschmack der Programmierer. Im Vergleich zu iA Writer fehlen die zweifelhaften Syntax- und Stilprüfungen. Dafür bietet Typora am linken Rand eine integrierte Gliederung: Genau wie in Word zeigt sie die hierarchische Struktur der Titel und verbessert somit die Übersicht von komplex strukturierten Dokumenten, Bild 3.
Die Formatierung mit Markdown funktioniert wie gewohnt, mit einem Unterschied: Die Formatierungszeichen verschwinden, sobald die Einfügemarke die betroffene Textstelle verlässt. Ein Wort wird also weiterhin fett dargestellt – doch die «Markdown-Sternchen» bleiben so lange ausgeblendet, bis es editiert wird. Damit ähnelt die Darstellung von Typora einer klassischen Textverarbeitung, ohne dass die Vorzüge von Markdown verloren gehen. Ob das wünschenswert ist, gehört zu den populären Streitthemen unter Markdown-Fans. Gleich zu Beginn sollten Sie in den Einstellungen den Bereich Aussehen aufrufen und die Oberfläche Ihren Vorlieben anpassen, Bild 4.
Allerdings sind die Möglichkeiten innerhalb der Anwendung bescheiden. Stattdessen setzt Typora auf Themen – also auf Mischungen von Schriftart, Farben und Grafiken. Diese lassen sich herunterladen, indem Sie in den erwähnten Einstellungen auf die Schaltfläche Themen erkunden klicken. Typora gehört zweifelsfrei zu den schönsten Markdown-Editoren. Allerdings fehlen die mobilen Versionen, um einen Text nahtlos an das iPad weiterzureichen. Für den Word-Export muss zusätzlich die kostenlose Software Pandoc installiert werden. Sie finden diese für Windows und macOS unter github.com/jgm/pandoc/releases. Die Software kommt ohne Benutzeroberfläche und lässt sich über das Terminal bedienen. Wenn jedoch Typora installiert ist, funktioniert der Export wie gewohnt aus der Software heraus – also ohne Terminal.
Info: Demoversion und Kauf via typora.io, Deutsch, Versionen für macOS, Windows und Linux. Eine Lizenz kostet ca. Fr. 14.50. Keine Apps verfügbar.
UpNote
UpNote versteht sich als Notizblock, der auch Markdown beherrscht: mit Checklisten, Bildern, Aufzählungen, Tabellen etc., Bild 5. Die Anwendung ist kostenlos. Besser noch: Über ein genauso kostenloses Konto werden die Notizen zwischen den Geräten synchronisiert; solange das Maximum von 50 Notizen nicht überschritten wird. Doch wenn UpNote nur als Textverarbeitung betrachtet wird, passen viele Gedanken in dieses Gefäss. Der Notizblock-Charakter macht sich auch bei den Formatierungen bemerkbar, die tief in die Seitensprache HTML reichen oder mit denen sich Texte mit einem virtuellen Leuchtstift auszeichnen lassen.
Für ungestörtes Schreiben lassen sich alle Bedienelemente ausblenden, ein Dunkelmodus ist an Bord. Genau wie bei Typora werden die Markdown-Formatierungen ausgeblendet, wenn an einer Textstelle nicht gearbeitet wird. Für mehr als 50 Notizen, weitere Themen oder den Export in den Formaten Text, PDF, HTML und Markdown wird die kostenpflichtige Version fällig. Allerdings ist selbst in diesem Fall kein Word-Export möglich.
Info: Download-Links auf getupnote.com, für Windows, macOS, Linux, Android und iOS, Deutsch; bis 50 Notizen gratis; Abo für ca. Fr. 1.– pro Monat oder ca. Fr. 25.– einmalig.
Bear
Bear ist seit Jahren meine einzige Schreibumgebung für schlichtweg alles, inklusive dieses Textes. Der Hersteller nennt seinen Spross «Bear – Private Notizen» und versucht, ihn bei den Notizblock-Alternativen unterzubringen. Der Umfang wirkt bescheiden und die Entwicklung verläuft quälend langsam. Funktionen wie Tabellen oder eine Index-Erstellung fehlen – und nur der Himmel weiss, wann die seit Jahren angekündigte Version 2 kommt. Das alles ändert nichts daran, dass Bear, Bild 6, in seiner Ästhetik eine Klasse für sich ist.
Dazu tragen auch die Themen bei, die eine fein abgestimmte Kombination aus Farben und Schriften bilden, Bild 7. Durch die nahtlose Synchronisierung über iCloud verflüchtigen sich keine Eingebungen mehr, weil sie unterwegs am iPhone oder iPad rudimentär erfasst und später am Mac zu Ende gedacht werden. Leider ist Bear nur für Apple-Geräte verfügbar, eine Web-Version soll irgendwann folgen. Der Download ist kostenlos und bietet eine unlimitierte Nutzung, indem die Dokumente als Markdown-Dateien gespeichert werden. Mit dem Abo werden zusätzliche Themen freigeschaltet, der Word-Export aktiviert und die iCloud -Synchronisierung ermöglicht.
Info: Website des Herstellers auf bear.app, Deutsch, kostenlos, für macOS (go.pctipp.ch/ 2821) sowie iOS und iPadOS (go.pctipp.ch/ 3046). Ein Abo für die Pro-Version kostet Fr. 15.50 pro Jahr und deckt alle erwähnten Plattformen ab.
Obsidian
Bei Obsidian handelt es sich weniger um eine Textverarbeitung, sondern um ein komplexes, umfassendes System für die Informationsverwaltung. Dieses stützt sich allerdings sehr stark auf Markdown, um Einträge aller Art mit wenig Aufwand in Form zu bringen. Obsidian soll an dieser Stelle erwähnt werden, um zu zeigen, dass Markdown längst nicht auf einfache Texte beschränkt ist. Obsidian ist in der Grundversion kostenlos und bietet bereits in dieser Fassung eine unermessliche Vielfalt an Funktionen. Die Dateien lassen sich zwischen den Geräten synchronisieren, aber auch als Markdown-Dateien mit der Endung «.md» speichern und anderweitig verarbeiten.
Info: Download für Windows, macOS, Linux, Android und iOS unter obsidian.md, nur teilweise Deutsch, in der Grundversion kostenlos.
4. Teil: „In Word exportieren und Tipps zum Schluss“
In Word exportieren und Tipps zum Schluss
Word-Export
Vermutlich werden Sie sich rasch mit Markdown wohlfühlen und den überbordenden Funktionsumfang von Programmen wie Word & Co. nicht vermissen. Doch Word ist eine unverrückbare Grösse in der Bürowelt, wenn Dokumente weitergegeben werden sollen. Was also noch fehlt, ist eine Möglichkeit zur Konvertierung. Im besten Fall bietet die Software eine Exportfunktion. Das gilt hier für iA Writer, für Bear (im Abo) und für Typora (mit installiertem Pandoc). Hingegen können Obsidian, UpNote (mit Abo) und das kostenlose Bear nur Markdown-Dateien erzeugen. Immerhin lassen sich diese auf mehrere Arten konvertieren. Folgend ein paar Möglichkeiten.
Onlinekonverter
Die schnellste Lösung besteht darin, einen Onlinekonverter zu verwenden. Die Umwandlung findet dabei auf dem Server statt, was Fragen zur Privatsphäre aufwerfen kann. Dennoch eignen sich diese Dienste ideal, um bei den ersten Übungen den kleinen Zeh ins Wasser zu tunken. Einen mächtigen Konverter finden Sie unter cloudconvert.com. Wählen Sie im Einblendmenü das Ausgangsformat, in diesem Fall MD für Markdown, Bild 8 A. Rechts wird das Zielformat angewählt, also DOCX B – und das war schon alles. Per Klick auf die Schaltfläche Convert C wird das Markdown-Dokument umgewandelt. Nach getaner Arbeit wird die Word-Datei über die Schaltfläche Download geladen.
Writage für Windows
Wenn Sie regelmässig zwischen Markdown und Word wechseln, lohnt sich die Anschaffung von Writage. Dieses Word-Plug-in sorgt dafür, dass Microsoft Word für Windows auch Markdown-Dateien lesen und schreiben kann, Bild 9. Der Download erfolgt unter der Adresse writage.com/download. Die Testversion funktioniert für 14 Tage, danach werden für eine Lizenz 29 Franken fällig.
In Form gebracht
Jetzt gibt es nur noch eine Hürde zu nehmen. Wenn eine Markdown-Datei in ein Word-Dokument gesteckt wird, bleiben die Strukturen wie Titel, Einzüge oder Auszeichnungen zwar erhalten. Doch damit ist noch nichts über die Anordnung, das Layout, die Farben oder die Schrift gesagt. Um ein Dokument individuell zu formatieren, müssen Sie es lediglich in Word öffnen und im Bereich Entwurf ein Layout anwählen, damit sich das Layout innerhalb einer Sekunde in Wohlgefallen auflöst.
Word Gratis
Wenn Sie kein Word gekauft oder abonniert haben, ist dennoch nichts verloren. Mit einem kostenlosen Microsoft-Konto öffnen Sie die Word-Datei in der Onlineversion von Office und nehmen dort die gewünschten Formatierungen vor, um die Datei anschliessend als lupenreines Word-Dokument zu speichern. Den Praxisartikel dazu finden Sie im PCtipp 9/2022.
LanguageTool
Jetzt fehlt in unserem Puzzle nur noch ein Teil: die Prüfung der Rechtschreibung und der Grammatik, wie wir es von Word her kennen. Diese Aufgabe kann der sehr gute Dienst LanguageTool übernehmen, der bereits in der kostenlosen Version Schreib- und Grammatikfehlern auf der Spur ist. Im einfachsten Fall kopieren Sie eine Textpassage in die Zwischenablage und setzen sie unter der Internetadresse languagetool.org/de in das Texteingabefeld ein. Der Dienst beginnt sofort zu wirken und zeichnet Stellen aus, die eine Verbesserung vertragen. Nach der Korrektur kopieren Sie den Text in den Markdown-Editor zurück. Sie können sich die Korrektur auch bis zum letzten Moment aufheben, nachdem der Text in eine Word-Datei exportiert wurde. In diesem Fall ziehen Sie dieses Dokument in das offene Browser-Fenster von LanguageTool.
Fazit
Probieren lohnt sich! Markdown bildet die Grundlage für eine hervorragende Schreibumgebung, die auch neben Microsoft Word ihre Berechtigung hat. Wenn Sie häufig die Plattform wechseln, sollten Sie sich das Word-Plug-in Writage gönnen. Doch davon abgesehen, können Sie mit keinem der hier vorgestellten Markdown-Editoren etwas falsch machen – ausser, es gar nicht erst zu versuchen.
Bitkom
KI im Büro - Unternehmen zögern bei der Umsetzung
Beim Thema KI im Büro sehen Unternehmen großes Potenzial, aber sie zögern bei der Umsetzung. Laut Bitkom wollen 4 von 5 Unternehmen erst die Erfahrungen anderer abwarten.
>>
Makros bändigen
Office: So halten Sie Word- und Excel-Makros im Zaum
Makros in Word- und Excel-Dateien stellen eine potenzielle Bedrohung dar, weil Angreifer damit Schädlinge einschleusen oder Daten abfangen können. Unsere Tipps helfen, sich zu schützen.
>>
Künstliche Intelligenz
Googles KI-Technologie Gemini offen für externe Entwickler
Google will mit einem neuen Modell für KI den Rückstand gegenüber den Rivalen OpenAI und Microsoft aufholen. Eine Woche nach der Präsentation von Gemini kündigt der Konzern nun nächste Schritte an.
>>
Gewusst, wie!
Google-Kontakte in Excel importieren
Falls Sie etwa für einen Serienbrief eine Excel-Liste mit Ihren Google-Kontakten erstellen wollen, gehen Sie wie folgt vor.
>>