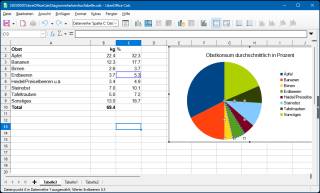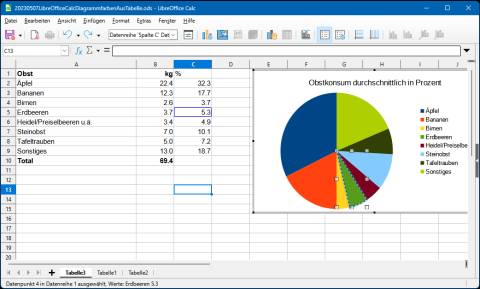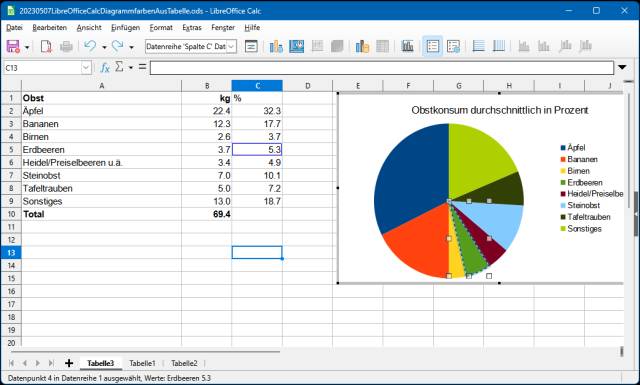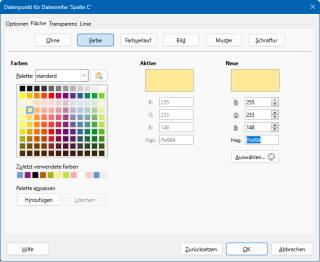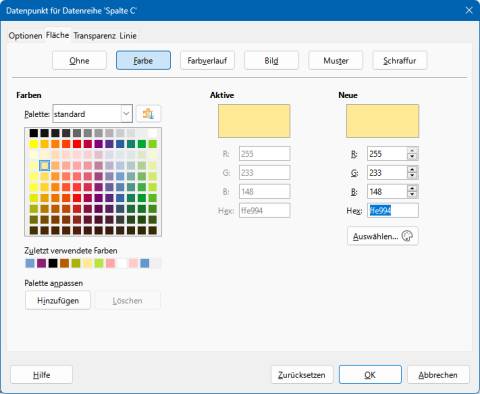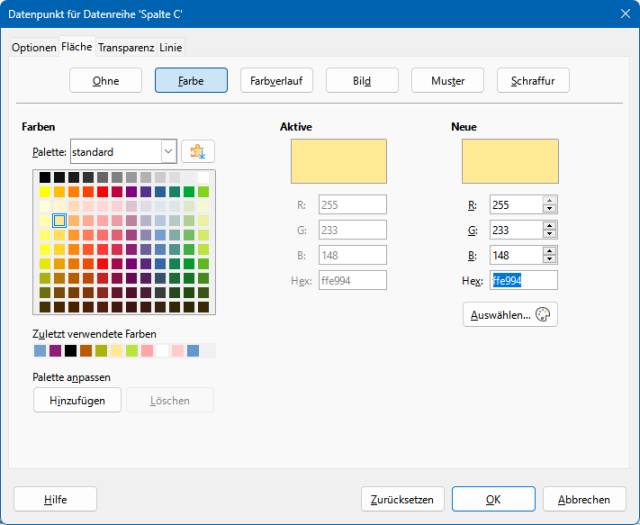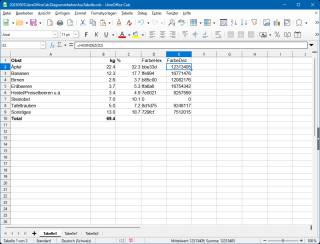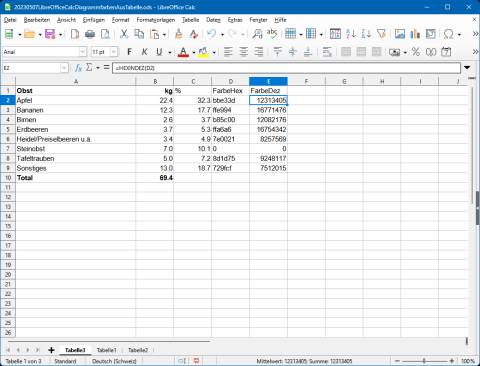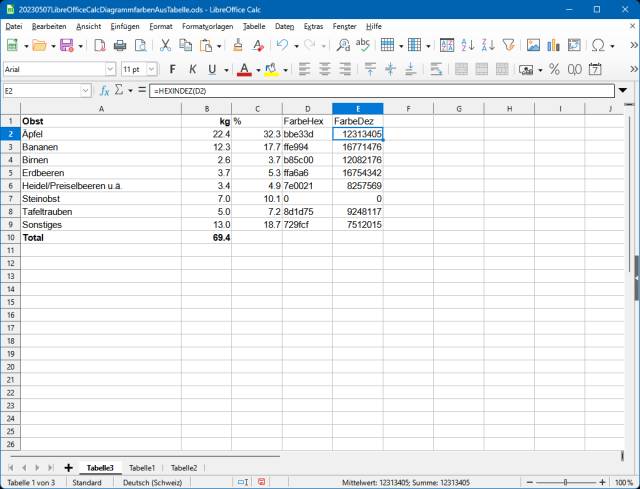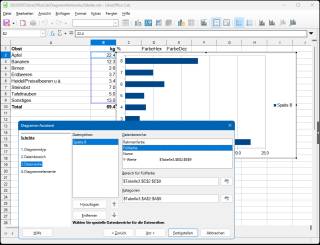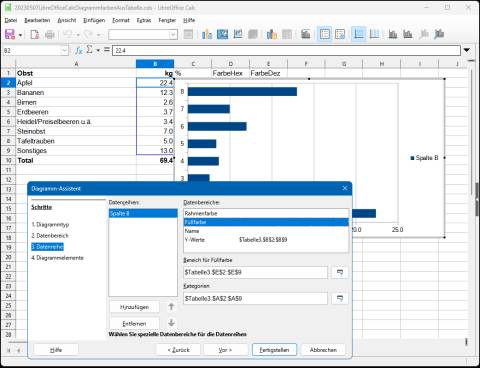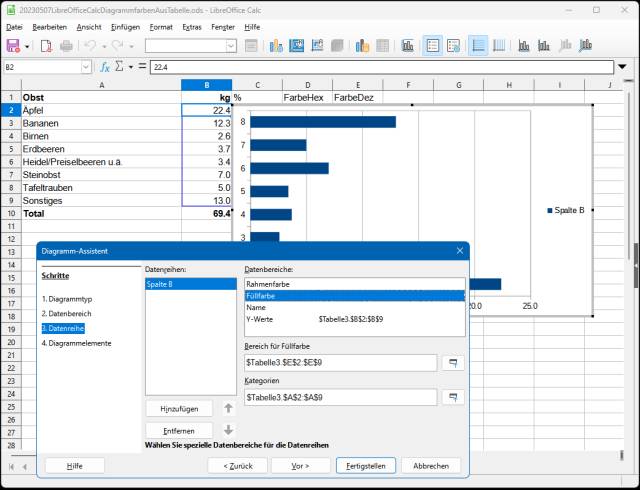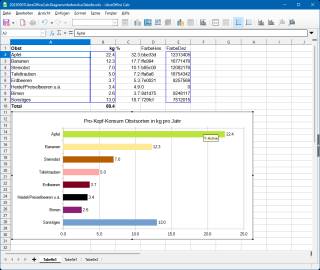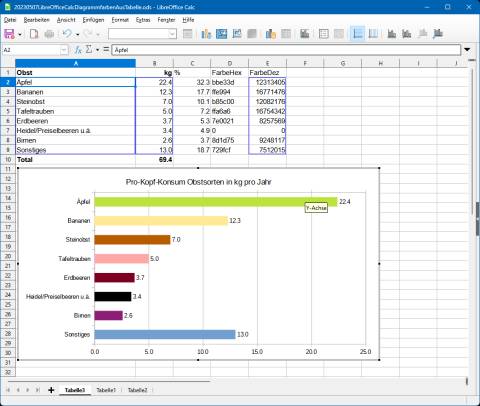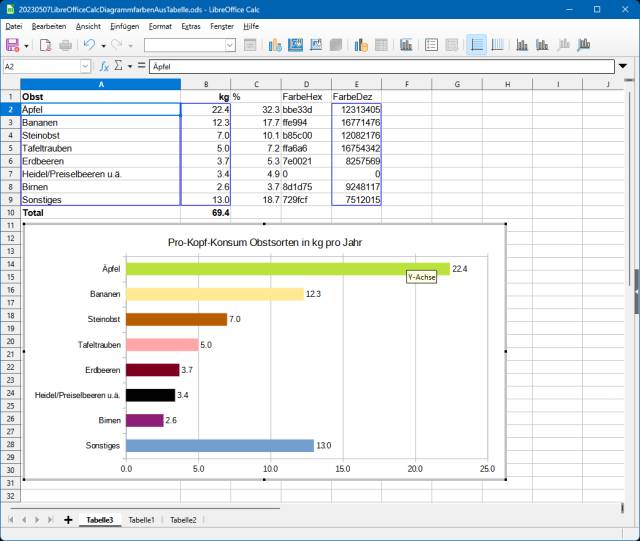07.08.2023
Bunte Balken und Torten
1. Teil: „LibreOffice Calc: Diagrammfarben manuell oder aus Tabelle zuweisen“
LibreOffice Calc: Diagrammfarben manuell oder aus Tabelle zuweisen
Autor: Gaby Salvisberg
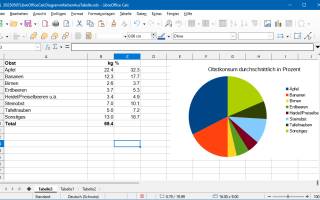
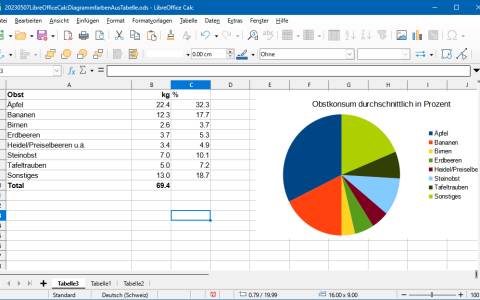
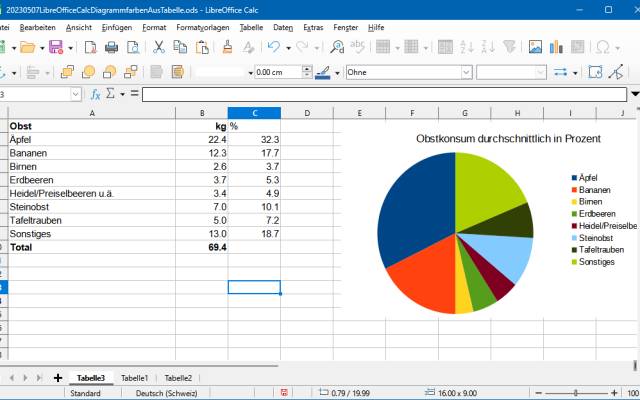
PCtipp.ch
In LibreOffice Calc können Sie Diagramm-Elemente manuell einfärben. Es gibt aber auch die interessante Möglichkeit, in der Tabelle gleich die Farben für die einzelnen Tortenstücke oder Balken direkt mitzugeben.
Diagramme eignen sich gut zum Visualisieren von Daten. Wenn Sie jedoch ein Diagramm einfügen, greift LibreOffice Calc zu Standardfarben. Die sind normalerweise in Ordnung. Das Problem ist nur: Falls Sie die Farben gerne anders hätten, wird es etwas haklig.
Lösung: Sie können die Farben pro Datenpunkt manuell formatieren, siehe gleich nachfolgend. Oder Sie können die Farben direkt in der Tabelle hinterlegen. Dies lesen Sie auf der nächsten Seite.
Variante 1: Farben manuell ändern
Klicken Sie doppelt aufs Diagramm. Klicken Sie jetzt einmal etwas länger aufs zu ändernde Segment, hier zum Beispiel jenes für Erdbeeren. Wenn Sie die Maustaste etwas gedrückt halten, sehen Sie anhand der temporär erscheinenden gestrichelten Linie, dass Sie das richtige erwischt haben.
Klicken Sie mit rechts darauf und wählen Sie Datenpunkt formatieren. Im neuen Fenster gehts oben zu Fläche und zu Farbe. Wählen Sie eine Farbe aus. Falls Ihre Wunschfarbe fehlt, klappen Sie das Palette-Menü auf und suchen nach einer Palette, die Ihre Farbe enthält. Alternativ verwenden Sie unten rechts die Auswählen-Schaltfläche und schnappen sich dort die gewünschte Farbe. Wiederholen Sie dies für alle Segmente. Das wird auch die Farben in der Legende anpassen, sofern Ihr Diagramm eine Legende hat.
Wenn Sie allerdings häufig Diagramme verwenden und für die gleichen Kategorien immer die gleiche Farbe wollen, können Sie diese auch automatisch einfärben.
2. Teil: „Automatisch richtig einfärben“
Automatisch richtig einfärben
Vielleicht haben Sie Ihre Standardfarben, die Sie immer wieder denselben Kategorien zuweisen. Die können Sie auch direkt in die Tabelle schreiben und für Ihr Diagramm verwenden.
Vorbereitung
Ermitteln Sie die Hex-Codes der Farben, die Sie verwenden wollen. Wenn Sie schon ein Diagramm haben, können Sie für jedes Segment einmal Datenpunkt formatieren gefolgt von Fläche aufrufen. Hier sehen Sie in der rechten Spalte den Hex-Code der Farbe. Für die Bananen ist es bei uns zum Beispiel ein dunkleres Gelb, welches den Hex-Code ffe994 trägt.
Wir haben in unserem Beispieldiagramm die folgenden Farben ermittelt, wobei Schwarz eigentlich einfach 0 (Null) ist:
- Äpfel: bbe33d
- Bananen: ffe994
- Birnen: b85c00
- Erdbeeren: ffa6a6
- Heidel/Pr.: 7e0021
- Steinobst: 000000
- Tafeltrauben: 8d1d75
- Sonstiges: 729fcf
Diese Farbcodes fügen wir bei den jeweiligen Datenzeilen in einer Hilfsspalte hinzu, die wir FarbeHex nennen. Fürs automatische Zuweisen braucht LibreOffice die Farben jedoch im Dezimalformat. Das ist aber kein Problem, denn in einer weiteren Hilfsspalte (namens FarbeDez) rechnen wir dies einfach mit einer Formel um, zum Beispiel: =HEXINDEZ(D2). Jetzt haben wir die benötigten Farbcodes beisammen.
Farben anwenden
Wir markieren die Daten, aus denen wir gerne ein neues Diagramm erstellen wollen. Diesmal vielleicht nicht die Prozent-Spalte, sondern die Angaben an verzehrten Kilogramm an Obst pro Jahr und Person. Unter Einfügen/Diagramm wähle ich diesmal spasseshalber kein Torten- sondern ein Balkendiagramm. Nach zwei Klicks auf den Button Vor landen wir bei Datenreihe. Hier folgt ein Klick auf Füllfarbe, anschliessend hinter dem Feld «Bereich für Füllfarbe» aufs Auswahlsymbol. Hier können Sie die Zellen auswählen, in der Ihre Dezimalfarbcodes stehen. Oder (weil bei uns gerade das Diagramm im Weg ist) auch den Bereich von Hand angeben, zum Beispiel so: $Tabelle3.$E$2:$E$9. Da wir schon hier sind, tun wir dies auch für die Kategoriennamen, die wir vor den farbigen Balken haben wollen: $Tabelle3.$A$2:$A$9.
Schon wirds bunt! Noch die Achsenrichtung umdrehen, die Beschriftung nach unten verfrachten, die Sortierung in der Tabelle optimieren, die Legende darf aufgrund der Beschriftungen ebenso weg, fertig! Die Farben wurden automatisch aus unserer Tabelle übernommen.
Achtung: Seit fast zehn Jahren warten LibreOffice-User darauf, dass ein nerviger Bug gefixt wird. Falls Sie ein Diagramm mit Legende benutzen, werden Sie feststellen, dass sich die Farben in dieser Legende mit dieser automatischen Einfärbungsmethode nicht anpassen. Das heisst: Sie müssen sich für die Legende etwas anderes einfallen lassen oder dann halt die Datenpunkte doch wieder manuell umfärben. Einen Workaround hierfür finden Sie in diesem Tipp.
Schritt für Schritt
LibreOffice: Unerwünschte Absatzmarken ersetzen
Diesmal haben Sie im LibreOffice Writer ein Dokument vor sich, in dem jede Zeile mit einer Absatzmarke (Enter) endet. Die überflüssigen Absatzmarken sollen weg. Aber wie? Es klappt ähnlich wie in Word, ist aber etwas kniffliger.
>>
Open-Source
LibreOffice Writer: Serienbrief-E-Mail einrichten – so gehts
Sie können in LibreOffice Serienbriefe mit Ihrem E-Mail-Konto verschicken. com! zeigt Ihnen, wie es funktioniert.
>>
Für Logos, Schule, Fachtexte
Sonderzeichen wie ☰ und ⋮ herausfinden und eingeben
Beim Testen, ob wir in Artikeln die Zeichen ☰ und ⋮ anstelle klobiger Bezeichnungen wie «Hamburger-Menü» oder «Drei-Punkte-Menü» verwenden wollen, ist uns aufgefallen: Wie gibt man solche exotischen Zeichen ein? Und wo findet man die überhaupt?
>>
Ganz einfach
Word/LibreOffice: Durchmesser- oder Durchschnittszeichen
Sie möchten in Word oder im LibreOffice Writer ein Ø-Zeichen für Durchmesser oder Durchschnitt verwenden. Mit diesem Tipp finden Sie es und fügen es künftig einfacher ein.
>>