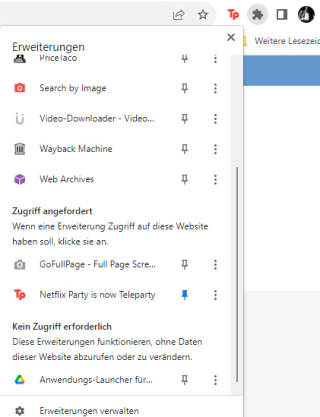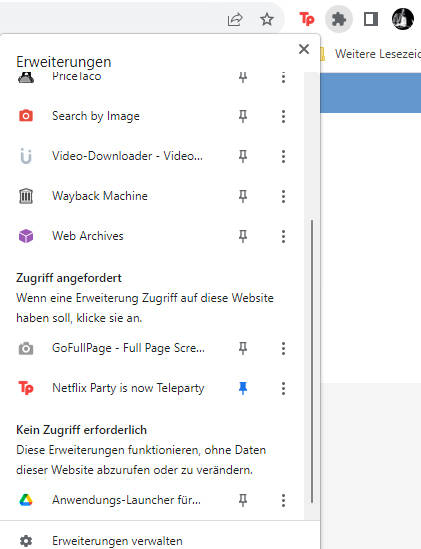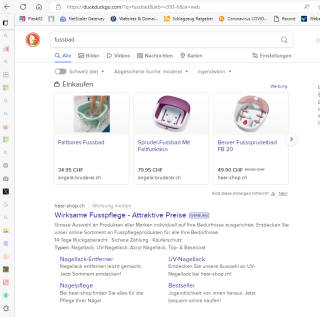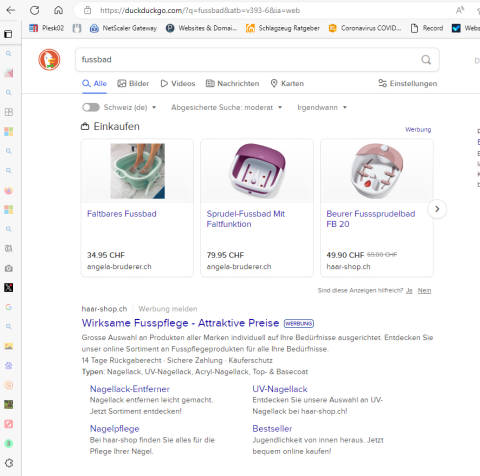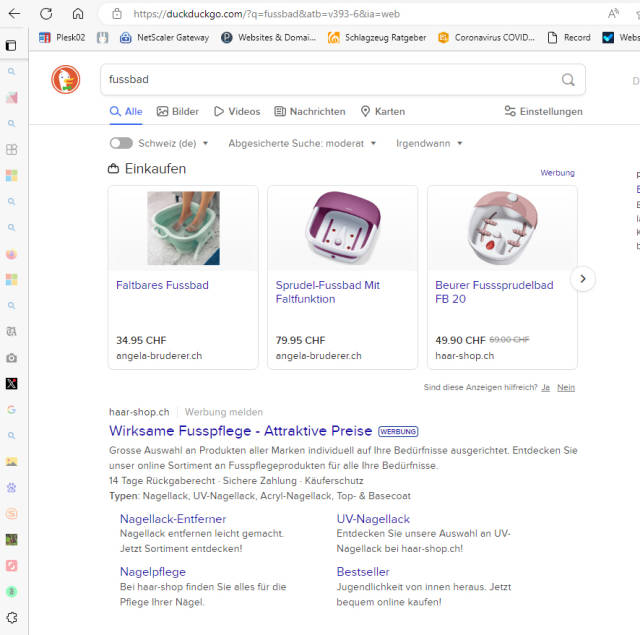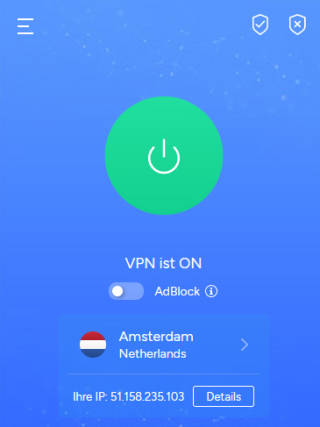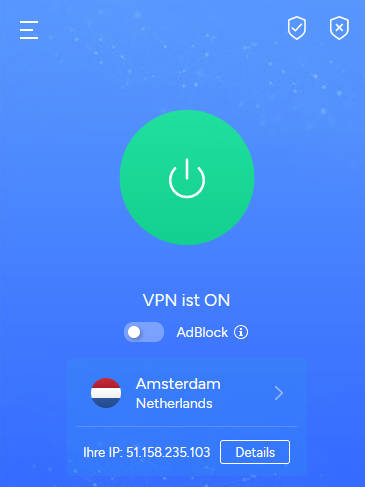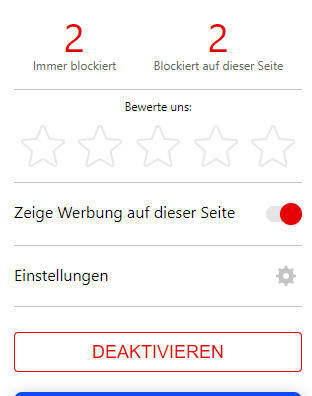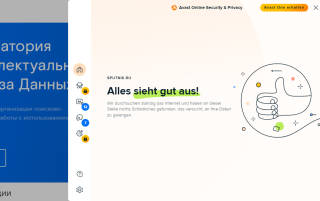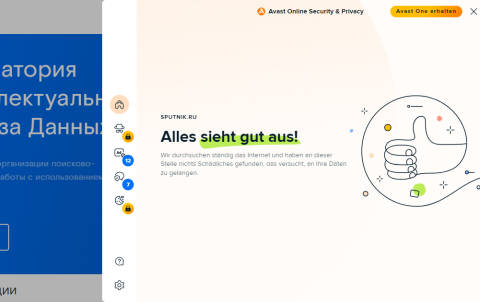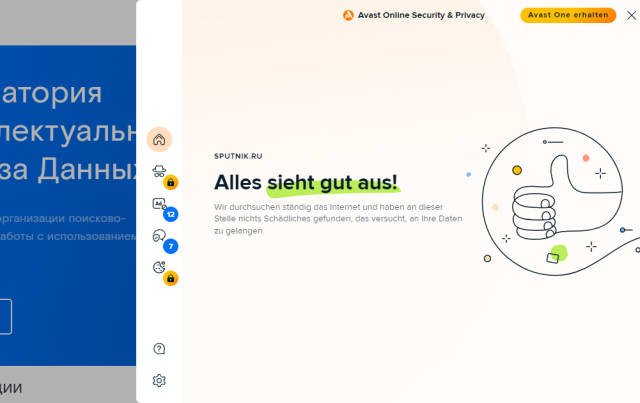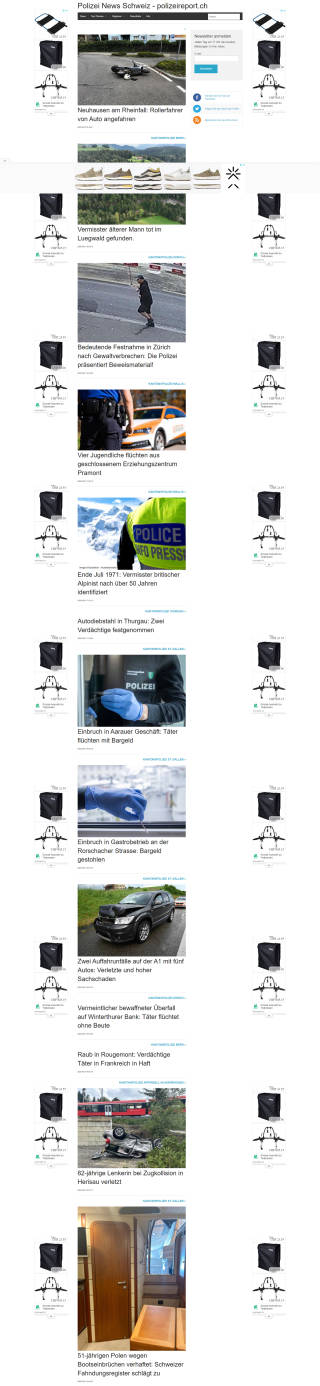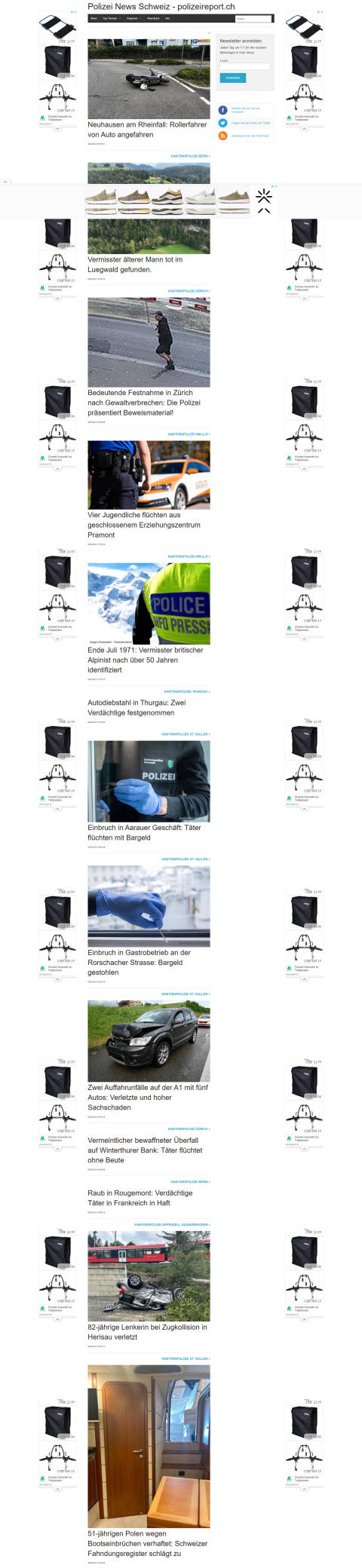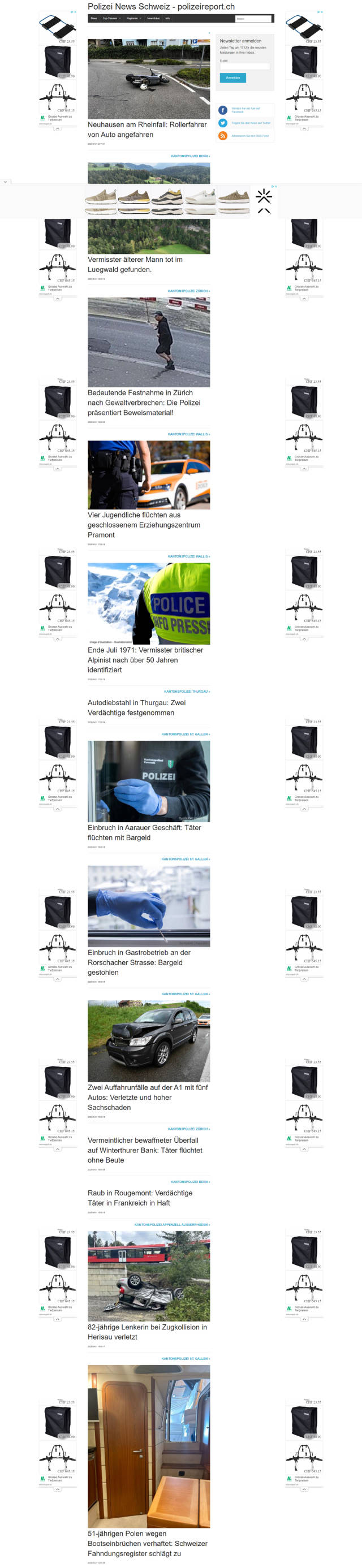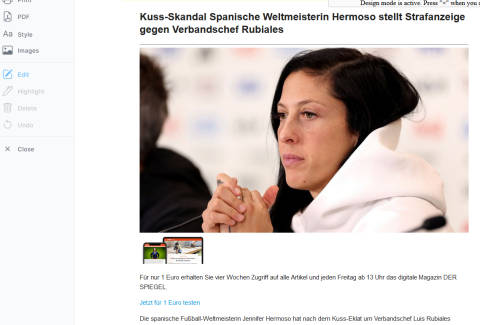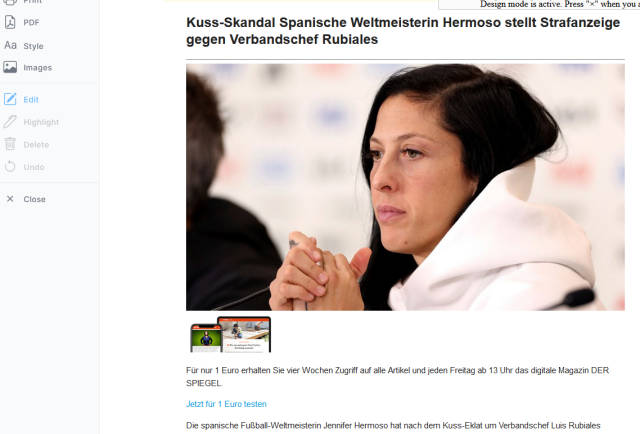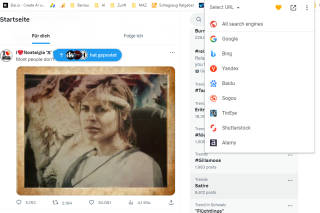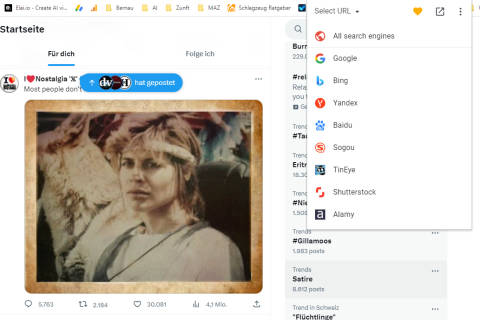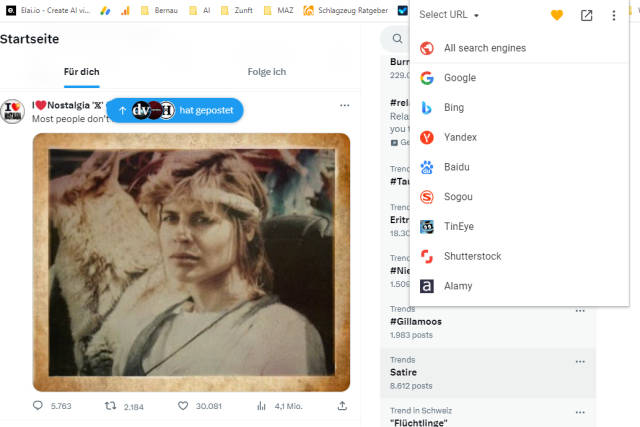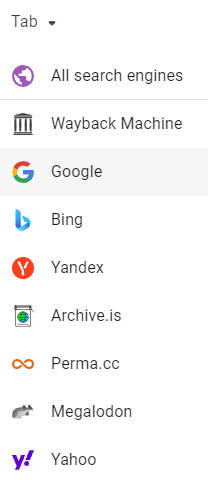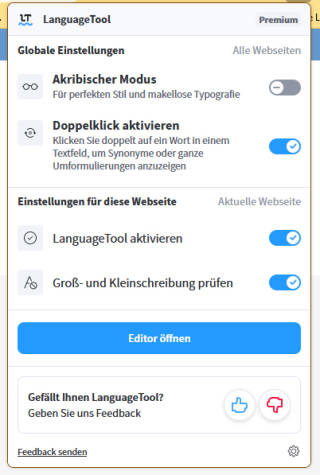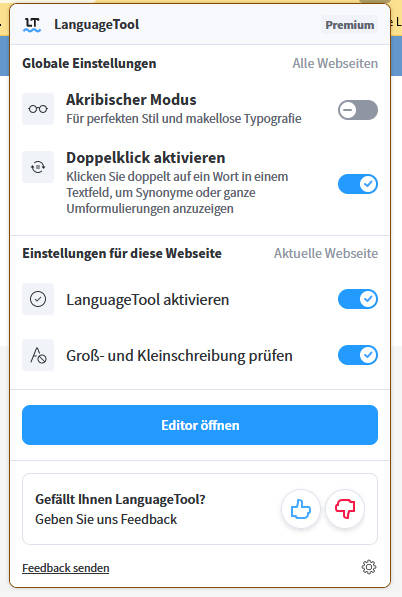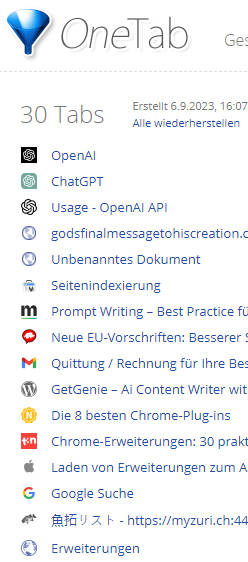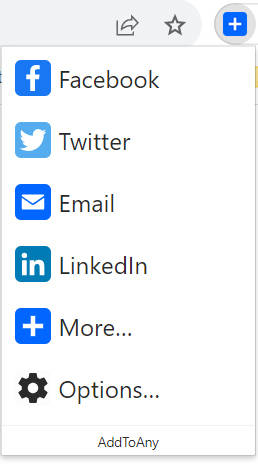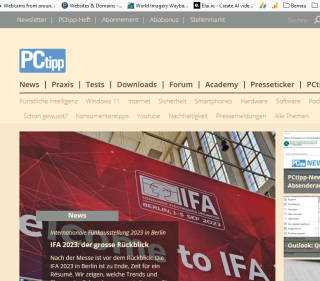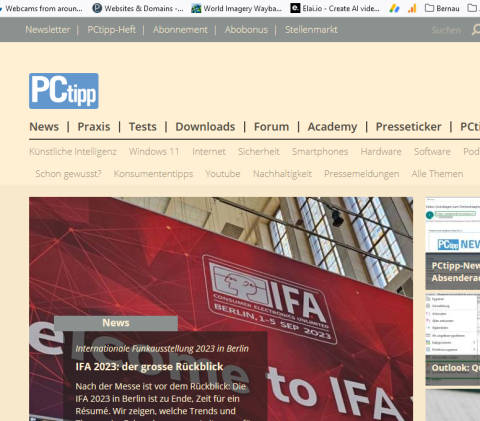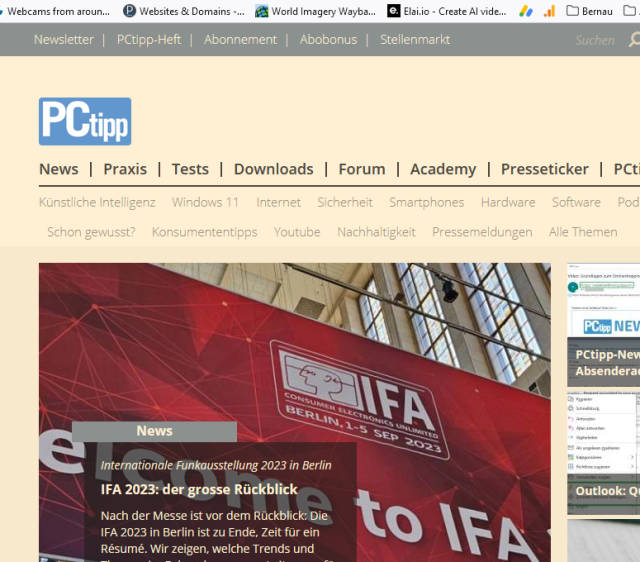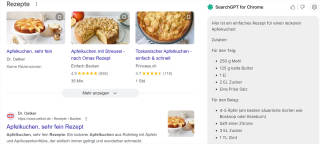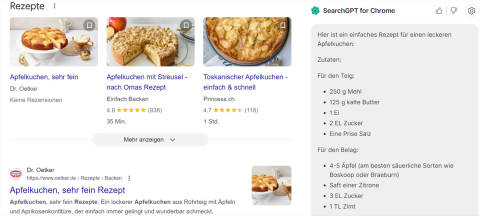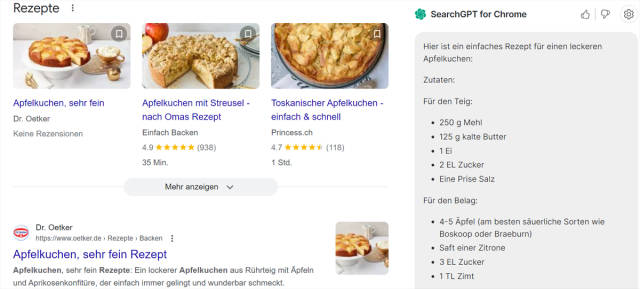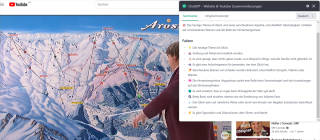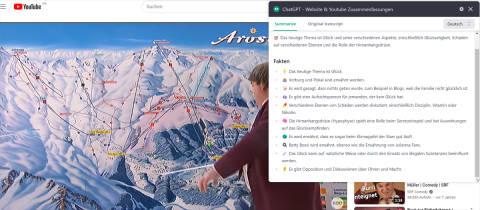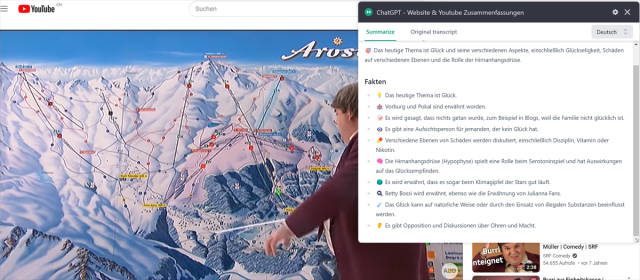04.03.2024
Surf-Tipps
1. Teil: „Der bessere Browser“
Der bessere Browser
Autor: Beat Rüdt
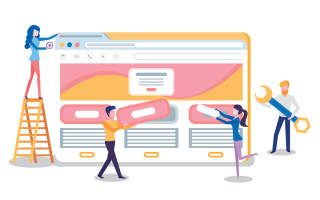
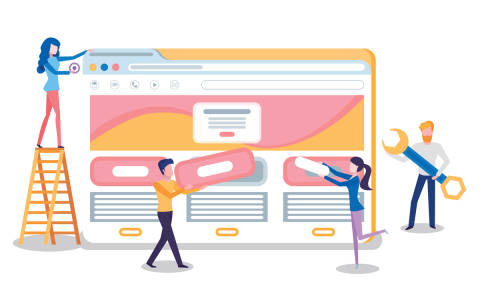
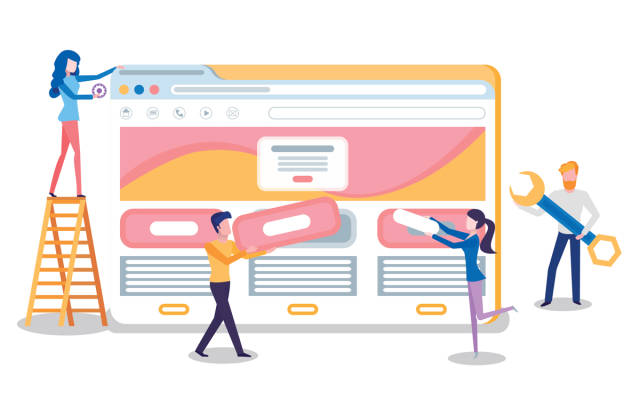
Shutterstock/robuart
Mit Erweiterungen (Add-ons) für Ihren Internetbrowser surfen Sie effizienter, sicherer und holen sich viele neue Funktionen. Wir präsentieren Ihnen die besten Add-ons für die gängigen Surfboliden und zeigen Ihnen, wie Sie diese installieren und nutzen.
Browser-Erweiterungen (auch Add-ons genannt) sind kleine Software-Programme, die Sie direkt im Webbrowser installieren. Add-ons lösen spezielle Aufgaben oder erweitern den Funktionsumfang des Surfprogramms. Sie werden meist von Drittanbietern entwickelt und in den Shops der Browser-Hersteller angeboten.
Solche Add-ons können unter anderem Werbung blockieren, die Produktivität steigern, den Datenschutz verbessern oder die Sicherheit beim Surfen erhöhen. Einige Funktionen sind so gut, dass sie später direkt in den Browser integriert werden – so verfügen heutige Webbrowser über einen Passwortmanager und ein Übersetzungsprogramm; die entsprechenden Erweiterungen sind deshalb nicht mehr nötig.
Wir zeigen Ihnen in diesem Artikel, wie Sie Browser-Erweiterungen installieren und verwenden. Ausserdem stellen wir die nützlichsten Helfer für Google Chrome, Microsoft Edge und Mozilla Firefox vor.
Add-ons installieren
Die Erweiterungen für Ihren Browser finden Sie direkt rechts vom Adresseingabefeld. Die Handhabung unterscheidet sich je nach Anbieter nur geringfügig.
Klicken Sie rechts vom Adressfeld auf das Puzzle-Symbol. Sie sehen nun die bereits installierten Erweiterungen, Bild 1. Klicken Sie auf das Add-on, um es zu nutzen. Möchten Sie eine installierte Erweiterung entfernen, wählen Sie die drei Punkte ⋮ neben dem Eintrag und danach Aus Chrome/Firefox/Edge entfernen. Um alle Erweiterungen zu verwalten oder neue hinzuzufügen, klicken Sie auf Erweiterungen verwalten. Auf der neu geöffneten Seite sehen Sie alle installierten Erweiterungen.
In Firefox und Edge können Sie direkt oben auf der Seite nach Erweiterungen suchen oder links auf der Seite auf Empfehlungen klicken, um Vorschläge zu erhalten.
In Chrome greifen Sie zu Chrome Web Store öffnen; so gelangen Sie auf die Seite mit den Erweiterungen. Hier lassen Sie sich von den Empfehlungen inspirieren oder forschen über das Suchfeld nach der gewünschten Anwendung. Haben Sie die passende gefunden, klicken Sie auf Hinzufügen. Das Add-on steht danach sofort zur Verfügung.
2. Teil: „Die besten Erweiterungen“
Die besten Erweiterungen
In den Shops der Browser-Hersteller finden Sie sehr viele Erweiterungen, die ähnliche Funktionen anbieten. Die hier vorgestellten Add-ons haben wir allesamt geprüft und für einwandfrei befunden. Im Arbeitsalltag lösen sie die versprochenen Aufgaben zuverlässig, sodass Sie sicher und produktiv surfen.
Privatsphäre bei der Internetsuche
Das Aufrufen einer Internetsuchmaschine ist mit einem aktuellen Browser überflüssig, da Suchanfragen direkt in der Adresszeile eingegeben werden können. Dabei landet man bei Edge automatisch auf bing.com und bei Chrome auf google.com. Bei diesem Vorgang hinterlässt man immer Spuren, die von den Anbietern zur Erstellung von Nutzerprofilen benutzt werden.
Die Suchmaschine DuckDuckGo verspricht, Abhilfe zu schaffen. Ist die gleichnamige Erweiterung installiert, werden alle Suchanfragen auf duckduckgo.com umgeleitet. So wird die Suche nicht aufgezeichnet.
Das Add-on schützt auch vor Trackern, die auf besuchten Webseiten installiert sind, Bild 2.
Das Add-on schützt auch vor Trackern, die auf besuchten Webseiten installiert sind, Bild 2.
Surfen mit VPN
Wer seine Privatsphäre im Internet schützen und seine Herkunft verschleiern will, surft über ein privates virtuelles Netzwerk (VPN). Dank einer Browser-Erweiterung müssen Sie das Programm nicht auf dem PC installieren und können es nach Bedarf mit einem Klick ein- oder ausschalten.
Eine der vielen Erweiterungen, die es für alle Browser gibt, ist VeePN. Nach der Installation wird Ihnen die Funktionsweise erklärt, danach können Sie mit einem Klick das VPN ein- und ausschalten, Bild 3.
Werbung blockieren
Ärgern Sie sich über Banner- und Videowerbung auf Webseiten? Mit der Installation eines Ad-Blockers schaffen Sie sofort Abhilfe. Ein bewährtes Add-on für die Webbrowser Chrome und Firefox heisst AdLock. Einmal installiert, können Sie sehen, wie viele Werbe-Scripts auf der Seite blockiert wurden, Bild 4.
Für Edge finden Sie im Store die Erweiterung AdBlock, die über einen ähnlichen Funktionsumfang verfügt.
Hinweis: Bedenken Sie, dass Websites wie pctipp.ch gratis sind und durch Werbung finanziert werden. Lassen Sie auf Webseiten, die Sie häufig und gerne nutzen, Werbung zu.
Sicherheitscheck für Webseiten
Das Aufrufen einer Webseite kann mitunter gefährlich sein: Immer wieder werden Internetnutzende Opfer bösartiger Scripte, unnötiger Tracker und fieser Betrugsmaschen.
Die Sicherheitsfirma Avast hilft mit der Erweiterung Avast Online Security & Privacy, betrügerische Webseiten zu erkennen. Sind Sie einmal unsicher, rufen Sie das Programm auf und Sie erhalten sofort eine Einschätzung zur Sicherheit der entsprechenden Webseite, Bild 5.
Screenshot einer Seite
Für Dokumentationszwecke, den Vergleich der Inhalte mehrerer Webseiten oder auch zum Offline-Lesen von Inhalten ist es nützlich, einen Screenshot (ein Bildschirmfoto) der gesamten Webseite zu machen und auf dem Computer zu sichern.
Für die Browser Chrome und Edge gibt es die Erweiterung GoFullPage. Sie erstellt ein Bildschirmfoto, das Sie im Anschluss an das Aufrufen der Erweiterung als PDF oder PNG-Bild auf der Festplatte speichern, Bild 6.
Bei Firefox finden Sie die Erweiterung namens Screenshot Full Page. Sie erstellt eine PNG-Datei, die automatisch auf dem PC im Download-Ordner gespeichert wird.
Webseiten ausdrucken
Das Ausdrucken von Webseiten ist oft schwierig. Mit der Erweiterung Print Friendly & PDF gelingt es aber mühelos.
Einmal installiert, kann das Add-on auf einer beliebigen Website per Klick aktiviert werden. Sofort wird der Inhalt in einem druckfreundlichen Layout angezeigt und lässt sich auch als PDF speichern. Besonders praktisch: Mit einem Klick auf Edit kann die Vorschau bearbeitet werden. So lassen sich unnötige Überbleibsel aus der Webansicht entfernen, Bild 7.
Rückwärts-Bildsuche
Wenn Sie im Web surfen und mehr über die Herkunft eines Bildes wissen möchten, finden Sie das Resultat mit einer Rückwärts-Bildsuche. Dabei sucht die Suchmaschine nicht nach einem Begriff, sondern direkt nach dem Bild. Das hilft, die Herkunft des Bildes zu verifizieren und zu erkennen, ob es sich um eine neue Aufnahme handelt.
Das Add-on Search by Image kann diese Suche bei bis zu acht Suchmaschinen gleichzeitig machen – darunter ist auch TinEye, die speziell für diese Aufgabe entwickelt wurde, Bild 8. Rufen Sie das Add-on auf, wählen Sie die gewünschte Suchmaschine (oder alle mit All Search Engines) und klicken Sie auf der Webseite auf das Bild, nach dem Sie suchen. Die Resultate werden in einem neu geöffneten Tab angezeigt.
Archivierte Webseiten
Wenn eine Website nicht mehr auffindbar ist oder man eine ältere Version anschauen möchte, lohnt es sich, einen Blick in ein Internetarchiv zu werfen. Die Erweiterung Web Archives versammelt acht dieser Archive, darunter die bekannte Wayback Machine von archive.org, Bild 9.
Klicken Sie auf das Add-on und wählen Sie den gewünschten Anbieter oder mehrere. Die Resultate werden in einem neu geöffneten Tab im Browser angezeigt. Die Wayback Machine gibt es auch als separates Add-on.
3. Teil: „Mehr interessante Erweiterungen“
Mehr interessante Erweiterungen
Rechtschreibung und Stil
Beim Schreiben auf sozialen Medien oder beim Ausfüllen von Onlineformularen schleichen sich gerne mal Rechtschreibfehler ein. Mit dem LanguageTool reicht ein prüfender Blick, ob der Text noch Verbesserungspotenzial hat. Einmal installiert, wird in jedem Eingabefeld im Webbrowser entweder ein grünes Symbol (korrekt) oder ein rotes Symbol angezeigt. Im roten Symbol erscheint die Anzahl gefundener Fehler. Klickt man auf das Symbol, sieht man die Korrekturvorschläge, die man mit einem Klick annehmen oder verwerfen kann, Bild 10.
Alle geöffneten Tabs
Haben Sie die Übersicht über all die
geöffneten Tabs in Ihrem Browser verloren? Dann wird Ihnen OneTab gefallen. Die Erweiterung schliesst alle Tabs und listet sie in einem eigenen Tab auf. Sie können die Liste durchgehen und alle Seiten öffnen, die Sie wirklich noch benötigen. Oder Sie können Ihre Sammlung als Webseite mit anderen Nutzerinnen und Nutzern teilen. Vielleicht auch einmal ganz praktisch: Mit einem Klick auf Alle löschen werden sämtliche noch aufgelisteten Tabs geschlossen, Bild 11.
Webseiten auf Social Media teilen
Wenn Sie gerne Artikel oder andere Webseiteninhalte in sozialen Medien teilen, machen Sie das mit diesen Erweiterungen, ohne dass Sie Links kopieren müssen. Für Chrome und Firefox finden Sie in den Stores die App AddToAny, Bild 12. Klicken Sie auf die Erweiterung und wählen Sie das gewünschte Netzwerk aus. Mit einem Klick auf Options können Sie beliebig viele weitere soziale Netzwerke hinzufügen. Für den
Edge-Browser gibt es die Erweiterung Share Preview Safe to Social, mit der Sie Webseiten unter anderem auf Facebook, Twitter und LinkedIn teilen können. Hier wählen Sie eines der Netzwerke aus der Liste aus und erhalten eine Vorschau, wie der Beitrag aussehen wird.
Webseiten im Dunkelmodus
Viele Webseiten werden mit weissem Hintergrund und schwarzer Schrift angezeigt. Der starke Kontrast kann beim Lesen schnell zu Ermüdung führen. Abhilfe schafft die Erweiterung Dark Reader. Damit kann man per Mausklick den Dunkelmodus einschalten. Besonders leserfreundlich ist die kontrastärmere Variante, bei welcher der Hintergrund in hellem Ocker eingefärbt wird, Bild 13.
Suchresultate und ChatGPT
Lieber Googeln oder gleich ChatGPT fragen? Mit der Browser-Erweiterung SearchGPT oder der Suchmaschine mit ChatGPT haben Sie beides auf einmal. Einmal installiert, werden Ihnen auf Suchseiten wie Google und Bing direkt im Resultatefenster Antworten von ChatGPT angezeigt, Bild 14.
Videos und Webseiten bündeln
Wenn Sie zu denen gehören, die nicht gerne lange Texte lesen und auch nicht gern umfangreiche Videos schauen, können Sie sich beides mithilfe der KI von ChatGPT zusammenfassen lassen, Bild 15. Mit Summarize Everything (Edge) oder «ChatGPT – Webseiten und YouTube zusammenfassen» erhalten Sie rasch einen Überblick über den Inhalt sowie eine aussagekräftige Zusammenfassung.
Hinweis: Für die Nutzung der beiden zuletzt vorgestellten Erweiterungen benötigen Sie einen Gratiszugang zu ChatGPT, den es auf der Webseite openai.com gibt.
Bildrecherche
Nützliches Add-on gegen Fake-Bilder
Derzeit werden wieder viele Falschnachrichten verbreitet. Ein Add-on für Firefox, Chrome und Safari hilft, den Missbrauch alter Bilder aufzudecken.
>>
WebGPU
Sicherheitslücke in Browser-Schnittstelle erlaubt Rechnerzugriff via Grafikkarte
Forschende der TU Graz waren über die Browser-Schnittstelle WebGPU mit drei verschiedenen Seitenkanal-Angriffen auf Grafikkarten erfolgreich. Die Angriffe gingen schnell genug, um bei normalem Surfverhalten zu gelingen.
>>
Als Preview
Estos Web-Client für UC & CTI Software Suite
Mit der neuen ProCall App für Web von Estos können Unternehmen die UC & CTI-Software ProCall Enterprise direkt in ihrem gewohnten Browser nutzen.
>>
Surf-Tipps
Der bessere Browser - wir zeigen wie
Mit Erweiterungen (Add-ons) für Ihren Internetbrowser surfen Sie effizienter, sicherer und holen sich viele neue Funktionen. Wir präsentieren Ihnen die besten Add-ons für die gängigen Surfboliden und zeigen Ihnen, wie Sie diese installieren und nutzen.
>>