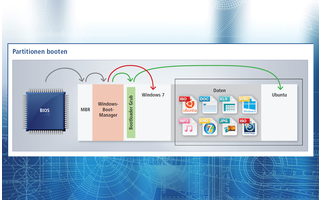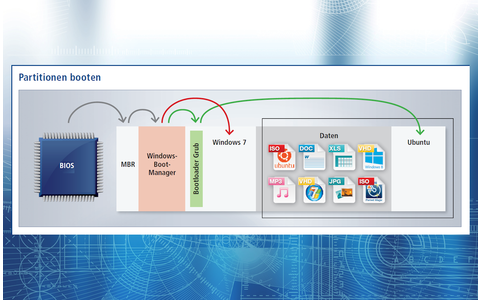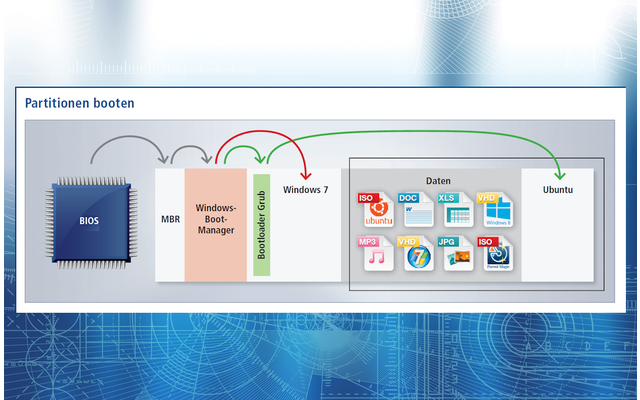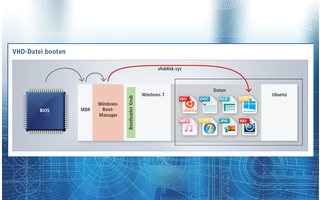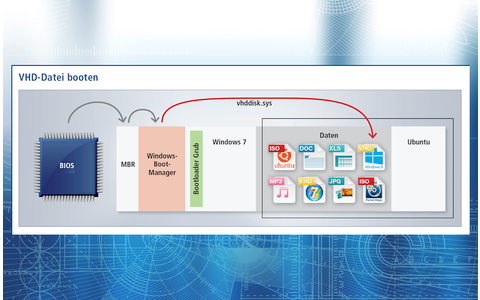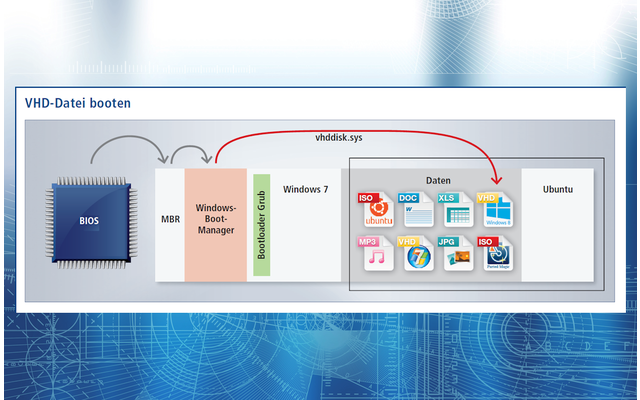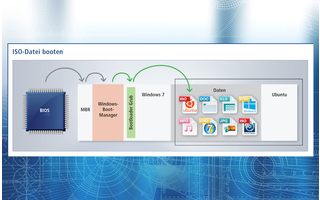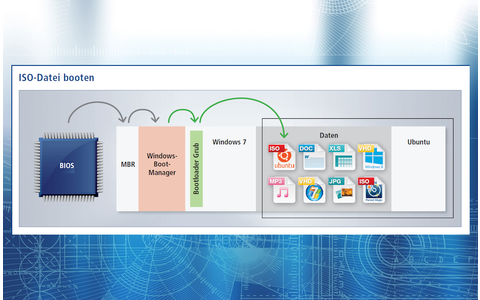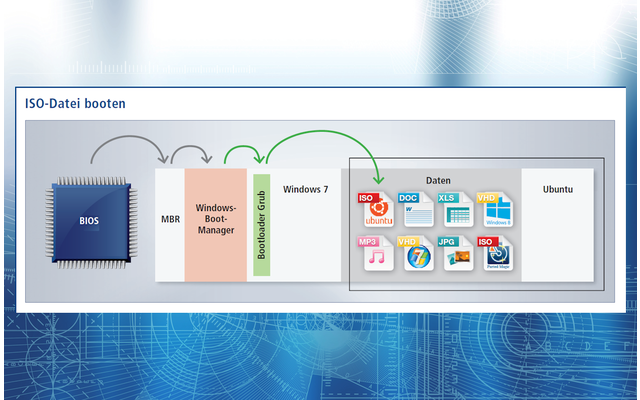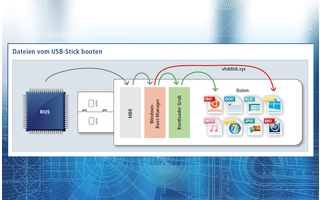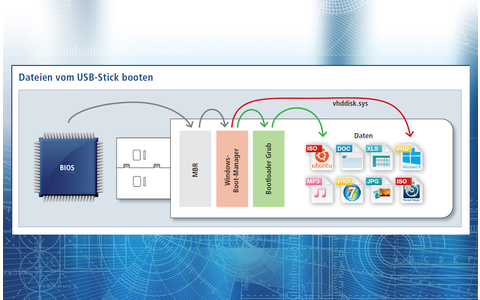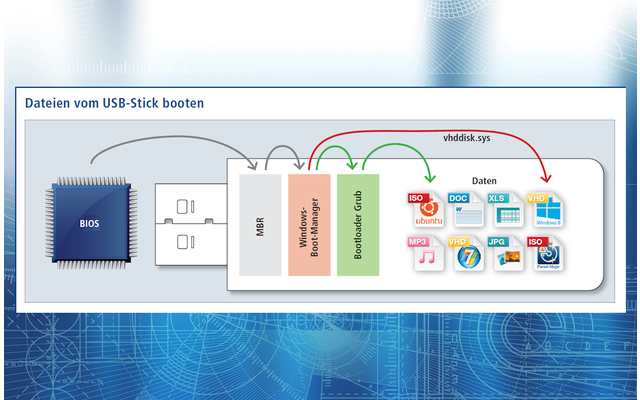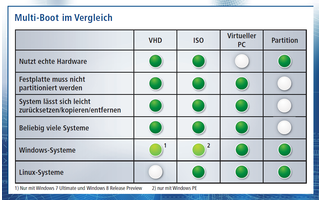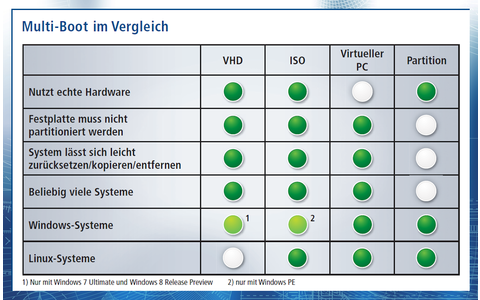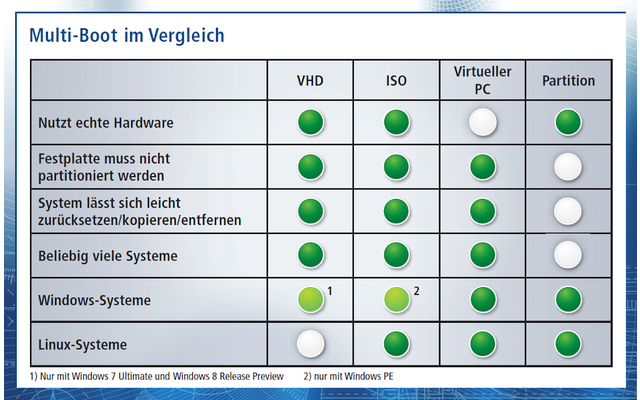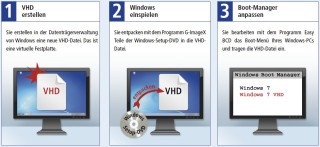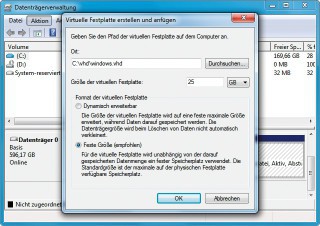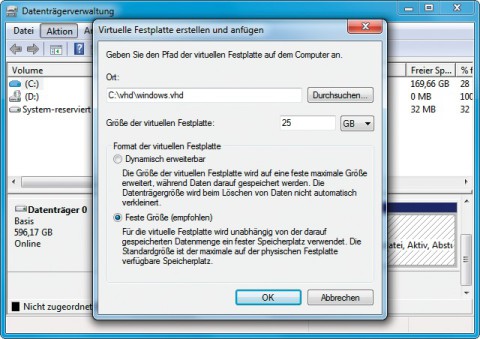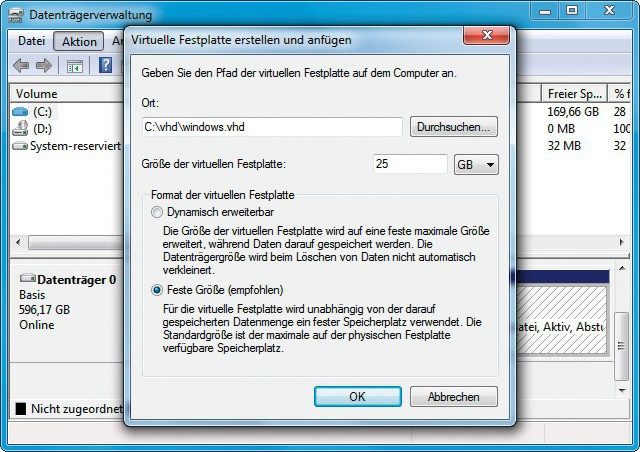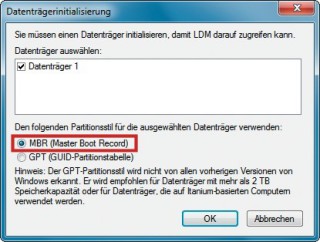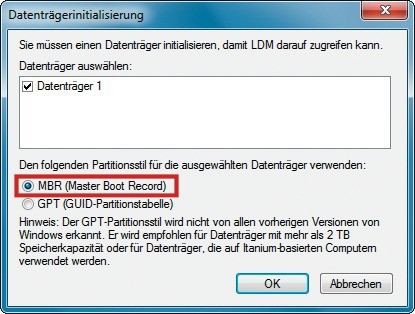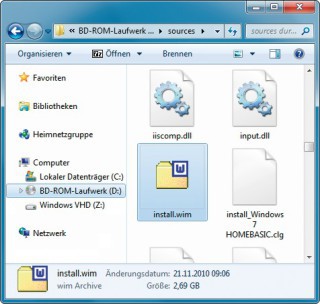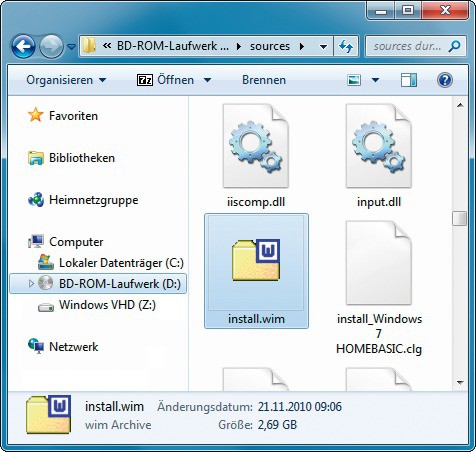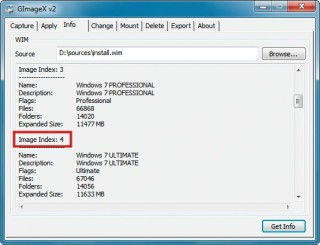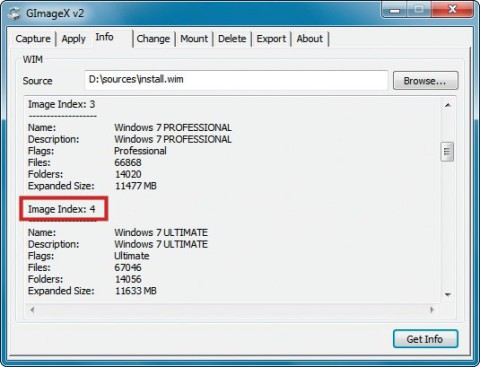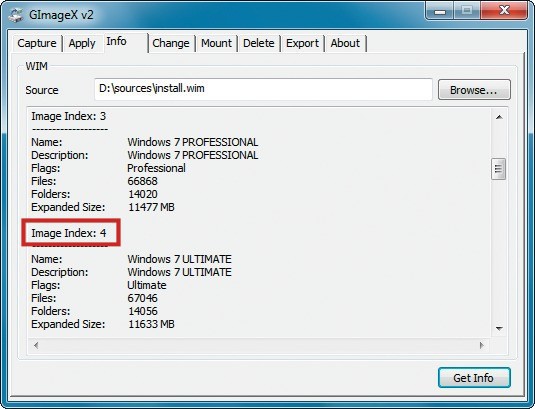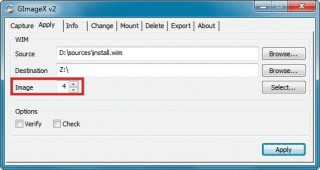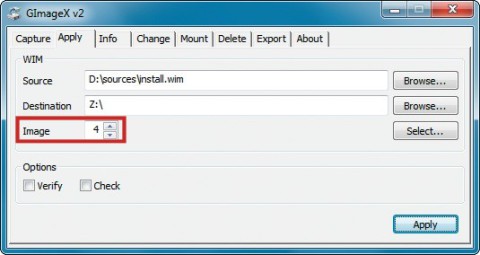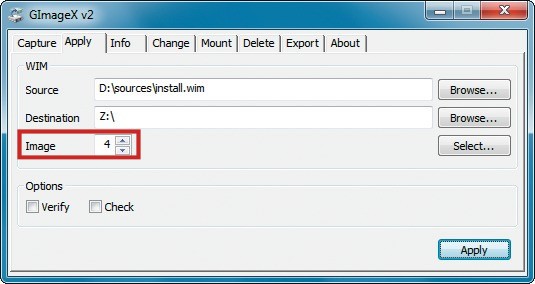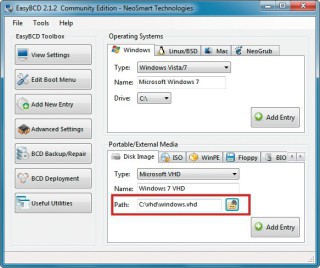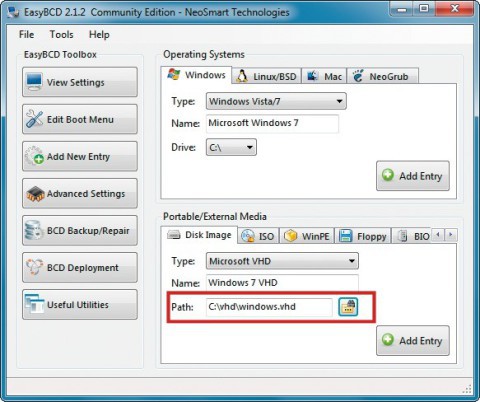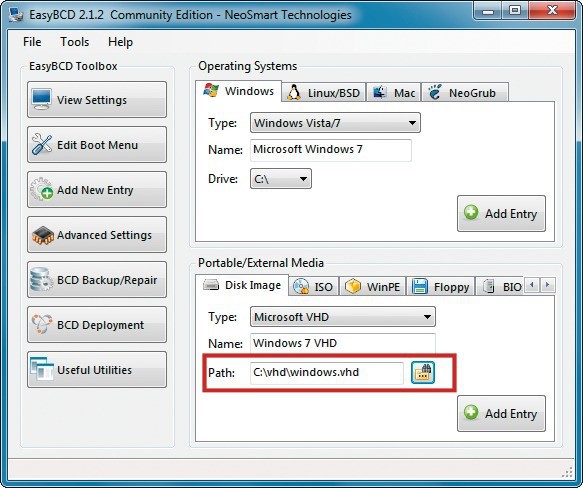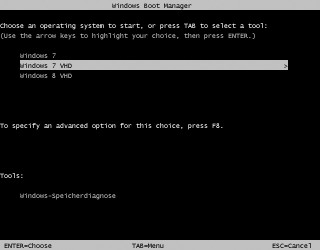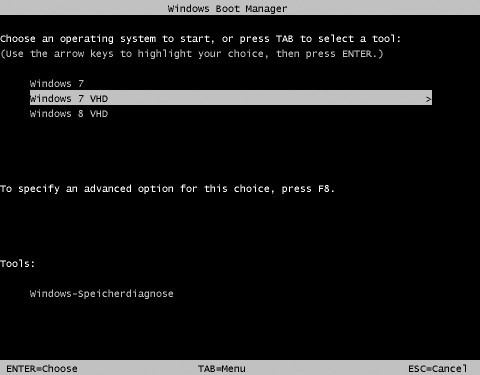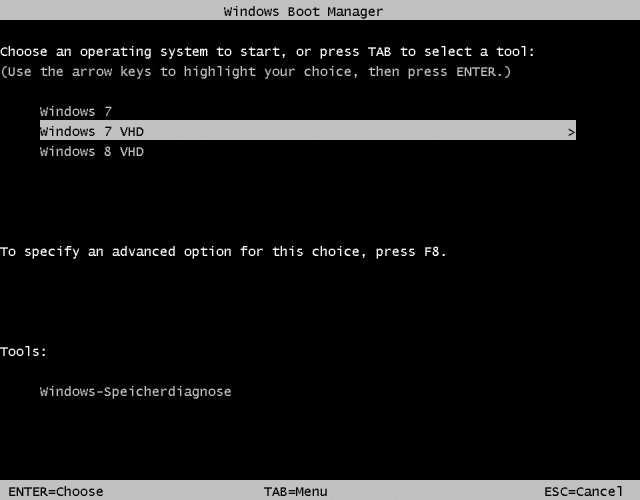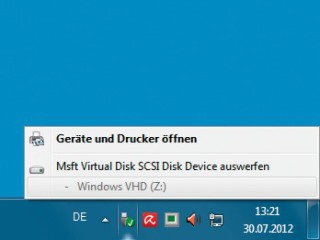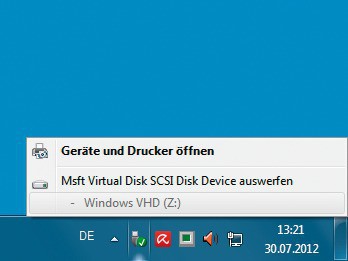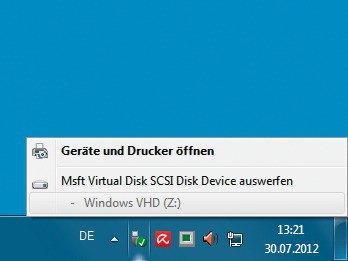18.02.2013
VHDs
1. Teil: „Windows 7 und 8 aus Dateien booten“
Windows 7 und 8 aus Dateien booten
Autor: Stefan Kuhn
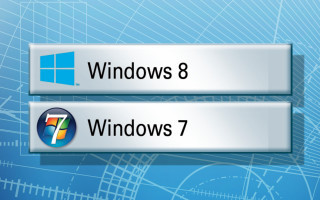
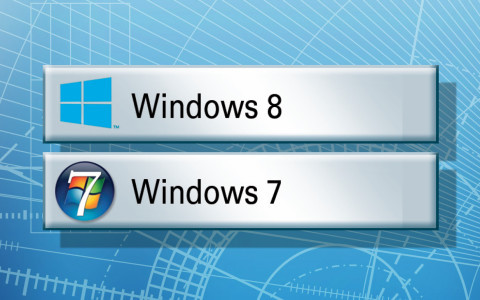
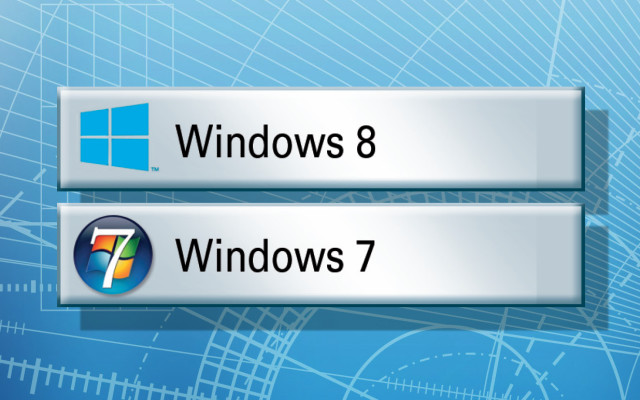
Ein Wegwerf-Windows schützt den PC bei Softwaretests und anderen Basteleien. Eine solche Testumgebung richten Sie unter Windows 7 und 8 auf einer virtuellen Festplatte ein.
Windows 7 und Windows 8 lassen sich nicht nur von einer normalen Festplatte oder SSD starten, sondern auch von einer virtuellen Festplatte. Das bietet Ihnen die Möglichkeit, ein Zweit-Windows einzurichten, ohne die Festplatte Ihres Rechners neu zu partitionieren. Wie das prinzipiell funktioniert, sehen Sie im Profi-Wissen „Dateien booten — Start mit VHDs und ISOs“.
Das Booten von Dateien hat enorme Vorteile, denn ganz gleich wie sehr Sie die Testumgebung in der virtuellen Festplatte auch verhunzen: Mit wenigen Klicks steht Ihnen das einmal eingerichtete Wegwerf-Windows der virtuellen Festplatte wieder als frisch installiertes Betriebssystem zur Verfügung.
Als Voraussetzung für solch eine Testumgebung benötigen Sie lediglich einen PC mit ausreichender Festplattenkapazität, auf dem Windows 7 oder Windows 8 installiert ist. Das Erstellen und Einbinden virtueller Festplatten funktioniert mit allen Editionen von Windows 7 und 8 einschließlich der Home-Variante.
2. Teil: „VHD erstellen“
VHD erstellen
Im ersten Arbeitsschritt erstellen Sie mit der Datenträgerverwaltung eine virtuelle Festplatte und initialisieren diese.
VHD-Datenträger erzeugen
Bei einer virtuellen Festplatte handelt es sich um eine Datei mit der Endung VHD, die sich in Windows 7 und 8 als Laufwerk einbinden und dann wie eine Festplatte nutzen lässt. Zur Einrichtung einer virtuellen Festplatte starten Sie die Datenträgerverwaltung, indem Sie [Windows R] drücken und dann diskmgmt.msc eingeben.
Sobald die Datenträgerverwaltung erscheint, wählen Sie die Menüoption „Aktion, Virtuelle Festplatte erstellen“. Im Folgedialog legen Sie bei „Ort“ mit „Durchsuchen…“ den Speicherort für die VHD-Datei der virtuellen Festplatte fest. Erstellen Sie beispielsweise im Root-Verzeichnis des Laufwerks „C:“ einen Ordner namens vhd und speichern Sie die virtuelle Festplatte dort unter dem Namen windows.vhd.
Als Größe der virtuellen Festplatte wählen Sie „25 GB“. Das ist ausreichend für eine Installation von Windows 7 oder Windows 8. Zudem lässt sich die VHD dann später auch noch auf einem 32 GByte großen USB-Stick installieren. Schließlich wählen Sie im Bereich „Format der virtuellen Festplatte“ die Option „Feste Größe“ und bestätigen mit „OK“.
Warten Sie nun, bis die virtuelle Festplatte komplett erstellt wurde. Den Fortschritt dieses Vorgangs zeigt Ihnen der grüne Balken am unteren Fensterrand der Datenträgerverwaltung. Danach erscheint die virtuelle Festplatte als neuer Datenträger in der unteren Fensterhälfe der Datenträgerverwaltung.
VHD-Datenträger initialisieren
Sobald die VHD-Datei erstellt ist, klicken Sie den neuen Datenträger mit der rechten Maustaste an und wählen „Datenträgerinitialisierung“. Im Folgedialog aktivieren Sie „MBR (Master Boot Record)“ als Partitionstyp und bestätigen mit „OK“ . Anschließend klicken Sie den nicht zugeordneten Bereich des Datenträgers an und wählen „Neues einfaches Volume…“, um den Datenträger zu partitionieren und zu formatieren.
Klicken Sie zweimal auf „Weiter“, aktivieren Sie im Dialog „Laufwerksbuchstaben oder -pfad zuordnen“ die Option „Folgenden Laufwerksbuchstaben zuweisen“ und wählen Sie dann zum Beispiel den Laufwerkbuchstaben „Z“. Im Folgedialog wählen Sie „NTFS“ als Dateisystem und vergeben eine Volume-Bezeichnung, etwa Windows.VHD. Mit Klicks auf „Weiter“ und „Fertig stellen“ binden Sie dann die virtuelle Festplatte als Laufwerk ein und starten deren Formatierung.
Abschließend klicken Sie mit der rechten Maustaste auf die neu erstellte Partition „Windows VHD“ und wählen „Partition als aktiv markieren“, damit sich der PC später von dieser Partition booten lässt. Die virtuelle Festplatte, die jetzt als Laufwerk „Z:“ erreichbar ist, ist damit komplett vorbereitet für die Installation von Windows. Die Datenträgerverwaltung können Sie nun schließen.
3. Teil: „Windows einspielen“
Windows einspielen
Im zweiten Arbeitsschritt kopieren Sie die Installationsdateien der Windows-Setup-DVD auf die virtuelle Festplatte.
Installation vorbereiten
Nun entscheiden Sie sich, ob Sie Windows 7 oder Windows 8 auf der VHD installieren möchten. In beiden Fällen müssen Sie die entsprechende Setup-DVD einlegen, denn für die weiteren Schritte benötigen Sie die Datei „install.wim“ aus dem DVD-Ordner „sources“.
Sollten Sie keine Setup-DVD zur Hand haben, dann lassen sich die ISO-Abbilder der DVDs auch aus dem Internet laden. Download-Links für die Setup-DVDs von Windows 7 SP 1 Professional mit 32 und 64 Bit finden Sie in der com!-Tippdatenbank im Tipp „Setup-DVD für Windows 7 downloaden“ .
Für Windows 8 gibt es bisher keine direkten Download-Links. Hier verwenden Sie die Original-DVD. In der Download-Version von Windows 8 ist die für die folgenden Schritte nötige Datei „install.wim“ nicht enthalten. Alternativ verwenden Sie die Demoversion von Windows 8 Enterprise, die Sie kostenlos 90 Tage lang nutzen können.
Nach dem Windows-7-Download müssen Sie aus der ISO-Datei der Setup-DVD die Datei „\source\install.wim“ mit einem Packer wie 7-Zip auf die Festplatte Ihres PCs entpacken. Wenn Sie eine richtige Setup-DVD zur Hand haben, dann ist dies nicht notwendig.
WIM-Image einspielen
Die auf der Setup-DVD enthaltene Datei „install.wim“ bezeichnet Microsoft als Standardinstallationsabbild. Dieses Installationsabbild enthält mehrere Abbilder für die verschiedenen Varianten des Betriebssystems. So enthält die Datei „install.wim“ einer Setup-DVD für Windows 7 Professional beispielsweise auch ein Abbild für Windows 7 Ultimate.
Im Folgenden kopieren Sie nun aus der Datei „install.wim“ die Installationsdateien solch eines Betriebssystemabbilds auf die virtuelle Festplatte. Für diesen Kopiervorgang verwenden Sie das kostenlose Programm G-ImageX.
Entpacken Sie das G-ImageX-Distributionsarchiv „gimagex.zip“. Wenn Sie ein Windows-Betriebssystem mit 32 Bit verwenden, dann starten Sie aus dem Unterordner „install\x86“ die Datei „gimagex.exe“. Arbeiten Sie hingegen mit einem 64-Bit-System, dann verwenden Sie die entsprechende Datei aus dem Unterordner „install\x64“.
Sobald das G-ImageX-Fenster erscheint, wechseln Sie zum Reiter „Info“. Klicken Sie auf „Browse…“ und wählen Sie die Datei „install.wim“ aus dem Ordner „sources“ der Windows-Setup-DVD aus. Wenn Sie nun auf „Get Info“ klicken, listet G-ImageX alle Betriebssystemabbilder der Datei „install.wim“.
Suchen Sie nach dem Eintrag „Windows 7 ULTIMATE“ beziehungsweise „Windows 8 Pro“. Direkt darüber finden Sie hinter „Image Index“ die Nummer des Betriebssystemabbild. Diese Nummer tragen Sie nun im Reiter „Apply“ bei „Image“ ein. Klicken Sie dann hinter „Source“ auf „Browse… und wählen Sie erneut die Datei „install.wim“ aus dem Ordner „sources“ der Windows-Setup-DVD aus.
Abschließend klicken Sie hinter „Destination“ auf „Browse…“ und wählen das Laufwerk der virtuellen Festplatte als Ziel der Installation, in unserem Fall also „Z:\“. Nach einem Klick auf „Apply“ kopiert G-ImageX dann alle benötigten Installationsdateien auf die virtuelle Festplatte. Sobald dieser Vorgang abgeschlossen ist, ist Ihre virtuelle Festplatte startbereit. Um von Ihr booten zu können, müssen Sie die virtuelle Festplatte nun nur noch im Boot-Manager anmelden.
4. Teil: „Boot-Manager anpassen“
Boot-Manager anpassen
Im dritten Arbeitsschritt installieren Sie für Windows 8 den Boot-Manager und tragen die VHD im Boot-Menü ein.
Boot-Manager von Windows 8
Wenn Sie in der VHD-Datei Windows 7 installiert haben, dann können Sie direkt zum Abschnitt „Boot-Menü erweitern“ weiterspringen.
Wenn Sie jedoch Windows 8 auf der virtuellen Festplatte installiert haben, dann müssen Sie zunächst den Boot-Manager auf der richtigen Festplatte aktualisieren.
Dabei übertragen Sie den Windows-8-Boot-Manager mit dem Windows-Befehl „bcdboot“ von der virtuellen Festplatte auf die Boot-Festplatte Ihres Windows-7-PCs. Öffnen Sie zunächst „Start, Alle Programme, Zubehör“, klicken Sie mit der rechten Maustaste auf „Eingabeaufforderung“ und wählen Sie im Kontextmenü „Als Administrator ausführen“.
In der Eingabeaufforderung kopieren Sie nun den Boot-Manager der virtuellen Festplatte, in unserem Fall also von Laufwerk „Z:“, mit folgendem Befehl auf die Boot-Festplatte Ihres PCs:
Code-Beispiel
Wenn die Meldung „Die Startdateien wurden erfolgreich erstellt“ erscheint, ist der Kopiervorgang abgeschlossen. Sie können die Eingabeaufforderung schließen.
Boot-Menü erweitern
Nun brauchen Sie nur noch das Menü des Boot-Managers anzupassen und dort die VHD-Datei einzutragen. Das erledigen Sie mit dem für Privatnutzer kostenlosen Tool Easy BCD Community Edition.
Wenn Sie, wie im vorigen Abschnitt beschrieben, den Boot-Manager von Windows 8 installiert haben, dann klicken Sie nach dem Programmstart von Easy BCD am linken Fensterrand auf „Edit Boot Menu“. Klicken Sie auf den automatisch angelegten Windows-8-Eintrag und entfernen Sie ihn mit „Delete“. Sorgen Sie dann dafür, dass Ihr PC weiterhin, wie bislang gewohnt, Ihre normale Windows-7-Installation bootet, wenn Sie keine andere Auswahl im Boot-Manager treffen. Dazu setzen Sie hinter dem Eintrag „Windows 7“ ein Häkchen in der Spalte „Default“ und übernehmen Ihre Änderungen mit „Save Settings“.
Jetzt müssen Sie noch einen neuen Boot-Eintrag für Ihre virtuelle Festplatte erstellen. Dazu klicken Sie am linken Rand des Programmfensters auf „Add New Entry“. Im Bereich „Portable/External Media“ wechseln Sie zum Reiter „Disk Image“ und wählen als „Type“ die Option „Microsoft VHD“. Im Feld darunter vergeben Sie einen Namen für den neuen Boot-Eintrag, also beispielsweise Windows 7.VHD oder Windows 8.VHD.
Geben Sie bei „Path“ noch den Pfad zu Ihrer VHD-Datei an, in unserem Beispiel also C:\vhd\windows.vhd . Mit „Add Entry“ übernehmen Sie Ihre Änderungen. Nun können Sie Easy BCD schließen und Ihren PC erstmals von der neu erstellten virtuellen Festplatte booten.
5. Teil: „Windows starten“
Windows starten
Wenn Sie zum ersten Mal von der VHD booten, dann wird die Windows-Installation zu Ende geführt. Möchten Sie das Windows der VHD als Testversion ohne die Eingabe eines Produktschlüssels nutzen, dann sollten Sie vor dem ersten Start ein Backup der VHD erstellen.
Backup anlegen
Sofern Sie keine Lizenz für Windows 7 Ultimate besitzen, lässt sich das Test-Windows der virtuellen Festplatte auch ohne die Eingabe eines Produktschlüssels 30 Tage lang nutzen. Damit Sie nach diesen 30 Tagen nicht erneut die Arbeitsschritte 1 bis 3 durchlaufen müssen, sollten Sie eine Kopie der VHD erstellen. Mehr dazu lesen Sie unter „So geht’s: Test-Windows zurücksetzen“ .
Verwenden Sie hingegen die Demo-Verson von Windows 8 Enterprise, benötigen Sie keinen Produktschlüssel. Bei Windows 8 können Sie - anders als bei einer Standardinstallation - mit einem Klick auf „Überspringen“ die Eingabe des Produktschlüssels auslassen und das System 30 Tage lang nutzen.
Installation abschließen
Richten Sie nun Windows endgültig auf Ihrer virtuellen Festplatte ein. Führen Sie dazu einen Neustart Ihres Rechners durch. Nach dem Neustart erscheint dann das Auswahlmenü des Windows-Boot-Managers. In diesem Menü wählen Sie mit den Pfeiltasten den neu angelegten Boot-Eintrag „Windows 7 VHD“ beziehungsweise „Windows 8 VHD“ und bestätigen mit der Eingabetaste.
Der Installationsassistent von Windows führt Sie nun durch alle weiteren Einstellungen. Wenn Sie im Verlauf der Installation die Eingabe des Produktschlüssels überspringen, dann lässt sich die Windows-7-Installation auf Ihrer virtuellen Festplatte 30 Tage kostenlos testen.
Während des Installationsprozesses führt Windows einen Neustart des PCs durch. Dann müssen Sie — ebenso wie bei jedem weiteren Windows-Start von VHD — im Auswahlmenü des Boot-Managers wiederum den Eintrag „Windows 7 VHD“ beziehungsweise „Windows 8 VHD“ auswählen, um den Rechner erneut von der virtuellen Festplatte zu booten.
So geht's: Test-Windows zurücksetzen
Das Windows in der virtuellen Festplatte lässt sich jederzeit zurücksetzen, wenn Sie eine Kopie der VHD-Datei haben.
Wenn Sie das Zweit-Windows der VHD nicht mit einem Produktschlüssel aktivieren, dann sollten Sie das Backup erstellen, bevor Sie das erste Mal von der VHD booten. Wird das Windows der VHD hingegen mit einem Produktschlüssel freigeschaltet, dann erstellen Sie das Backup, sobald Sie Windows komplett eingerichtet haben.
So legen Sie ein Backup an: Stellen Sie sicher, dass Ihr PC von der normalen Festplatte und nicht von der VHD gebootet wurde. Sollte die VHD noch als Laufwerk eingebunden sein, dann müssen Sie das Laufwerk zunächst entfernen. Das funktioniert genauso wie bei einem USB-Stick. Klicken Sie im System-Tray auf das Symbol zum sicheren Entfernen von Hardware und entfernen Sie das virtuelle Laufwerk, in unserem Beispiel also das Laufwerk „Z:“.
Anschließend erstellen Sie im Windows-Explorer eine Sicherheitskopie der VHD-Datei. In unserem Beispiel wechseln Sie dazu in den Ordner „C:\vhd“, markieren die Datei „windows.vhd“ und drücken dann [Strg C] und anschließend [Strg V].
Später können Sie dann im Bedarfsfall die Originaldatei „C:\vhd\windows.vhd“ löschen, eine Kopie des Backups erstellen und diese VHD-Datei dann wieder windows.vhd nennen.
Zu viel der Ordnung
macOS 14: Schreibtisch beruhigen
Mit macOS 14 ‹Sonoma› wird automatisch eine Ordnungsfunktion aktiviert, die in den Wahnsinn führen kann. So wird sie abgeschaltet.
>>
WWDC 24
Apple Worldwide Developers Conference ab 10. Juni 2024
Apple informiert, dass die Worldwide Developers Conference (WWDC) vom 10. bis 14. Juni 2024 online stattfindet. Für Entwickler und Studierende wird es am Eröffnungstag die Möglichkeit geben, persönlich bei einer speziellen Veranstaltung im Apple Park mit dabei zu sein.
>>
Wisej
.NET Server als kostenlose Express Edition
Das Web-Framework Wisej.NET führt ab dem 1. Mai 2024 ein neues Lizenzmodell ein: Mit Wisej.NET Server Express wird dann eine neue kostenlose Einstiegsversion angeboten.
>>
Microsoft
Windows - RSA-Schlüssel müssen 2048 Bit lang sein
Microsoft hat angekündigt, dass RSA-Schlüssel, die kürzer als 2048 Bit sind, in Windows Transport Layer Security (TLS) bald auslaufen, um die Sicherheit zu erhöhen.
>>