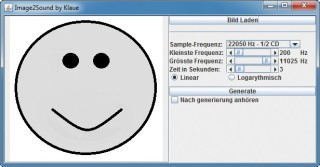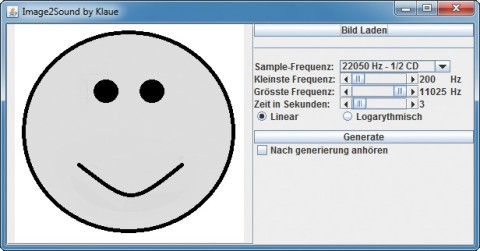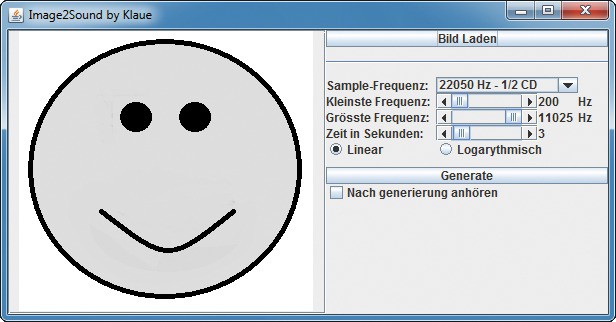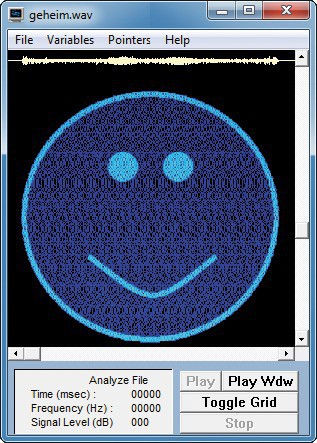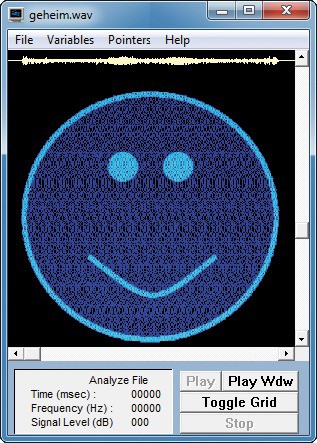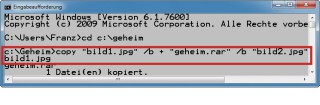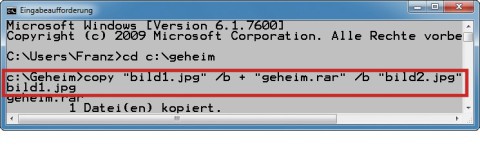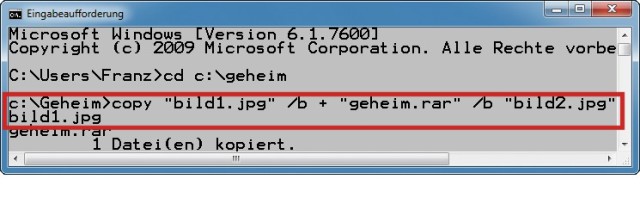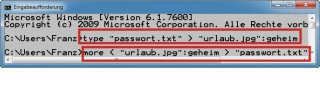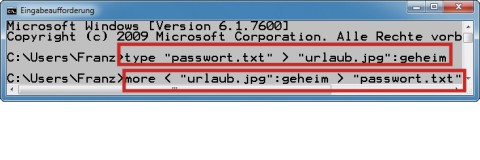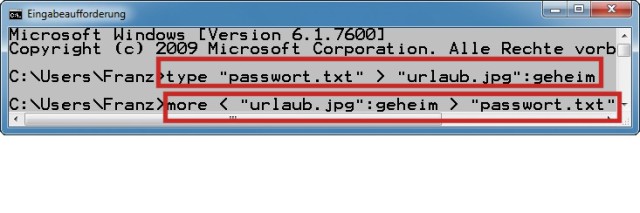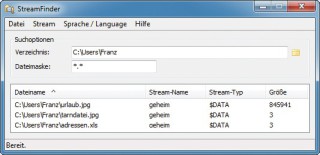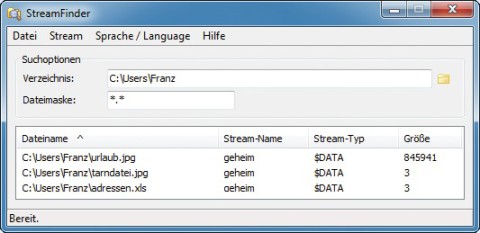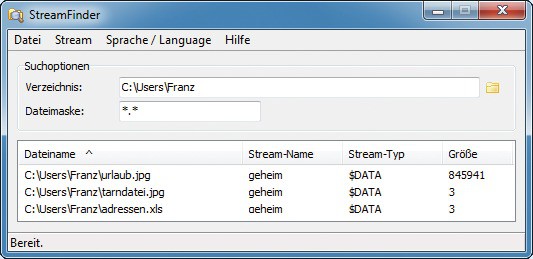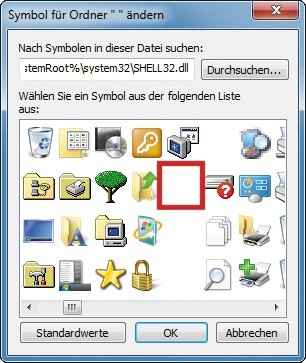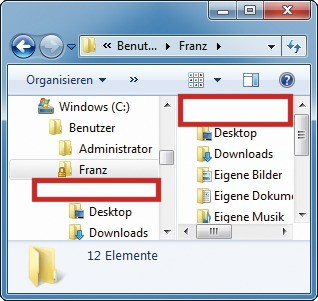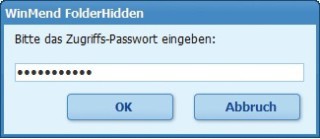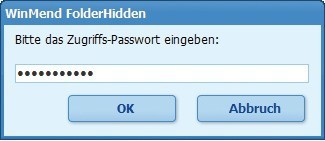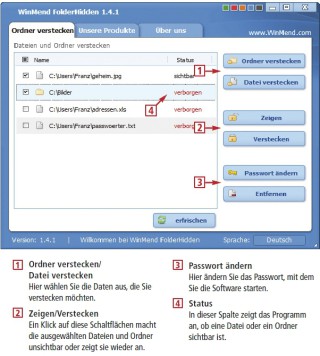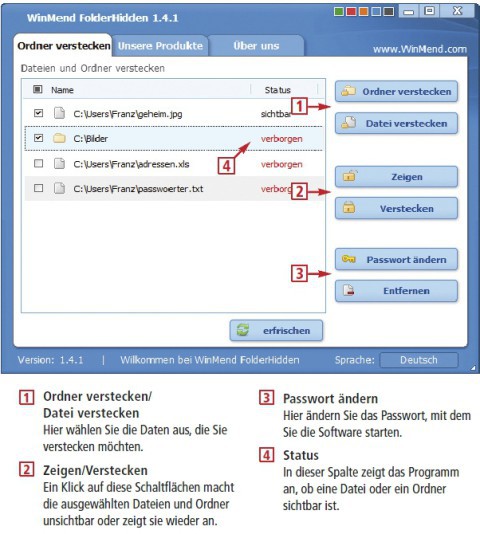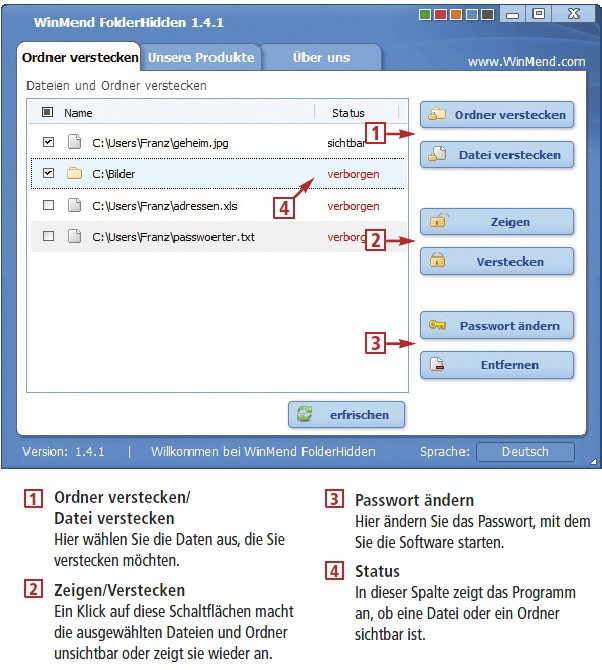13.09.2011
Windows
1. Teil: „Fünf Wege, um Dateien zu verstecken“
Fünf Wege, um Dateien zu verstecken
Autor: Konstantin Pfliegl



Dateien verschlüsseln mit einem Verschlüsselungsprogramm wie Truecrypt kann jeder. Kreative Nutzer wandeln Bilder in Töne um, verschmelzen Dateien oder manipulieren die Dateizuordnungstabelle.
Ob Passwortliste, persönliche Dokumente oder private Fotos: Manche Dateien möchte man vor anderen Nutzern des Rechners verbergen. Man könnte dafür ein gewöhnliches Verschlüsselungsprogramm wie Truecrypt nutzen, Teilbereiche des Rechners sperren oder sensible Daten auf einen externen Datenträger verfrachten. Das funktioniert. Ist aber einfallslos.
Der folgende Artikel beschreibt fünf außergewöhnliche Methoden, Dateien zu verstecken. Wie wäre es zum Beispiel, Ihr Foto in eine WAV-Musikdatei umzuwandeln? Oder Sie packen Ihre Geheimdaten in ein JPG-Bild — ohne Steganografie-Software, einfach so auf der Kommandozeile. Auch unsichtbare NTFS-Datenströme eignen sich prima als Versteck.
2. Teil: „Bilder in Musik umwandeln“
Bilder in Musik umwandeln
Das kostenlose Tool Image2Sound konvertiert Bilder in Musik. Das Programm wandelt helle und dunkle Farbtöne in entsprechende Frequenzen um. Das funktioniert mit Bildern in den Formaten BMP, GIF und JPG. Die Musikdatei, die erzeugt wird, hat das Format WAV.
Die Bilder lassen sich später wieder aus der Musik extrahieren — allerdings nur schemenhaft. Wandeln Sie also nicht die Originalbilddateien um, sondern Kopien. Am besten eignen sich Bilder mit einfachen Strukturen, weißem Hintergrund und wenigen Farben.
Bilder in Töne konvertieren
Image2Sound basiert auf Java. Um das Tool auszuführen, muss die kostenlose Java-Laufzeitumgebung 6.0 auf Ihrem PC installiert sein.
So überprüfen Sie, ob auf Ihrem Computer Java installiert ist: Drücken Sie [Windows R], geben Sie den Befehl cmd /k java -version ein. Bestätigen Sie mit „OK“. Wenn Java installiert ist, erscheint eine Meldung wie „java version (…) Java (TM) SE Runtime Environment (…)“.
Falls Sie die Meldung „Der Befehl "java" ist entweder falsch geschrieben (…)“ erhalten, ist kein Java installiert. Klicken Sie auf der Java-Webseite bei „Java SE 6 Update 27“ unter „JRE“ auf „Download“. Wählen Sie „Windows x86 Offline“. Installieren Sie die Software, indem Sie den Anweisungen des Assistenten folgen und die Voreinstellungen übernehmen.
Starten Sie nun Image2Sound: Entpacken Sie dazu das Archiv „Image2 Sound.zip“. Starten Sie das Tool mit einem Doppelklick auf die Datei „Image2Sound.jar“.
Öffnen Sie ein Bild mit einem Klick auf „Bild laden“. Übernehmen Sie unter „Sample-Frequenz“ die Voreinstellung „22050 Hz — 1/2 CD“ sowie als kleinste Frequenz „200 Hz“, als größte Frequenz „11025 Hz“ und die Länge von drei Sekunden. Belassen Sie die Auswahl bei „Linear“. Starten Sie das Umwandeln mit einem Klick auf die Schaltfläche „Generate“ . Wählen Sie einen Dateinamen und einen Speicherort aus und bestätigen Sie mit „Speichern, OK“. Der Umwandlungsvorgang dauert einige Minuten.
Töne in Bilder konvertieren
Das kostenlose Tool Spectrogram konvertiert die aus dem Bild generierte Musikdatei wieder in eine Grafikdatei zurück. Mit dem Tool Image2Sound lässt sich die Musikdatei nicht mehr in ein Bild zurückwandeln. Entpacken Sie das heruntergeladene ZIP-Archiv auf Ihrem Rechner. Starten Sie Spectrogram anschließend mit einem Doppelklick auf die Datei „gram.exe“. Öffnen Sie die zuvor erstellte Musikdatei: Drücken Sie [F1], wählen Sie die WAV-Datei aus und bestätigen Sie mit „Öffnen“. Es erscheint das Fenster „Analyze File“. Übernehmen Sie die Voreinstellungen mit „OK“.
Tipp: Wenn das Bild aus der Musikdatei gestaucht erscheint, dann ist die Dauer der Musikdatei zu kurz eingestellt. Wandeln Sie in diesem Fall das Ausgangsbild erneut in eine Musikdatei um. Vergrößern Sie dabei im Tool Image2Sound unter „Zeit in Sekunden“ den Wert zum Beispiel auf „10“.
3. Teil: „Dateien verschmelzen“
Dateien verschmelzen
Zwei Dateien lassen sich auch ganz einfach aneinanderkleben. Das geht allerdings nur mit bestimmten Dateitypen. Mit wenigen Klicks hängen Sie etwa ein RAR-Archiv an eine Bilddatei an. Je nachdem, ob Sie dann gerade das Bild oder das Archiv benötigen, ändern Sie die Dateiendung einfach entsprechend auf JPG oder RAR ab.
Der Trick nutzt die besonderen Dateistrukturen von JPG- und RAR-Dateien: JPG-Dateien sind in zwei Teile aufgeteilt: Header und Pixelinformationen. Der Header enthält Basisinformationen zu der Datei, etwa Auflösung und Größe des Bildes.
Den eigentlichen Dateiinhalt bilden die Pixelinformationen des Bildes. Das Besondere: Im Header der JPG-Datei steht nur die Dateigröße des Bildes, nicht aber die Dateigröße einer angehängten Datei. Der Header beachtet bei der Größenangabe quasi nur die Pixel und ignoriert die Archivgröße.Windows und Bildbearbeitungsprogramme öffnen lediglich das Bild mit der im Header angegebenen Größe, ignorieren also das in der Datei versteckte Archiv.
Bei RAR-Archiven ist es umgekehrt: Basisinformationen wie die Archivgröße stehen am Ende der Datei im Footer. Sämtliche Dateien, die vor der angegebenen Größe liegen — zum Beispiel ein Bild —, ignorieren Windows und Packer-Tools.
Dateien zusammenfügen
Installieren Sie zunächst den Packer Winrar. Die auf der Webseite angebotene Testversion lässt sich zeitlich unbegrenzt nutzen. Folgen Sie während der Installation den Anweisungen des Assistenten und übernehmen Sie die Voreinstellungen.
Legen Sie ein RAR-Archiv mit den Dateien an, die Sie verstecken möchten: Kopieren Sie dazu alle Dateien in einen gemeinsamen Ordner, zum Beispiel C:\Geheim. Markieren Sie die Dateien, die Sie verstecken wollen. Klicken Sie mit der rechten Maustaste darauf und wählen Sie im Kontextmenü „Zum Archiv hinzufügen…“. Das neue Fenster „Archivname und Archivparameter einstellen“ öffnet sich. Übernehmen Sie bei „Archivname“ die Voreinstellung „geheim.rar“ und bestätigen Sie mit „OK“.
Kopieren Sie in den Ordner „C:\ Geheim“ die GIF- oder JPG-Datei, in der Sie das RAR-Archiv später verstecken wollen.
Öffnen Sie die Kommandozeile, indem Sie [Windows R] drücken, cmd eingeben und mit „OK“ bestätigen. Wechseln Sie mit dem Befehl cd c:\geheim und der Eingabetaste in den Ordner „C:\Geheim“ mit dem zuvor angelegten RAR-Archiv.
Mit folgendem Befehl hängen Sie das Archiv an die Bilddatei an:
Code-Beispiel
Ersetzen Sie dabei bild1.jpg durch den Dateinamen Ihrer Bilddatei und bild2.jpg durch den Namen, den die neue Bilddatei mit dem versteckten RAR-Archiv erhalten soll. Der Parameter „/b“ sorgt dafür, dass Windows die Dateien als Binärdaten zusammenfügt und sie nicht verändert. Bestätigen Sie mit der Eingabetaste.
Dateien öffnen
Die neue Bilddatei mit dem versteckten RAR-Archiv lässt sich wie eine normale Bilddatei öffnen. Wenn Sie auf das RAR-Archiv zugreifen möchten, markieren Sie im Windows-Explorer die Bilddatei, drücken [F2] und ändern die Dateiendung auf RAR. Bestätigen Sie mit der Eingabetaste und „Ja“. Ein Doppelklick öffnet Winrar mit den gepackten Dateien.
Um das Archiv wieder zu verstecken, markieren Sie die Datei, drücken [F2] und ändern die Dateiendung auf JPG beziehungsweise GIF.
Achtung: Bearbeiten und speichern Sie die Bilddatei nicht. Dadurch ändert sich die Dateigröße des Bildes. Die Folge: Das Archiv wird unbrauchbar und lässt sich nicht mehr öffnen.
4. Teil: „Geheime NTFS-Datenströme“
Geheime NTFS-Datenströme
Das Dateisystem NTFS von Windows XP, Vista und 7 unterstützt Alternate Data Streams (ADS). Die versteckten Datenströme ermöglichen es, Daten unsichtbar an eine Datei anzuhängen. Die Trägerdatei lässt sich wie ein Ordner nutzen, in dem man eine oder mehrere Dateien verstecken kann.
Diese Versteckmethode hat gleich mehrere Vorteile: Jeder Datei lassen sich beliebig viele unsichtbare Dateien zuweisen. Die im Windows Explorer angezeigte Größe der Trägerdatei ändert sich dabei nicht.
Sie können Dateien beliebigen Typs verstecken, zum Beispiel Office-Dokumente, Bilder, Musik oder Videos. Mit den Bordmitteln von Windows lassen sich aber nur versteckte Textdateien auslesen. Für andere Dateiformate benötigen Sie ein zusätzliches Tool.
Wenn Sie eine Datei mit angehängten NTFS-Streams auf eine Partition verschieben, die nicht mit dem Dateisystem NTFS formatiert ist, gehen die versteckten Daten verloren. Das ist zum Beispiel der Fall, wenn Sie die Datei auf einen USB-Stick verschieben.
Dateien in einem NTFS-Stream verstecken
Mit Bordmitteln von Windows lassen sich NTFS-Streams nur per Kommandozeile schreiben und lesen. Öffnen Sie die Kommandozeile, indem Sie [Windows R] drücken, cmd eingeben und mit „OK“ bestätigen. Um zum Beispiel die Textdatei „passwort.txt“ in der Bilddatei „urlaub.jpg“ zu verstecken, geben Sie auf der Kommandozeile folgenden Befehl ein:
Code-Beispiel
Ersetzen Sie dabei passwort.txt durch den Pfad und Dateinamen der Datei, die Sie verstecken möchten. Den Dateinamen urlaub.jpg ersetzen Sie durch den Pfad und Dateinamen der Trägerdatei. Bestätigen Sie mit der Eingabetaste.
Versteckte Textdatei auslesen
Das Auslesen einer versteckten Datei in einem NTFS-Stream erfolgt ebenfalls über die Kommandozeile:
Code-Beispiel
Ersetzen Sie urlaub.jpg durch den Namen der Trägerdatei und passwort.txt durch den Namen, unter dem die versteckte Datei gespeichert wird. Drücken Sie die Eingabetaste.
Verstecktes Video auslesen
Wenn Sie im NTFS-Stream eine andere Datei als eine Textdatei — etwa ein Video — versteckt haben, benötigen Sie das kostenlose Kommandozeilen-Tool Cat aus den GNU Utilities für Win32. Entpacken Sie das Archiv „UnxUtils.zip“ und speichern Sie aus dem Unterordner „usr\local\wbin“ die Datei „cat.exe“ im Ordner „C:\ Windows\System32“. Entpacken Sie die im NTFS-Stream versteckte Datei auf der Kommandozeile mit folgendem Befehl:
Code-Beispiel
Ersetzen Sie auch hier urlaub.jpg durch den Pfad und Dateinamen der Trägerdatei und video.wav durch den Pfad und Dateinamen der Datei, die versteckt ist. Bestätigen Sie mit der Eingabetaste.
Alle NTFS-Streams auslesen
NTFS-Streams haben den Vorteil, dass sie unsichtbar sind und man so nur gezielt darauf zugreifen kann. Das hat allerdings auch den Nachteil, dass sich auf dem Rechner vorhandene NTFS-Streams nur schwer auffinden lassen.
Das kostenlose Programm Streamfinder sucht auf Ihrem Rechner nach angehängten NTFS-Streams, findet die darin versteckten Dateien und speichert sie. Streamfinder findet sämtliche versteckten NTFS- Datenströme auf Ihrem Rechner . Es lässt sich detailliert festlegen, welche Ordner auf NTFS-Laufwerken durchsucht werden sollen. Entpacken Sie das Archiv auf Ihrem Rechner und klicken Sie doppelt auf die Datei „StreamFinder .exe“. Das Tool erfordert keine Installation.
Suche: Wählen Sie in Streamfinder zunächst aus, welche Verzeichnisse das Tool nach NTFS-Streams durchsuchen soll. Klicken Sie dazu unter „Suchoptionen, Verzeichnis“ auf „Verzeichnis auswählen ...“. Markieren Sie einen Ordner und bestätigen Sie mit „OK“. Starten Sie die Suche mit einem Klick auf „Start“.
Speichern: Um den an eine Datei angehängten NTFS- Stream zu speichern, markieren Sie in den Suchergebnissen die entsprechende Datei. Wählen Sie anschließend im Menü den Eintrag „Stream, Speichern unter ...“.
Löschen: Mit Streamfinder lassen sich auch angehängte NTFS-Streams löschen. Markieren Sie dazu in den Suchergebnissen eine Datei und wählen Sie im Menü „Stream, Löschen“. Bestätigen Sie mit einem Klick auf „Ja“.
5. Teil: „Unsichtbarer Ordner“
Unsichtbarer Ordner
Lassen Sie einen Ordner doch ganz einfach mal im Windows-Explorer verschwinden: Weisen Sie ihm ein unsichtbares Symbol zu und als Dateinamen ein leeres Zeichen. Was Sie dann sehen werden: nichts.
Ordner unsichtbar machen
Öffnen Sie den Windows-Explorer und markieren Sie den Ordner, den Sie verstecken möchten. Um den Ordner umzubenennen, drücken Sie [F2].
Als Ordnernamen geben Sie ein leeres Zeichen ein. Tippen Sie dazu bei gedrückter Taste [Alt] auf dem Ziffernblock der Tastatur 0160 ein. Bestätigen Sie mit der Eingabetaste. Das leere Zeichen im Ordnernamen sortiert Windows im Alphabet vor Zeichen und Buchstaben ein. Daher erscheint der Ordner in der Verzeichnisliste im Windows-Explorer standardmäßig ganz oben. Nun haben Sie einen scheinbar namenlosen Ordner, der aber noch immer sichtbar ist.
Jetzt lassen Sie noch das Ordnersymbol verschwinden: Klicken Sie mit der rechten Maustaste auf das Symbol und wählen Sie im Kontextmenü „Eigenschaften“. Wechseln Sie auf die Registerkarte „Anpassen“ und klicken Sie auf die Schaltfläche „Anderes Symbol…“. Wählen Sie ein durchsichtiges Symbol aus. Markieren Sie dazu unter „Wählen Sie ein Symbol (…)“ in der zweiten Reihe von oben das dreizehnte Symbol. Bestätigen Sie mit „OK“.
Ordner öffnen
Windows zeigt zwar weder den Ordnernamen noch das Ordnersymbol an. Das Verzeichnis ist aber dennoch ganz normal vorhanden und lässt sich wie üblich nutzen. Um den Ordner zu öffnen, klicken Sie im Windows-Explorer doppelt auf die leere Stelle in der Baumstruktur.
6. Teil: „FAT manipulieren“
FAT manipulieren
Dateien und Ordner lassen sich auch unsichtbar machen, indem man die entsprechenden Einträge in der Dateizuordnungstabelle (File Allocation Table) löscht. Damit finden Windows und andere Betriebssysteme die Datei oder den Ordner nicht mehr. Auf einfache Weise erledigt diesen Job das kostenlose Download Folder Hidden. Damit der entsprechende Speicherbereich nicht überschrieben wird, markiert das Tool die Sektoren als reserviert. Sobald Sie auf die geheimen Dateien zugreifen möchten, trägt Folder Hidden die Dateien wieder in die Dateizuordnungstabelle ein.
Folder Hidden installieren
Installieren Sie Folder Hidden mit einem Doppelklick auf die heruntergeladene EXE-Datei. Folgen Sie den Anweisungen des Installationsassistenten und übernehmen Sie die Voreinstellungen. Starten Sie das Tool mit „Start, Alle Programme, WinMend, Folder Hidden“. Geben Sie ein Passwort ein. Fortan lässt sich Folder Hidden nur noch mit diesem Passwort starten.
Daten verstecken und anzeigen
Wählen Sie mit einem Klick auf „Ordner verstecken“ beziehungsweise „Datei verstecken“ die Ordner und Dateien aus, die Sie verstecken möchten. Markieren Sie sie anschließend in der Liste und klicken Sie auf „Verstecken“. Nun sind die Objekte unsichtbar. Um die Daten wieder sichtbar zu machen, starten Sie Folder Hidden. Markieren Sie die Dateien und Ordner und klicken Sie auf „Zeigen“.
Achtung: Die unsichtbaren Daten lassen sich ausschließlich mit Folder Hidden wieder sichtbar machen. Deinstallieren Sie das Tool erst, nachdem Sie alle Daten sichtbar gemacht haben. Zudem sollten Sie an einem sicheren Ort Kopien der Daten ablegen. Weitere Tipps zu dem Tool lesen Sie in der Infografik „Folder Hidden: Dateien und Ordner verstecken“.
Windows-Nerds
Registry-Einträge mittels Konsolenfenster ändern
Registry-Editor öffnen, mühselig den Eintrag suchen, doppelklicken, OK drücken – das kann recht nervig sein, falls man es bei mehreren PCs machen muss. Wenn Sie die zu ändernden Einträge und Werte bereit haben, geht das auch per Eingabeaufforderung.
>>
Mac-Tipps
In schönster Harmonie - Windows auf dem Mac
Parallels Desktop entbindet unzählige Mac-Anwender davon, sich für bestimmte Aufgaben einen Windows-PC zu kaufen. Der virtuelle PC funktioniert erst noch einfacher als sein Vorbild aus der realen Welt. Mit diesem Leitfaden wird der Umgang zum Klacks.
>>
Wisej
.NET Server als kostenlose Express Edition
Das Web-Framework Wisej.NET führt ab dem 1. Mai 2024 ein neues Lizenzmodell ein: Mit Wisej.NET Server Express wird dann eine neue kostenlose Einstiegsversion angeboten.
>>
Microsoft
Windows - RSA-Schlüssel müssen 2048 Bit lang sein
Microsoft hat angekündigt, dass RSA-Schlüssel, die kürzer als 2048 Bit sind, in Windows Transport Layer Security (TLS) bald auslaufen, um die Sicherheit zu erhöhen.
>>