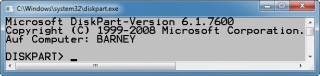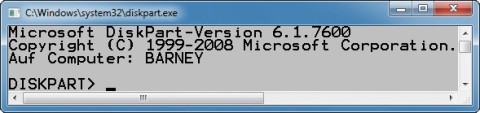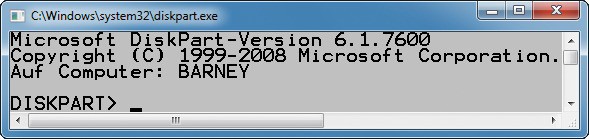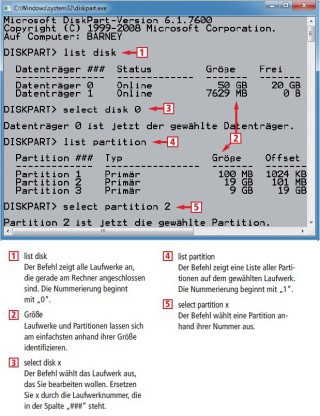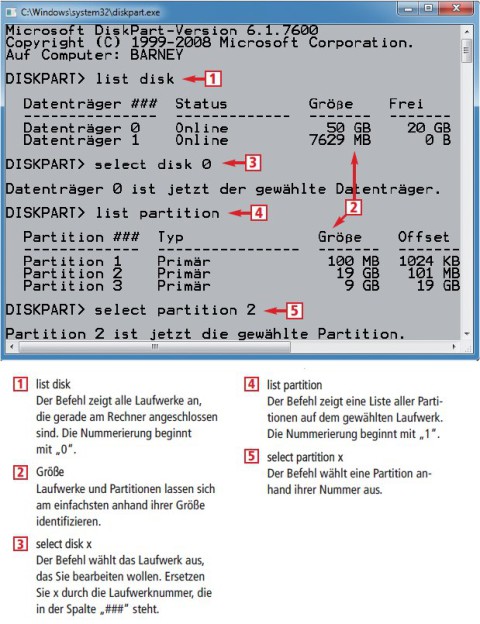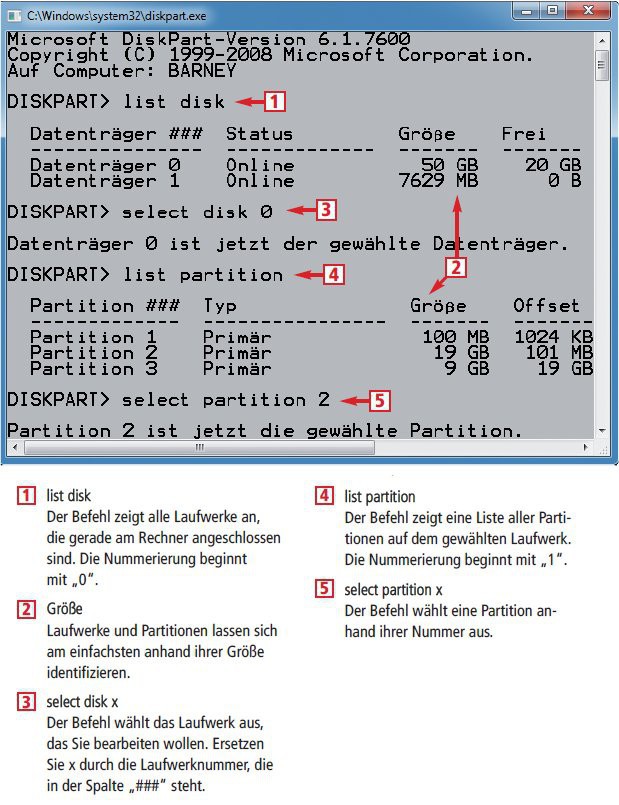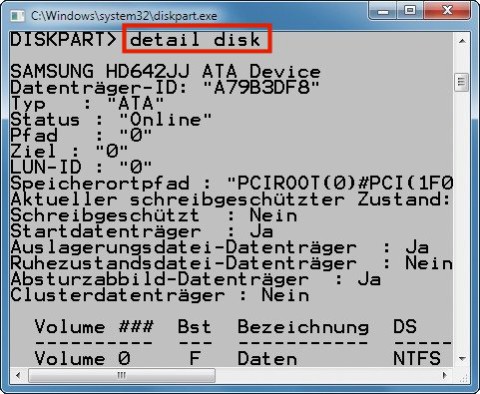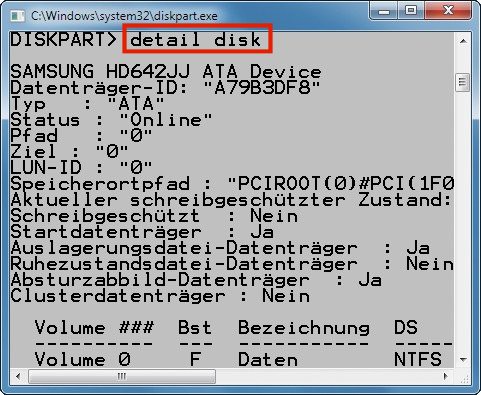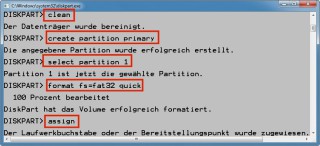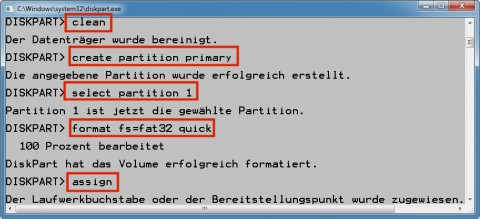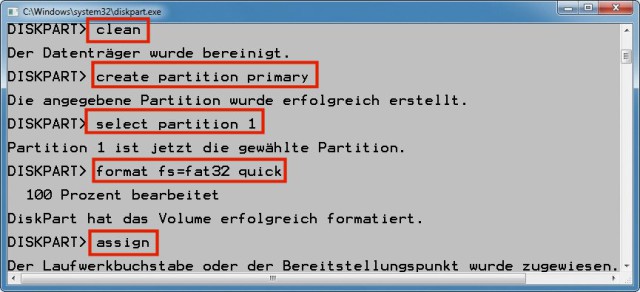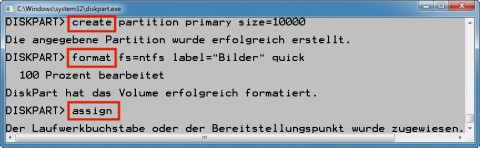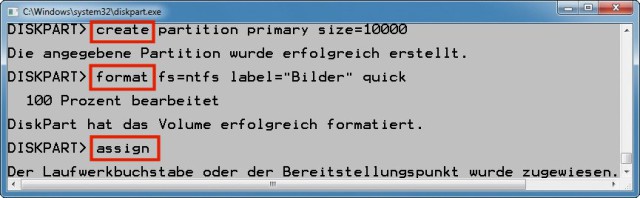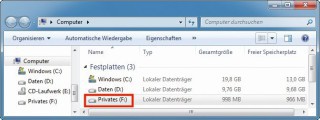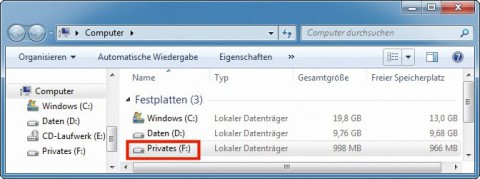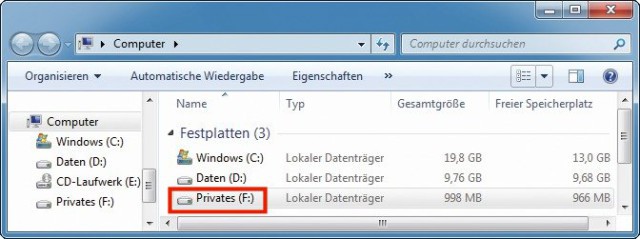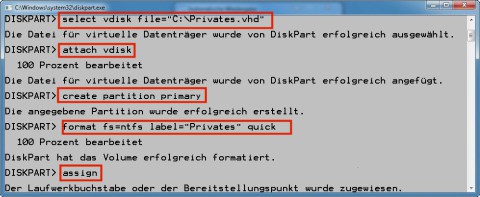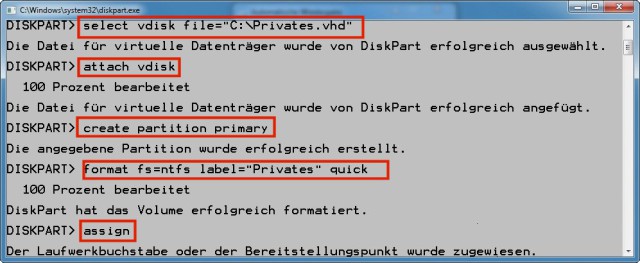18.06.2012
Windows
1. Teil: „Festplattenverwaltung mit Diskpart“
Festplattenverwaltung mit Diskpart
Autor: Konstantin Pfliegl
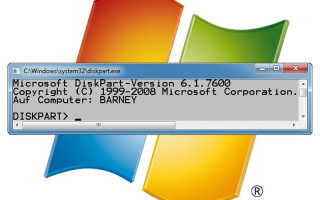
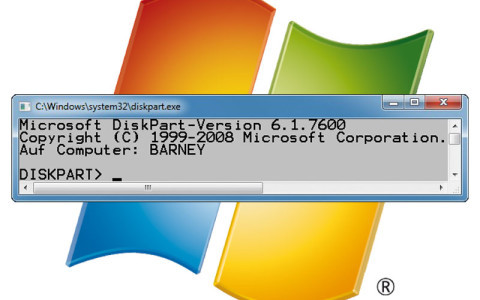
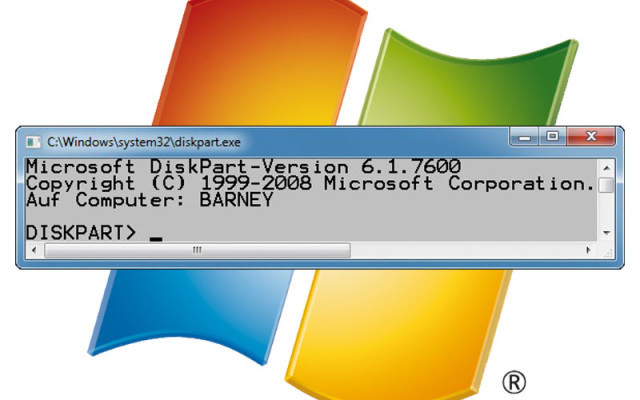
Das Kommandozeilen-Tool Diskpart kann mehr als die Datenträgerverwaltung von Windows. Diskpart macht zum Beispiel USB-Sticks bootbar oder löscht Partitionen, die Linux angelegt hat.
Die Datenträgerverwaltung von Windows XP, Vista und 7 stellt die grundlegenden Partitionierungsfunktionen zur Verfügung. Sie hat eine grafische Oberfläche und ist einfach zu bedienen. Einige nützliche Profifunktionen fehlen ihr allerdings:
- Löschen von Partitionen, die von einem anderen Betriebssystem — etwa Linux — erstellt wurden
- USB-Sticks bootfähig machen
- Umfangreiche Unterstützung für virtuelle Festplatten im VHD-Format
Diese Aufgaben, die die Datenträgerverwaltung nicht unterstützt, erledigt das Kommandozeilen-Tool Diskpart. Diskpart ist in allen Versionen von Windows XP, Vista und 7 enthalten.
In Windows 7 verwaltet Diskpart eingebaute Festplatten, Wechseldatenträger wie USB-Sticks und VHD-Dateien. In Windows XP unterstützt Diskpart ausschließlich eingebaute Festplatten, also keine USB-Sticks und keine VHDs. In Windows Vista verwaltet Diskpart interne Festplatten und Wechseldatenträger. Es unterstützt aber keine virtuellen Festplatten im VHD-Format.
2. Teil: „Diskpart aufrufen“
Diskpart aufrufen
So starten Sie das Kommandozeilen-Tool Diskpart: Öffnen Sie die Eingabeaufforderung von Windows mit [Windows R] und cmd. Geben Sie auf der Eingabeaufforderung den Befehl diskpart ein und drücken Sie die Eingabetaste. Bestätigen Sie gegebenenfalls die Nachfrage der Benutzerkontensteuerung mit „Ja“.
Das Tool Diskpart startet in einem eigenen Fenster mit einer eigenen Eingabeaufforderung. Das erkennen Sie an der Zeichenfolge „DISKPART>“ vor dem Cursor.
Einer der wichtigsten Befehle in Diskpart ist der Befehl help. Er zeigt eine Liste aller verfügbaren Befehle samt einer kurzen Beschreibung an. Um Details zu einem Befehl zu erhalten, geben Sie help und den entsprechenden Befehl ein, zum Beispiel help assign. Dabei handelt es sich um den Befehl, der Laufwerken in Windows einen Laufwerkbuchstaben zuordnet.
3. Teil: „Diskpart: Die wichtigsten Befehle im Überblick“
Diskpart: Die wichtigsten Befehle im Überblick
Diese Tabelle zeigt die wichtigsten Befehle des Kommandozeilen-Tools Diskpart zum Erstellen, Bearbeiten und Löschen von Partitionen und VHD-Dateien.
4. Teil: „Laufwerke und Partitionen bearbeiten“
Laufwerke und Partitionen bearbeiten
Um Laufwerke oder Partitionen zu bearbeiten, sind die beiden Diskpart-Befehle list disk und select disk wichtig. Der erste Befehl zeigt eine Liste aller verfügbaren physischen Laufwerke mit einer Nummer an. Die erste verbaute Festplatte erhält dabei die Nummer „0“, die anderen Laufwerke und Wechseldatenträger werden fortlaufend durchnummeriert. Mit select disk x wählen Sie dann das Laufwerk aus, auf dem Sie Änderungen vornehmen möchten. Dabei ersetzen Sie x durch die Nummer des Laufwerks, zum Beispiel select disk 0 für die erste Festplatte.
Mit list partition gibt Diskpart eine Liste der Partitionen auf dem ausgewählten Laufwerk aus. Mit select partition x wählen Sie die Partition aus, die Sie bearbeiten wollen. Ersetzen Sie dabei x durch die Nummer der Partition. Anders als bei den Laufwerken beginnt Diskpart bei Partitionen die Zählung mit der Nummer „1“.
Auf Rechnern mit Windows 7 handelt es sich bei der Partition 1 meist um die rund 100 MByte große System-Partition: Sie enthält das Windows Recovery Environment (WinRE) — ein auf Windows PE basierendes Mini-Windows, mit dem Sie Windows 7 bei Bedarf reparieren. Nehmen Sie an der Partition 1 keine Änderungen vor.
Beachten Sie: Wählen Sie die Datenträger und Partitionen, die Sie bearbeiten, mit Bedacht aus. Ansonsten kann es passieren, dass Sie versehentlich wichtige Daten löschen. Am einfachsten identifizieren Sie Datenträger und Partitionen anhand der Größe.
Übrigens: Ausgewählte Datenträger und Partitionen kennzeichnet Diskpart in der Übersicht, die der Befehl list anzeigt, mit einem Sternchen.
5. Teil: „Datenträger-Informationen ermitteln“
Datenträger-Informationen ermitteln
Diskpart zeigt mit dem Befehl detail Informationen zu allen vorhandenen Datenträgern, Partitionen und Volumes an. Als „Volume“ bezeichnet Windows eine Partition, die einen Laufwerkbuchstaben hat. Weitere Informationen dazu lesen Sie im nächsten Abschnitt „Datenträger und Partition”.
Wählen Sie in Diskpart einen Datenträger aus. Geben Sie anschließend detail disk ein. Es erscheinen Informationen zum gewählten Laufwerk. So werden etwa das Festplattenmodell und die Seriennummer angezeigt. Zudem zeigt Diskpart alle auf einem Datenträger eingerichteten Volumes samt Bezeichnung und Laufwerkbuchstaben an.
Details zu einer Partition erhalten Sie mit dem Befehl detail partition, Details zu einem Volume mit detail volume.
Datenträger und Partition
Diskpart unterscheidet Datenträger, Partitionen und Volumes. Hier steht, was die Begriffe bedeuten.
Als Datenträger bezeichnet Diskpart komplette Laufwerke, also Festplatten oder USB-Sticks. Mit select disk wählen Sie einen Datenträger aus.
Der Datenträger lässt sich in Partitionen unterteilen. Partitionen wählen Sie mit select partition aus. USB-Sticks haben in der Regel nur eine Partition. Festplatten unterteilt man in primäre, erweiterte und logische Partitionen.
Ein Volume ist nichts anderes als eine Partition, die bereits als Laufwerk in Windows eingebunden ist, also einen Laufwerkbuchstaben hat. Ein Volume wählen Sie mit select volume aus.
6. Teil: „USB-Sticks bootfähig machen“
USB-Sticks bootfähig machen
Diskpart macht USB-Sticks mit wenigen Klicks bootfähig. Eine zusätzliche Software benötigen Sie dazu nicht.
Stecken Sie den USB-Stick an den Rechner und starten Sie Diskpart. Geben Sie dazu auf der Kommandozeile diskpart ein und bestätigen Sie gegebenenfalls die Nachfrage der Benutzerkontensteuerung mit „Ja“.
Schritt 1: Wählen Sie mit den Befehlen list disk und select disk den USB-Stick aus.
Schritt 2: Prüfen Sie genau, ob Sie wirklich das richtige Laufwerk ausgewählt haben. Der folgende Befehl wird nämlich alle Daten auf dem Datenträger löschen: Das Kommando „clean” entfernt die Partitionstabelle des USB-Sticks, löscht also alle Partitionen und damit alle Dateien auf dem USB-Stick. Geben Sie clean ein.
Schritt 3: Anschließend erstellen Sie mit create.partition.primary auf dem Stick eine neue Partition, die Sie mit select partition 1 auswählen. Mit dem Kommando active markieren Sie diese Partition als aktiv. Damit wird der USB-Stick bootfähig.
Schritt 4: Formatieren Sie nun noch die neue Partition, etwa mit dem Dateisystem FAT32. Dazu geben Sie format fs=fat32 quick ein.
Schritt 5: Zu guter Letzt weisen Sie dem Stick mit assign den nächsten freien Laufwerkbuchstaben in Windows zu.
Damit ist der USB-Stick nun bootfähig. Darauf lässt sich zum Beispiel die Installation von Windows 7 kopieren.
7. Teil: „Festplatten partitionieren“
Festplatten partitionieren
Diskpart erstellt mit wenigen Befehlen neue Partitionen, ändert die Größe vorhandener Partitionen und löscht Partitionen. Diskpart entfernt auf Wunsch sogar Partitionen, die andere Betriebssysteme angelegt haben. An dieser Aufgabe scheitert die Datenträgerverwaltung von Windows meist.
Neu Partitionen erstellen
Wählen Sie zunächst das Laufwerk aus, auf dem Sie eine Partition anlegen wollen. Der Befehl create partition legt dann eine neue Partition an. Anhand des Parameters legen Sie fest, welche Partitionsart angelegt wird: primary legt eine primäre Partition an, extended eine erweiterte Partition und logical eine logische Partition innerhalb einer erweiterten Partition.
Um zum Beispiel eine primäre Partition zu erstellen, geben Sie folgenden Befehl ein:
Code-Beispiel
Ersetzen Sie dabei XXXXX durch die Größe der neuen Partition in MByte.
Wenn Sie den Parameter size=(…) nicht angeben, erstellt Diskpart eine Partition, die so groß ist wie der gesamte freie Speicherplatz.
Diskpart legt die neue Partition gleichzeitig als Volume und damit als Laufwerk in Windows an. Noch fehlt diesem neuen Laufwerk jedoch ein Laufwerkbuchstabe und ein Dateisystem.
Da Diskpart automatisch das neue Volume zum Bearbeiten auswählt, können Sie dieses direkt formatieren. Geben Sie dazu den folgenden Befehl ein:
Code-Beispiel
Ersetzen Sie dabei XX durch das Dateisystem, also fat32 für FAT32 oder ntfs für NTFS. Ersetzen Sie YYYY durch eine Laufwerkbezeichnung, mit der die neue Partition im Windows-Explorer erscheinen soll.
Zu guter Letzt erhält die neue Partition noch einen Laufwerkbuchstaben. Dazu geben Sie assign letter=X ein. Ersetzen Sie dabei X durch einen beliebigen freien Laufwerkbuchstaben. Wenn Sie den Parameter letter=X weglassen, weist Windows den nächsten freien Laufwerkbuchstaben zu.
Partitionsgrößen ändern
Es gibt viele Gründe, nachträglich die Größe einer Partition zu ändern: Zum Beispiel ist eine Partition zu klein geworden oder man möchte Platz schaffen für eine weitere Partition.
Wählen Sie mit select disk und select partition die Partition aus, deren Größe Sie ändern wollen. Wenn Sie die Partition verkleinern wollen, dann geben Sie den folgenden Befehl ein:
Code-Beispiel
Ersetzen Sie dabei XXXXX durch die Größe in MByte, um die eine Partition verkleinert werden soll.
Falls Sie die Partition vergrößern wollen, dann geben Sie diesen Befehl ein:
Code-Beispiel
Ersetzen Sie XXXXX durch den Speicherplatz in MByte, um den Sie die gewählte Partition erweitern wollen.
Beachten Sie: Wenn Sie eine Partition erweitern, muss hinter der Partition auch entsprechend freier Speicherplatz auf dem Datenträger vorhanden sein.
Partitionen mit Diskpart löschen
In Diskpart löschen Sie Partitionen mit nur einem Befehl. Das funktioniert auch bei Partitionen, die in der Datenträgerverwaltung von Windows nicht erscheinen oder sich nicht löschen lassen.
Ermitteln Sie auf einem ausgewählten Datenträger mit list partition, welche Nummer die Partition hat, die Sie entfernen möchten. Wählen Sie die Partition mit select partition aus. Löschen Sie die Partition mit delete partition.
8. Teil: „VHD-Dateien erstellen“
VHD-Dateien erstellen
VHD-Dateien sind Abbilder von Festplatten. Die Virtualisierungssoftware Windows Virtual PC nutzt VHD-Dateien, um Festplatten zu emulieren.
Windows 7 unterstützt VHD-Dateien ohne Zusatz-Tools. Mit wenigen Kommandos erstellen Sie virtuelle Festplatten, die sich auf beliebigen Speichermedien ablegen und als Festplatte in Windows einbinden lassen.
VHDs erstellen
Erstellen Sie in Diskpart mit folgendem Befehl eine neue virtuelle Festplatte im VHD-Format:
Code-Beispiel
Ersetzen Sie XXXX durch den Pfad und Dateinamen, unter dem die neue VHD-Datei erstellt wird. Als Dateierweiterung geben Sie .vhd an, etwa C:\Privates.vhd. Anstelle von YYYY geben Sie in MByte an, wie groß die virtuelle Festplatte maximal sein soll. Der Parameter type=expandable legt fest, dass sich die Datei erst bei Bedarf vergrößert. Zu Beginn, wenn sich auf der virtuellen Festplatte noch keine Dateien befinden, ist die VHD 4 KByte klein.
VHDs in Windows einbinden
Damit Sie auf die VHD-Datei wie auf eine normale Festplatte zugreifen können, binden Sie sie als Laufwerk ein.
Wählen Sie dazu die virtuelle Festplatte in Diskpart aus. Geben Sie select vdisk file="XXXX" ein. Ersetzen Sie dabei XXXX durch den Pfad und Dateinamen der VHD-Datei. Binden Sie dann die VHD als Festplatte in Windows ein. Hierfür geben Sie attach vdisk ein.
Nun lässt sich die virtuelle Festplatte wie eine normale Festplatte bearbeiten. Erstellen Sie eine Partition, formatieren Sie sie und weisen Sie der VHD einen Laufwerkbuchstaben zu:
Code-Beispiel
Code-Beispiel
Code-Beispiel
Ersetzen Sie XXXX durch eine beliebige Bezeichnung, mit der die virtuelle Festplatte im Windows-Explorer erscheint.
VHDs aus Windows ausklinken
Wenn Sie die virtuelle Festplatte aus dem System entfernen möchten, dann geben Sie in Diskpart die folgenden Befehle ein:
Code-Beispiel
Code-Beispiel
Ersetzen Sie XXXX durch den Pfad und Dateinamen der VHD-Datei.
Auch nach einem Neustart von Win-dows steht die VHD-Datei nicht mehr als Laufwerk zur Verfügung. So binden Sie eine VHD-Datei wieder ein:
Code-Beispiel
Code-Beispiel
Ersetzen Sie auch hier wieder XXXX durch den Pfad und Dateinamen der VHD-Datei.
Die virtuelle Festplatte steht Ihnen sofort mit einem eigenen Laufwerkbuchstaben unter Windows zur Verfügung.
Manuals
Apple-Anleitungen digital und interaktiv
Handbücher zu Produkten landen nur noch selten auf Papier, aber es gibt sie immer noch. Bei Apple sind sie digital und jetzt ganz einfach auf einer speziellen Website zu finden.
>>
iPhone
Diese Neuerungen bringt iOS 18
Die nächste Version des iPhone-Betriebssystems bietet mehr Möglichkeiten zur Individualisierung des Home-Bildschirms und eigene KI-Funktionen.
>>
Nostalgie
Mac-Systeme von anno dazumal
Eine Website ermöglicht den Zugang zu alten und uralten Macintosh-Systemen. Wer damals schon als Apple-Fan dabei war, kommt heute sicherlich ins Schwärmen.
>>
Windows-Nerds
Registry-Einträge mittels Konsolenfenster ändern
Registry-Editor öffnen, mühselig den Eintrag suchen, doppelklicken, OK drücken – das kann recht nervig sein, falls man es bei mehreren PCs machen muss. Wenn Sie die zu ändernden Einträge und Werte bereit haben, geht das auch per Eingabeaufforderung.
>>