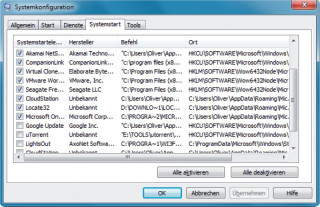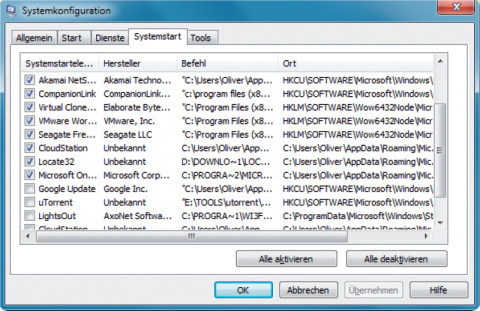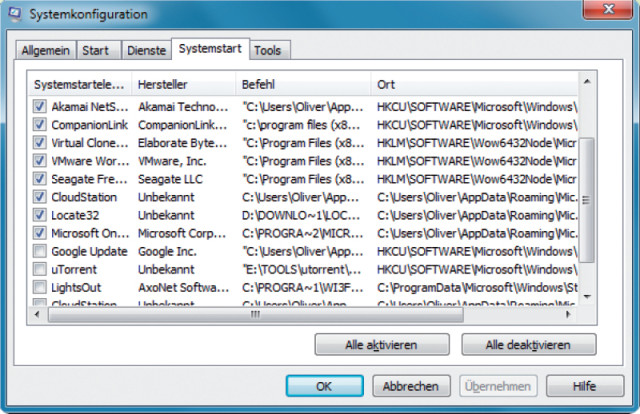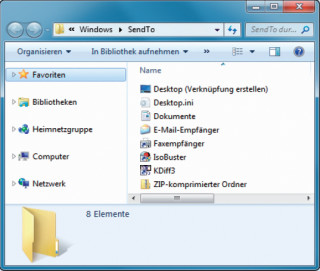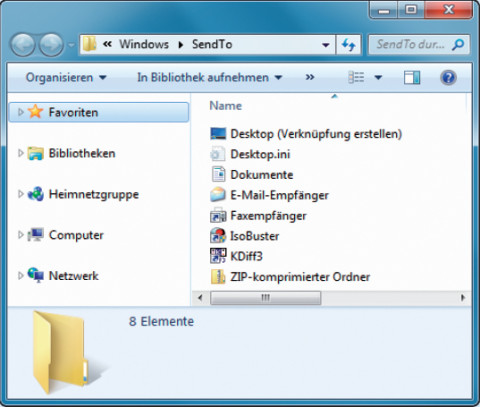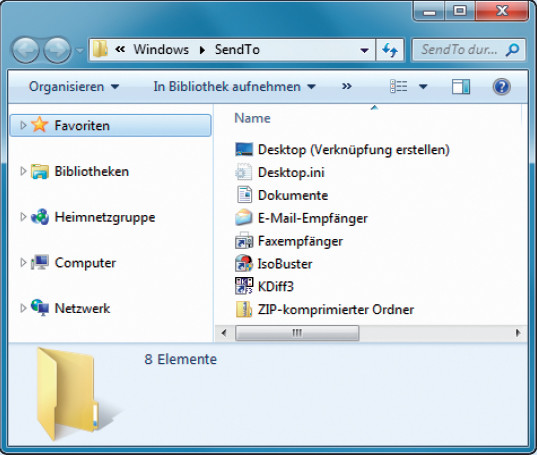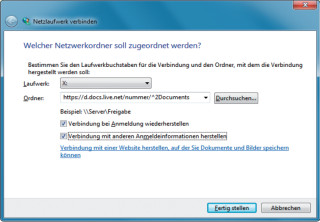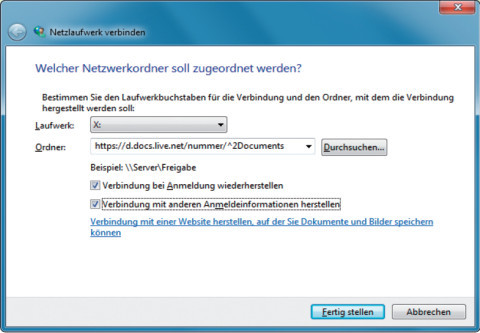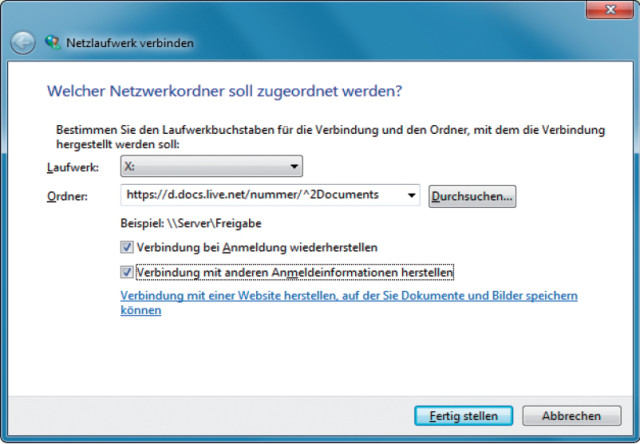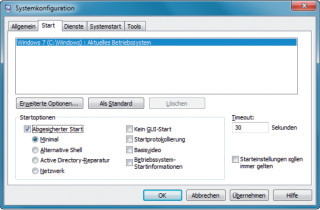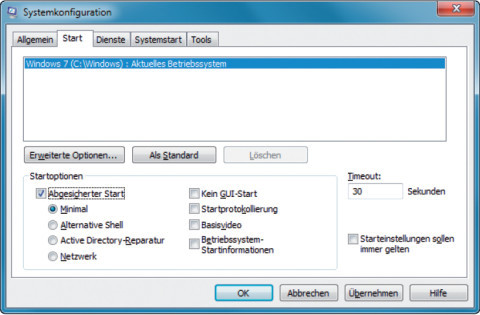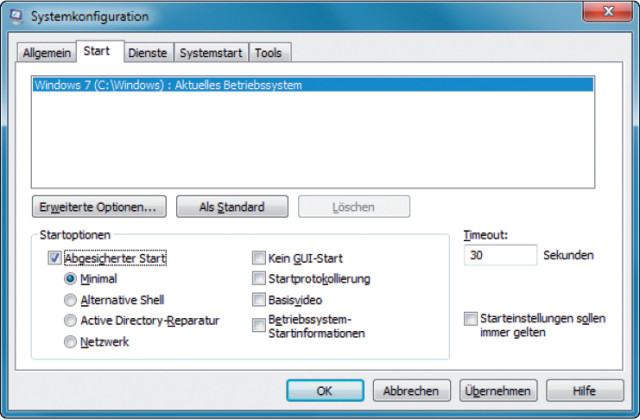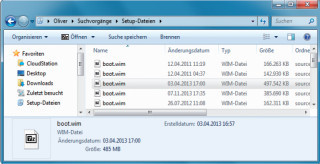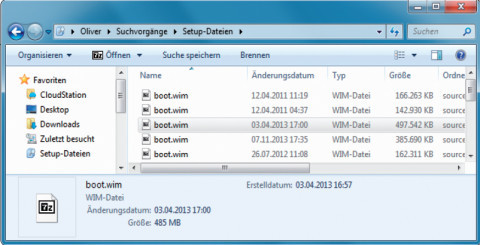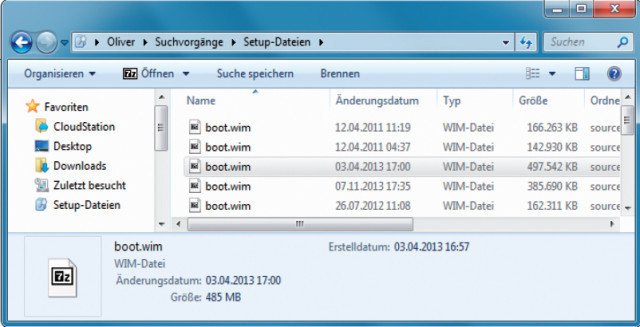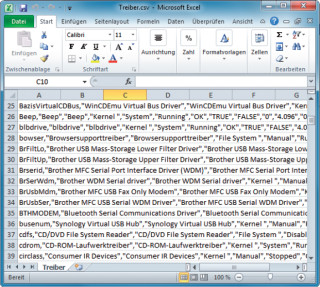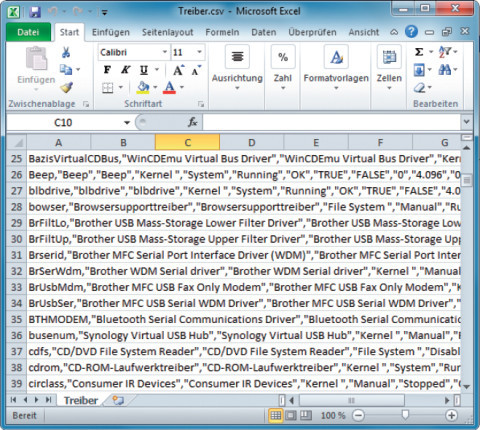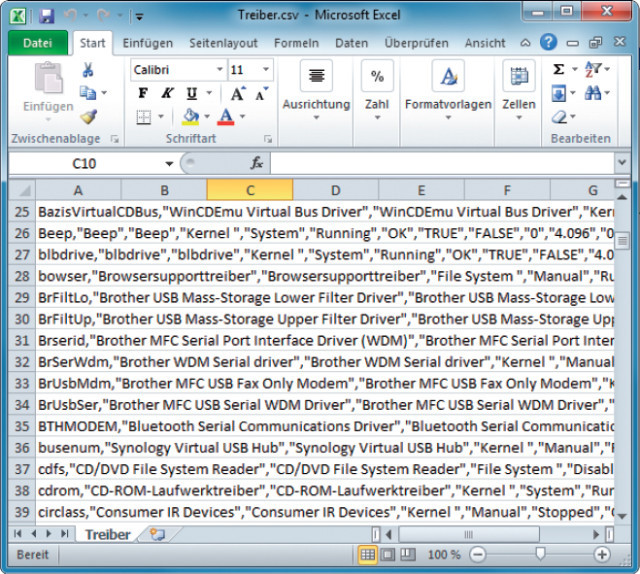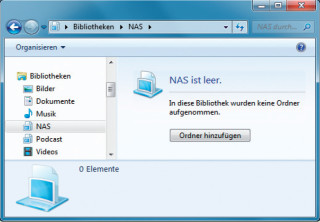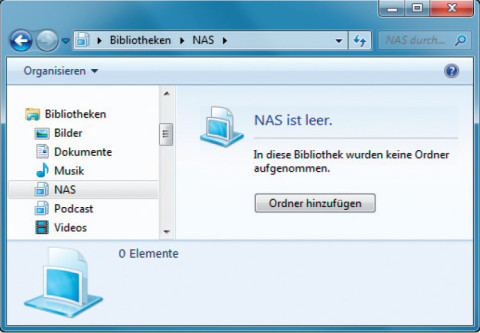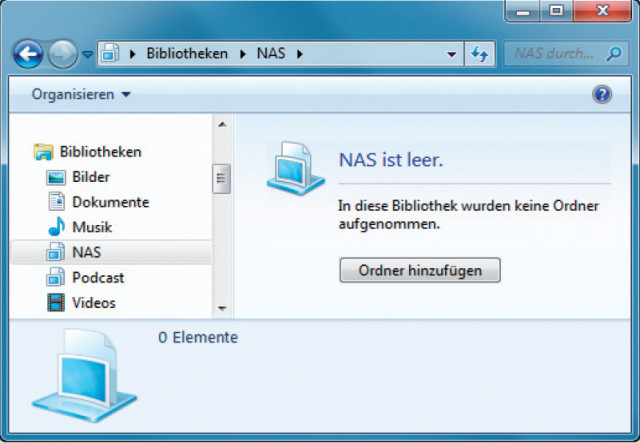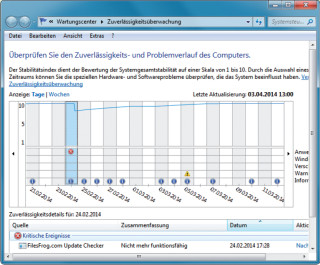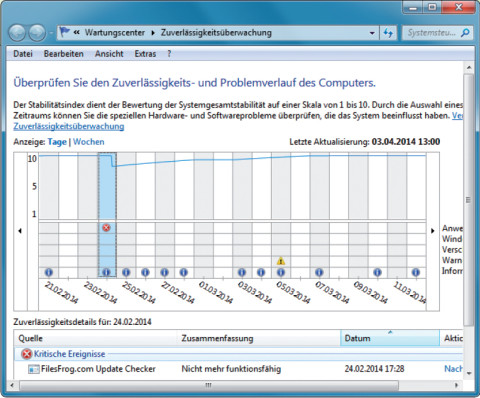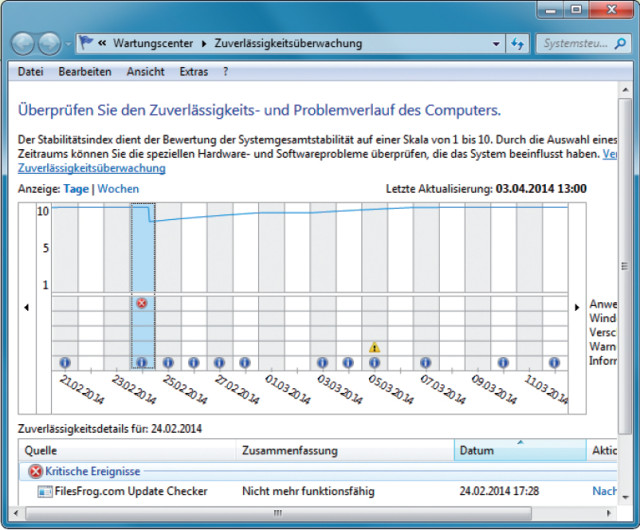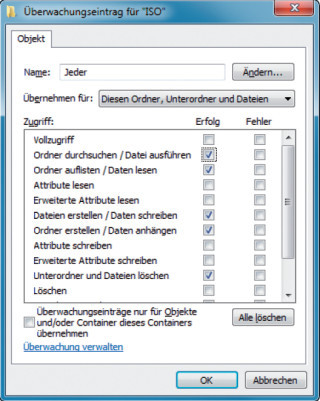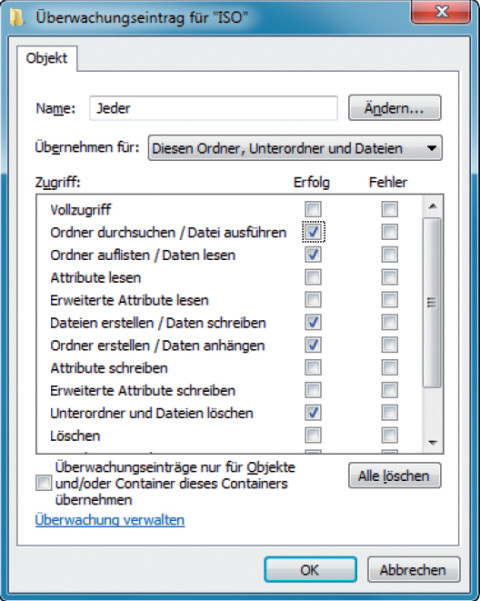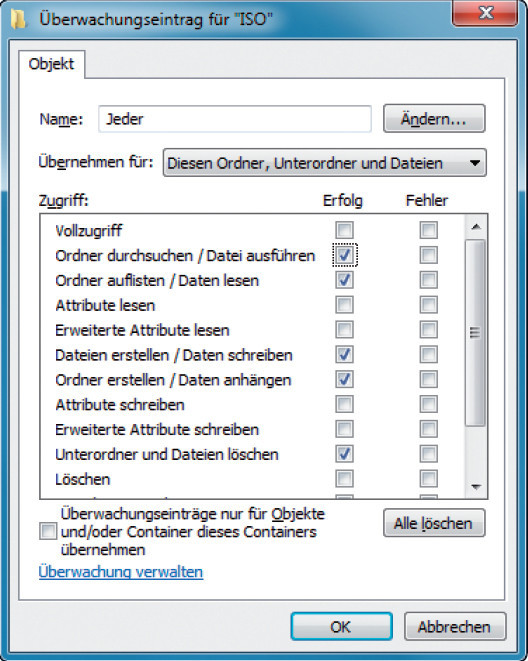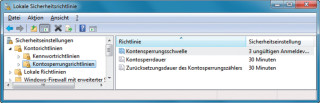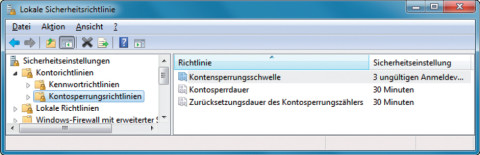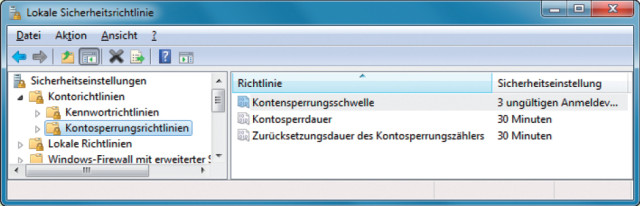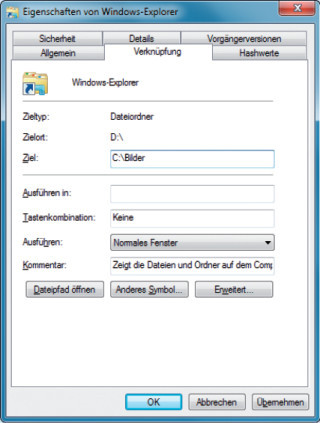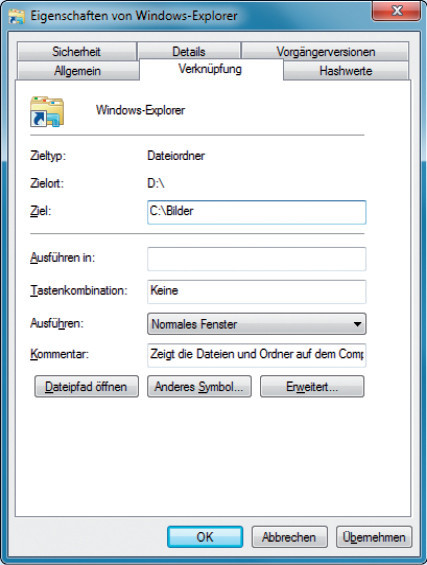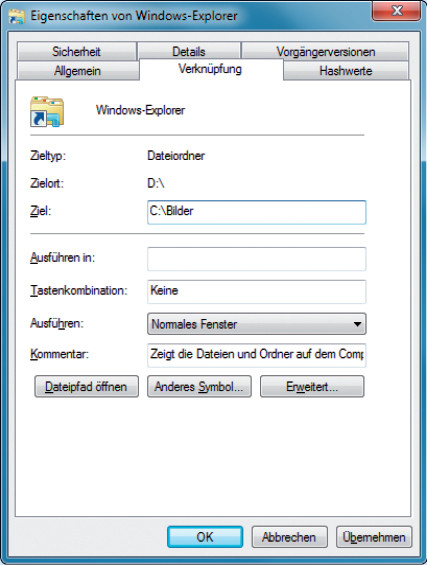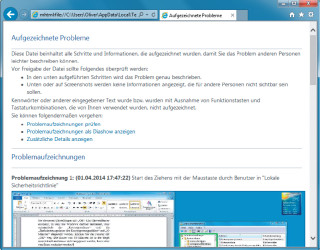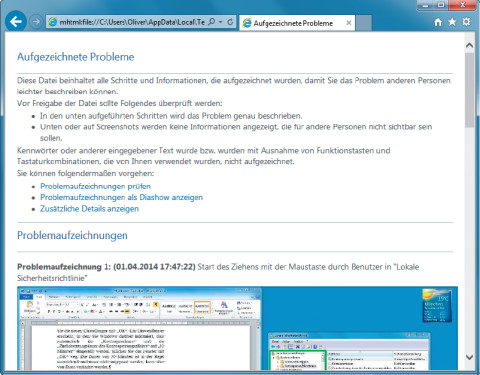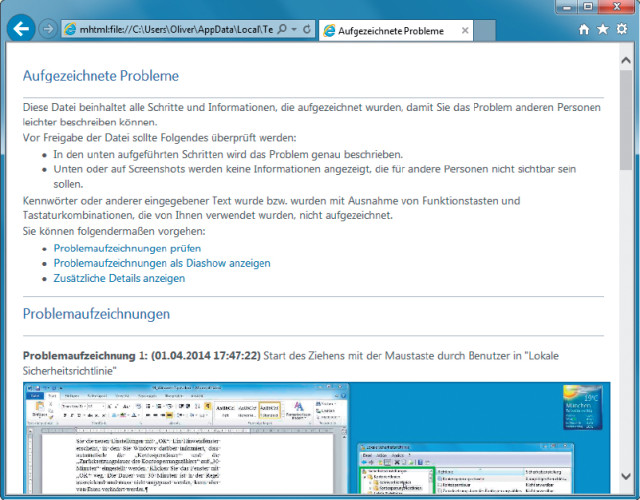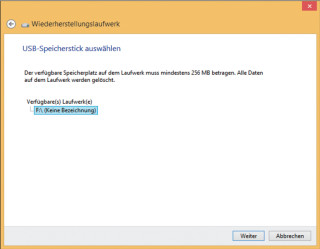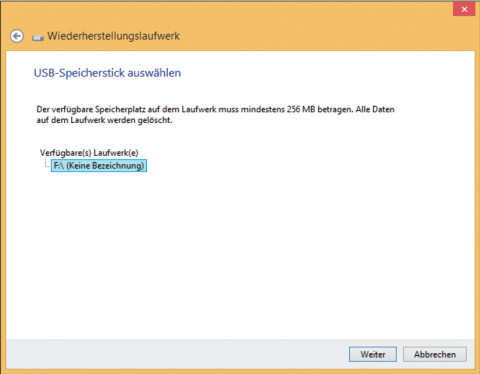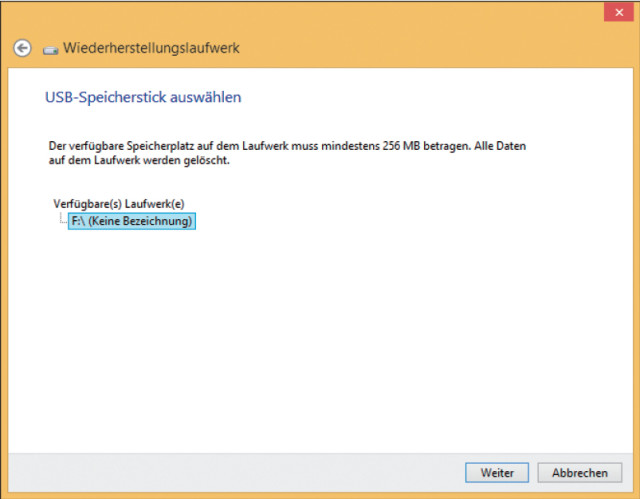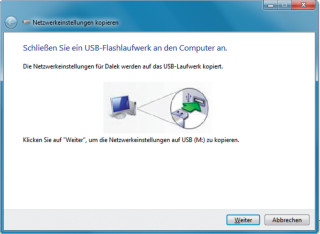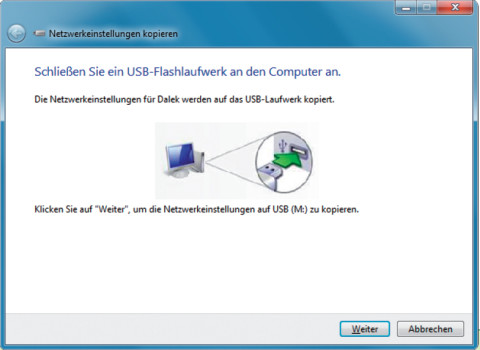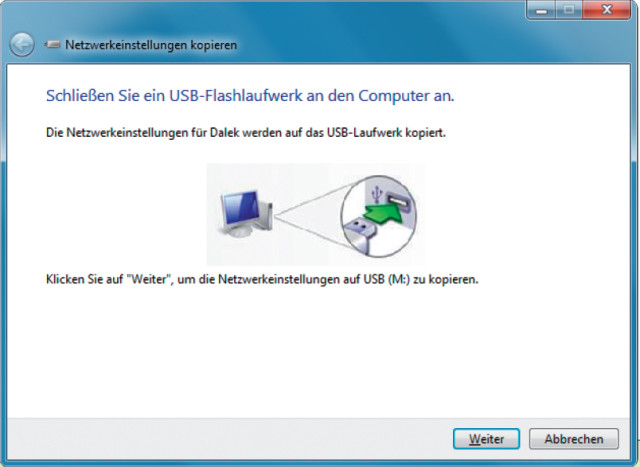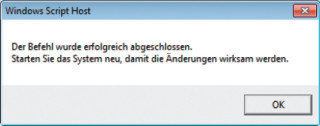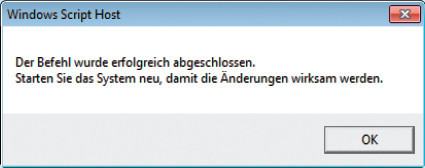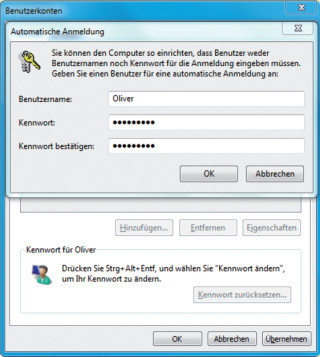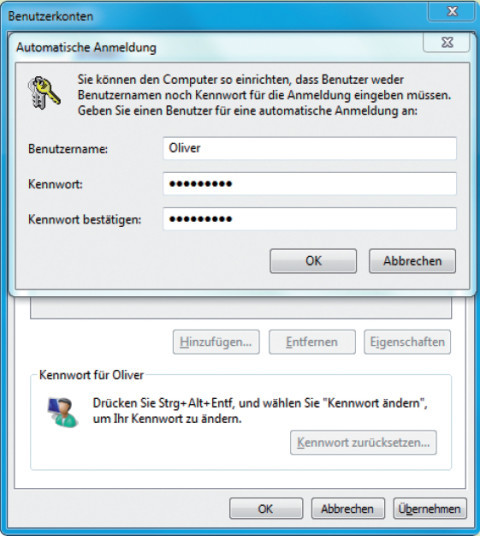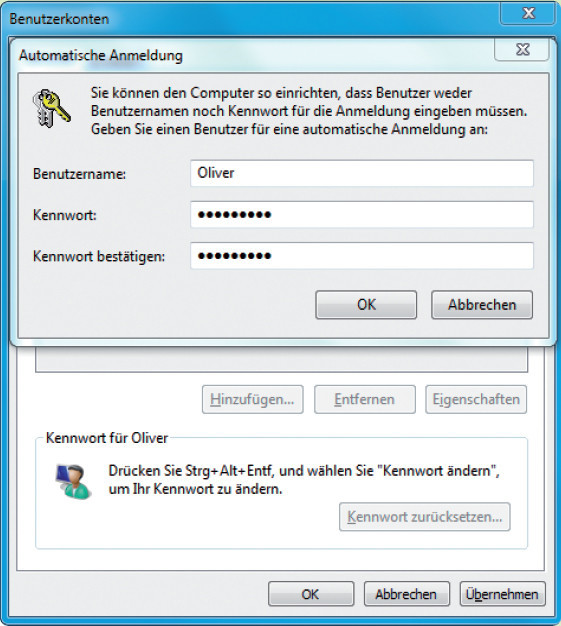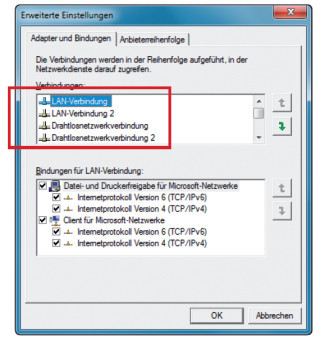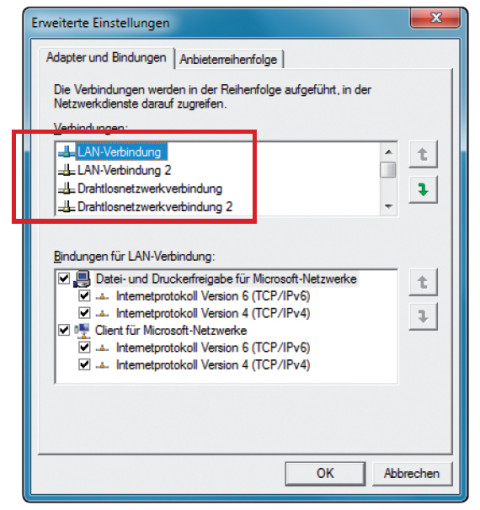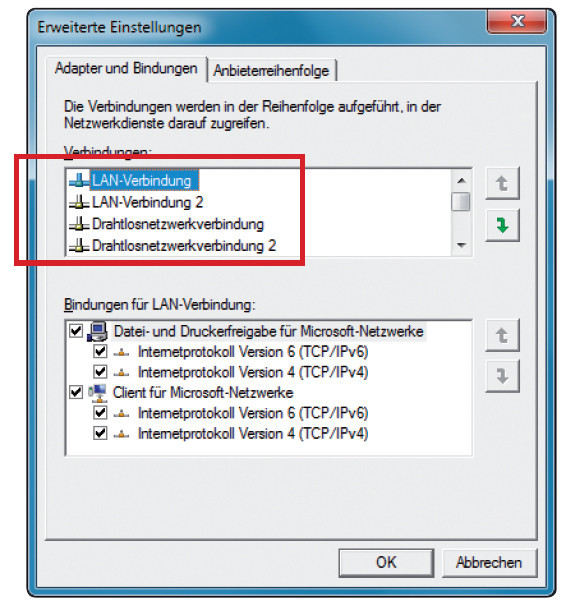11.08.2014
System-Administration
1. Teil: „Die 44 besten Tipps & Tools für Windows 7 & 8“
Die 44 besten Tipps & Tools für Windows 7 & 8
Autor: Oliver Ehm
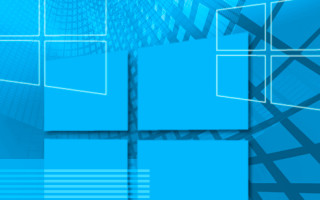
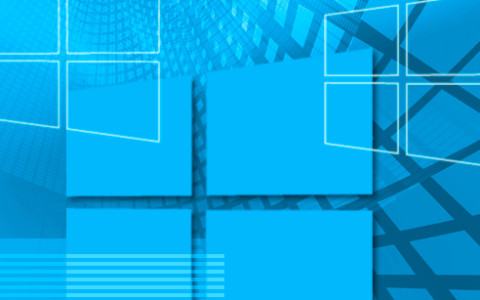
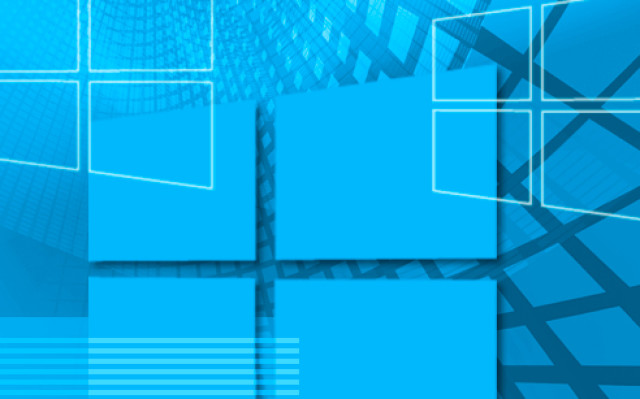
Netzwerkprobleme analysieren, Programme beschleunigen oder den Systemstart des Windows-PCs optimieren – 44 Tipps helfen in kniffligen Situationen.
Windows 7 und 8 enthalten viele Funktionen, die dem Anwender die Arbeit mit dem Betriebssystem deutlich erleichtern, doch die meisten sind versteckt.
Die folgenden 44 Tipps und System-Tools helfen Ihnen unter anderem, Dateien komfortabler zu verwalten, schneller auf die Systemprogramme von Windows zuzugreifen, die Daten von Netzlaufwerken blitzschnell zu durchsuchen, die Zuverlässigkeit von Windows zu checken, fehlerhafte Programme und Treiber zu entfernen oder herauszufinden, welche Komponente des Notebooks am meisten Strom verbraucht.
2. Teil: „Startmenü-Downloads und Windows-Lizenz“
Startmenü-Downloads und Windows-Lizenz
1. Downloads im Startmenü
Für Windows 7: Wenn Sie Ihren Download-Ordner öffnen wollen, müssen Sie nicht unbedingt den langen Weg über den Windows-Explorer nehmen.
So geht’s: Klicken Sie mit der rechten Maustaste auf den Start-Button und wählen Sie „Eigenschaften, Anpassen…“. Aktivieren Sie anschließend unter „Downloads“ die Option „Als Verknüpfung anzeigen“.
2. Persönliche Startmeldung
Für Windows 7 und 8: Wenn Sie einem Benutzer bei der nächsten Anmeldung eine Nachricht zukommen lassen wollen, hinterlegen Sie sie in der Registry.
So geht's: Öffnen Sie den Registrierungs-Editor mit [Windows R] und regedit. Navigieren Sie zum Schlüssel „HKEY_LOCAL_MACHINE\SOFTWARE\Microsoft\Windows NT\CurrentVersion\Winlogon“. Klicken Sie rechts doppelt auf den Wert „LegalNoticeCaption“.
Geben Sie hier die Bezeichnung für die Notiz ein – etwa Achtung: PC-Wartung – und speichern Sie die Änderung. Öffnen Sie nun den Wert „LegalNoticeText“ und tippen Sie die Meldung ein – etwa Sichere deine persönlichen Daten. Der Text wird bei der nächsten Anmeldung angezeigt.
3. Lizenzstatus von Windows prüfen
Für Windows 7: Wenn Sie öfter mit Testversionen von Windows arbeiten, möchten Sie vielleicht ab und zu wissen, wie lange der Testzeitraum noch dauert.
So geht’s: Öffnen Sie mit [Windows R] und cmd eine Kommandozeile. Geben Sie das Kommando slmgr -dlv ein und klicken Sie auf „OK“. Kurz darauf erscheint ein Dialog, in dem Sie sehen, wie lange Sie Windows noch testen können und wie oft sich der Testzeitraum noch verlängern lässt.
4. Schnellbefehl für Verzeichnisse
Für Windows XP, 7 und 8: Mit Hilfe von Benutzervariablen erstellen Sie Abkürzungen für Verzeichnisse, auf die Sie häufig zugreifen.
So geht’s: Um eine Variable zu definieren, drücken Sie [Windows Pause] und wählen „Erweiterte Systemeinstellungen“. Auf dem Register „Erweitert“ klicken Sie auf „Umgebungsvariablen…“. Klicken Sie dann unter „Benutzervariablen für <Benutzer>“ auf „Neu…“ und geben Sie der Variablen einen Namen, etwa Bilder.
Tippen Sie als Wert der Variablen den Pfad zum Ordner in Anführungszeichen ein. Um den Ordner im Windows-Explorer zu öffnen, geben Sie im Adressfeld %Bilder% ein.
3. Teil: „Zugriff einschränken und IP-Adressen prüfen“
Zugriff einschränken und IP-Adressen prüfen
5. PC-Zugriff einschränken
Für Windows 7 und 8: Wer verhindern will, dass seine Kinder ständig am PC sitzen, begrenzt mit der Jugendschutzfunktion den Zugriff auf den Computer.
So geht’s: Öffnen Sie den Ausführen-Dialog mit [Windows R] und tippen Sie den Befehl %systemroot%\system32\control.exe /name Microsoft.ParentalControls ein. Der Jugendschutz-Dialog erscheint. Klicken Sie auf ein Konto, das Sie einschränken wollen. Das Dialogfenster ändert sich daraufhin. Aktivieren Sie den Radio-Button vor „Ein – Einstellungen erzwingen“, damit der Jugendschutz aktiviert wird.
Die Optionen unter „Windows-Einstellungen“ werden nun aktiviert. Über die Links darunter können Sie die Zeiten definieren, wann der PC genutzt werden darf und wann nicht, oder welche Spiele und Programme genutzt werden dürfen und welche nicht.
6. Alte Dateien löschen
Für Windows XP, 7 und 8: Datenmüll lässt sich am sichersten mit der Datenträgerbereinigung von Windows löschen.
So geht’s: Öffnen Sie den Ausführen-Dialog mit [Windows R]. Tippen Sie cleanmgr ein und drücken Sie die Eingabetaste. Die Datenträgerbereinigung startet.
7. Foto-DVD erstellen
Für Windows XP, 7 und 8: Um eine Foto- oder Video-DVD zu erstellen, brauchen Sie kein Extraprogramm, da Windows alles Nötige enthält.
So geht’s: Starten Sie das Programm Windows DVD Maker über „Start, Alle Programme, DVD Maker“ und klicken Sie auf „Fotos und Videos auswählen“.
Wählen Sie über „Elemente hinzufügen“ die Fotos für die Diashow aus und klicken Sie anschließend auf „Weiter“. Hier können Sie aus verschiedenen Menüstilen wählen oder über das Menü „Diashow“ Musikdateien für die Hintergrundmusik festlegen.
8. IP-Adresse überprüfen
Für Windows 7 und 8: Wenn der PC sich nicht mit dem Internet verbindet, kann das am DHCP-Server des Routers liegen. Er sorgt dafür, dass Ihr PC eine gültige IP-Adresse im Heimnetz erhält. Falls der DHCP-Server gestört ist, wählt Windows eine Blindadresse, die mit „169“ beginnt. Die aktuelle IP-Adresse Ihres PCs ermitteln Sie am einfachsten über die Kommandozeile.
So geht’s: Starten Sie die Kommandozeile mit [Windows R] und cmd. Führen Sie den Befehl ipconfig aus. Windows zeigt Ihnen daraufhin in der Zeile „IPv4-Adresse“ seine IP-Adresse an. Wenn sie mit „169“ beginnt, dann starten Sie Ihren Router neu. Damit sollte das Problem beseitigt sein.
4. Teil: „Konten verstecken und Updates umgehen“
Konten verstecken und Updates umgehen
9. Konten verstecken
Für Windows 7 und 8: Wenn Sie auf Ihrem PC Konten zum Ausführen interner Dienste eingerichtet haben, sollten Sie sie auf dem Anmeldebildschirm ausblenden.
So geht’s: Öffnen Sie den Registrierungs-Editor mit [Windows R] und regedit. Klicken Sie mit der rechten Maustaste auf den Schlüssel „HKEY_LOCAL_MACHINE\SOFTWARE\Microsoft\WindowsNT\CurrentVersion\Winlogon“ und wählen Sie „Neu, Schlüssel“. Nennen Sie den Schlüssel SpecialAccounts. Klicken Sie mit der rechten Maustaste auf den Schlüssel „SpecialAccounts“ und erstellen Sie einen Schlüssel mit der Bezeichnung UserList.
Markieren Sie diesen neuen Schlüssel. Klicken Sie mit der rechten Maustaste in die rechte Fensterhälfte und rufen Sie „Neu, DWORD-Wert (32-Bit)“ auf. Geben Sie dem neuen Eintrag den Namen des auszublendenden Benutzerkontos. Der Standardwert „0“ macht das Konto unsichtbar. Um das Konto wieder einzublenden, ändern Sie den Wert in 1.
10. Fenstergrößen ändern
Für Windows 7 und 8: Wenn Sie viele Fenster geöffnet haben, geht häufig die Übersicht verloren. Mit ein paar Tastenkombinationen werden Sie dem Fenster-Chaos wieder Herr.
So geht's: Wenn Sie [Windows Pos1] drücken, minimiert Windows alle Fenster bis auf das aktive. Wenn Sie die Tastenkombination nochmals drücken, werden die minimierten Fenster wieder hergestellt.
Mit [Windows Linkspfeil] passt sich das aktive Fenster genau in die linke Bildschirmhälfte ein, alternativ mit [Windows Rechtspfeil] in die rechte Hälfte. [Windows Aufwärtspfeil] vergrößert das aktive Fenster auf den gesamten Desktop.
11. Update-Installation vermeiden
Für Windows 7 und 8: Wenn Sie, etwa nach einer Treiberinstallation, den PC neu starten sollen, stört es, wenn Windows Updates installieren will. Um den Neustart nicht unnötig hinauszuzögern, verschieben Sie die Installation einfach.
So geht’s: Wenn Sie den PC von Ihrem Benutzerkonto aus neu starten, kommen Sie um die Update-Installation nicht herum. Am Anmeldebildschirm können Sie sich jedoch dafür oder dagegen entscheiden. Melden Sie sich daher ab und wählen Sie dann „Neu starten“.
12. Benutzeranmeldung unterbrechen
Für Windows 7 und 8: Windows ist meist so konfiguriert, dass es direkt in das Benutzerkonto bootet. Das stört, wenn Sie sich als ein anderer Benutzer anmelden möchten.
So geht‘s: Halten Sie beim Starten von Windows die Umschalttaste so lange gedrückt, bis Windows gestartet ist. Nun wird der Anmeldebildschirm angezeigt.
5. Teil: „Schnellstart und Verschlüsseln von Offline-Dateien“
Schnellstart und Verschlüsseln von Offline-Dateien
13. Zugriff auf Netzlaufwerke
Für Windows 7: Kann ein Netzlaufwerk nicht verbunden werden, verzögert sich der Startvorgang von Windows. Windows lässt sich so einstellen, dass es die Verbindung erst beim Zugriff herstellt.
So geht's: Starten Sie den Registrierungs-Editor mit [Windows R] und regedit. Navigieren Sie zum Schlüssel „HKEY_LOCAL_MACHINE\SYSTEM\CurrentControlSet\Control\NetworkProvider. Klicken Sie rechts doppelt auf „RestoreConnection“. Falls der Schlüssel noch nicht existiert, dann erstellen Sie ihn neu:
Klicken Sie mit der rechten Maustaste auf eine freie Stelle und wählen Sie „Neu, DWORD-Wert (32-Bit). Als Namen verwenden Sie RestoreConnection. Der automatisch eingetragene Standardwert „0“ stellt die Verbindung erst beim Zugriff her. Um die Verbindung beim Start wiederherzustellen, setzen Sie den Wert auf 1.
14. Offline-Dateien verschlüsseln
Für Windows 7 und 8: Offline-Dateien sind Kopien von auf dem Computer gespeicherten Netzwerkdateien. Aus Sicherheitsgründen sollten Sie sie verschlüsseln.
So geht‘s: Rufen Sie den Konfigurationsdialog für die Offline-Dateien mit [Windows R] und control /name Microsoft.Offline Files auf. Wechseln Sie auf den Reiter „Verschlüsselung“ und klicken Sie auf die Schaltfläche „Verschlüsseln“. Die Dateien werden daraufhin geschützt.
15. Menüleiste im Windows-Explorer
Für Windows 7: Bei Windows 7 fehlt im Windows-Explorer die Menüleiste. Wer viel mit Dateien arbeitet, wird sie schmerzlich vermissen.
So geht’s: Die Menüleiste lässt sich auf zwei Arten wieder zugänglich machen. Temporär: Wenn Sie ein Fenster des Windows-Explorers geöffnet haben, drücken Sie die [Alt]-Taste. Die Menüleiste wird daraufhin eingeblendet.
Dauerhaft: Möchten Sie die Menüleiste lieber permanent eingeblendet haben, klicken Sie auf „Organisieren, Layout“ und setzen dort ein Häkchen vor „Menüleiste“. Wollen Sie sie zu einem späteren Zeitpunkt wieder ausblenden, entfernen Sie das Häkchen.
16. Programme schneller starten
Für Windows 7 und 8: Schneller als per Doppelklick lässt sich ein Programm über einen zugewiesenen Shortcut starten, also mit einer Tastenkombination.
So geht’s: Klicken Sie mit der rechten Maustaste auf ein Programm-Icon und wählen Sie „Eigenschaften“. Wechseln Sie auf den Reiter „Verknüpfung“. Klicken Sie anschließend in das Feld rechts neben „Tastenkombination“ und drücken Sie nun eine der Funktionstasten oder eine andere beliebige Tastenkombination. Sie wird Ihnen kurz darauf im Feld angezeigt.
6. Teil: „Systemstart optimieren und Dateien verbergen“
Systemstart optimieren und Dateien verbergen
17. Dateien ausblenden
Für Windows 7 und 8: In Verzeichnissen mit vielen Dateien ist es oft schwierig, die richtige Datei auf Anhieb zu finden. Der Windows-Explorer enthält Filter, mit denen Sie schneller auf die gewünschte Datei zugreifen.
So geht’s: Öffnen Sie den Windows-Explorer mit [Windows E]. Navigieren Sie in das Verzeichnis, das die gesuchte Datei enthält. Im rechten Fensterteil sehen Sie jetzt mehrere Spalten. Wenn Sie nun mit dem Mauszeiger auf die Spaltenbezeichnung deuten, erscheint am rechten Ende der Spalte ein Pfeilsymbol. Wenn Sie auf dieses Symbol klicken, öffnet sich ein Kontextmenü.
In der Spalte „Name“ können Sie die angezeigten Dateien nun anhand verschiedener Anfangsbuchstaben ein- oder ausblenden. In der Spalte „Änderungsdatum“ filtern Sie die Dateien anhand des Erstellungsdatums. Unter „Typ“ wählen Sie die Dateiendung aus und bei „Größe“ legen Sie die Dateigröße fest.
18. Systemstart optimieren
Für Windows 7 und 8: Wenn Windows nicht mehr zügig durchstartet, dann kann das an unerwünschten Hilfsprogrammen liegen, die fast sämtliche Software bei der Installation in Windows mitinstalliert. Am besten Sie deaktivieren sie.
So geht’s: Starten Sie mit [Windows R] und msconfig die Systemkonfiguration. Wechseln Sie auf die Registerkarte „Systemstart“. Hier finden Sie die Einträge aller Programme, die Windows automatisch beim Hochfahren startet. Gehen Sie die Liste durch und deaktivieren Sie alle Einträge, die Sie nicht benötigen. Hilfreich für die Entscheidung ist die Spalte „Hersteller“. Anhand dieser Angabe können Sie entscheiden, welches Programm Sie benötigen und welches nicht. Bestätigen Sie Ihre Änderungen mit „OK“ und starten Sie dann den PC neu.
19. Alle Verzeichnisse öffnen
Für Windows 7 und 8: Sich in Windows durch die Verzeichnisse zu klicken ist manchmal mühsam. Ein Trick öffnet alle Verzeichnisse auf einmal.
So geht’s: Öffnen Sie den Windows-Explorer mit [Windows E]. Navigieren Sie in der Baumansicht mit der Maus zu dem Ordner, der das gesuchte Unterverzeichnis enthält, und markieren Sie es. Drücken Sie anschließend die Taste [*] auf dem Ziffernblock der Tastatur. Windows klappt nun automatisch alle Unterverzeichnisse auf und Sie können direkt in das gewünschte Unterverzeichnis springen.
20. Task-Manager schnell starten
Für Windows 7 und 8: Um den Task-Manager in Windows zu öffnen, drücken Sie normalerweise die Tasten [Strg Alt Entf] und klicken dann auf „Task-Manager starten“. Das geht auch schneller.
So geht’s: Die Tastenkombination [Strg Umschalt Esc] startet den Task-Manager ohne Umwege.
7. Teil: „Wichtige Kurzbefehle und Cloud als Netzlaufwerk“
Wichtige Kurzbefehle und Cloud als Netzlaufwerk
21. Verschwundene Fenster sichtbar machen
Für Windows 7 und 8: Windows lässt es zu, Fenster komplett aus dem Bildschirmbereich herauszuschieben. Es kann daher passieren, dass Sie keinen Zugriff mehr auf das Fenster außerhalb des sichtbaren Bereichs haben. Ein Trick holt das Fenster wieder auf den Desktop.
So geht’s: Aktivieren Sie mit [Alt Tab] das Fester, das sich außerhalb des sichtbaren Bereichs befindet. Wenn Sie mehrere Fenster geöffnet haben, wechseln Sie durch die Fenster, indem Sie die [Alt]-Taste gedrückt halten und hintereinander die Tabulatortaste drücken.
Wenn das gewünschte Fester ausgewählt ist, drücken Sie [Alt Leertaste V]. Dadurch aktivieren Sie das Fenstermenü „Verschieben“. Mit den Pfeiltasten können Sie das verschwundene Fenster jetzt wieder auf den Desktop zurückbringen. Sollte das Fenster maximiert sein, bringen Sie es mit [Alt Leertaste W] in die Fensteransicht und verschieben es dann.
22. Kontextmenü aufräumen
Für Windows 7 und 8: Im Kontextmenü von Windows finden sich einige Einträge, die in der Regel keiner braucht – etwa „Senden an, Faxempfänger“. Um das Kontextmenü so übersichtlich wie möglich zu halten, sollten Sie unnütze Einträge entfernen.
So geht’s: Öffnen Sie den Ausführen-Dialog mit [Windows R]. Tippen Sie den Befehl shell:
sendto ein und bestätigen Sie mit der Eingabetaste. Ein neues Fenster erscheint und zeigt sämtliche Einträge des „Senden an“-Menüs an. Löschen Sie den Fax-Eintrag und alle anderen Einträge, die Sie nicht mehr benötigen.
sendto ein und bestätigen Sie mit der Eingabetaste. Ein neues Fenster erscheint und zeigt sämtliche Einträge des „Senden an“-Menüs an. Löschen Sie den Fax-Eintrag und alle anderen Einträge, die Sie nicht mehr benötigen.
23. Cloud als Netzlaufwerk
Für Windows 8.1: In Windows 8.1 haben Sie nur Zugriff auf den Cloud-Speicher One Drive, wenn Sie sich mit Ihrem Microsoft-Konto unter Windows anmelden. Apps, wie es sie unter Windows 7 und 8 noch gibt, sind für Windows 8.1 nicht mehr erhältlich.
Wenn Sie also mit einem lokalen Benutzerkonto arbeiten wollen, können Sie One Drive unter Windows 8.1 theoretisch nicht nutzen. Mit einem Trick klappt es trotzdem – binden Sie One Drive als Netzlaufwerk ein.
So geht’s: Zunächst benötigen Sie die ID-Nummer Ihres Cloud-Speichers. Loggen Sie sich dazu bei One Drive ein. Klicken Sie in One Drive auf „Dateien“ und dann auf eines der Unterverzeichnisse. In der Adressleiste des Browsers erscheint nun eine Adresse.
Kopieren Sie hier die individuelle Codenummer, die hinter „#cid=“ beginnt und vor „&id=“ endet. Diese Nummer ist Ihr persönlicher Code, den Sie für die spätere Verbindung benötigen.
Öffnen Sie anschließend mit [Windows E] ein Fenster des Windows-Explorers. Klicken Sie auf „Computer“ und wählen Sie „Netzlaufwerk verbinden“. Weisen Sie dem Netzlaufwerk einen Laufwerkbuchstaben zu und tippen Sie neben „Ordner“ die Adresse https://d.docs.livenet/<Codenummer>/^2Documents ein, um den Ordner mit Ihren Dokumenten zu verbinden. Setzen Sie dann ein Häkchen vor „Verbindung mit anderen Anmeldeinformationen…“ und klicken Sie auf „Fertig stellen“. Eine Anmeldemaske erscheint. Geben Sie Ihren Benutzernamen und das One-Drive-Kennwort ein, aktivieren Sie „Anmeldedaten speichern“ und bestätigen Sie mit „OK“. One Drive wird nun als Netzlaufwerk im Windows-Explorer angezeigt.
24. Die 20 wichtigsten Kurzbefehle
Für Windows 7 und 8: Fast alle Funktionen und Tools der Systemsteuerung von Windows lassen sich mit der Tastenkombination [Windows R] und dem passenden Befehl aufrufen. Die Tabelle listet die wichtigsten Befehle mit einer Kurzbeschreibung auf.
8. Teil: „Abgesicherten Modus und Treiber speichern“
Abgesicherten Modus und Treiber speichern
25. Abgesicherten Modus aufrufen
Für Windows 7 und 8: Der abgesicherte Modus unter Windows hilft dabei, Treiberprobleme schnell und einfach in den Griff zu bekommen. Um ihn zu starten, muss während des Systemstarts die [F8]-Taste gedrückt werden. Bei aktiviertem Schnellstart ist es aber gar nicht so einfach, den richtigen Zeitpunkt zu erwischen, zu dem die Taste gedrückt werden muss. Ein Trick hilft.
So geht’s: Starten Sie das Systemkonfigurationsprogramm mit [Windows R] und msconfig. Wechseln Sie auf den Reiter „Start“. Setzen Sie hier unter „Startoptionen“ ein Häkchen vor „Abgesicherter Start“. Übernehmen Sie die Einstellungen mit „OK“.
Windows startet nun automatisch im abgesicherten Modus. Wenn Sie Ihre Wartungsarbeiten beendet haben, rufen Sie die Systemkonfiguration erneut auf und entfernen das Häkchen vor „Abgesicherter Start“, da Windows sonst immer im abgesicherten Modus starten würde.
26. Suchvorgänge speichern
Für Windows 7 und 8: Wer in Verzeichnissen oft nach den gleichen Dateien oder Dateitypen sucht, muss sich jedes Mal durch die Baumstrukturen klicken. Schneller geht’s mit gespeicherten Suchvorgängen.
So geht’s: Öffnen Sie den Windows-Explorer und suchen Sie nach den gewünschten Dateien. Wenn die Suche beendet ist, klicken Sie im Menü auf „Suche speichern“. Ein Speichern-Dialog erscheint. Geben Sie der gespeicherten Suche einen eindeutigen Namen, damit Sie später wissen, was sich dahinter verbirgt. Die Suche wird nun in den „Favoriten“ unter der von Ihnen vergebenen Bezeichnung abgespeichert. Bei der nächsten Suche genügt ein Klick auf den Sucheintrag.
27. Installierte Treiber in einer Datei speichern
Für Windows 7 und 8: Egal ob ein Rechner umgezogen oder virtualisiert werden soll, mit dem System-Tool Driverquery lässt sich eine Übersicht aller installierten Treiber erstellen.
So geht’s: Erstellen Sie ein neues Verzeichnis mit der Bezeichnung Installierte Treiber. Öffnen Sie anschließend eine Kommandozeile und tippen Sie folgenden Befehl ein: Driverquery /v fo csv >"C:\Installierte Treiber\ Treiber.csv"
Nach wenigen Augenblicken finden Sie im zuvor erstellten Verzeichnis die Datei mit einer Liste aller Treiber. Die Datei lässt sich mit einem beliebigen Editor wie Notepad oder in Excel problemlos öffnen. Wer eine andere Ansicht bevorzugt, benutzt statt „csv“ den Parameter list, dann erhält er die Ausgabe im Blockformat.
Nach wenigen Augenblicken finden Sie im zuvor erstellten Verzeichnis die Datei mit einer Liste aller Treiber. Die Datei lässt sich mit einem beliebigen Editor wie Notepad oder in Excel problemlos öffnen. Wer eine andere Ansicht bevorzugt, benutzt statt „csv“ den Parameter list, dann erhält er die Ausgabe im Blockformat.
28. Netzlaufwerke schnell durchsuchen
Für Windows 7 und 8: Netzlaufwerke in Windows zu durchsuchen ist ein Graus, da das überaus langsam vonstatten geht. Grund: Windows durchsucht nur indizierte Orte schnell und Netzlaufwerke lassen sich in Windows theoretisch nicht indizieren. Mit der Funktion Offline-Dateien lassen sich auch Netzlaufwerke indizieren und schnell durchsuchen.
Hinweis: Bei Offline-Dateien speichert Windows Kopien der Dateien des Netzlaufwerks lokal ab. Sie benötigen daher genügend Speicherplatz auf der Festplatte.
So geht’s: Starten Sie die Funktion Offline-Dateien mit [Windows R] und control /name Microsoft.OfflineFiles. Ein neues Fenster erscheint. Klicken Sie auf „Offlinedateien aktivieren“ und bestätigen Sie mit „OK“. Starten Sie Ihren PC neu, damit die Funktion aktiviert wird. Zurück in Windows klicken Sie mit der rechten Maustaste auf den Ordner des Netzlaufwerks, den Sie künftig schnell durchsuchen möchten. Wählen Sie „Immer offline verfügbar“. Windows beginnt daraufhin mit der Synchronisation der Inhalte.
Nach Beendigung indizieren Sie die Offline-Dateien noch, damit sie sich schnell durchsuchen lassen. Klicken Sie dazu mit der rechten Maustaste auf „Bibliotheken“ und wählen Sie „Neu, Bibliothek“.
Ein neuer Eintrag erscheint. Geben Sie ihm einen Namen – etwa NAS. Klicken Sie in der rechten Fensterhälfte auf „Ordner hinzufügen“. Navigieren Sie zu dem Ordner auf dem Netzlaufwerk, der offline verfügbar ist, und wählen Sie ihn aus. Fortan lässt sich das Netzlaufwerk schnell durchsuchen.
9. Teil: „Windows prüfen und Zugriff verhindern“
Windows prüfen und Zugriff verhindern
29. Zuverlässigkeit von Windows prüfen
Für Windows 7 und 8: Wenn Windows 7 instabil arbeitet, können Sie mit der bordeigenen Zuverlässigkeits-Überwachung den möglichen Ursachen auf den Grund gehen und potenzielle Störenfriede erkennen.
So geht’s: Starten Sie die Zuverlässigkeits-Überwachung mit [Windows R] und perfmon /rel. Es öffnet sich ein Fenster, in dem die Zuverlässigkeit und der Problemverlauf des Computers angezeigt werden. Direkt über dem Diagramm können Sie sich die Daten in der Tages- oder Wochenübersicht anzeigen lassen.
Rote Symbole stehen für kritische Ereignisse und gelbe für Warnungen. Blau steht für Informationsereignisse. Wenn Sie auf ein Ereignis klicken, werden Ihnen am unteren Fensterrand die Details angezeigt. Hier sehen Sie beispielsweise, wenn ein Treiber oder ein Programm nicht korrekt funktioniert. Tritt ein kritisches Ereignis regelmäßig wegen des gleichen Programms oder Treibers auf, sollten Sie nach einem Update suchen.
Darüber hinaus bietet die Zuverlässigkeitsüberwachung im unteren Fensterbereich die Möglichkeit, nach Lösungen für Probleme zu suchen, alle Problemberichte anzuzeigen oder den Zuverlässigkeitsverlauf zu speichern.
30. Zugriffe auf Freigaben überwachen
Für Windows 7 und 8: Wer wissen möchte, wer auf Freigaben im Netzwerk zugegriffen hat, der weist Windows an, zu protokollieren, welche Daten von Nutzern verändert oder neu erstellt werden.
So geht’s: Um die Überwachung einer Freigabe zu aktivieren, öffnen Sie mit einem Rechtsklick die Eigenschaften des Ordners. Wechseln Sie auf den Reiter „Sicherheit“ und klicken Sie auf die Schaltfläche „Erweitert“. Ein neuer Dialog erscheint. Holen Sie den Reiter „Überwachung“ nach vorn und klicken Sie auf „Fortsetzen“. Ein neues Fenster öffnet sich. Klicken Sie hier auf „Hinzufügen…“, um die zu überwachenden Benutzer und Benutzergruppen anzugeben.
Um alle Benutzer abzudecken, sollten Sie in das Feld unter „Geben Sie den zu verwendenden (…)“ Jeder eintippen. Klicken Sie auf „Namen überprüfen“, damit Windows den richtigen Benutzer auswählt. Bestätigen Sie Ihre Wahl mit „OK“. Im folgenden Dialog geben Sie an, welche Zugriffe überwacht werden sollen. Schließen Sie alle Dialoge mit „OK“. Die Änderungen lassen sich über die Ereignisanzeige in Windows einsehen.
31. Unbefugte PC-Nutzung verhindern
Für Windows 7 und 8: Wer Windows 7 ab der Professional-Version besitzt, kann sowohl die Anzahl der Anmeldeversuche als auch die Sperrdauer konfigurieren. Somit lässt sich verhindern, das Unbefugte schnell hintereinander mehrere Logins ausprobieren können.
So geht’s: Die Richtlinien definieren Sie im System-Tool „Lokale Sicherheitsrichtlinie“. Sie starten es mit [Windows R] und secpol.msc.
Ein zweigeteiltes Fenster erscheint. Klappen Sie den Zweig „Kontorichtlinien“ auf und markieren Sie den Unterpunkt „Kontosperrungsrichtlinien“. Links erscheinen nun die Einstellmöglichkeiten. Öffnen Sie den Punkt „Kontosperrungsschwelle“, um die maximale Anzahl der ungültigen Anmeldeversuche zu definieren. Übernehmen Sie die neuen Einstellungen mit „OK“. Ein Hinweisfenster erscheint, in dem Sie Windows darüber informiert, dass die „Kontosperrdauer“ und die „Zurücksetzungsdauer des Kontosperrungszählers“ automatisch auf „30 Minuten“ eingestellt werden. Dieser Wert ist in der Regel völlig ausreichend, daher können Sie das Fenster mit „OK“ wegklicken.
32. Pfad für Windows-Explorer vorgeben
Für Windows 7: Wenn Sie den Explorer in der Taskleiste starten, öffnet sich die Ansicht der Bibliotheken. Es lassen sich auch eigene Pfade definieren.
So geht’s: Klicken Sie in der Taskleiste mit der rechten Maustaste auf das Symbol des Windows-Explorers. Im Kontextmenü klicken Sie – wiederum mit der rechten Maustaste – auf den Eintrag „Windows-Explorer“ und wählen „Eigenschaften“.
Im folgenden Fenster wechseln Sie auf das Register „Verknüpfung“. Hier tragen Sie in das Eingabefeld neben „Ziel“ den von Ihnen gewünschten Zielordner ein. Wenn der Windows-Explorer beipielsweise standardmäßig den Bilder-Ordner öffnen soll, tragen Sie den Pfad zu den Bildern ein – etwa C:\Bilder.
10. Teil: „Energieanalyse und Rettungs-CD erstellen“
Energieanalyse und Rettungs-CD erstellen
33. Problemprotokoll erstellen
Für Windows 7 und 8: Ferndiagnosen von PC-Problemen sind sehr zielführend. Anhand eines Protokolls lässt sich ein Problem am besten identifizieren.
So geht’s: Windows hat das Tool Problemaufzeichnung integriert, das alle Schritte bis zum Auftreten des Problems aufzeichnet. Dazu erstellt das Programm eine Datei inklusive Screenshots. Anhand dieses Protokolls lassen sich die meisten Probleme lösen.
Starten Sie die Problemaufzeichnung mit [Windows R] und psr.exe. Ein neues Fester öffnet sich. Klicken Sie auf „Aufzeichnung starten“ und führen Sie alle Schritte bis zum Problem aus. Klicken Sie anschließend auf „Aufzeichnung beenden“. Speichern Sie die Datei unter einem eindeutigen Namen. Das Protokoll können Sie jetzt per E-Mail an denjenigen verschicken, der Ihnen helfen soll.
34. Einheiten umrechnen
Für Windows 7 und 8: Wer wissen will, wie viel sein Auto verbraucht, oder was 18 Knoten in Kilometer pro Stunde sind, der kann die Info von Windows erhalten.
So geht’s: Starten Sie den Taschenrechner von Windows mit [Windows R] und calc. Im Taschenrechner öffnen Sie die Einheitenumrechnung mit [Strg U]. Rechts neben dem Tastenfeld erscheinen daraufhin Dropdown-Menüs, über die Sie aus elf Einheitentypen wählen können.
35. Rettungsdatenträger erstellen
Für Windows 7 und 8: Bei PCs mit vorinstalliertem Windows wird meist kein Systemreparaturdatenträger mitgeliefert. Den können Sie mit Bordmitteln erstellen.
So geht’s: Das Vorgehen ist für Windows 7 und 8 identisch. Unter Windows 8.1 gibt es das neue Tool Recoverydrive und Sie brauchen einen USB-Stick mit mindestens 256 MByte Speicherplatz.
Windows 7 und 8: Öffnen Sie den Assistenten für den Systemreparaturdatenträger mit [Windows R] und recdisc. Legen Sie einen Rohling in Ihren Brenner und klicken Sie auf „Datenträger erstellen“.
Windows 8.1: Unter Windows 8.1 gibt es das System-Tool Recdisc nicht mehr. Hier müssen Sie stattdessen Recoverydrive verwenden. Verbinden Sie einen USB-Stick mit Ihrem PC. Starten Sie das System-Tool dann mit [Windows R] und recoverydrive. Folgen Sie ab hier dem Assistenten bis zum Ende.
36. Energieanalyse
Für Windows 7 und 8: Wenn Sie Windows auf einem tragbaren Computer verwenden, ist es interessant zu wissen, welche Komponenten den meisten Strom verbrauchen.
So geht’s: Starten Sie eine Kommandozeile mit Administratorrechten. Klicken Sie dazu mit der rechten Maustaste unter „Start, Alle Programme, Zubehör“ auf „Eingabeaufforderung“ und wählen Sie „Als Administrator ausführen“. Geben Sie dann diesen Befehl ein:
Code-Beispiel
Windows analysiert daraufhin den Stromverbrauch der angeschlossenen und eingebauten Geräte. Das Ergebnis finden Sie anschließend in der HTML-Datei „energy.html“ im Wurzelverzeichnis der Festplatte.
11. Teil: „Testzeitraum verlängern und ISO-Images brennen“
Testzeitraum verlängern und ISO-Images brennen
37. Einfache WLAN-Konfiguration
Für Windows 7 und 8: Wenn Sie mehrere Notebooks mit Windows 7 administrieren, brauchen Sie die WLAN-Konfiguration nicht bei jedem Notebook einzeln einzustellen, da Windows die Konfiguration auf einem USB-Stick speichern kann, die Sie dann auf andere PCs überspielen.
So geht’s: Verbinden Sie einen USB-Stick mit dem PC. Starten Sie anschließend das Netzwerk- und Freigabecenter mit [Windows R] und control /name Microsoft.NetworkAndSharingCenter.
Klicken Sie links oben auf „Drahtlosnetzwerke verwalten“. Das Fenster verändert sich. Sie sehen jetzt alle eingerichteten Drahtlosnetzwerke. Klicken Sie mit der rechten Maustaste auf das Netzwerk, dessen Konfiguration Sie speichern wollen, und wählen Sie „Eigenschaften“. In den Eigenschaften aktivieren Sie den Reiter „Verbindung“ und klicken auf „Dieses Netzwerkprofil auf ein (…)“. Ein Assistent startet. Klicken Sie auf „Weiter“. Das Netzwerkprofil wird auf dem USB-Stick gespeichert.
Entfernen Sie den USB-Stick und stecken Sie ihn am anderen PC an. Im Dialogfenster „Automatische Wiedergabe“ wählen Sie die Option „Verbindung mit Drahtlosnetzwerk herstellen“. Folgen Sie dann dem Assistenten bis zum Ende.
38. Testzeitraum verlängern
Für Windows 7 und 8: Windows 7 erlaubt es, die verfügbaren Windows-7-Versionen auszuprobieren. Sie können so etwa testen, ob eine andere Version besser für Sie geeignet wäre. Der Testzeitraum beträgt 30 Tage. Er lässt sich jedoch auf insgesamt 120 Tage ausdehnen.
So geht’s: Starten Sie eine Kommandozeile mit Administratorrechten. Klicken Sie dazu mit der rechten Maustaste unter „Start, Alle Programme, Zubehör“ auf „Eingabeaufforderung“ und wählen Sie „Als Administrator ausführen“. Tippen Sie nun folgenden Befehl ein: slmgr -rearm
Starten Sie den PC anschließend neu, damit die Änderung wirksam wird. Der Befehl lässt sich insgesamt drei Mal ausführen.
39. ISO-Images brennen
Für Windows 7 und 8: Viele Downloads werden heutzutage als ISO-Images angeboten. So bekommen Sie beispielsweise die Downloads von Linux-Betriebssystemen oder Treiber-CDs fast ausschließlich als ISO-Dateien. Um diese Dateien auf eine CD oder DVD zu brennen, brauchen Sie kein eigenes Brennprogramm mehr.
So geht’s: Öffnen Sie den Windows-Explorer mit [Windows E]. Navigieren Sie in das Verzeichnis mit der ISO-Datei. Klicken Sie mit der rechten Maustaste auf die Datei und wählen Sie „Öffnen mit, Windows-Brenner für Datenträgerabbilder“. Legen Sie einen Rohling ein und klicken Sie auf „Brennen“.
40. Automatische Anmeldung
Für Windows 7 und 8: Viele Anwender stört es, wenn sie sich nach jedem Neustart anmelden müssen. Wer das nicht will, bootet direkt in sein Benutzerkonto.
So geht’s: Rufen Sie die Benutzerkonten mit [Windows R] und control userpasswords2 auf. Es öffnet sich ein Fenster, das alle Benutzerkonten auflistet. In der Liste markieren Sie Ihr Benutzerkonto und entfernen dann das Häkchen vor „Benutzer müssen Benutzername und Kennwort eingeben“.
Bestätigen Sie die Änderungen mit „Übernehmen“. Sie werden aufgefordert, das Passwort für Ihr Konto einzugeben. Schließen Sie die Fenster mit „OK“. Fortan bootet Windows direkt in Ihr Benutzerkonto. Um den alten Zustand wiederherzustellen, starten Sie die Benutzerkonten erneut und entfernen das Häkchen wieder.
12. Teil: „Verschwundene Laufwerke und Netzwerkpriorität“
Verschwundene Laufwerke und Netzwerkpriorität
41. Windows-Installer reparieren
Für Windows 7 und 8: Wenn sich Programme nicht mehr installieren, reparieren oder deinstallieren lassen, kann das daran liegen, dass der Windows-Installer nicht mehr richtig funktioniert. Meist hilft es schon, den Dienst neu zu registrieren.
So geht’s: Starten Sie eine Kommandozeile mit Administratorrechten. Klicken Sie dazu unter „Start, Alle Programme, Zubehör“ mit der rechten Maustaste auf „Eingabeaufforderung und wählen Sie „Als Administrator ausführen“. In der Kommandozeile geben Sie anschließend nacheinander folgende Befehle ein:
Code-Beispiel
Der Windows-Installer sollte nun wieder richtig funktionieren.
42. Netzwerkpriorität festlegen
Für Windows 7 und 8: Wenn Sie Ihr Notebook zu Hause meist über WLAN nutzen, es aber manchmal auch über das LAN-Kabel mit dem Netzwerk verbinden, dann müssen Sie in der Regel das WLAN-Modul deaktivieren, damit Windows die Netzwerkverbindung via LAN-Kabel akzeptiert und sich nicht doch über WLAN in das Netzwerk einklinkt. Stellen Sie Windows so ein, dass es automatisch die LAN-Verbindung benutzt, wenn ein Netzwerkkabel verfügbar ist.
So geht’s: Starten Sie das Netzwerk- und Freigabecenter mit [Windows R] und control
netconnections. Öffnen Sie anschließend mit [Alt E W] die Option „Erweiterte Einstellungen“. Ein neuer Dialog erscheint. Aktivieren Sie das Register „Adapter und Bindungen“. In der Rubrik „Verbindungen“ verschieben Sie die LAN-Verbindung an die erste Stelle und die Drahtlosnetzwerkverbindung an die zweite Stelle. Windows wird in dieser Reihenfolge versuchen, eine Verbindung herzustellen.
netconnections. Öffnen Sie anschließend mit [Alt E W] die Option „Erweiterte Einstellungen“. Ein neuer Dialog erscheint. Aktivieren Sie das Register „Adapter und Bindungen“. In der Rubrik „Verbindungen“ verschieben Sie die LAN-Verbindung an die erste Stelle und die Drahtlosnetzwerkverbindung an die zweite Stelle. Windows wird in dieser Reihenfolge versuchen, eine Verbindung herzustellen.
43. Systemsteuerung in der Taskleiste
Für Windows 7 und 8: Wer häufig auf bestimmte Elemente der Systemsteuerung zugreifen muss, wird sich darüber ärgern, dass er so viele Klick braucht, bis sich endlich das gewünschte Element öffnet. Legen Sie sich einfach die häufig gebrauchten Elemente in die Taskleiste.
So geht’s: Öffnen Sie die Systemsteuerung mit [Windows R] und control. Klicken Sie dann das Icon in der Taskleiste mit der rechten Maustaste an und wählen Sie „Dieses Programm an Taskleiste anheften“.
Um nun eine Verknüpfung zu einem bestimmten Element anzulegen, stellen Sie die Anzeige der Systemsteuerung auf „Große Symbole“ um. Klicken Sie auf das gewünschte Symbol und ziehen Sie es mit der Maus auf das Symbol der Systemsteuerung in der Taskleiste. Es erscheint der Text „Anheften an Systemsteuerung“. Lassen Sie das Icon los. Ein Klick mit der rechten Maustaste auf das Systemsteuerungssymbol in der Taskleiste zeigt das Element der Systemsteuerung an.
44. Verschwundene Laufwerke
Für Windows 8: Nach der Installation von Windows 8 oder Windows 8.1 sind manchmal die CD- oder DVD-Laufwerke verschwunden. Das wird durch einen fehlerhaften Eintrag in der Registry verursacht. Eine kleine Korrektur in der Registry hilft.
So geht’s: Öffnen Sie den Registrierungs-Editor mit [Windows R] und regedit. Navigieren Sie zu dem Schlüssel „HKEY_LOCAL_MACHINE\SYSTEM\CurrentControlSet\Services\atapi\Controller0”. Klicken Sie in der rechten Fensterhälfte mit der rechten Maustaste auf eine freie Stelle und wählen Sie „Neu, DWORD-Wert“. Nennen Sie diesen Wert EnumDevice1. Öffnen Sie ihn mit einem Doppelklick und geben Sie als Wert 1 ein.
Speichern Sie die Änderungen und starten Sie anschließend den PC neu. Das optische Laufwerk sollte nach dem Neustart von Windows wieder präsent sein.
Cloud-Sicherheit
Jedes vierte Unternehmen hat Cloud-Ausfälle
Von Cloud-Problemen betroffene Firmen lernen aus den Vorfällen und etablieren Pläne für einen künftigen Notfall, das ist das Ergebnis einer BITKOM-Umfrage.
>>
Expansion
Also steigt bei Westcoast ein
Zwei Schwergewichte der europäischen Distributionslandschaft tun sich zusammen: Also und Westcoast. Der Deal umfasst die Aktivitäten des Unternehmens im Vereinigten Königreich, Irland und Frankreich – Deutschland ist nicht betroffen.
>>
Zusammenarbeit
O2 Telefónica vermarktet Glasfaseranschlüsse im Telekom-Netz
Die Deutsche Telekom und O2 Telefónica arbeiten im Bereich Glasfaser künftig enger zusammen. Beide Unternehmen haben einen Vertrag über ein neues Einkaufsmodell für die Vermarktung von Glasfaseranschlüssen im Netz der Telekom geschlossen.
>>
Gigabit-Offensive
Bundesregierung beschließt Beschleunigungsgesetz zum Netzausbau
Das Bundeskabinett hat das TK-Netzausbau-Beschleunigungs-Gesetz beschlossen, um den Ausbau von Telekommunikationsnetzen zu beschleunigen. Branchenverbände wie Bitkom und Breko kritisieren den Entwurf dennoch als unzureichend und fordern Nachbesserungen.
>>
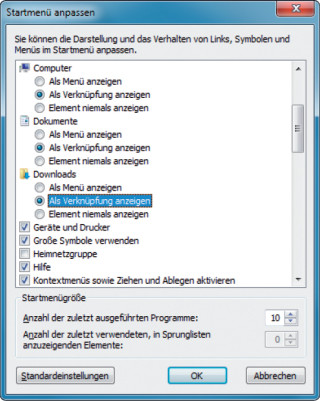
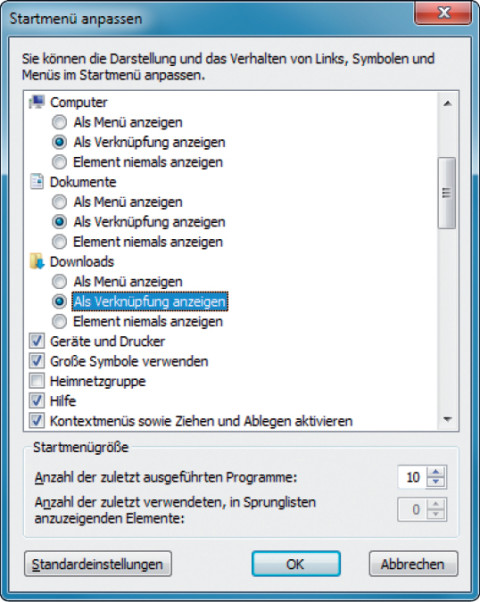
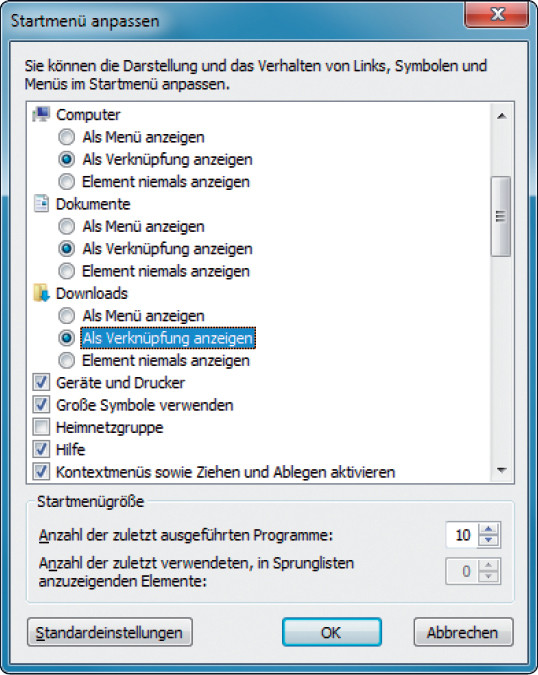
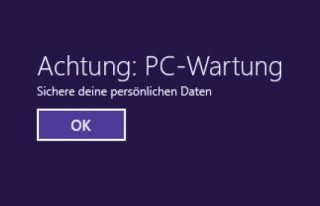
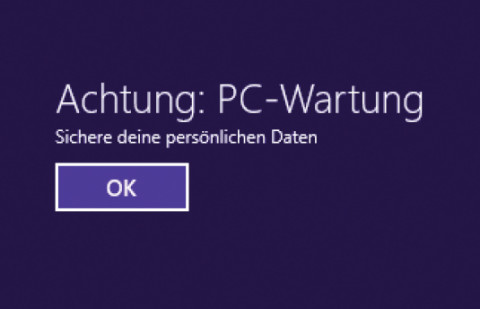
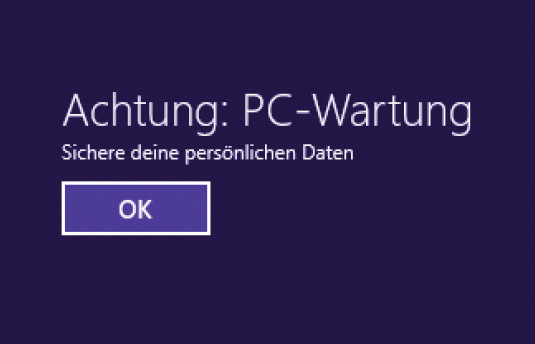
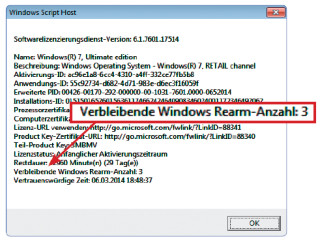
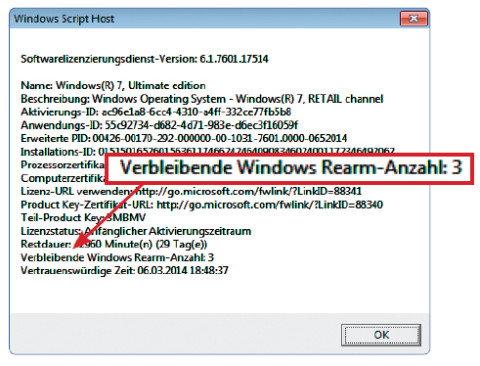
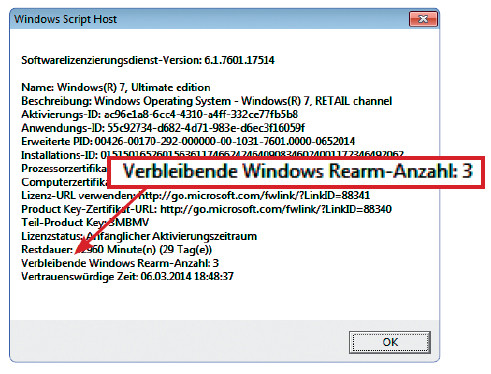
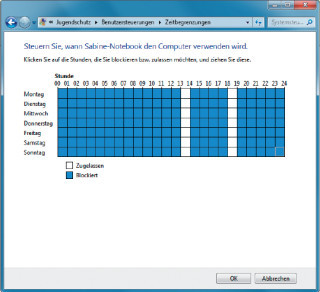
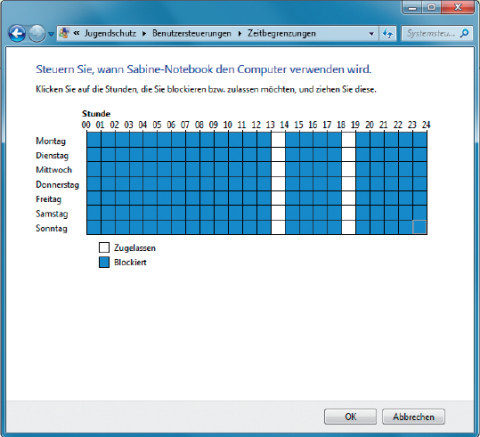
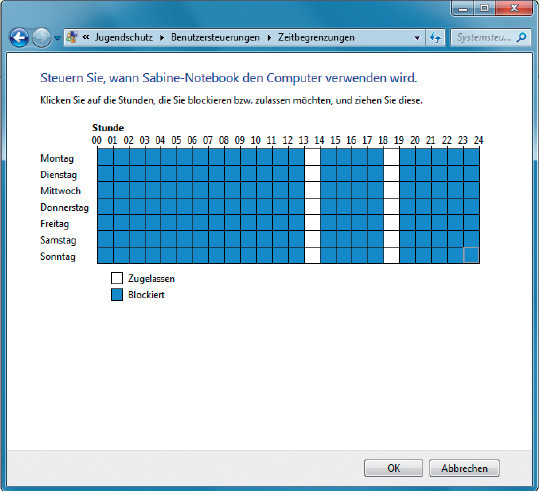
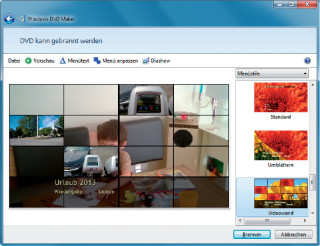
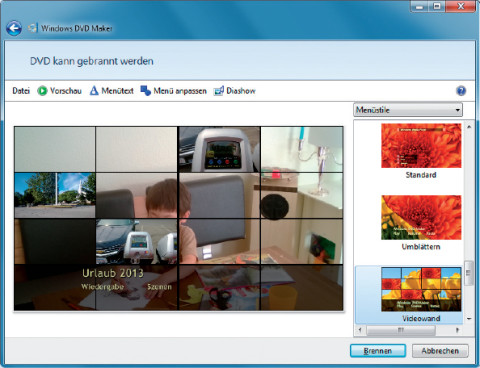
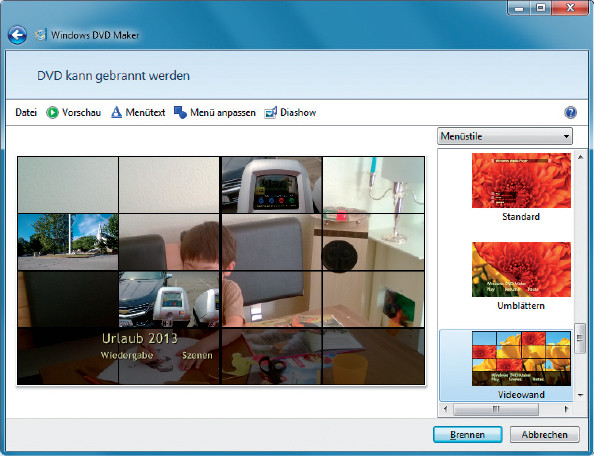
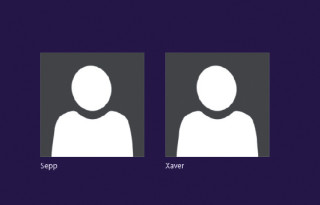
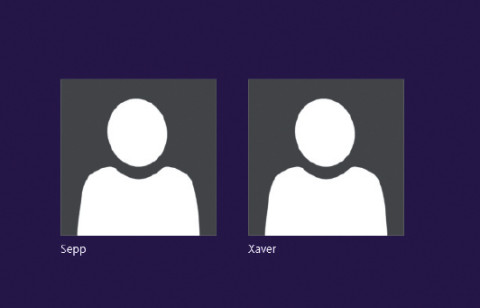
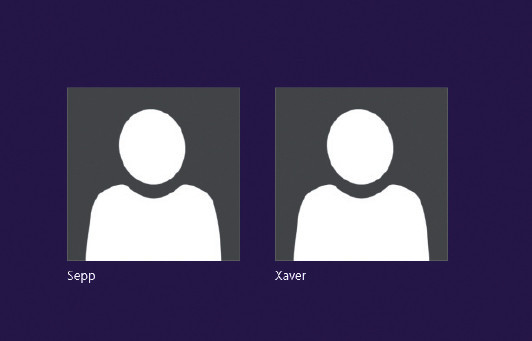
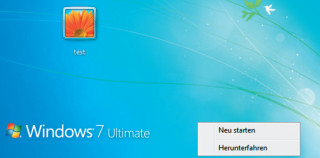
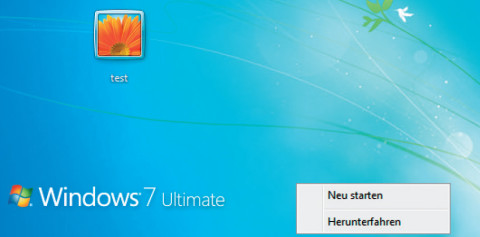
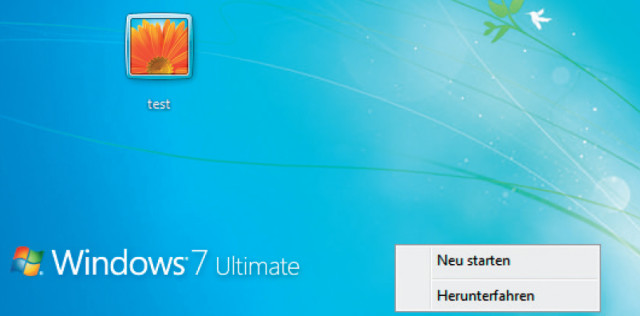
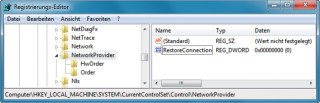
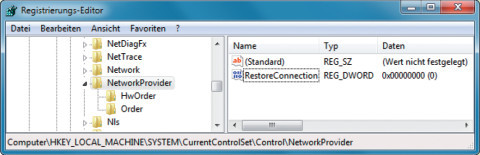
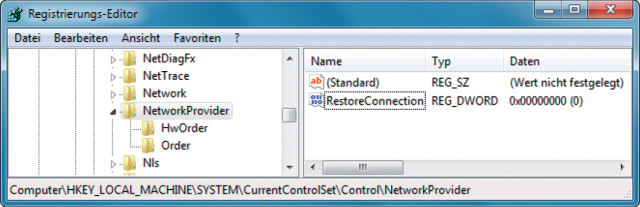



![Programme schneller starten: Weisen Sie Programmen Tastenkombinationen zu, um sie schneller zu starten – hier startet [F2] Filezilla.](/img/3/4/6/3/9/9/Windows-Programme-schneller-starten_w320_h423.jpg)
![Programme schneller starten: Weisen Sie Programmen Tastenkombinationen zu, um sie schneller zu starten – hier startet [F2] Filezilla.](/img/3/4/6/3/9/9/Windows-Programme-schneller-starten_w427_h564.jpeg)