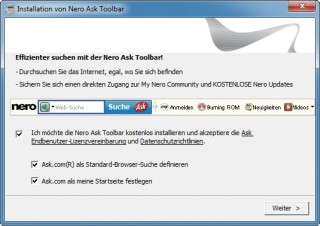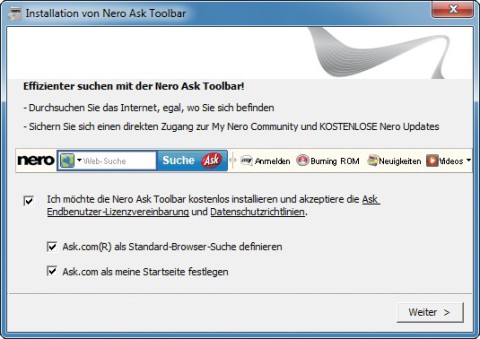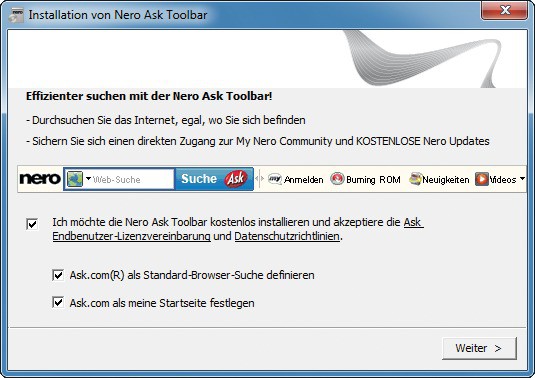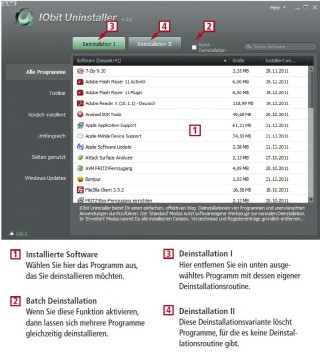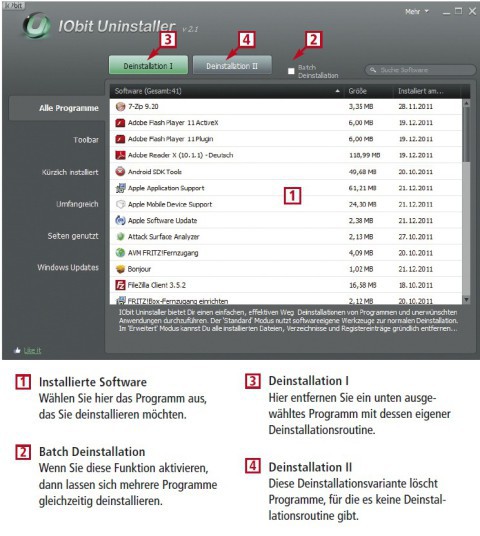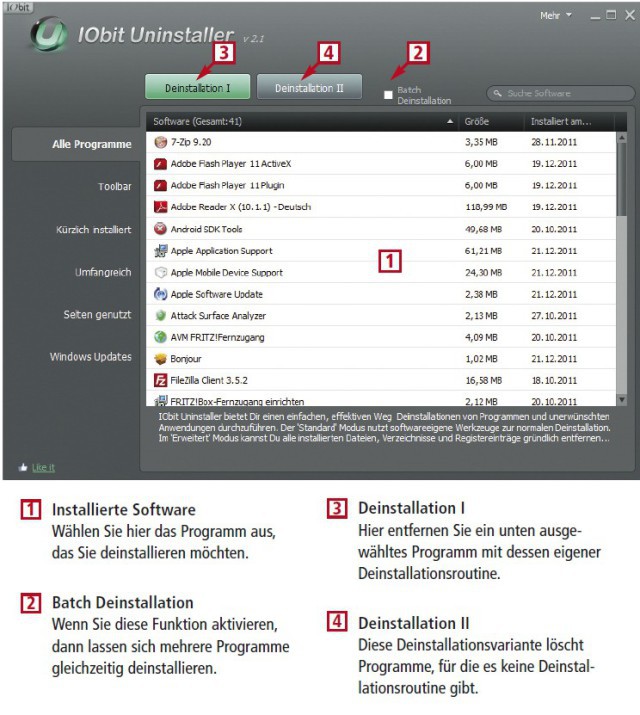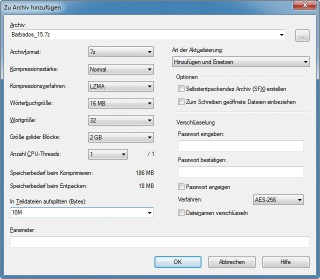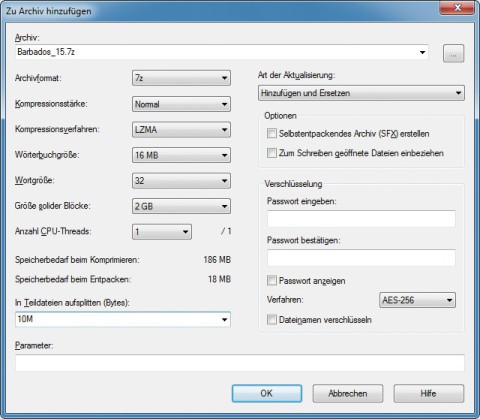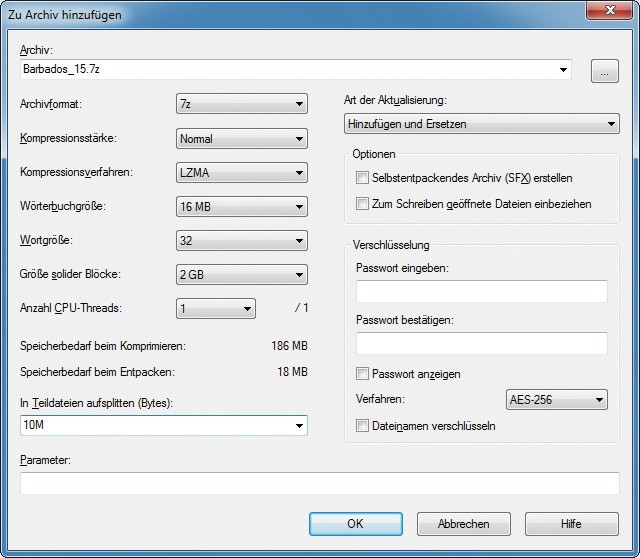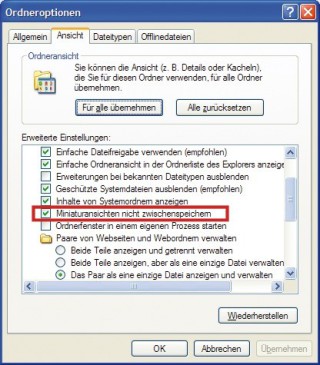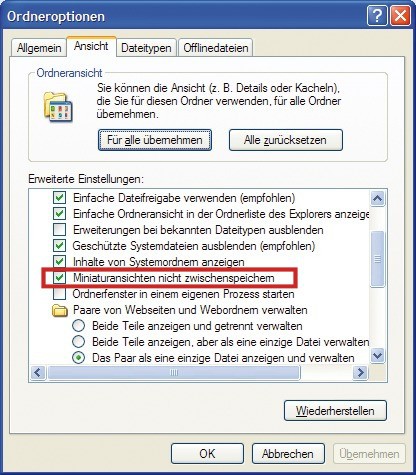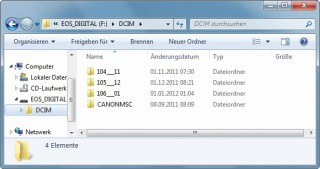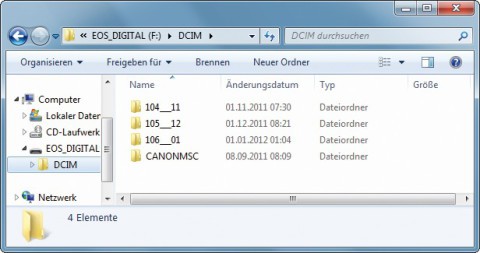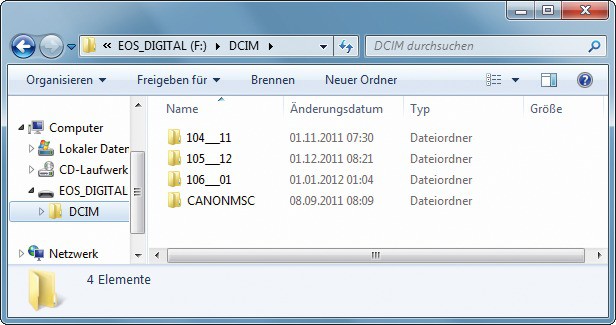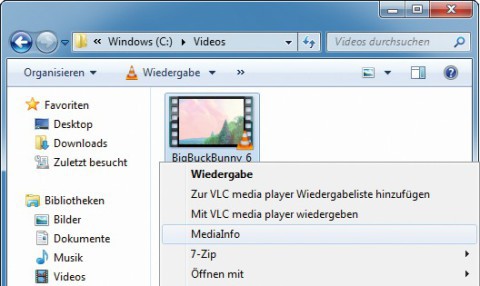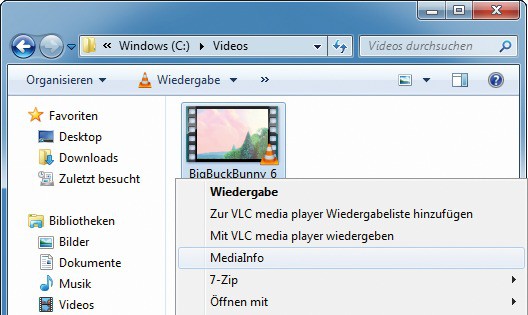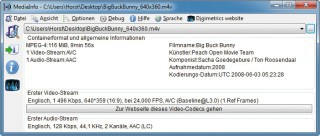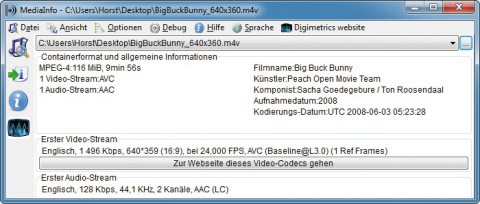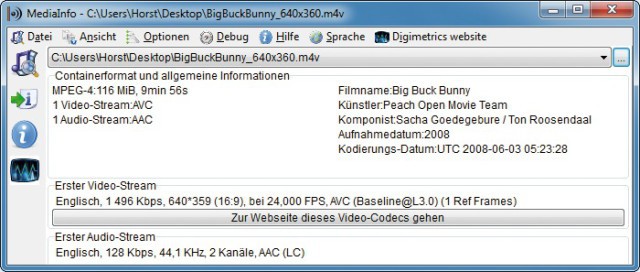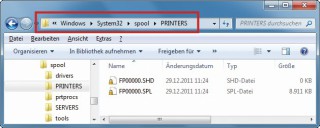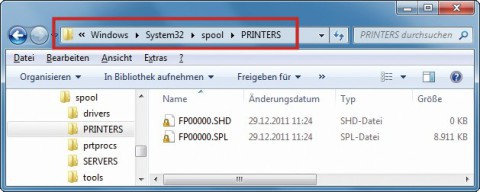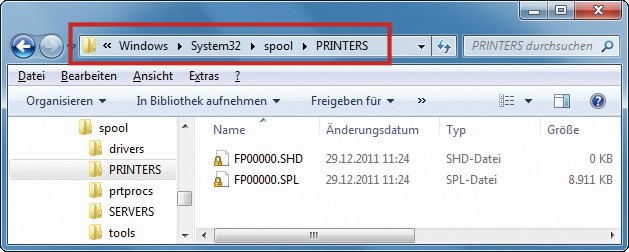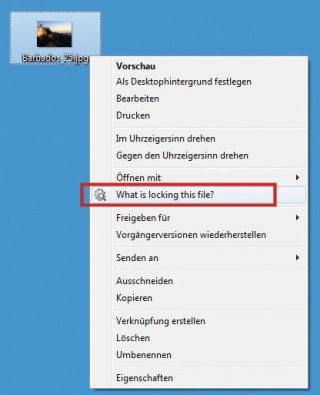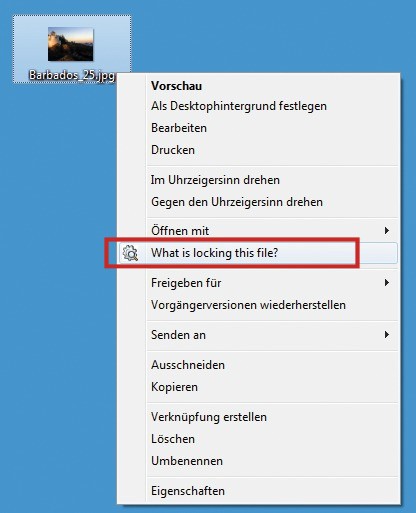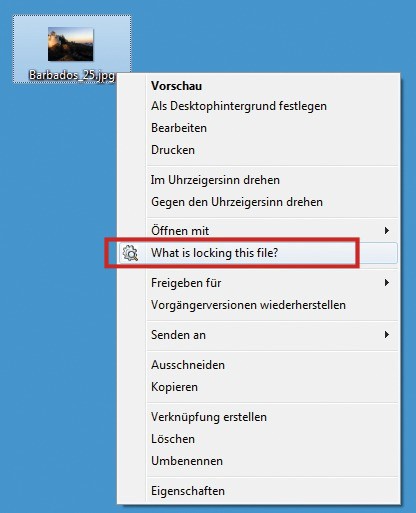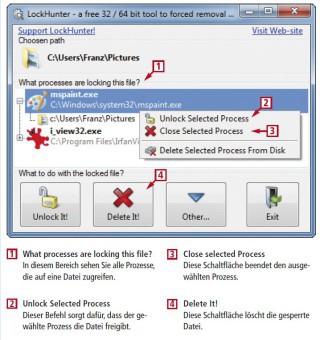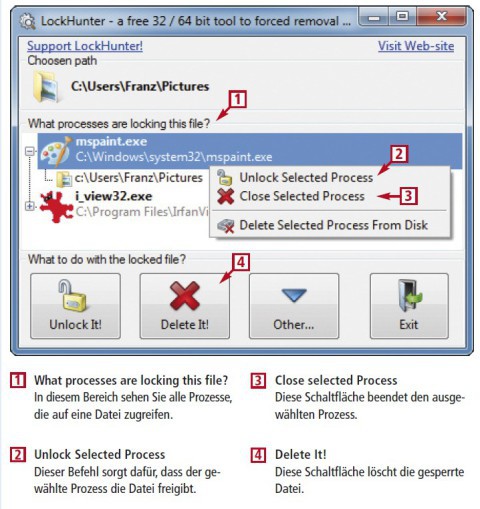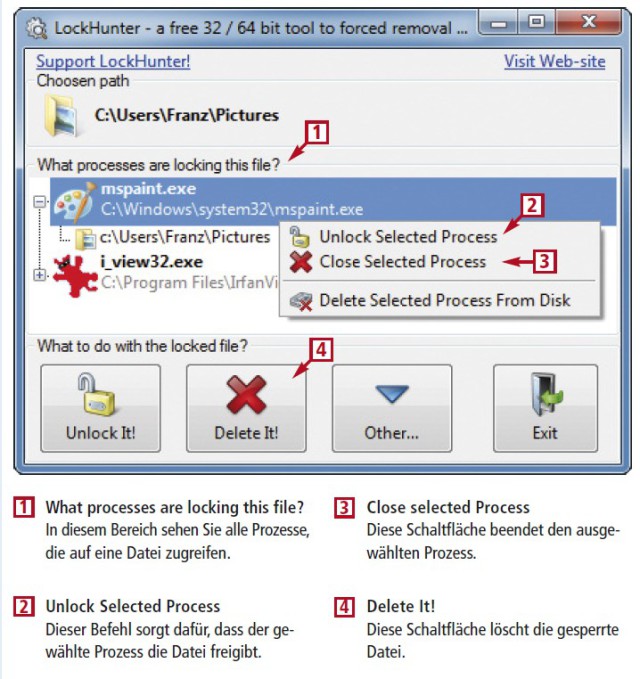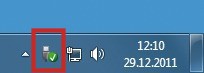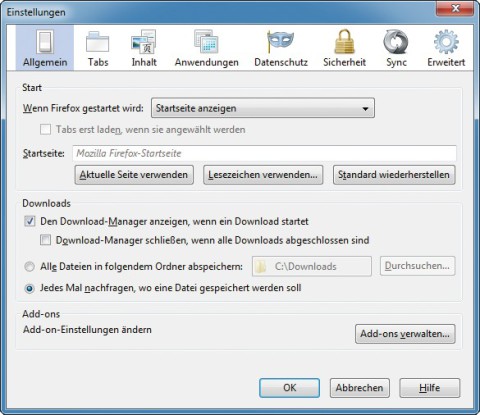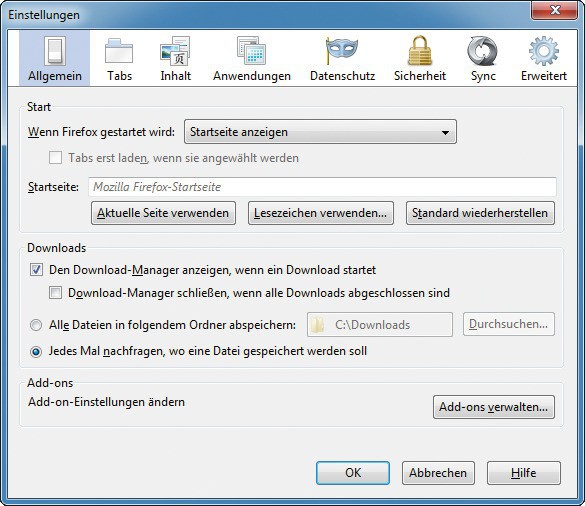31.05.2012
Technik-Tücken
1. Teil: „15 PC-Mysterien erklärt“
15 PC-Mysterien erklärt
Autor: Konstantin Pfliegl



Was ist der Ordner „DCIM“ auf der SD-Karte? Was hat es mit der Datei „winmail.dat“ auf sich? Der Artikel erklärt diese und weitere PC-Mysterien.
Moderne Computer sind zwar kleine Technikwunder und einfach zu bedienen — sie machen aber auch wundersame Dinge: So lässt sich etwa eine Datei nicht mehr löschen, in einem Verzeichnis liegt plötzlich die Datei „thumbs.db“ und eine eingehende E-Mail ist scheinbar leer.
Der Artikel zeigt 15 PC-Mysterien und erklärt, was es damit auf sich hat.
2. Teil: „Was bedeutet das Piepsen beim PC-Start ?“
Was bedeutet das Piepsen beim PC-Start ?
Bei jedem Start gibt der Computer einen Piepton aus. Bei Problemen ist es gleich eine ganze Reihe von Tönen.
Die Pieptöne kommen vom Basic Input Output System, kurz BIOS. Dabei handelt es sich um eine Art Grundbetriebssystem des Computers, das ihn erst funktionsfähig macht. Das BIOS übernimmt die Ansteuerung der einzelnen Hardware-Komponenten.
Beim Einschalten des Computers führt das BIOS einen Selbsttest durch. Es prüft, ob alle grundlegenden Komponenten wie der Prozessor und der Arbeitsspeicher funktionsfähig sind. Den Selbsttest nennt man Power-On Self-Test (POST). Ein einzelner Piepton signalisiert, dass alles in Ordnung ist.
Wenn das BIOS einen Fehler erkennt, dann erscheint auf dem Bildschirm eine entsprechende Meldung. Das funktioniert aber nicht, wenn etwa die Grafikkarte defekt ist. Daher erfolgen BIOS-Meldungen zusätzlich mit Pieptönen über den Systemlautsprecher. Ein langer und zwei kurze Töne weisen bei vielen BIOS-Versionen auf einen Fehler der Grafikkarte hin. Je nach BIOS haben die Pieptöne eine andere Bedeutung. Eine Übersicht bietet eine Liste der Bios-Signaltöne auf Wikipedia.
3. Teil: „Toolbars im Browser entfernen“
Toolbars im Browser entfernen
Im Browser erscheint plötzlich eine neue Toolbar von Ask.com.
In den meisten Fällen hat Ihnen eine Software-Installation die Toolbar untergeschoben. Viele kostenlose Programme finanzieren sich damit, dass sie bei der Installation eine Toolbar mitinstallieren. Besonders häufig ist das die Toolbar von Ask.
Eine solche Toolbar kann aber auch über einen sogenannten Drive-by-Download auf Ihrem Rechner landen: Dabei installiert eine Webseite eine Software durch das bloße Öffnen einer Seite im Browser.
Tipp: Die Toolbars sind in der Regel keine Schadsoftware. Sie lassen sich ganz normal deinstallieren. Oder Sie setzen Spezial-Tools wie Iobit Uninstaller 2 ein. Wie Sie das Tool verwenden, sehen Sie im Bild „Iobit Uninstaller: Programme zuverlässig löschen“.
Beachten Sie: Wenn Sie nicht genau wissen, wie eine Toolbar den Weg auf Ihren Rechner gefunden hat, sollten Sie in jedem Fall das gesamte System mit einem Virenscanner prüfen.
4. Teil: „Dateiversand per E-Mail“
Dateiversand per E-Mail
Einige Dateien lassen sich nicht per E-Mail versenden: Entweder scheitert das Senden oder der Anhang kommt nicht an.
Mail-Anbieter und E-Mail-Programme filtern aus Sicherheitsgründen bestimmte Dateiformate aus. Das betrifft zum Beispiel in Microsoft Outlook ausführbare Dateien im EXE-Format.
Damit diese Dateien den Empfänger dennoch erreichen, hilft ein Trick: Benennen Sie vor dem Versenden die Dateiendung um. So ändern Sie etwa die Dateiendung „.EXE“ in .EX_. Damit wird die Datei nicht ausgefiltert. Der Empfänger braucht dann nur noch die Dateiendung wieder in .EXE zu ändern.
Wenn sich eine E-Mail mit einem Dateianhang gar nicht erst versenden lässt, dann liegt das oft daran, dass der Dateianhang zu groß ist.
Viele E-Mail-Provider erlauben nur E-Mail-Anhänge mit wenigen MByte Größe: So beschränkt GMX die Größe von Anhängen je nach Produkt auf 20 bis 100 MByte. Bei Web.de beträgt die erlaubte Größe 4 beziehungsweise 50 MByte, bei Google Mail 25 MByte.
7-Zip: Große Dateien mailen
Mit einem Trick versenden Sie trotz der Limitierungen große E-Mails. Das Packer-Tool 7-Zip splittet eine Datei auf, die der Empfänger dann per Mausklick wieder zu einer großen zusammenfügt.
Das Packer-Tool 7-Zip splittet große Dateien in mehrere kleine auf. So versenden Sie große Dateien in mehreren Häppchen. Installieren Sie zunächst das kostenlose Packer-Tool 7-Zip auf Ihrem Computer.
Klicken Sie anschließend im Windows-Explorer mit der rechten Maustaste auf die Datei, die Sie versenden möchten. Wählen Sie im Kontextmenü „7-Zip, Zu einem Archiv hinzufügen…“. Es öffnet sich das Fenster „Zu Archiv hinzufügen“.
Wählen Sie unter „In Teildateien aufsplitten (Bytes)“ aus, wie groß die einzelnen Teile sein sollen, in die die Datei geteilt wird. Es empfiehlt sich je nach E-Mail-Anbieter die Einstellung „10M“ für 10 MByte. Bestätigen Sie mit „OK“.
7-Zip packt daraufhin die Datei in mehrere 10 MByte kleine Dateien mit der Endung „(…).7z.XXX“. Versenden Sie die einzelnen Teile der Datei per E-Mail.
Der Empfänger fügt die Dateien mit 7-Zip wieder zu einer zusammen: Dazu speichert man alle Teile in einem Verzeichnis und wählt im Kontextmenü der ersten Datei „(…).7z.001“ den Eintrag „7-Zip, Dateien entpacken…“.
5. Teil: „Die Datei „thumbs.db““
Die Datei „thumbs.db“
In Windows XP befindet sich in Bilderordnern eine Datei namens „thumbs.db“. In Windows 7 existiert ein Ordner mit „thumb(…)“-Dateien.
Thumb steht für Thumbnail, die englische Bezeichnung für Miniaturansicht. Die Dateiendung „DB“ bedeutet Database beziehungsweise Datenbank. Windows legt diese Datei für Ordner mit Bildern an und speichert darin die Miniaturansichten für die Darstellung im Windows-Explorer. Damit entfällt beim Öffnen von Bilderordnern stets das erneute Erstellen der Miniaturansichten.
In Windows XP liegt die Datei „thumbs.db“ jeweils im selben Verzeichnis wie die Bilder. Windows 7 speichert die Miniaturansichten für alle Bilderordner im Verzeichnis „C:\Benutzer\\AppData\Local\Microsoft\Windows\Explorer“. Für jede Darstellungsgröße der Symbole gibt es eine eigene Datei. Die Dateien haben die Bezeichnung „thumbcache_XX.db“. Wenn sich die Bilder allerdings in einem Netzwerkordner befinden, dann legt jedoch auch Windows 7 eine „thumbs.db“-Datei im jeweiligen Verzeichnis ab.
Thumbs.db: Miniaturansichten nicht speichern
Windows speichert zu jedem Bild eine Miniaturansicht in einer Datenbank. So schalten Sie das Speichern der Miniaturansichten ab.
Windows XP: Wählen Sie im Windows-Explorer „Extras, Ordneroptionen ...“. Wechseln Sie auf die Registerkarte „Ansicht“ und aktivieren Sie die Einstellung „Miniaturansichten nicht zwischenspeichern“.
Windows 7 Home Premium: In Windows 7 Home Premium schalten Sie das Speichern der Miniaturansichten im Registrierungs-Editor ab.
Öffnen Sie die Registry mit [Windows R] und regedit. Navigieren Sie zu dem Schlüssel „HKEY_LOCAL_MACHINE\SOFTWARE\Policies \Microsoft\Windows“. Erstellen Sie mit „Bearbeiten, Neu, Schlüssel“ den Unterschlüssel Explorer. Markieren Sie „Explorer“ und erstellen Sie mit „Bearbeiten, Neu, DWORD-Wert (32-Bit)“ den Parameter DisableThumbsDBOnNetworkFolders. Weisen Sie dem neuen Parameter den Wert 1 zu.
Windows 7 Ultimate: Hier schalten Sie die Miniaturansichten im Gruppenrichtlinien-Editor ab, den Sie mit [Windows R] und dem Befehl gpedit.msc starten. Navigieren Sie in den Bereich „Benutzerkonfiguration, Administrative Vorlagen“, Windows-Komponenten, Windows-Explorer“. Klicken Sie im rechten Fensterbereich doppelt auf den Eintrag „Zwischenspeichern von Miniaturansichten in versteckten „thumbs.db“-Dateien deaktivieren“. Markieren Sie im neuen Fenster „Aktiviert“.
6. Teil: „Der Ordner „DCIM“ auf der SD-Karte“
Der Ordner „DCIM“ auf der SD-Karte
Warum speichern Digitalkameras die aufgenommenen Fotos auf der Speicherkarte im Unterordner „DCIM“?
Fast alle Digitalkameras verwenden den Dateisystemstandard DCF. DCF steht für Design Rule for Camera File System und bezeichnet einen Standard, der von der Japan Electronics and Information Technology Industries Association (JEITA) entwickelt wurde. Der Standard definiert unter anderem Dateinamen und Dateiformate, in denen Kameras Bilder speichern. Auch viele Smartphones speichern ihre Bilder nach diesem Standard.
Der Standard legt auch die Verzeichnisstruktur fest. Aufgenommene Bilder werden dabei in einem Unterverzeichnis „DCIM“ (Digital Camera Images) abgelegt.
In diesem Ordner befinden sich eventuell weitere Unterverzeichnisse, in denen die Bilder liegen. Die Unterverzeichnisse müssen dabei mit drei Ziffern und einer beliebigen fünfstelligen Zeichenfolge nach dem Muster „100_ XXXXX“ benannt sein. Wenn Sie eine Speicherkarte in eine Digicam einlegen, dann überprüft die Kamera, ob darauf ein „DCIM“-Verzeichnis vorhanden ist. Falls das Verzeichnis fehlt, wird es angelegt.
Viele Bildbearbeitungsprogramme suchen beim Bilder-Import von Speicherkarten speziell nach diesem „DCIM“-Verzeichnis. Das beschleunigt das Einlesen von Bildern und verhindert, dass Bilder importiert werden, die nicht von einer Kamera gemacht wurden.
7. Teil: „Programmreste nach Deinstallation“
Programmreste nach Deinstallation
Selbst nach dem Deinstallieren hinterlassen viele Anwendungen Verzeichnisse auf der Festplatte und Registry-Einträge.
Viele Anwendungen verfügen über eine Deinstallationsroutine, die das Programm den Herstellern zufolge komplett entfernt. Dennoch hinterlassen die Anwendungen oft Ordner, Startmenüeinträge und Einträge in der Registry. In solchen Fällen wurden die Deinstallationsroutinen einfach nur schlecht programmiert, so dass sie nicht alle Programmreste entfernen.
Tipp: Abhilfe schaffen universelle Deinstallations-Tools wie Iobit Uninstaller, das Programme vollständig entfernt. Der Uninstaller erstellt zunächst einen Wiederherstellungspunkt in Windows. Damit machen Sie bei etwaigen Problemen die vorgenommenen Änderungen rückgängig. Danach startet das Tool die Deinstallationsroutine des zu löschenden Programms. Anschließend scannt der Uninstaller die Festplatte und die Registry und löscht auch dort zurückgebliebene Dateireste.
Übrigens: Da sich Antivirensoftware tief ins System einklinkt, ist ein Entfernen dieser Tools besonders kompliziert. Die Deinstallationsroutinen der Antiviren-Tools entfernen sie oft nicht vollständig. Viele Hersteller von Antiviren-Tools bieten daher für ihre Programme eigene Entfernungs-Tools an. Die Tools lassen sich von den Webseiten der Antivirenprogramme herunterladen.
8. Teil: „„winmail.dat“ in E-Mails“
„winmail.dat“ in E-Mails
Viele E-Mails sind scheinbar leer und es ist eine Datei „winmail.dat“ angehängt. Die Datei zeigt im Texteditor nur Buchstabensalat.
Das E-Mail-Programm Microsoft Outlook nutzt zum Senden von Nachrichten das proprietäre Transport Neutral Encapsulation Format, kurz TNEF.
Anderen E-Mail-Programmen wie Thunderbird ist dieses Format jedoch unbekannt — und die eigentliche Nachricht kommt bei Ihnen deshalb als Anhang im DAT-Format an. Üblicherweise heißt der Anhang „winmail.dat“.
Tipp: Das kostenlose Tool Winmail Opener öffnet solche DAT-Dateien und zeigt deren Inhalt an. Nach der Installation öffnen Sie in Winmail Opener DAT-Dateien mit „Datei, Öffnen…“.
9. Teil: „Kein Aufladen von USB- Hardware“
Kein Aufladen von USB- Hardware
Einige Geräte lassen sich problemlos über den USB-Anschluss aufladen. Bei manchen Geräten funktioniert das nicht.
In diesem Fall liefert der USB-Anschluss des Computers für einige Geräte einfach nicht genug Strom. So kommen aus einem USB-Anschluss maximal 500 mA bei 4,75 Volt beziehungsweise knapp 3 Watt — das ist für viele Geräte wie Tablet-PCs zu wenig, um sie aufzuladen.
Versuchen Sie zunächst, das Gerät an einem anderen USB-Anschluss aufzuladen. Die vorderen Anschlüsse liefern nämlich oft weniger Strom als die hinteren USB-Ports.
Wenn auch das nichts bringen sollte, dann helfen Netzteile mit einem USB-Anschluss weiter. Solche Geräte bekommen Sie im Handel schon für weniger als fünf Euro.
Übrigens: Eine Lösung könnte bald auch USB 3.0 schaffen. Derzeit wird an einer erweiterten Spezifikation des Standards gearbeitet. Mit diesem soll ein USB-Anschluss bis zu 100 Watt liefern — das würde sogar für die Versorgung von Bildschirmen reichen.
10. Teil: „Videos nicht abspielbar“
Videos nicht abspielbar
Ein Video lässt sich am Notebook problemlos abspielen. Am Desktop-PC erhalten Sie jedoch eine Fehlermeldung.
Videos gibt es in einer Vielzahl verschiedener Formate wie DivX oder MKV. Damit der Computer weiß, wie er ein solches Format abspielen soll, benötigt er den passenden Codec. Die Abkürzung Codec steht für Coder und Decoder und beschreibt, wie die Daten in einem Video wiedergegeben werden.
Wenn Sie zum Beispiel auf einem Rechner ein DivX-Video ansehen möchten, aber der entsprechende DivX-Codec nicht installiert ist, dann weiß der PC nicht, wie er mit den Daten im Video umgehen soll. Die benötigten Codecs lassen sich jedoch meist kostenlos aus dem Internet laden.
Tipp: Wie Sie ermitteln, welchen Codec Sie benötigen und wo Sie ihn bekommen, lesen Sie im nächsten Abschnitt „Media Info: Fehlende Codecs installieren“.
Übrigens: Wenn Sie zum Beispiel ein Video in einer Online-Videothek wie Itunes gekauft haben, dann lässt es sich nicht einfach von einem Rechner auf einen anderen kopieren. In vielen Fällen untersagt dies die digitale Rechteverwaltung, auch als Digital Rights Management (DRM) bezeichnet.
Media Info: Fehlende Codecs installieren
Das kostenlose Programm Media Info analysiert Videodateien und zeigt an, welche Codecs Sie zum Abspielen benötigen.
Installieren Sie Media Info und starten Sie das Tool mit „Start, Alle Programme, MediaInfo, MediaInfo“. Beim ersten Start öffnet sich das Fenster „Preferences“. Wechseln Sie auf die deutsche Bedienoberfläche, indem Sie unter „Setup, Language“ im Auswahlmenü „Deutsch“ wählen. Schließen Sie das Fenster mit „OK“.
So ermitteln Sie, welcher Codec für ein Video notwendig ist: Drücken Sie im Hauptfenster von Media Info [Alt O] und wählen Sie ein Video aus. Bestätigen Sie mit „Öffnen“.
Media Info zeigt Ihnen an, welchen Codec Sie zum Abspielen des Videos benötigen. Ein Klick auf die Schaltfläche „Zur Webseite dieses Video-Codecs gehen“ führt direkt zur Download-Seite des Codecs.
11. Teil: „Nicht löschbarer Druckauftrag“
Nicht löschbarer Druckauftrag
Ein Druckauftrag lässt sich weder abbrechen noch löschen. Auch nach einem Neustart ist der Druckauftrag noch vorhanden.
Dabei handelt es sich um ein Problem sämtlicher Windows-Versionen — auch Windows 7 ist nach wie vor davon betroffen: Es kommt immer wieder einmal vor, dass ein Kommunikationsproblem zwischen Computer und Drucker oder ein Fehler im Druckertreiber dafür sorgt, dass ein Druckauftrag nicht ausgeführt wird.
Ein Fehler in Windows verhindert dann, dass sich der Druckauftrag löschen lässt: Wenn Sie im System-Tray doppelt auf das Druckersymbol klicken, mit der rechten Maustaste auf einen Druckauftrag klicken und „Abbrechen“ wählen, dann lässt sich der Auftrag nicht immer löschen. Auch ein Neustart von Windows löscht den fehlerhaften Druckauftrag nicht. Das Problem dabei: Bevor der fehlerhafte Druckauftrag nicht gelöscht ist, lässt sich nicht drucken.
Tipp: Nur ein Trick löscht Druckaufträge zuverlässig. Beenden Sie zunächst den Dienst für die Druckerwarteschlange. Öffnen Sie dazu die Eingabeaufforderung mit Administratorrechten, indem Sie „Start, Alle Programme, Zubehör“ wählen und mit der rechten Maustaste auf „Eingabeaufforderung“ klicken. Wählen Sie „Als Administrator ausführen“. Geben Sie diesen Befehl ein:
Code-Beispiel
Wechseln Sie in den Windows-Explorer und geben Sie in die Adresszeile diesen Pfad ein: C:\Windows\System32\spool\PRINTERS. Windows 7 speichert in diesem Verzeichnis alle ausstehenden Druckaufträge. Löschen Sie in diesem Ordner alle SHD- und SPL-Dateien.
Wechseln Sie dann erneut zur Eingabeaufforderung und starten Sie den Dienst für die Druckerwarteschlange mit diesem Befehl:
Code-Beispiel
Nun drucken Sie wieder ohne Probleme.
12. Teil: „Windows startet von selbst neu“
Windows startet von selbst neu
In Windows 7 erscheint rechts unten manchmal ein Fenster, dass das System in wenigen Minuten automatisch neu gestartet wird.
In diesem Fall ist die in Windows integrierte Aktualisierungsfunktion Windows Update so konfiguriert, dass wichtige Updates automatisch installiert werden. Da einige Updates einen Neustart des Systems erfordern, erscheint der Hinweis auf den anstehenden Neustart. Der Neustart lässt sich um bis zu vier Stunden nach hinten verschieben.
Tipp: Alternativ konfigurieren Sie Windows Update so, dass Sie bei Updates benachrichtigt werden, den Installationszeitpunkt aber selbst festlegen. Oder Sie halten Ihren PC mit dem kostenlosen Personal Software Inspector aktuell.
13. Teil: „Gesperrte Dateien“
Gesperrte Dateien
Beim Löschen einer Datei erscheint eine Meldung, dass dies nicht möglich ist, weil auf die Datei noch zugegriffen wird.
In diesem Fall verwendet noch eine offene Anwendung oder ein Windows-Prozess die Datei. So geben manche Programme eine Datei nach dem Zugriff nicht mehr komplett frei. Windows weist Sie lediglich darauf hin, dass noch irgendein Prozess auf die Datei zugreift — verrät aber nicht, welches Programm das ist.
Tipp: In vielen Fällen hilft einfach ein Neustart von Windows. Danach ist in der Regel ein Zugriff auf die Datei problemlos möglich. Wenn Sie jedoch nicht erst umständlich Windows neu starten möchten oder wenn dennoch kein Zugriff möglich ist, dann hilft ein Tool weiter: Das kostenlose Lockhunter Beta 3 erweitert das Kontextmenü von Dateien um den Eintrag „What is locking this file?“ beziehungsweise bei Ordnern um „What is locking this folder?“.
Wenn Sie den Eintrag auswählen, informiert ein Programmfenster darüber, welches Programm die Datei oder den Ordner blockiert. Ein Klick auf die Schaltfläche „Unlock It!“ schaltet den Zugriff wieder frei, die Schaltfläche „Delete It!“ löscht die Datei beziehungsweise den Ordner. Mehr zur Bedienung des Tools erfahren Sie in der Abbildung „Lockhunter Beta 3: Gesperrte Dateien freigeben“.
14. Teil: „Unbekannte Word-Datei“
Unbekannte Word-Datei
Bei DOCX-Dateien handelt es sich um Word-Dokumente. Dennoch lassen sie sich nicht mit jedem Word öffnen.
Microsoft hat mit Office 2007 für Word, Excel und Powerpoint ein neues XML-Dateiformat eingeführt. Dateien in diesem Format erkennen Sie an der geänderten Dateiendung — zum Beispiel DOCX bei Word. Frühere Office-Anwendungen können mit diesem Dateiformat allerdings nichts anfangen und öffnen die Dateien nicht.
Tipp: Die kostenlose Office-Erweiterung Microsoft Office Compatibility Pack für Dateiformate von Word, Excel und Powerpoint 2007 öffnet, bearbeitet und speichert die Dateien mit den neuen Endungen auch in Office 2000, XP und 2003 sowie im Word-Viewer 2003, im Excel-Viewer 2003 und im Powerpoint-Viewer 2003.
15. Teil: „Hardware sicher entfernen“
Hardware sicher entfernen
Beim Anstecken eines USB-Speichers erscheint im System-Tray das Symbol „Hardware sicher entfernen und Medium auswerfen“.
Dieses Symbol erscheint beim Anstecken von Speicherkarten, USB-Sticks und -Festplatten. Wenn Sie auf das Symbol klicken und „(…) auswerfen“ wählen, zeigt Windows 7 an, wann Sie den Speicher abziehen können. Diese Funktion ist sinnvoll: Denn Windows nutzt einen Zwischenspeicher für das Schreiben von Daten auf externe Medien. Wenn Sie den Speicher abziehen, während Windows die Daten auf den USB-Stick oder die Speicherkarte schreibt, dann kann es zu Datenverlust kommen.
16. Teil: „Verschwundene Downloads“
Verschwundene Downloads
Wenn Sie auf einem fremden PC eine Datei mit Firefox aus dem Internet laden, wird sie an einem unbekannten Ort gespeichert.
So finden Sie heraus, wo Firefox auf fremden PCs die Downloads ablegt: Wählen Sie „Firefox, Downloads“. Klicken Sie im neuen Fenster mit der rechten Maustaste auf einen Download und wählen Sie „Beinhaltenden Ordner anzeigen“. Es öffnet sich der Windows-Explorer mit dem Download-Ordner.
Tipp: Firefox speichert aus dem Internet geladene Dateien standardmäßig in Ihrem Benutzerverzeichnis im Unterordner „Downloads“. Das Verzeichnis finden Sie im Windows-Explorer unter „C:\Benutzer\\Down loads“. steht für einen Kontonamen.
Firefox lässt sich auch so konfigurieren, dass die Downloads in einem anderen Ordner abgelegt werden oder bei jedem Download ein „Speichern unter“-Fenster erscheint. Klicken Sie dazu links oben auf „Firefox“, öffnen Sie die Konfiguration mit „Einstellungen, Einstellungen“ und wechseln Sie zu „Allgemein“.
Wenn Sie alle „Downloads“ in einem bestimmten Ordner ablegen möchten, dann aktivieren Sie unter „Downloads“ die Einstellung „Alle Dateien in folgendem Ordner abspeichern“. Klicken Sie auf die Schaltfläche „Durchsuchen…“ und wählen Sie einen Ordner aus. Aktivieren Sie die Einstellung „Jedes Mal nachfragen, wo eine Datei gespeichert werden soll“, um bei jedem Download den Speicherort auswählen zu können.
Manuals
Apple-Anleitungen digital und interaktiv
Handbücher zu Produkten landen nur noch selten auf Papier, aber es gibt sie immer noch. Bei Apple sind sie digital und jetzt ganz einfach auf einer speziellen Website zu finden.
>>
iPhone
Diese Neuerungen bringt iOS 18
Die nächste Version des iPhone-Betriebssystems bietet mehr Möglichkeiten zur Individualisierung des Home-Bildschirms und eigene KI-Funktionen.
>>
Nostalgie
Mac-Systeme von anno dazumal
Eine Website ermöglicht den Zugang zu alten und uralten Macintosh-Systemen. Wer damals schon als Apple-Fan dabei war, kommt heute sicherlich ins Schwärmen.
>>
Windows-Nerds
Registry-Einträge mittels Konsolenfenster ändern
Registry-Editor öffnen, mühselig den Eintrag suchen, doppelklicken, OK drücken – das kann recht nervig sein, falls man es bei mehreren PCs machen muss. Wenn Sie die zu ändernden Einträge und Werte bereit haben, geht das auch per Eingabeaufforderung.
>>