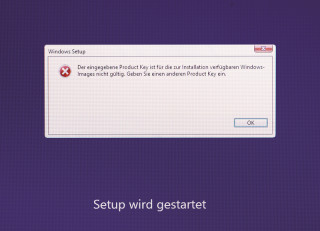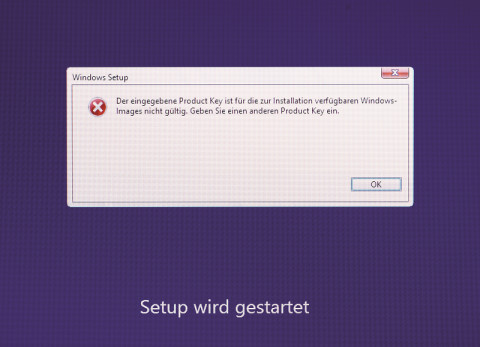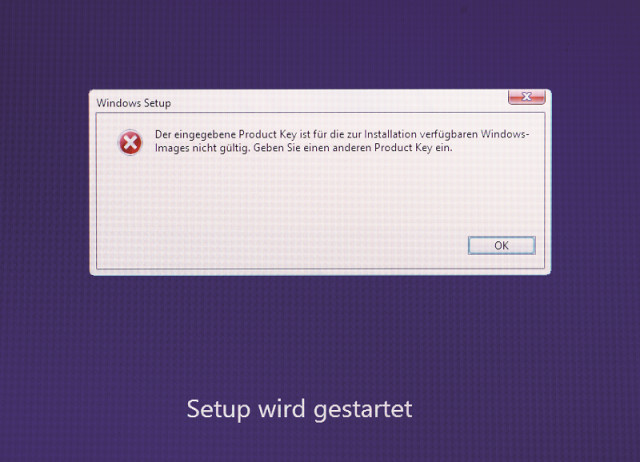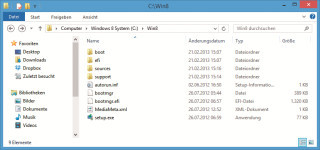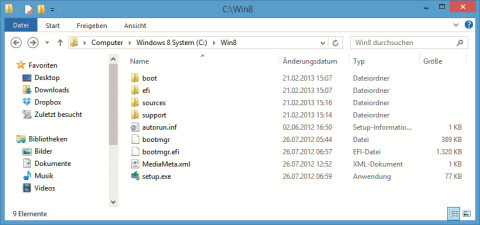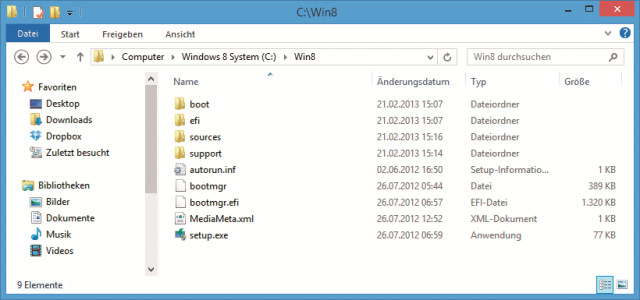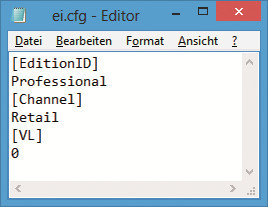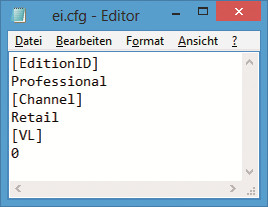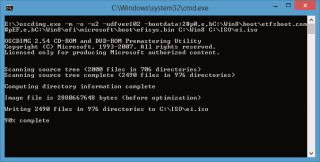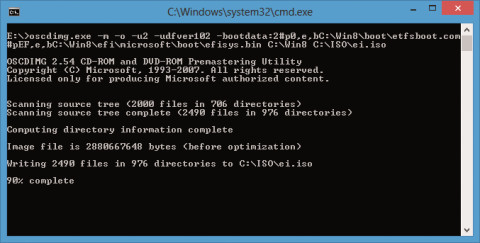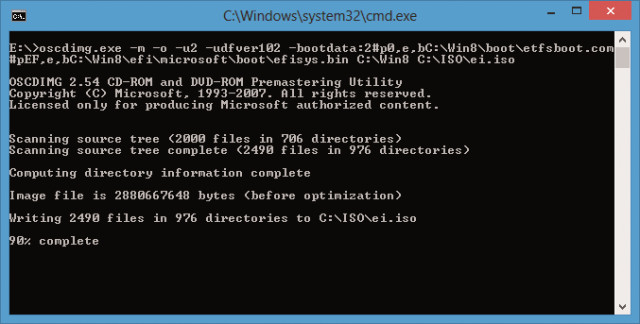05.08.2013
Windows 8
1. Teil: „Windows 8 Core auf Pro upgraden“
Windows 8 Core auf Pro upgraden
Autor: Andreas Dumont
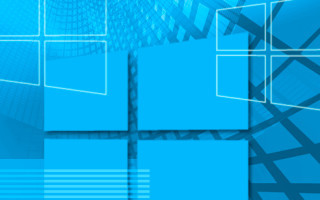
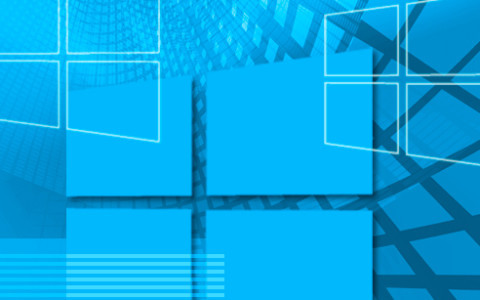
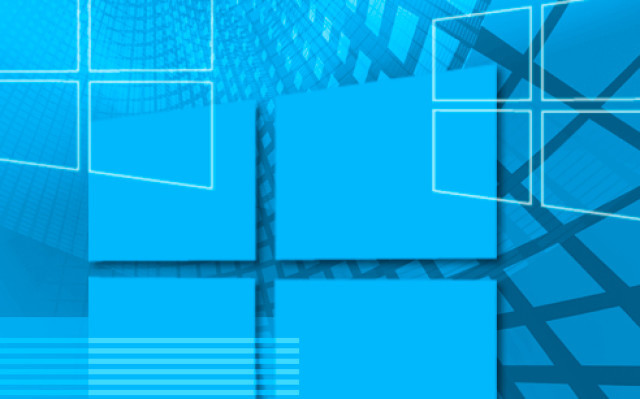
Auf neuen PCs ist meist nur die Standardversion von Windows 8 installiert. Ein Upgrade auf die Pro-Version ist mit diesem vorinstalliertem Windows nicht möglich. Es sei denn, Sie kennen den Trick…
Wenn Sie ein neues Notebook oder einen neuen PC kaufen, dann ist dort in der Regel Windows 8 vorinstalliert. Allerdings nicht die Pro-Version, sondern nur die Standardversion, Windows 8 Core genannt.
Wer jetzt an das Upgrade denkt, das er im Schrank liegen hat und bei dem es sich ja um die Pro-Version handelt, der wird enttäuscht: Die Upgrade-Version von Windows 8 lässt sich nicht auf einem PC installieren, auf dem Windows 8 vorinstalliert ist, obwohl Sie für das Upgrade 30 Euro (Download) respektive 50 Euro (DVD) bezahlt haben.
Der Grund: Computer mit vorinstalliertem Windows 8 haben die Seriennummer des Betriebssystems fest im BIOS eingebrannt. Die Upgrade-Version von Windows 8 checkt bei der Installation genau das. Und nun kommt es zum Konflikt: Die Seriennummer im BIOS ist eine Seriennummer der Standardversion, das Upgrade enthält die Pro-Version. Die Installation scheitert.
Microsoft hat zwei Wege vorgesehen, solche PCs nachträglich mit der Pro-Version auszustatten. Beide kosten aber zusätzlich Geld: Es gibt das Windows 8 Pro Pack für 160 Euro, das Core auf Pro upgradet. Und es gibt natürlich die Vollversion von Windows 8 Pro – für etwa 120 Euro. Beides ist zu teuer.
2. Teil: „Die Lösung
“
“
Die Lösung
Eine einfache Konfigurationsdatei an der richtigen Stelle in der Setup-DVD beseitigt das Ärgernis. Sie gaukelt dem Setup-Assistenten eine Vollversion vor. Bei einer Vollversion spielt die Seriennummer im BIOS keine Rolle.
Setup-DVD kopieren
Erstellen Sie zunächst auf der Festplatte einen neuen Ordner namens Win8.
Kopieren Sie dann den kompletten Inhalt der Setup-DVD Ihres Upgrades dort hinein. Das kann bis zu zehn Minuten dauern, da es über 3000 Dateien sind.
Konfigurationsdatei erstellen
Der Inhalt der kleinen Konfigurationsdatei „ei.cfg“ bestimmt, welche Version von Windows installiert wird und um welche Lizenz es sich handelt.
Öffnen Sie einen beliebigen Texteditor. Geben Sie die folgenden sechs Zeilen in das leere Dokument ein:
Code-Beispiel
Die [EditionID] legt fest, welche Windows-8-Version installiert wird – hier ist es die Pro-Version.
[Channel] bestimmt die Lizenzart. Retail heißt Vollversion.
[VL] steht für Volumenlizenz. Die Null bedeutet, dass es sich nicht um eine Volumenlizenz handelt.
Speichern Sie die Textdatei unter dem Namen ei.cfg im Verzeichnis „Win8\sources“.
3. Teil: „Neue Setup-DVD brennen“
Neue Setup-DVD brennen
Eigentlich sind Sie jetzt schon fertig. Um die Setup-Dateien wieder zu brennen, benötigen Sie aber ein Spezial-Tool. Ihre Setup-DVD sollte nämlich zwei Bootloader haben, einen herkömmlichen BIOS-Bootloader und einen UEFI-Bootloader. Den brauchen Sie, weil Ihr neuer Windows-8-PC ein UEFI-PC ist.
Das Spezial-Tool heißt Oscdimg und ist Teil des kostenlosen Windows Assessment and Deployment Kits. Nach der Installation des WADK finden Sie Oscdimg im Verzeichnis „Windows Kits\8.0\Assessment and Deployment Kit\Deployment Tools\amd64\Oscdimg“. Sie benötigen lediglich die 124 KByte kleine Datei „oscdimg.exe“.
Wenn Sie sich den über 2 GByte großen Download des WADK ersparen wollen, dann laden Sie nur die Datei „oscdimg.exe“ von der Seite http://blog.paulbetts.org/index.php/2011/09/17/converting-a-win8-install-directory-to-an-iso herunter. Das Hosting der Datei dort ist vermutlich nicht ganz legal, der Download vermutlich schon.
Erstellen Sie unter „C:\“ einen neuen Ordner und nennen Sie ihn ISO. Oscdimg erstellt nun aus den Setup-Dateien eine Setup-DVD als ISO-Datei. Der Befehl lautet so:
Code-Beispiel
1 2 |
oscdimg.exe -m -o -u2 -udfver102 -bootdata:2#p0,e,bC:\Win8\boot\etfsboot.com#pEF,e,bC:\Win8\efi\microsoft\boot\efisys.bin C:\Win8 C:\ISO\ei.iso |
…
Nach kurzer Zeit finden Sie die Datei „ei.iso“ im Verzeichnis „C:\ISO“. Brennen Sie das Image auf eine DVD, beispielsweise mit dem Programm Imgburn.
Pro-Version installieren
Wenn Sie die Pro-Version über Windows 8 Core drüberinstallieren wollen, dann starten Sie Windows 8 Core auf dem neuen PC. Legen Sie Ihre neue Setup-DVD ein und starten Sie dort im Hauptverzeichnis die Datei „setup.exe“. Das Upgrade startet.
Wenn Sie Windows 8 Pro ganz normal installieren wollen, dann booten Sie Ihren neuen Rechner einfach von der Setup-DVD.
Bildbearbeitungs-Tipps
Das neue Paint - Das kann es inklusive KI-Funktionen
Microsoft hat seine altehrwürdige Bildbearbeitungs-Software Paint generalüberholt. Wir erklären die neuen Funktionen und was Sie damit anstellen können.
>>
Cloud-PBX
Ecotel erweitert cloud.phone-Lösung um MS Teams-Integration
Die Telefonanlage aus der Cloud von Ecotel - ein OEM-Produkt von Communi5 - cloud.phone, ist ab sofort auch mit Microsoft-Teams-Integration verfügbar.
>>
Container
.NET 8 - Container bauen und veröffentlichen ganz einfach
Dockerfiles erfreuen sich großer Beliebtheit. Unter .NET 8 lassen sich Container für Konsolenanwendungen über den Befehl "dotnet publish" erzeugen.
>>
Chatbot
Deine Assistenz in Teams
Microsoft stellt Entwicklern jetzt zwei neue Tools zur Verfügung, um eigene KI-Assistenten, sogenannte Custom Copilots, in Teams zu integrieren.
>>