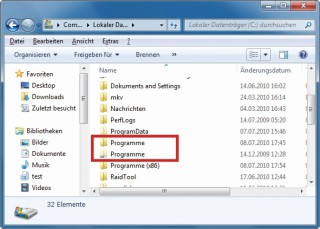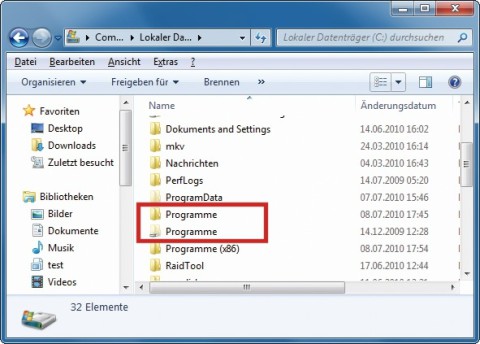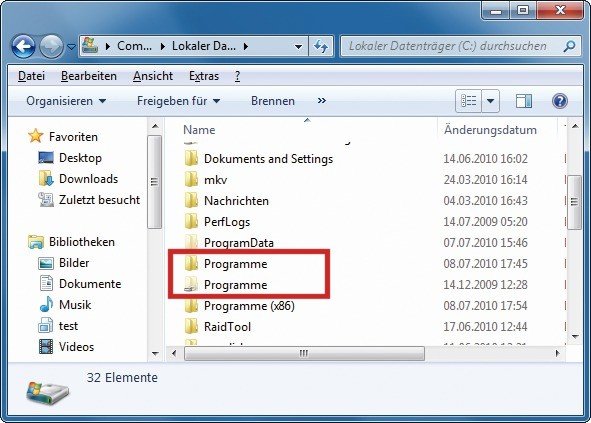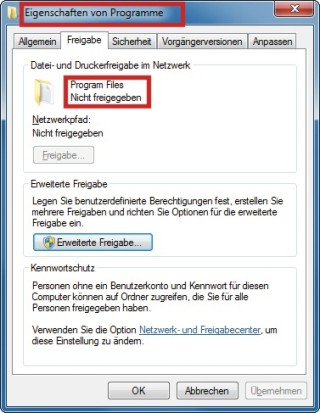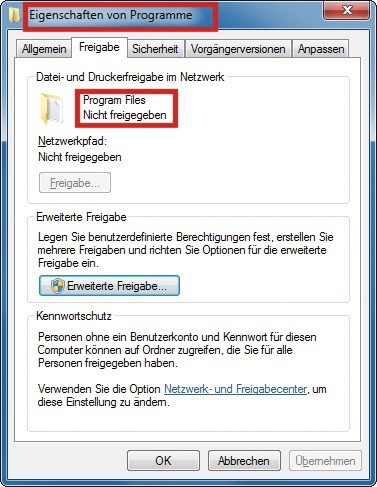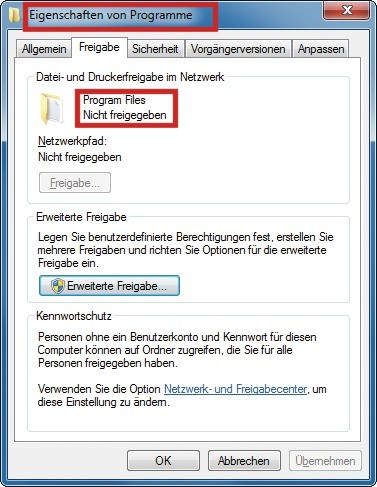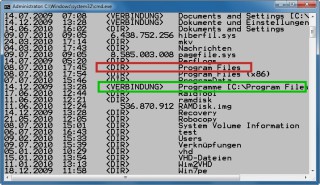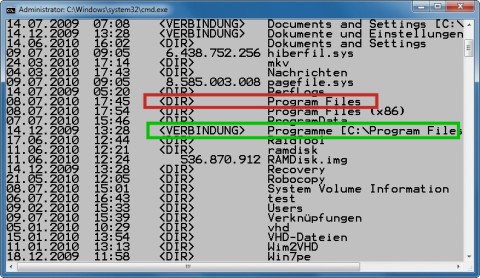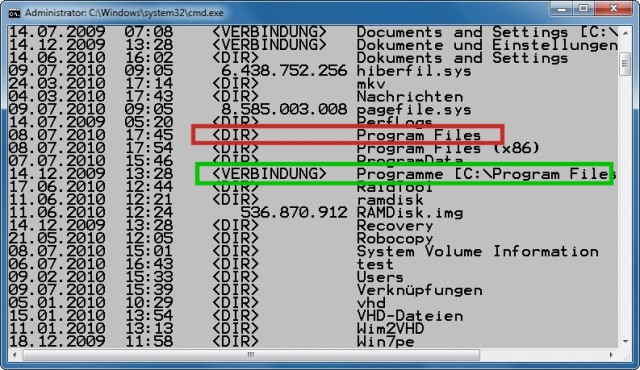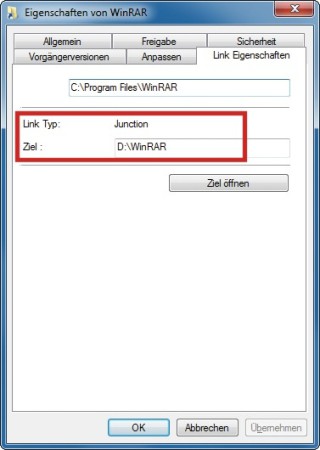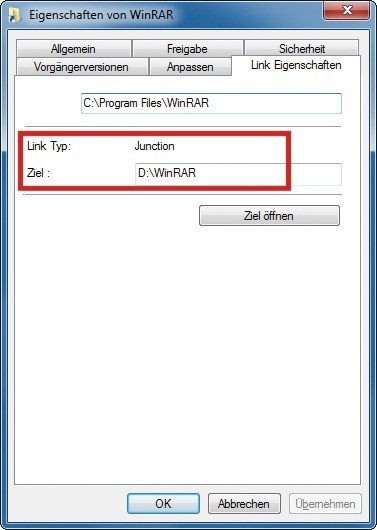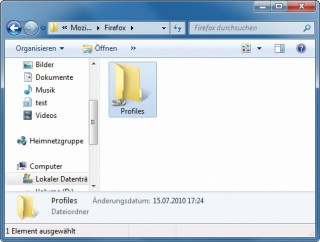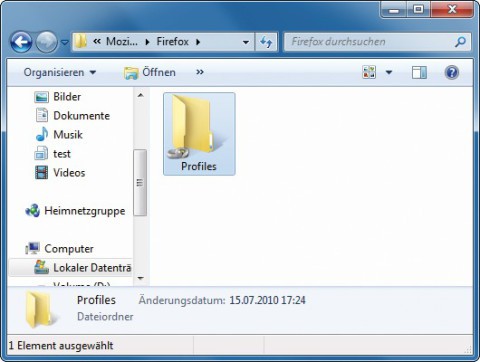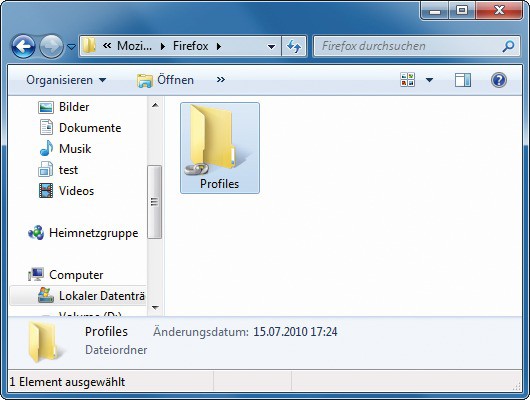20.09.2011
Windows
1. Teil: „Doppelte Ordner unter Windows 7“
Doppelte Ordner unter Windows 7
Autor: Oliver Ehm



In Windows 7 kommen einige Ordner am selben Speicherort gleich zwei Mal vor, etwa der Ordner „Programm“. So scheint es zumindest auf den ersten Blick. Der Artikel erklärt, warum das so ist.
Wenn Sie in Windows 7 oder Vista die versteckten Dateien und Ordner einblenden, dann sehen Sie: Einige Ordner werden doppelt angezeigt. Wie kann das sein?
Dieser Artikel erklärt, was technisch dahintersteckt. Zwei Praxisbeispiele zeigen, wie Sie selbst doppelte Ordner anlegen und trickreich nutzen.
2. Teil: „Doppelte Ordner“
Doppelte Ordner
Bei einem deutschen Windows 7 zeigt der Windows-Explorer im Root-Verzeichnis zwei Mal den Ordner „Programme“. Es existiert aber nur ein Ordner. Der zweite Ordner ist virtuell.
Warum werden Ordner doppelt angezeigt?
Der zweite Ordner ist kein echtes Verzeichnis, sondern ein Hilfskonstrukt. Genauer gesagt, die Lösung für folgendes Problem:
Windows 7 und Vista nutzen eine andere Dateiablagestruktur als XP. So werden zum Beispiel die Benutzerprofile und die Programmeinstellungen an anderen Orten gespeichert als bei XP.
Hinzu kommt, dass die Verzeichnisse auch nicht mehr so heißen wie früher. Während es nämlich von XP für jede Sprache eine separate Windows-Version gab, existiert nur ein einziges Windows 7. Und zwar ein englischsprachiges. Sprachpakete übersetzen Windows 7 dann in die verschiedenen Sprachen, zum Beispiel ins Deutsche. Die Sprachpakete übersetzen allerdings nur die Bedienoberfläche. Also das, was der Windows-Explorer, das Startmenü und der Desktop anzeigen. Die Übersetzung ist nur eine Komfortfunktion für den Nutzer. Das System selbst arbeitet mit den originalen englischen Verzeichnisnamen. Auf der Kommandozeile werden die System-Verzeichnisse daher auch mit den englischen Bezeichnungen angezeigt.
Alte XP-Programme wissen das nicht. Präziser: Probleme bekommen Anwendungen, in denen die Installationspfade hart kodiert sind. Denn diese Programme erwarten bei der Installation die von XP gewohnten Programmpfade und deutsche Verzeichnisnamen. Die gibt es in Windows 7 aber nicht.
Damit sich auch solche Anwendungen unter Windows 7 problemlos installieren und nutzen lassen, bedient sich Windows 7 eines Tricks: Das System gaukelt den Anwendungen vor, dass die Verzeichnisstruktur von Windows 7 noch die gleiche ist, wie unter Windows XP. Dass sich die Verzeichnisse also an den gewohnten Orten befinden und die alten Namen tragen. Diese Illusion erreicht Windows 7 mit Hilfe von Scheinordnern. Diese werden auch Junctions genannt.
3. Teil: „Junctions“
Junctions
Junctions, Abzweigstellen, sind virtuelle Ordner. Sie leiten die alten, von XP gewohnten Installationspfade auf die neuen Pfade von Windows 7 um — zum Beispiel die Installationsdateien von Anwendungen, die sich in den Ordner „Programme“ installieren wollen, in den Ordner „Program Files“.
Wie unterscheide ich echte Ordner von Junctions?
Der Windows-Explorer kennzeichnet Junctions mit einem Kettensymbol. Eine viel genauere Einsicht erhalten Sie aber über die Kommandozeile. Die Kommandozeile zeigt nicht nur, welcher Ordner ein echter Ordner ist und welcher Ordner eine Junction. Sie gibt außerdem die originalen Verzeichnisnamen aus, die ja anders lauten als die übersetzten Namen, die Sie im Windows-Explorer sehen.
Das folgende Beispiel zeigt, wie Sie mit der Kommandozeile den doppelten Ordner „Programme“ analysieren.
Öffnen Sie die Eingabeaufforderung mit der Tastenkombination [Windows R] und dem Befehl cmd. Wechseln Sie mit cd\ in das Wurzelverzeichnis der Festplatte. Geben Sie dann das Kommando dir /a ein, um eine Liste der Verzeichnisse und Dateien zu erhalten.
Junctions sind durch den Hinweis „<VERBINDUNG>“ gekennzeichnet. Rechts neben „<VERBINDUNG>“ steht die Bezeichnung des virtuellen Ordners wie sie im Windows-Explorer erscheint, gefolgt vom echten Namen des Originalordners, auf den die Junction verweist.
Sie sehen: Es gibt lediglich ein Objekt mit der Bezeichnung „Programme“. Das ist der virtuelle Ordner. Wenn in ihn hineinkopiert wird, leitet er die Dateien in den echten Ordner „Program Files“ um.
Sie sehen weiterhin: Die Ordnerbezeichnung „Programme“, die im Windows-Explorer erscheint, entspricht nicht dem Namen des Originalordners. Dieser heißt in Wirklichkeit „Program Files“.
4. Teil: „Praxisbeispiele“
Praxisbeispiele
Junctions können Sie auch selbst anlegen. Zwei Praxisbeispiele zeigen, wie Sie Junctions erzeugen und trickreich nutzen. Junctions lassen sich übrigens nur auf Laufwerken anlegen, die mit NTFS formatiert sind.
Tool installieren
Eigene Junctions erzeugen Sie auf der Kommandozeile von Windows mit dem Befehl mklink /J. Wesentlich komfortabler funktioniert das aber mit dem kostenlosen Tool Link Shell Extension 3.3.5.7. Das Programm klinkt sich in das Kontextmenü von Windows ein und lässt sich dann bequem mit einem Klick der rechten Maustaste aufrufen.
Programme virtuell verschieben
Wenn der Speicherplatz knapp wird, können Sie Programme auf eine andere Partition oder Festplatte auslagern. Dank Junctions brauchen Sie die Programme dort nicht mühsam neu zu installieren. Die verschobenen Programme lassen sich wie gewohnt über das Startmenü aufrufen, obwohl die Dateien auf einer anderen Partition liegen.
So geht’s: Öffnen Sie den Windows-Explorer mit der Tastenkombination [Windows E]. Markieren Sie auf „C:“ im Verzeichnis „Programme“ einen Programmordner, den Sie verschieben wollen. Im Beispiel ist das der Ordner „WinRAR“. Schneiden Sie den Programmordner mit [Strg X] aus und fügen Sie ihn mit [Strg V] auf der gewünschten Zielpartition ein.
Erstellen Sie nun im Originalordner „Programme“ auf „C:“ eine Umleitung zum neuen Ordner Programme auf der Zielpartition. Markieren Sie dazu auf der Zielpartition im Ordner „Programme“ den Ordner des verschobenen Programms — in unserem Beispiel „WinRAR“. Öffnen Sie mit einem Klick der rechten Maustaste das Kontextmenü. Wählen Sie „Link Quelle festsetzen“. Wechseln Sie dann zurück zum Originalverzeichnis „Programme“. Klicken Sie mit der rechten Maustaste auf eine freie Stelle und wählen Sie „Einfügen als…, Junction“. Daraufhin erscheint im Originalverzeichnis „Programme“ eine Abzweigstelle mit dem Programmnamen, etwa „WinRAR“.
SSDs schonen
Solid State Drives bewältigen nur eine begrenzte Anzahl an Schreibzyklen, bevor die Speicherzellen den Geist aufgeben. Sie schonen Ihr SSD, wenn Sie Teile von Anwendungen, die besonders schreibintensiv arbeiten, mit Junctions auf eine mechanische Festplatte auslagern.
Das Vorgehen empfiehlt sich zum Beispiel für den Cache von Firefox. Die vielen Schreibzugriffe beim Speichern von Webseiten-Elementen werden dann nicht mehr auf dem SSD, sondern auf der Festplatte ausgeführt.
So geht’s: Öffnen Sie den Windows-Explorer mit der Tastenkombination [Windows E]. Navigieren Sie in das Firefox-Verzeichnis „Users\<Ihr Benutzername>\AppData\Local\Mozilla\Firefox“. Markieren Sie den Ordner „Profiles“ und schneiden Sie ihn mit [Strg X] aus. Fügen Sie ihn anschließend auf der mechanischen Festplatte mit [Strg V] in ein beliebiges Verzeichnis ein. Erstellen Sie dann im originalen Firefox-Profile-Ordner auf „C:“ eine Umleitung auf den neuen Firefox-Profile-Ordner auf der mechanischen Festplatte.
Markieren Sie dazu auf der mechanischen Festplatte den Ordner „Firefox“ und öffnen Sie mit der rechten Maustaste das Kontextmenü. Wählen Sie „Link Quelle festsetzen“. Wechseln Sie zurück auf das SSD und in das Firefox-Verzeichnis „Users\<Ihr Benutzername>\AppData\Local\Mozilla\Firefox“. Klicken Sie mit der rechten Maus-taste auf eine freie Stelle und wählen Sie „Einfügen als…, Junction“.
Manuals
Apple-Anleitungen digital und interaktiv
Handbücher zu Produkten landen nur noch selten auf Papier, aber es gibt sie immer noch. Bei Apple sind sie digital und jetzt ganz einfach auf einer speziellen Website zu finden.
>>
iPhone
Diese Neuerungen bringt iOS 18
Die nächste Version des iPhone-Betriebssystems bietet mehr Möglichkeiten zur Individualisierung des Home-Bildschirms und eigene KI-Funktionen.
>>
Nostalgie
Mac-Systeme von anno dazumal
Eine Website ermöglicht den Zugang zu alten und uralten Macintosh-Systemen. Wer damals schon als Apple-Fan dabei war, kommt heute sicherlich ins Schwärmen.
>>
Von Text-Generierung bis Personalmanagement
Die besten KI-Tools für Produktivität
Die Zahl der KI-Tools wächst rasant – wir haben 10 Top-Werkzeuge für unterschiedliche Businesss-Aufgaben herausgefiltert.
>>