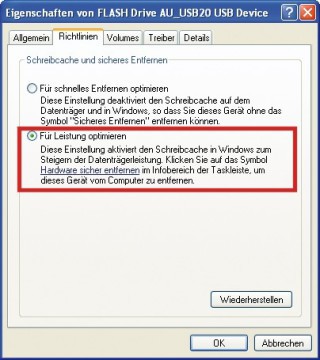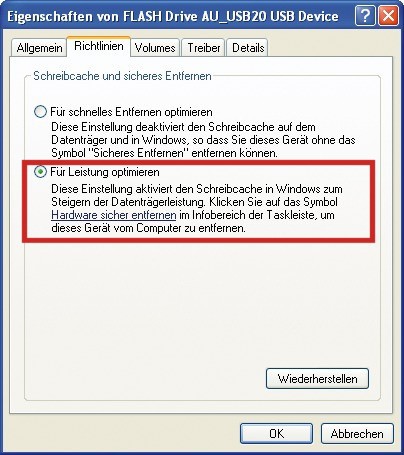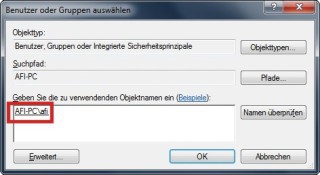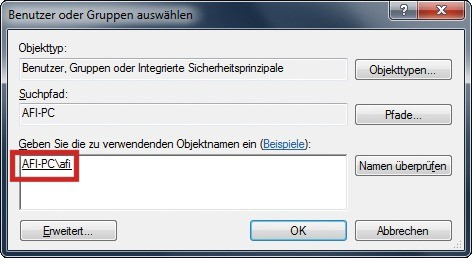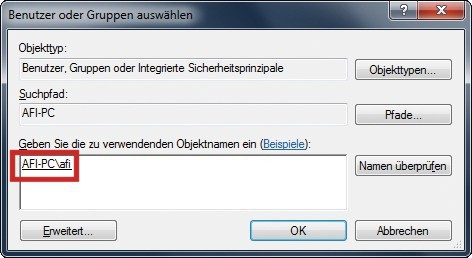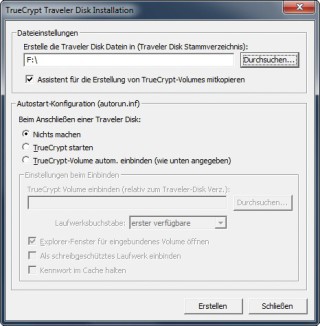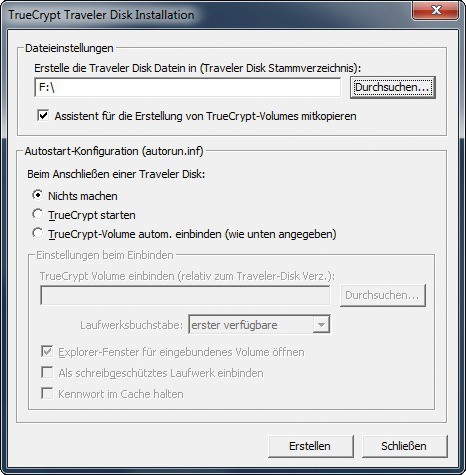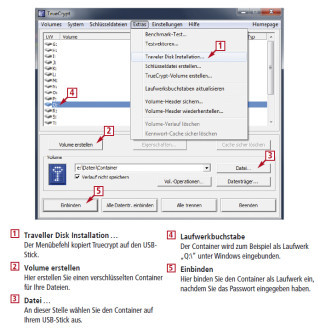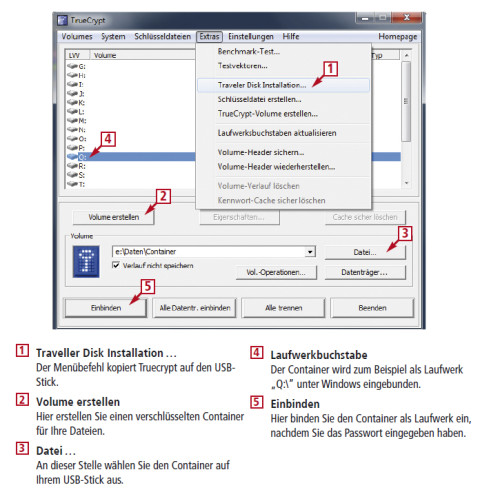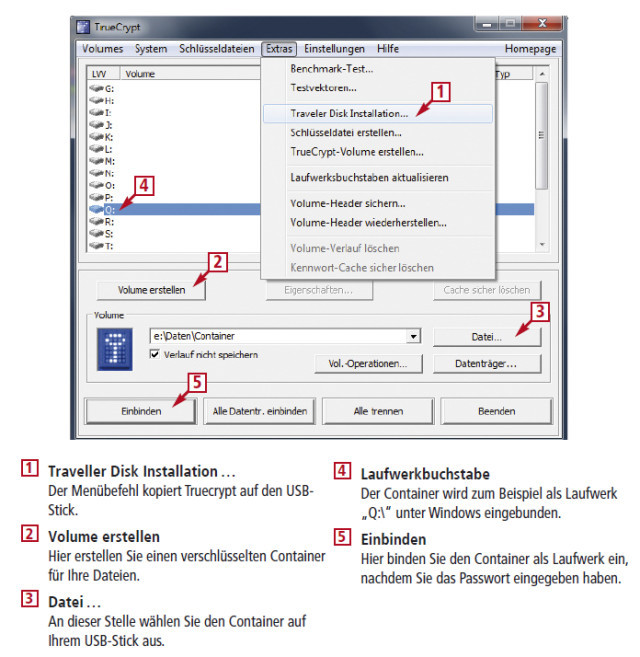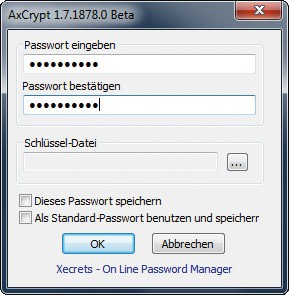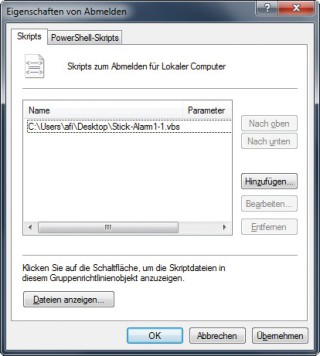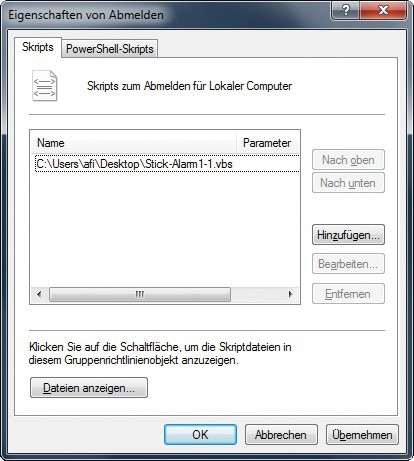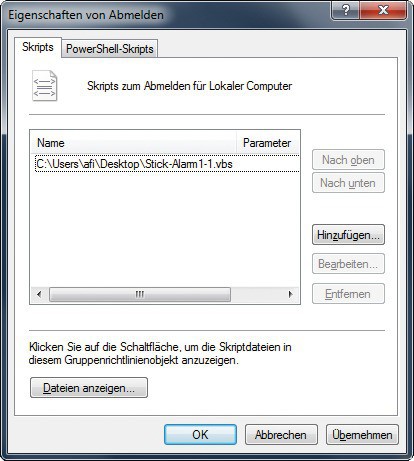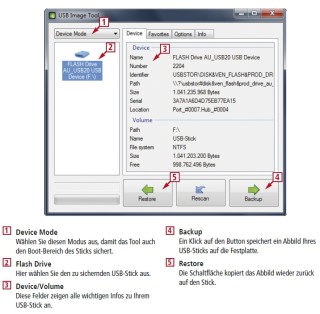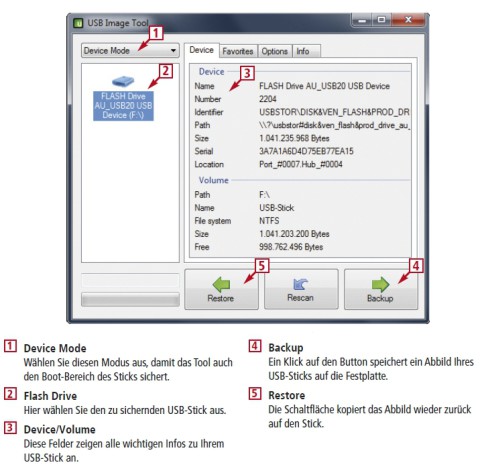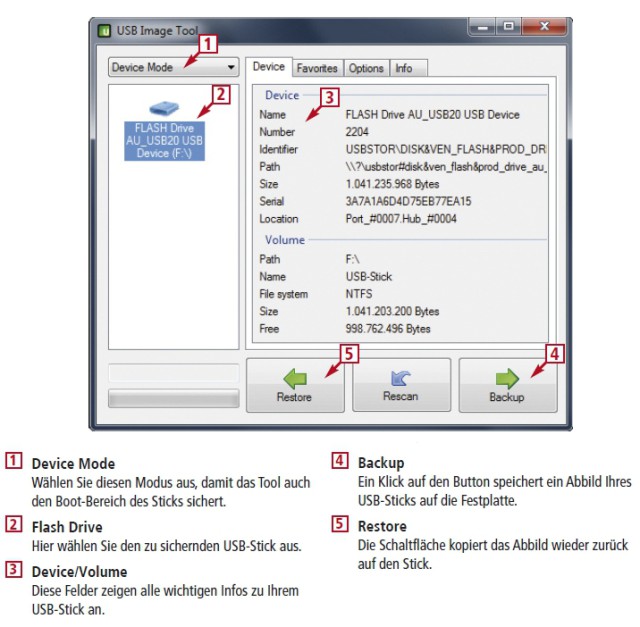17.05.2012
USB-Sticks
1. Teil: „So schützen Sie Ihren USB-Stick“
So schützen Sie Ihren USB-Stick
Autor: Andreas Fischer



USB-Sticks sind ideal, um wichtige Daten zu transportieren. Doch was passiert, wenn Sie ihn verlieren oder Hacker-Tools auf fremden PCs den Inhalt abgreifen? Ist Ihr USB-Stick geschützt?
Viele Anwender tragen einen USB-Stick bei sich und schließen ihn gelegentlich auch an fremde Rechner an, um beispielsweise ihre Urlaubsfotos zu zeigen. Dabei gibt es Hacker-Tools wie der im Artikel „Die Tricks der Hacker“ beschriebenen USB Dumper, der unbemerkt den kompletten Inhalt des USB-Sticks auf die fremde Festplatte kopiert.
Der Artikel zeigt, wie Sie Ihre privaten Daten auf Ihrem USB-Stick effektiv gegen Tools wie den USB Dumper schützen. Beispielsweise schützen Sie mit NTFS einzelne Ordner komplett vor einem fremden Zugriff. Ebenfalls mit NTFS richten Sie auch einen Schreibschutz ein, der verhindert, dass Ihre Dateien heimlich manipuliert werden.
Weitere Tipps zeigen Ihnen, wie Sie Ihre Daten verschlüsseln und wie Sie verhindern, dass Sie Ihren USB-Stick etwa am Arbeitsplatz vergessen. Für den Notfall erstellen Sie zudem ein Image des Sticks, das Sie einfach wieder zurückspielen, falls die Daten einmal beschädigt sind.
Sieben Schutz-Methoden: Die folgenden Abschnitte erklären, wie Sie Ihren USB-Stick mit pfiffigen Tricks und Freeware-Tools vor Datendieben und vor Verlust sichern.
2. Teil: „Komplettschutz für den USB-Stick“
Komplettschutz für den USB-Stick
Im Gegensatz zu FAT und FAT32 bietet das NTFS-Dateisystem ein ausgefeiltes Rechtemanagement, das sich auch auf USB-Sticks zum Schutz von Daten einsetzen lässt. So ist es mit NTFS beispielsweise möglich, einen Ordner auf dem Stick so zu schützen, dass nur noch Sie an Ihrem Computer darauf zugreifen dürfen.
Dabei tragen Sie sich als alleiniger Besitzer Ihrer Dateien ein. Andere Windows-Rechner erkennen diese Einstellung und verweigern den Zugriff.
So geht’s: Zuerst müssen Sie Ihren USB-Stick mit dem NTFS-Dateisystem neu formatieren. Dabei gehen alle darauf befindlichen Daten verloren.
Schließen Sie den USB-Stick an den PC an und öffnen Sie mit [Windows E] ein Fenster des Windows-Explorers. Klicken Sie mit der rechten Maustaste auf den USB-Stick und wählen Sie „Formatieren…“ aus. Dann wählen Sie unter „Dateisystem“ den Punkt „NTFS“ aus und klicken auf „Starten“.
Unter Windows XP ist der Punkt „NTFS“ eventuell nicht zu sehen. Schließen Sie in diesem Fall zunächst das Formatierungsfenster. Öffnen Sie dann den Geräte-Manager mit „Start, Systemsteuerung, Leistung und Wartung, Verwaltung, Computerverwaltung“ und markieren Sie „Geräte-Manager“. Klicken Sie links neben „Laufwerke“ auf das kleine Plus, um alle angeschlossenen Laufwerke und USB-Sticks anzuzeigen. Klicken Sie dann mit der rechten Maustaste auf Ihren USB-Stick und wählen Sie „Eigenschaften“ aus. Auf der Registerkarte „Richtlinien“ markieren Sie „Für Leistung optimieren“. Bestätigen Sie mit „OK“. Nun können Sie Ihren USB-Stick auch unter Windows XP mit NTFS formatieren.
Nach dem Formatieren mit NTFS ist Ihr USB-Stick bereit, Ihre Daten zu schützen. Legen Sie dazu einen neuen Ordner auf dem Stick an und kopieren Sie ein paar Dateien hinein.
Klicken Sie nun mit der rechten Maustaste auf den neuen Ordner und wählen Sie „Eigenschaften“ aus.
Die folgende Beschreibung gilt für Windows 7 und Vista. Unter Windows XP sind die einzelnen Schritte minimal anders. Wie Sie den Schutz unter XP einrichten, lesen Sie weiter unten.
Wählen Sie „Sicherheit“ aus und klicken Sie dann auf „Bearbeiten…“. In dem neuen Fenster „Berechtigungen für <Ordnername>“ klicken Sie auf „Hinzufügen…“ und tippen im Fenster „Benutzer oder Gruppen auswählen“ Ihren Windows-Benutzernamen ein. Klicken Sie danach auf „Namen überprüfen“. Windows erkennt den Benutzernamen und macht etwa aus „afi“ automatisch „AFI-PC\afi“.
Bestätigen Sie mit „OK“ und wählen Sie im Feld „Gruppen- oder Benutzernamen“ den Eintrag mit Ihrem Benutzernamen aus. Setzen Sie in der Spalte „Zulassen“ das Häkchen hinter „Vollzugriff“ und bestätigen Sie mit „OK“.
Sie sind jetzt wieder im Fenster „Eigenschaften von “. Klicken Sie auf „Erweitert“ und danach auf „Berechtigungen ändern…“. Entfernen Sie das Häkchen vor „Vererbbare Berechtigungen des übergeordneten Objektes einschließen“ und klicken Sie im Fenster „Windows-Sicherheit“ auf „Entfernen“. Schließen Sie alle offenen Fenster mit „OK“.
Ihre Daten sind nun mit einem Komplettschutz gesichert. Nur noch auf Ihrem eigenen PC lässt sich der Ordner öffnen. Auf anderen Computern verweigert Windows den Zugriff.
Unter Windows XP rufen Sie ebenfalls das „Eigenschaften“-Menü des zu schützenden Ordners auf. Fügen Sie sich dann wie oben beschrieben als Besitzer hinzu und geben Sie sich Vollzugriffsrechte. Klicken Sie danach auf „Erweitert“ und entfernen Sie das Häkchen vor „Berechtigungen übergeordneter Objekte(…)“. Klicken Sie dann in dem Fenster „Sicherheit“ auf „Entfernen“ und bestätigen Sie zwei Mal mit „OK“. Der Ordner ist nun vor dem Zugriff auf fremden PCs geschützt.
Falls der Reiter „Sicherheit“ nicht angezeigt wird, öffnen Nutzer von XP Professional den Windows-Explorer und rufen „Extras, Ordneroptionen…“ auf. Entfernen Sie unter „Ansicht“ das Häkchen vor „Einfache Dateifreigabe verwenden (empfohlen)“.
XP-Home-Nutzer installieren den kostenlosen Microsoft Security Configuration Manager. Laden Sie die Datei „SCESP4I.EXE“ herunter und entpacken Sie sie in einen beliebigen Ordner. Klicken Sie darin mit der rechten Maustaste auf die Datei „setup.inf“ und wählen Sie „Installieren“. Nach einem Neustart des PCs wird der Reiter „Sicherheit“ angezeigt.
Hinweis: Erfahrene Windows-Nutzer können den Schutz mit NTFS-Rechten aushebeln, indem sie sich selbst auf einem anderen PC als Besitzer Ihres Ordners eintragen. Diese Änderung lässt sich aber nicht mehr rückgängig machen. So merken Sie spätestens an Ihrem eigenen PC, dass jemand Ihren Stick manipuliert hat.
3. Teil: „Schreibschutz für den USB-Stick“
Schreibschutz für den USB-Stick
Der erste Tipp beschreibt, wie der Zugriff auf einen Ordner auf dem USB-Stick mit dem NTFS-Dateisystem auf fremden PCs komplett gesperrt wird. Oft ist es jedoch praktischer, den Zugriff auf den Ordner zu erlauben und nur das Verändern oder Löschen von Dateien darin zu verbieten. So zeigen Sie etwa Ihre Urlaubsfotos, aber niemand kann die Dateien verändern.
So geht’s: Zuerst sperren Sie den kompletten Zugriff auf den Ordner, wie im vorherigen Abschnitt beschrieben. Anschließend klicken Sie mit der rechten Maustaste auf den Ordner und wählen „Eigenschaften“ aus.
Wechseln Sie dann zum Reiter „Sicherheit“, klicken Sie auf „Bearbeiten…“ und im neuen Fenster auf „Hinzufügen…“. Tippen Sie jetzt als Benutzername jeder ein und klicken Sie auf „Namen überprüfen“. Klicken Sie drei Mal auf „OK“ und bestätigen Sie damit die Voreinstellung „Zulassen“ für die Einträge „Lesen, Ausführen“, „Ordnerinhalt auflisten“ und „Lesen“.
Auf einem anderen Rechner ist es nun möglich, auf den Ordner zuzugreifen und darin enthaltene Dateien zu öffnen, aber nicht, sie zu löschen oder zu verändern.
Unter XP ist die Vorgehensweise wieder fast identisch wie unter Windows 7 und Vista. Öffnen Sie das „Eigenschaften“-Menü und fügen Sie den Benutzer jeder wie beschrieben hinzu.
4. Teil: „Leseschutz mit Truecrypt“
Leseschutz mit Truecrypt
Ein bewährtes Open-Source-Programm ist Truecrypt. Truecrypt legt verschlüsselte Container an und bietet auch einen portablen Modus für den USB-Stick.
Ein verschlüsselter Container ist eine von Truecrypt erstellte Datei. In ihr legen Sie Ihre wichtigen Dokumente ab. Nur wenn der Container in Windows eingebunden ist, man nennt dies auch Mounten, können Sie auf die Daten zugreifen. Ansonsten liegen die Daten verschlüsselt und sicher im Container.
So geht’s: Installieren Sie zuerst Truecrypt und entpacken Sie anschließend die deutsche Sprachdatei „Language.de.xml“ in den Installationsordner des Programms. Sie finden die Sprachdatei im Archiv unter www.truecrypt.org/localizations.
Nun installieren Sie Truecrypt auf dem USB-Stick: Dazu starten Sie das Verschlüsselungsprogramm und rufen den Kopierassistenten mit „Extras, Traveller Disk Installation…“ auf.
Klicken Sie in dem neuen Fenster auf „Durchsuchen…“ und wählen Sie den USB-Stick aus. Ein Klick auf „Erstellen“ kopiert alle benötigten Daten auf den Stick. Mit „OK“ und „Schließen“ beenden Sie den Truecrypt-Assistenten.
Künftig lässt sich das Verschlüsselungsprogramm auf jedem beliebigen Rechner mit einem Doppelklick auf die Datei „TrueCrypt.exe“ im Ordner „TrueCrypt“ starten. Einzige Voraussetzung ist, dass Sie auf dem fremden PC über Admin-Rechte verfügen.
Um Ihre Daten auf dem USB-Stick zu schützen, benötigen Sie nun noch einen verschlüsselten Container. Diesen legen Sie mit einem gut dokumentierten Assistenten an, den Sie mit einem Klick auf „Volume erstellen“ starten.
Nach dem Erstellen des Containers markieren Sie im großen Feld in Truecrypt einen Laufwerkbuchstaben, unter dem der Container eingebunden werden soll. Anschließend klicken Sie auf „Datei“, wählen den Container aus und mounten ihn dann mit einem Klick auf „Einbinden“.
5. Teil: „Leseschutz mit Axcrypt“
Leseschutz mit Axcrypt
Wenn Sie nur einzelne Dateien verschlüsseln wollen, dann verwenden Sie statt Truecrypt das kostenlose Tool Axcrypt. Axcrypt erstellt selbstextrahierende, verschlüsselte Archive, die sich auch auf jedem fremden PC?öffnen lassen — vorausgesetzt das Passwort ist bekannt.
So geht’s: Installieren Sie Axcrypt und starten Sie das Tool anschließend. Axcrypt zeigt Ihnen jetzt aber keine Oberfläche, sondern integriert sich direkt in den Windows-Explorer.
Um eine Datei zu verschlüsseln, kli-cken Sie mit der rechten Maustaste darauf und wählen „AxCrypt, Kopie als .EXE verschlüsseln“ aus. Axcrypt erstellt nun im selben Ordner eine verschlüsselte Kopie Ihrer Datei, die Sie auf den USB-Stick kopieren können. Von dort lässt sie sich an jedem beliebigen PC per Doppelklick öffnen — ohne vorher Axcrypt zu installieren.
6. Teil: „Schutz vor Verlust des USB-Sticks“
Schutz vor Verlust des USB-Sticks
Dass Sie Ihren USB-Stick am PC vergessen, verhindert das Tool Stick-Alarm 1.1. Es ist ein in Visual Basic Script geschriebenes Skript-Programm, das beim Herunterfahren des PCs automatisch ausgeführt wird. Befindet sich noch ein USB-Stick am PC, unterbricht das Skript das Herunterfahren und öffnet ein Hinweisfenster.
Um das Skript zu starten, benötigen Sie den Gruppenrichtlinien-Editor von Windows. Er ist in Windows 7, Vista und XP Professional bereits enthalten. Nutzer von XP Home installieren ihn nach wie im Artikel „Gruppenrichtlinien für Windows XP Home“ beschrieben.
So geht’s: Kopieren Sie das Skript „Stick-Alarm1-1.vbs“ in einen beliebigen Ordner auf Ihrer Festplatte.
Öffnen Sie nun den Gruppenrichtlinien-Editor von Windows mit [Windows R] und gpedit.msc. Klicken Sie bei „Benutzerkonfiguration“ auf „Windows-Einstellungen“ und dann doppelt auf „Skripts (Anmelden/Abmelden)“.
Anschließend klicken Sie doppelt auf „Abmelden“, um das Konfigurationsfenster für Abmelde-Skripts zu öffnen. Klicken Sie auf „Hinzufügen…“ und danach auf „Durchsuchen…“. Wählen Sie „Stick-Alarm1-1.vbs“ aus und bestätigen Sie mit „Öffnen“. Wenn Sie eine externe Festplatte am PC angeschlossen haben, für die Sie keinen Abmeldehinweis erhalten wollen, geben Sie den Laufwerkbuchstaben der Platte im Feld „Skriptparameter“ an. Bestätigen Sie zwei Mal mit „OK“.
Testen Sie das Skript nun, indem Sie Ihren USB-Stick angeschlossen lassen und den PC herunterfahren. Nachdem sich das Warnfenster geöffnet hat, entfernen Sie den Stick und fahren den PC üer Klick auf „OK“ herunter.
7. Teil: „Daten sichern mit Robocopy“
Daten sichern mit Robocopy
Robocopy ist ein kostenloses Kommandozeilen-Tool von Microsoft, das Dateien kopiert und synchronisiert. Eine Batch-Datei gleicht die Daten zwischen PC und Stick ab.
So geht’s: Unter Windows 7 und Vista finden Sie die Datei „robocopy.exe“ bereits im Ordner „Windows\System32“ vor. XP-Nutzer laden sich zunächst Robocopy als Teil des 12 MByte großen Pakets Windows Server 2003 Resource Kit Tools aus dem Download-Portal von Microsoft herunter.
Entpacken Sie das Archiv mit einem Doppelklick in das Verzeichnis „C:\rktools“.Öffnen Sie dann ein Fenster eines Texteditors und geben Sie zum Beispiel den Befehl C:\rktools\robocopy "C:\Daten" "E:\Daten" /E ein. Der Befehl bewirkt, dass Robocopy alle Dateien und Unterverzeichnisse aus dem lokalen Ordner „C:\Daten“ auf den Stick in das dortige Verzeichnis „Daten“ kopiert. Der Schalter /E bedeutet, dass Robocopy alle Verzeichnisse inklusive leerer Ordner kopiert und keine Dateien im Zielordner löscht.
Speichern Sie die Datei unter dem Namen Kopieren.bat auf dem Desktop. Ein Doppelklick auf die Batch-Datei führt den Kopiervorgang aus.
Eine deutschsprachige Übersicht über sämtliche Schalter, die Robocopy kennt, finden Sie hier im Internet.
8. Teil: „Sicherungskopie anlegen mit USB Image Tool“
Sicherungskopie anlegen mit USB Image Tool
Ein komplettes Backup Ihres USB-Sticks legt das kostenlose USB Image Tool an. Das Programm sichert sogar den Boot-Sektor des Sticks.
So geht’s: Zuerst entpacken Sie das Archiv „usbit.zip“ in einen beliebigen Ordner auf Ihrer Festplatte. Stecken Sie dann Ihren USB-Stick an den PC an und starten Sie das Tool unter XP mit einem Doppelklick auf „USB Image Tool.exe“.
Unter Windows Vista und 7 benötigt das Programm Administratorrechte, um auch den Boot-Sektor des Sticks zu sichern: Klicken Sie zum Starten mit der rechten Maustaste auf „USB Image Tool.exe“ und wählen Sie den Kontextmenübefehl „Als Administrator ausführen“ aus. Wählen Sie dann im Hauptfenster des Programms links oben den Menüpunkt „Device Mode“ aus und markieren Sie darunter Ihren USB-Stick. Starten Sie die Sicherung mit „Backup“.
Suchen Sie sich einen Speicherort auf der Festplatte aus und vergeben Sie hinter „Dateiname“ einen Namen für das Image. Wählen Sie als Speicherformat unter „Dateityp“ den Eintrag „Compressed (zip) image files (*.imz)“, um Platz zu sparen. Ein Klick auf „Speichern“ erstellt das Abbild.
So stellen Sie ein Backup wieder her: Stecken Sie den Stick ein, starten Sie USB Image Tool, markieren Sie den Stick und klicken Sie auf „Restore“. Das Tool kopiert nun die Originaldateien wieder zurück auf Ihren Stick und überschreibt dabei alle Daten.
Cyberbedrohungen überall
IT-Sicherheit unter der Lupe
Cybersecurity ist essentiell in der IT-Planung, doch Prioritätenkonflikte und die Vielfalt der Aufgaben limitieren oft die Umsetzung. Das größte Sicherheitsrisiko bleibt der Mensch.
>>
WebGPU
Sicherheitslücke in Browser-Schnittstelle erlaubt Rechnerzugriff via Grafikkarte
Forschende der TU Graz waren über die Browser-Schnittstelle WebGPU mit drei verschiedenen Seitenkanal-Angriffen auf Grafikkarten erfolgreich. Die Angriffe gingen schnell genug, um bei normalem Surfverhalten zu gelingen.
>>
World Cybercrime Index
Cybercrime konzentriert sich auf sechs Länder
China, Russland, Ukraine, USA, Rumänien und Nigeria sind laut World Cybercrime Index führend. Sie gehören zu den Top 10 in jeder der fünf untersuchten Kategorien.
>>
Termine
SecDays - Securepoint geht auf Tour
Der Sicherheitsspezialist Securepoint erwartet auf seiner Roadshow rund 1.000 Systemhäuser und Fachhändler. Unter dem Motto „Horizon“ erfahren diese Neues über die Channel- und Produktstrategie des Herstellers.
>>