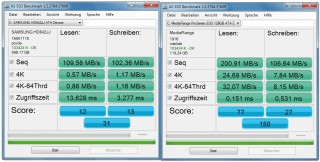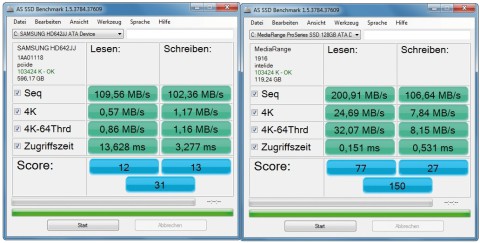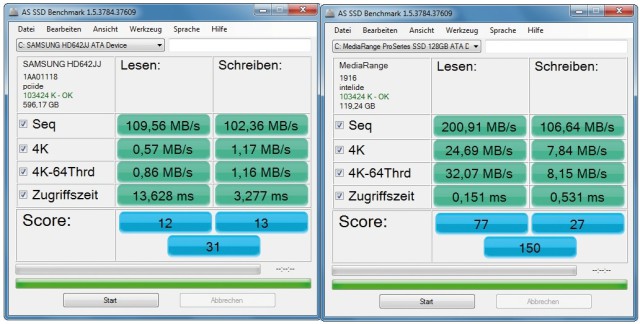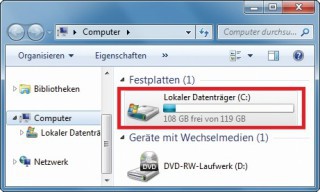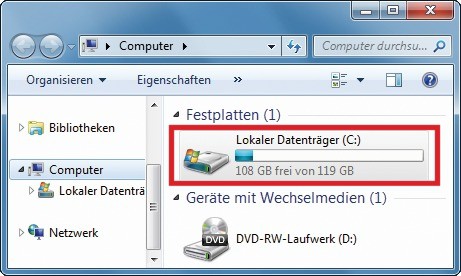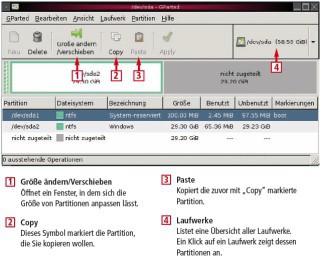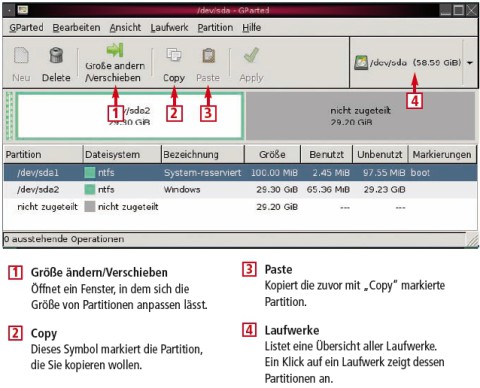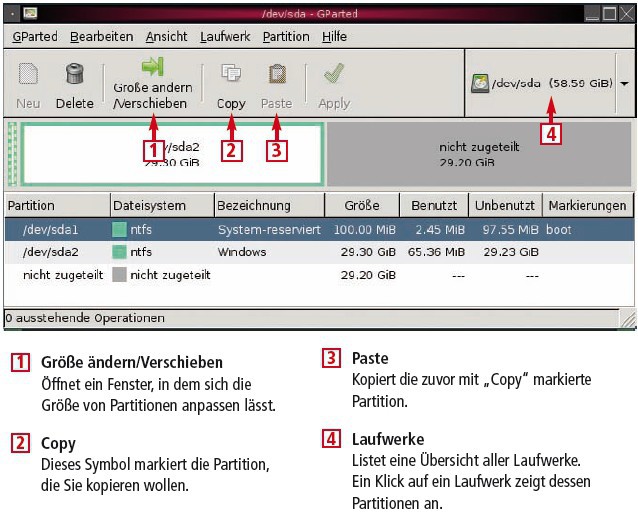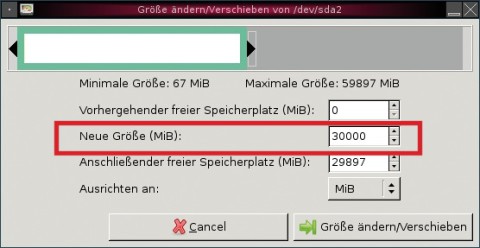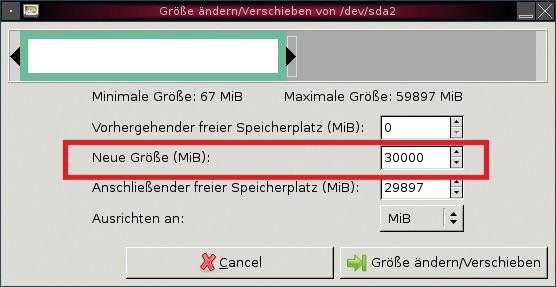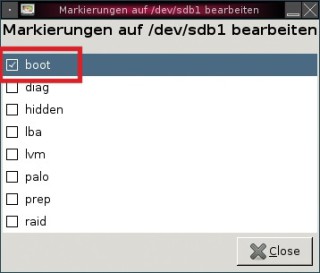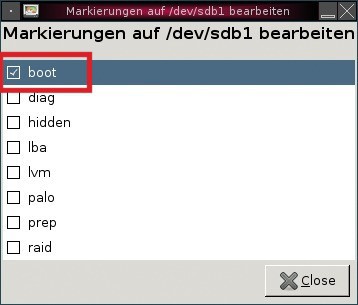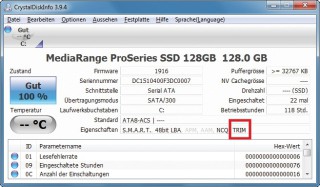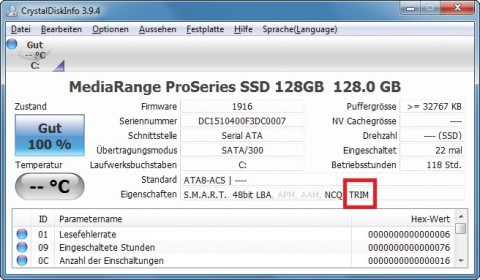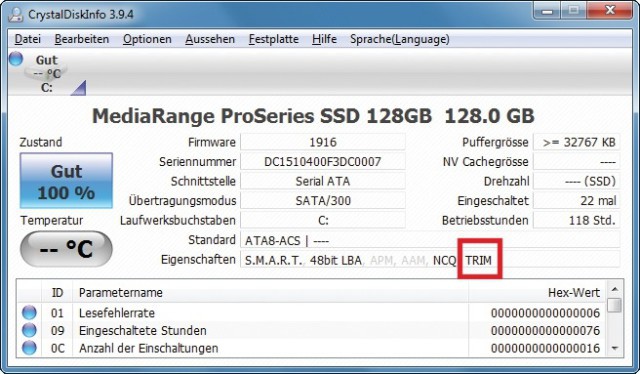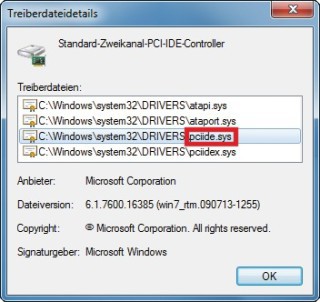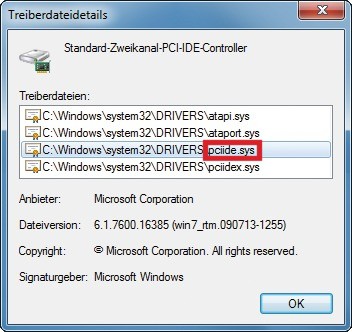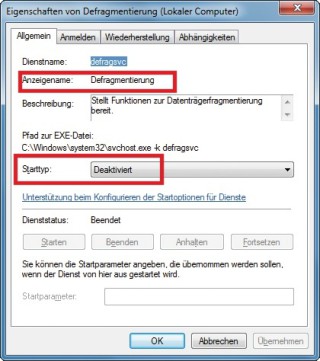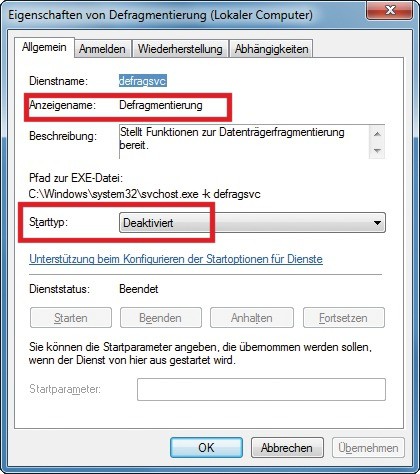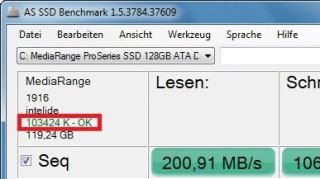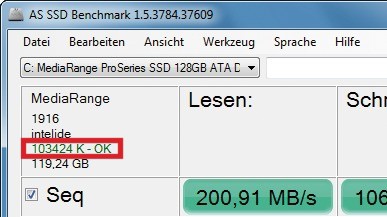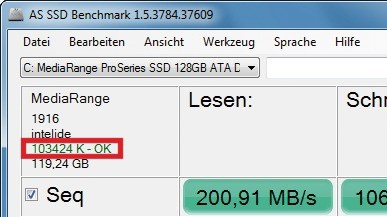26.07.2011
SSD
1. Teil: „Windows 7 auf SSD installieren“
Windows 7 auf SSD installieren
Autor: Konstantin Pfliegl



Eine SSD eignet sich besonders als Systemlaufwerk: Sie arbeitet rund doppelt so schnell wie eine herkömmliche Festplatte. Im Artikel erfahren Sie, wie Sie Windows auf SSD installieren und optimieren.
Lange galt: Je schneller der Prozessor taktet, desto schneller arbeitet der Computer. Heute ist das nicht mehr so. Moderne Prozessoren bieten so viel Leistung, dass sie den Rechner nicht mehr ausbremsen. Die Geschwindigkeit des Systems wird vielmehr von der Festplatte diktiert. Herkömmliche Festplatten mit ihren drehenden Scheiben können die Daten nämlich nicht so schnell liefern, wie der Prozessor sie verarbeiten könnte.
Abhilfe schaffen die schnellen Solid State Drives (SSDs). Sie sind in der Regel fast doppelt so schnell wie eine Festplatte mit rotierenden Scheiben.
Es gibt zwei Möglichkeiten, Windows 7 auf ein Solid State Drive zu bringen. Die saubere und zu empfehlende Variante: eine komplette Neuinstallation von Windows. Das Betriebssystem erkennt dabei das SSD und passt viele Einstellungen bereits automatisch an.
Die zweite Möglichkeit: Sie kopieren eine vorhandene Installation von Windows 7 von einer herkömmlichen Festplatte auf ein Solid State Drive. Dabei bleiben alle Einstellungen und Anwendungen erhalten. Der Haken: Sie müssen Windows 7 erst einmal beibringen, dass es plötzlich auf einem Solid State Drive liegt.
Um wie viel schneller Ihr Windows 7 auf SSD läuft, können Sie selbst prüfen. Mit dem kostenlosen Programm AS SSD Benchmark messen Sie zuerst, wie schnell Windows 7 auf Ihrer normalen Festplatte arbeitet. Dann verfrachten Sie Windows 7 auf eine SSD und ermitteln die Geschwindigkeit erneut. Wie das geht, steht im Abschnitt „Tempo-Vergleich: So schnell ist Windows 7 auf SSD“.
2. Teil: „Fragen und Antworten zu SSDs“
Fragen und Antworten zu SSDs
Das sollten Sie wissen, bevor Sie Windows 7 auf einem Solid State Drive installieren.
Welche Vorteile hat ein Solid State Drive?
SSDs speichern die Daten im Gegensatz zu herkömmlichen Festplatten nicht magnetisch, sondern elektronisch auf Flash-Speicherbausteinen. Damit erreichen sie kurze Zugriffszeiten und schnelle Datenübertragungsraten.
Zum Vergleich: Herkömmliche Festplatten erreichen Datenraten von rund 120 MByte/s — SSDs über 200 MByte/s. Da SSDs ohne rotierende Scheiben auskommen, sind sie zudem unempfindlich gegen Stöße und geräuschlos.
Was kosten SSDs?
Solid State Drives kosten derzeit etwa einen Euro pro Gigabyte. Das ist bis zu 10-mal so viel wie herkömmliche Festplatten. Ein 32-GByte-Modell kostet also rund 40 Euro.
Wichtig bei einer SSD ist die Größe des Zwischenspeichers (Cache). Es gibt Modelle, die nur einen kleinen oder gar keinen Zwischenspeicher haben. Solche SSDs arbeiten deutlich langsamer. Wählen Sie auf jeden Fall ein Modell, das mindestens 64 MByte Cache hat. Je mehr Cache, desto besser.
Wie groß sollte eine SSD sein?
Für einen optimalen Turbo-PC reicht eine SSD mit einer Kapazität von 32 GByte oder 64 GByte. Der Trick: Sie installieren nur das Betriebssystem und Ihre Programme auf der SSD. Ihre Daten wie Dokumente, Bilder, Musik und Filme speichern Sie hingegen auf einer großen herkömmlichen Festplatte.
Der Geschwindigkeitsvorteil einer SSD liegt nämlich vor allem in der Lesegeschwindigkeit, und die ist beim Booten, bei anderen Operationen des Betriebssystems und beim Starten von Programmen entscheidend.
Unterstützt Windows 7 SSDs?
Ja. Sowohl bei einer Neuinstallation von Windows 7 auf einer SSD als auch beim Kopieren einer fertigen Windows-Installation auf eine SSD sind jedoch noch einige Eingriffe des Nutzers nötig.
Unterstützt mein Rechner SSDs?
Die Mehrzahl der Solid State Drives hat einen SATA-Anschluss. Sie werden darüber wie herkömmliche Festplatten angeschlossen. Es genügt also, wenn Ihr PC SATA-Anschlüsse hat.
Da die meisten Solid State Drives im 2,5-Zoll-Format gebaut werden, benötigen Sie für den Einbau in einen Desktop-PC einen Adapterrahmen. Dieser ist bei vielen SSDs bereits im Lieferumfang enthalten. Übrigens: Windows lässt sich auch auf SSDs installieren, die in einem externen eSATA-Gehäuse stecken.
3. Teil: „Windows 7 auf SSD installieren“
Windows 7 auf SSD installieren
Wenn Sie eine SSD als Systemfestplatte nutzen wollen, ist eine Neuinstallation von Windows die sauberste Lösung: Sie haben danach eine frische Windows-Installation auf dem Solid State Drive, die Sie nur wenig anpassen müssen. Je nach Rechnertempo dauert die Installation auf SSD nur rund zehn Minuten. Nachteil der Neuinstallation: Sie müssen alle Anwendungen neu installieren.
BIOS-Einstellungen ändern
Bauen Sie das Solid State Drive in Ihren Rechner ein. Verbinden Sie das Laufwerk dabei wie eine herkömmliche Festplatte mit dem SATA-Kabel — meist ist dieses Kabel rot — und dem Stromanschluss. Booten Sie anschließend den Rechner.
Prüfen Sie vor der Windows-Installation, ob der Rechner die SSD korrekt erkennt. Rufen Sie das BIOS auf. Drücken Sie dazu beim Booten die entsprechende Taste, meist [F2] oder [Entf]. Wechseln Sie im BIOS in die Konfiguration der Festplatten. Der Bereich heißt „Advanced, Drive Configuration“ oder ähnlich. In der Liste der angeschlossenen SATA-Geräte sollte das Solid State Drive erscheinen. Sie erkennen das SSD an der Laufwerkbezeichnung.
Konfigurieren Sie das BIOS so, dass die SSD im IDE-Kompatibilitätsmodus beziehungsweise AHCI-Modus angesprochen wird. Die Konfigurationsmöglichkeit dazu finden Sie in der Regel unter dem Menüpunkt „Advanced Chipset Features“. Navigieren Sie mit den Pfeiltasten zur Einstellung „OnChip SATA Type“ oder „OnChip SATA Mode“. In Ihrem BIOS weichen die Bezeichnungen eventuell etwas ab. Öffnen Sie das Optionsmenü mit der Eingabetaste und wählen Sie „IDE“ oder „Legacy“ aus. Speichern Sie Ihre Änderungen und verlassen Sie das BIOS. Starten Sie den Rechner von der Windows-DVD.
Windows 7 auf SSD installieren
Die Installation von Windows 7 auf Solid State Drive unterscheidet sich nicht von einer Installation auf einer herkömmlichen Festplatte.
Folgen Sie den Anweisungen des Installationsassistenten. Im Dialogfenster „Wo möchten Sie Windows installieren?“ zeigt das Setup das Solid State Drive wie eine herkömmliche Festplatte an.
Nach Abschluss der Installation bootet Windows 7 automatisch vom Solid State Drive. Das Laufwerk erscheint dabei im Windows-Explorer wie eine herkömmliche Festplatte.
Damit Windows 7 das Solid State Drive nicht zu sehr strapaziert — zum Beispiel durch zu viele Schreibvorgänge — und das volle Tempo ausnutzt, nehmen Sie noch einige Einstellungen vor. Lesen Sie im Abschnitt „Windows 7 für SSD optimieren“, wie Sie Windows 7 perfekt für SSDs konfigurieren.
4. Teil: „Windows 7 auf SSD umziehen“
Windows 7 auf SSD umziehen
Wenn Sie Ihre aktuelle Windows-Installation behalten möchten, können Sie auch das gesamte Windows samt Anwendungen auf ein Solid State Drive kopieren. Diese Lösung hat den Vorteil, dass Sie das System danach nicht neu konfigurieren und Ihre Anwendungen nicht neu installieren müssen.
Ein Umzug hat aber auch Nachteile: Sie müssen Windows 7 danach erst einmal beibringen, dass es auf einem Solid State Drive läuft. Ein weiteres Problem: SSDs haben oft eine geringe Speicherkapazität — herkömmliche Festplatten ein Vielfaches davon. Die Windows-Partition, die Sie kopieren wollen, darf nicht größer sein als die SSD.
SSD als Zweitplatte nutzen
Bauen Sie das Solid State Drive parallel zur herkömmlichen Festplatte in den Rechner ein. Schließen Sie dabei die SSD an ein freies SATA-Kabel und an die Stromversorgung an.
Starten Sie den Rechner neu und wechseln Sie ins BIOS. Drücken Sie dazu beim Booten die entsprechende Taste, meist [F2] oder [Entf]. Wechseln Sie im BIOS in die Konfiguration der Festplatten. Der Bereich heißt „Advanced, Drive Configuration“ oder ähnlich. In der Liste der angeschlossenen SATA-Geräte sollte das Solid State Drive erscheinen. Sie erkennen die SSD an der Bezeichnung des Laufwerks.
Konfigurieren Sie das BIOS so, dass die Festplatten im IDE-Kompatibilitäts- beziehungsweise AHCI-Modus angesprochen werden. Die entsprechende Konfigurationsmöglichkeit finden Sie meist unter „Advanced Chipset Features“. Navigieren Sie mit den Pfeiltasten zur Einstellung „OnChip SATA Type“ oder „OnChip SATA Mode“. In Ihrem BIOS weichen die Bezeichnungen möglicherweise etwas ab. Öffnen Sie das Optionsmenü mit der Eingabetaste und wählen Sie „IDE“ oder „Legacy“ aus. Speichern Sie die Änderungen. Beenden Sie das BIOS.
Windows 7 auf SSD kopieren
Nun kopieren Sie Windows mit der kostenlosen Gparted Live-CD auf SSD. Die Live-CD bootet ein Linux-System mit dem Partitionierungs-Utility Gparted. Gparted legt nicht nur neue Partitionen an und bearbeitet sie, Gparted kopiert auch Partitionen zwischen Laufwerken. Diese Funktion nutzen Sie, um die Windows-Partition von der herkömmlichen Festplatte auf das Solid State Drive zu verfrachten.
Schritt 1: Laden Sie das Abbild der Gparted Live-CD auf Ihren Rechner und brennen Sie es dann auf einen CD- oder DVD-Rohling. Unter Windows 7 können Sie auch mit der rechten Maustaste auf die ISO-Datei klicken und im Menü „Datententrägerabbild brennen“ wählen. Sollte dieser Menüpunkt hier nicht erscheinen, gehen Sie stattdessen auf „Öffnen mit“ und dann auf „Windows-Brenner für Datenträgerabbilder“. Legen Sie einen Rohling in das Laufwerk und klicken Sie auf „Brennen“. Unter „Öffnen mit“ erscheinen in der Regel auch andere installierte Brennprogramme, über die Sie ebenfalls aus der ISO-Datei einen bootfähige DVD erstellen können.
Booten Sie den Rechner von der Gparted-CD. Wählen Sie dazu im Boot-Menü das DVD-Laufwerk aus. Das Boot-Menü erreichen Sie beim PC-Start meist mit der Taste [F8]. Wenn Ihr Rechner kein Boot-Menü hat, dann stellen Sie die gewünschte Boot-Reihenfolge im BIOS ein.
Das Boot-Menü der Gparted Live-CD erscheint. Übernehmen Sie die Voreinstellung „GParted Live (…)“ mit der Eingabetaste.
Schritt 2: Das Linux-System bootet mit einer grafischen Bedienoberfläche und startet das Tool Gparted. Übernehmen Sie die Voreinstellung „Don’t touch keymap“. Bei der Nachfrage „Which language do you prefer?“ geben Sie 10 ein. Damit konfigurieren Sie eine deutsche Bedienoberfläche. Die folgende Nachfrage bestätigen Sie mit der Eingabetaste.
Gparted zeigt alle Partitionen Ihrer herkömmlichen Festplatte an. Sie hat unter Linux und damit auch unter Gparted die Bezeichnung „/dev/sda“. Die einzelnen Partitionen werden durchnummeriert. Die erste Partition hat die Bezeichnung „/dev/sda1“. Dabei handelt es sich um eine 100 MByte kleine Systempartition, die Windows bei der Installation angelegt hat. Sie enthält wichtige Boot-Dateien. Sie müssen diese Partition in jedem Fall mit auf die SSD kopieren, da Windows sonst nicht von SSD bootet. Ebenso kopieren Sie die eigentliche Windows-Partition „C:“ auf das Solid State Drive. Diese Partition hat in Gparted die Bezeichnung „/dev/sda2“.
Schritt 3: Markieren Sie die Partition „/dev/sda1“ und klicken Sie auf „Copy“. Klicken Sie rechts oben auf den Pfeil neben Ihrer Festplatte „/dev/sda“. Wählen Sie das zweite Laufwerk — das SSD, unter Gparted mit der Bezeichnung „/dev/sdb“. Markieren Sie auf der SSD den Eintrag „nicht zugeteilt“. Dieser Eintrag erscheint, da auf dem Solid State Drive noch keine Partitionen vorhanden sind. Kopieren Sie die Partition mit „Paste“ auf das Laufwerk. Bestätigen Sie mit „Paste“.
Unter Umständen erhalten Sie jetzt die Fehlermeldung, dass keine Partitionstabelle vorhanden ist. Wählen Sie in diesem Fall „Laufwerk, Partitionstabelle erstellen…“ und bestätigen Sie mit einem Klick auf „Apply“. Nun lässt sich die Partition wie oben beschrieben kopieren.
Schritt 4: Kopieren Sie auf dieselbe Weise die Windows-Partition „/dev/sda2“ auf das Solid State Drive. Unter Umständen ist die Windows-Partition zu groß für die SSD. Verkleinern Sie in diesem Fall zuvor die Größe der Partition, damit sie auf der SSD Platz findet. Markieren Sie dazu „/dev/sda2“ und wählen Sie „Größe ändern/Verschieben“. Passen Sie die Partitionsgröße an und bestätigen Sie mit „Größe ändern/Verschieben“ .
Schritt 5: Bisher hat Gparted alle Änderungen nur vorgemerkt. Starten Sie nun das eigentliche Kopieren mit „Apply, Apply“. Schließen Sie das Fenster mit „Close“.
Schritt 6: Fast fertig. Die SSD ist aber noch nicht als Boot-Partition gekennzeichnet. Das korrigieren Sie folgendermaßen: Klicken Sie auf dem Solid State Drive mit der Bezeichnung „/dev/sdb“ mit der rechten Maustaste auf den Eintrag „/dev/sdb1“. Dieser Eintrag bezeichnet die Systempartition mit einer Größe von rund 100 MByte. Wählen Sie im Kontextmenü „Markierungen bearbeiten“. Aktivieren Sie „boot“ und klicken Sie auf „Close“ .
Beenden Sie die Gparted Live-CD. Dazu klicken Sie doppelt auf „Exit“. Wählen Sie „Shutdown“ und „OK“.
Boot-Dateien von Windows 7 reparieren
Schließen Sie nun das Solid State Drive mit Windows 7 als alleinigem Festplattenlaufwerk an. Wenn Sie dann von dem Solid State Drive booten, bricht der Vorgang zunächst mit einer Fehlermeldung ab. Das liegt daran, dass Windows nach dem Umzug die Boot-Dateien nicht findet.
Das lässt sich mit Hilfe der Reparaturfunktionen von der Windows-DVD leicht reparieren. Booten Sie mit der Windows-DVD und wählen Sie „Computerreparaturoptionen“. Es erscheint ein Hinweis, dass Probleme mit den Startoptionen erkannt wurden. Bestätigen Sie mit „Reparieren und neu starten“. Den Rest erledigen die Reparaturfunktionen automatisch. Fertig. Windows 7 bootet nun von der SSD.
Damit Windows 7 das Solid State Drive zum Beispiel durch zu viele Schreibvorgänge nicht zu sehr strapaziert, sind noch einige Einstellungen vorzunehmen. Wie Sie Windows 7 perfekt für SSDs konfigurieren, lesen Sie im nächsten Abschnitt Windows 7 für SSD optimieren.
Windows 7 für SSDs optimieren
Windows 7 läuft jetzt auf einem Solid State Drive. Doch es gibt noch einiges zu tun. Schalten Sie zum Beispiel einige Dienste ab, um die Lebensdauer der SSD zu erhöhen.
TRIM-Befehl aktivieren
Wenn Sie in Windows Dateien löschen, markiert Win-dows die Dateien nur als gelöscht und zeigt sie nicht mehr an. Die Daten selbst bleiben jedoch auf der Festplatte, bis sie irgendwann überschrieben werden.
Ein Überschreiben wie bei herkömmlichen Festplatten funktioniert bei Solid State Drives aber nicht. Die Speicherzellen müssen erst ausdrücklich gelöscht werden, bevor sie wieder beschreibbar sind. Damit sinkt die Geschwindigkeit der SSD im Lauf der Zeit um bis zu 30 Prozent.
Abhilfe schafft der TRIM-Befehl: Dieser Befehl teilt dem Kontroller der SSD mit, welche Speicherzellen er löschen kann. Somit stehen die Speicherzellen beim nächsten Schreibvorgang sofort zu Verfügung und müssen nicht erst umständlich gelöscht werden. Alle neueren Solid State Drives unterstützen den TRIM-Befehl.
So überprüfen Sie, ob Ihre SSD TRIM unterstützt und ob Windows 7 den TRIM-Befehl korrekt nutzt: Installieren Sie auf der Festplatte das kostenlose Tool Crystal Disk Info. Das Tool startet automatisch nach der Installation. Crystal Disk Info zeigt im Hauptfenster viele Informationen zum verbauten Solid State Drive an. Wenn das SSD den TRIM-Befehl unterstützt, dann sehen Sie unter „Eigenschaften“ den Eintrag „TRIM“.
Nun überprüfen Sie noch, ob Windows 7 den korrekten Treiber mit TRIM-Unterstützung verwendet. Öffnen Sie dazu den Geräte-Manager mit [Windows Pause] und einem Klick auf „Geräte-Manager“. Klicken Sie unter „IDE ATA/ATAPI-Controller“ mit der rechten Maustaste jeweils auf alle Einträge „Standard-Zweikanal-PCI-IDE-Controller“ und wählen Sie „Eigenschaften“ aus. Wechseln Sie zum Register „Treiber“ und klicken Sie auf „Treiberdetails“. Windows zeigt nun an, mit welchen Treibern es die SSD anspricht. Damit Sie den TRIM-Befehl nutzen können, muss hier unter anderem der Treiber „C:\Windows\(…)\pciide.sys“ oder „C:\Windows\(…)\msahci.sys“ stehen. Nur diese Treiber unterstützen nämlich TRIM.
Wenn in der Liste keiner der beiden Treiber auftaucht, dann installieren Sie für alle mit „Standard-Zweikanal-PCI-IDE-Controller“ bezeichneten Geräte per Klick auf „Treiber aktualisieren…“ den Treiber neu. Es startet ein Assistent. Die Treiber liegen im Verzeichnis „C:\Windows\System32\drivers“.
Unnötige Dienste abschalten
Windows startet automatisch eine Menge Dienste. Einige dieser Dienste wie die Defragmentierung sorgen für zahlreiche Festplattenzugriffe. Diese verkürzen die Lebenserwartung eines Solid State Drives. Zudem bringt eine Defragmentierung auf einer SSD keine Vorteile, da alle Zugriffe mit der gleichen Geschwindigkeit erfolgen. Schalten Sie daher die Defragmentierung und andere überflüssige Dienste ab.
Öffnen Sie die Diensteverwaltung mit [Windows R] und services.msc. Prüfen Sie, ob die folgenden Dienste abgeschaltet sind, und holen Sie es bei Bedarf nach: „Defragmentierung“, „Superfetch“ und „Windows-Search“. Klicken Sie hierfür jeweils doppelt auf den Dienst. Wählen Sie unter „Starttyp“ im Auswahlmenü „Deaktiviert“. Bestätigen Sie mit „OK“.
Alignment der SSD überprüfen
Bei Solid State Drives spielt vor allem die Ausrichtung der kleinsten Speichereinheiten eine große Rolle, Alignment genannt. Dabei geht es darum, dass die Speichereinheiten des Dateisystems NTFS und die Speichereinheiten des SSDs deckungsgleich sind.
Die kleinsten beschreibbaren Bereiche sind bei Festplatten 4 KByte groß. Das Pendant bei SSDs nennt man Pages. Sie sind ebenfalls 4 KByte groß.
Diese 4 KByte nutzt auch das Dateisystem NTFS als kleinste Speichereinheit, Cluster genannt. Im optimalen Fall wird ein Cluster genau auf einer Page gespeichert. Bei einem Schreibzugriff muss so nur eine Page angesprochen werden.
Wenn diese Ausrichtung nicht stimmt und sich ein Cluster auf zwei Pages erstreckt, sinkt nicht nur die Performance, auch die Lebensdauer der SSD leidet darunter. Denn es werden zum Speichern mehr Speicherzellen benötigt.
Bei einer Neuinstallation von Windows 7 auf einem Solid State Drive passt das System die Ausrichtung der Speichereinheiten automatisch an. Nachdem Sie Windows auf eine SSD kopiert haben, kann es aber sein, dass die Ausrichtung nicht mehr stimmt.
Sie können die Ausrichtung einfach überprüfen. Sie nachträglich anzupassen, ist allerdings umständlich, kann zu einem Datenverlust führen und ist daher nicht zu empfehlen. In diesem Fall hilft dann nur eine Neuinstallation von Windows.
Falls Sie dennoch überprüfen wollen, ob die Ausrichtung der Cluster und Pages auf Ihrem SSD stimmt, nutzen Sie das kostenlose Tool AS SSD Benchmark.
Entpacken Sie das Archiv und starten Sie das Programm AS SSD Benchmark mit einem Doppelklick auf die Datei „AS SSD Benchmark.exe“. Wählen Sie dann im Auswahlmenü links oben das SSD aus. Darunter zeigt Ihnen AS SSD Benchmark — über der Größe des Laufwerks — die Ausrichtung an. Wenn dort „103424 K — OK“ steht, dann stimmt die Ausrichtung.
Tempo-Vergleich: So schnell ist Windows 7 auf SSD
Windows 7 arbeitet auf SSDs merklich schneller als auf einer Festplatte. Wie groß der Tempovorteil in Ihrem Fall ist, ermittelt das kostenlose Tool AS SSD Benchmark.
Messen Sie mit AS SSD Benchmark zunächst die Geschwindigkeit Ihrer normalen Systemfestplatte. Dann verfrachten Sie Windows 7 auf eine SSD und ermitteln die Geschwindigkeit erneut.
So geht’s: Entpacken Sie das Archiv und starten Sie AS SSD Benchmark mit einem Doppelklick auf die Datei „AS SSD Benchmark.exe“. Markieren Sie im Auswahlmenü links oben das Laufwerk, das Sie testen möchten. Starten Sie anschließend den Geschwindigkeitstest mit einem Klick auf „Start“.Das Tool AS SSD Benchmark startet mehrere Schreib- und Lesetests — unter anderem mit einer 1 GByte großen Testdatei.
7. Teil: „SSD und Festplatte: Das sind die Unterschiede“
SSD und Festplatte: Das sind die Unterschiede
Ein Solid State Drive (SSD) speichert Daten auf Flash-Speicherchips. Diese Übersicht fasst die wichtigsten Unterschiede zwischen einer SSD und herkömmlichen Festplatten zusammen.
Manuals
Apple-Anleitungen digital und interaktiv
Handbücher zu Produkten landen nur noch selten auf Papier, aber es gibt sie immer noch. Bei Apple sind sie digital und jetzt ganz einfach auf einer speziellen Website zu finden.
>>
iPhone
Diese Neuerungen bringt iOS 18
Die nächste Version des iPhone-Betriebssystems bietet mehr Möglichkeiten zur Individualisierung des Home-Bildschirms und eigene KI-Funktionen.
>>
Nostalgie
Mac-Systeme von anno dazumal
Eine Website ermöglicht den Zugang zu alten und uralten Macintosh-Systemen. Wer damals schon als Apple-Fan dabei war, kommt heute sicherlich ins Schwärmen.
>>
Windows-Nerds
Registry-Einträge mittels Konsolenfenster ändern
Registry-Editor öffnen, mühselig den Eintrag suchen, doppelklicken, OK drücken – das kann recht nervig sein, falls man es bei mehreren PCs machen muss. Wenn Sie die zu ändernden Einträge und Werte bereit haben, geht das auch per Eingabeaufforderung.
>>