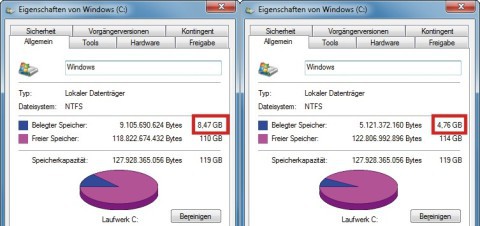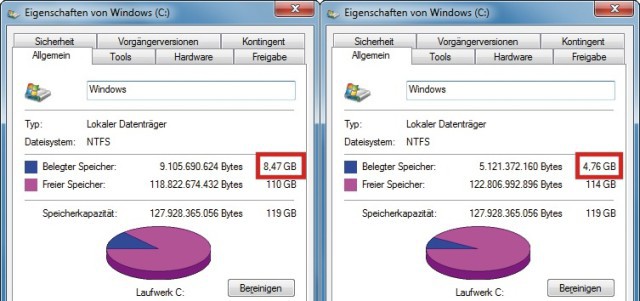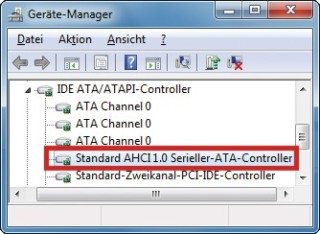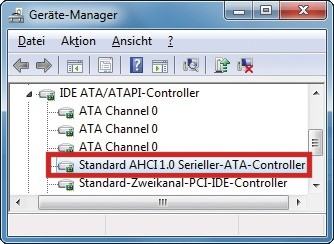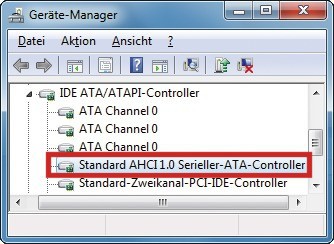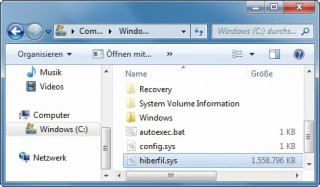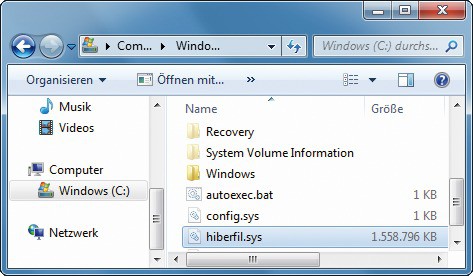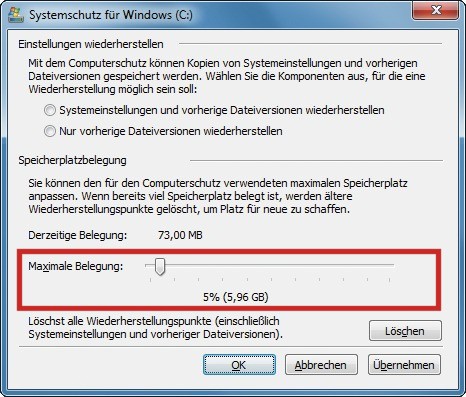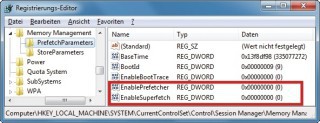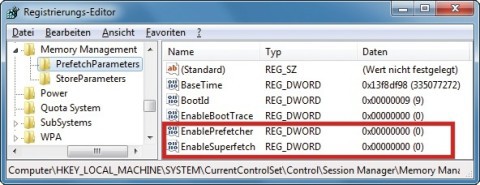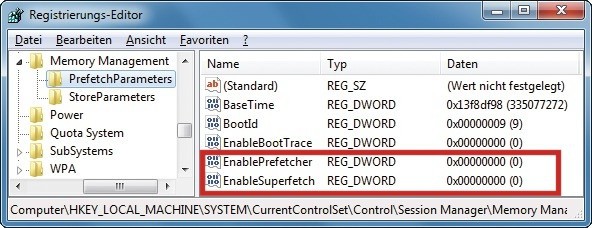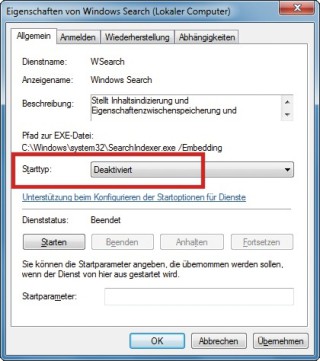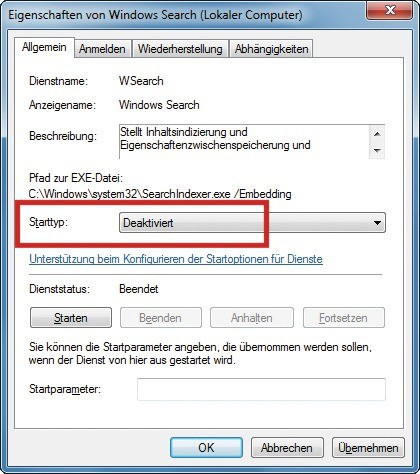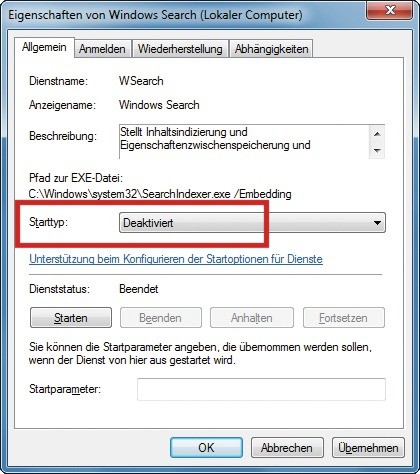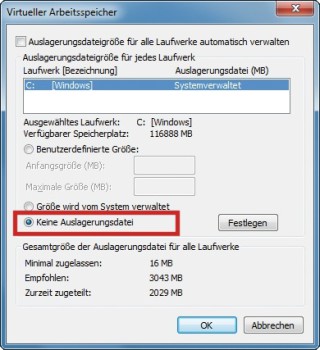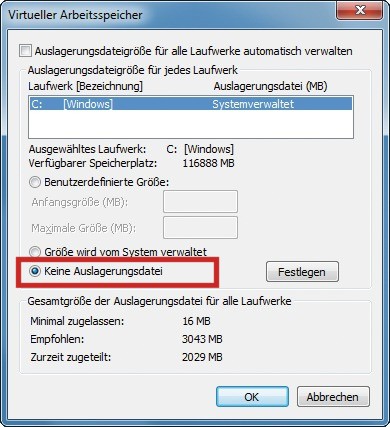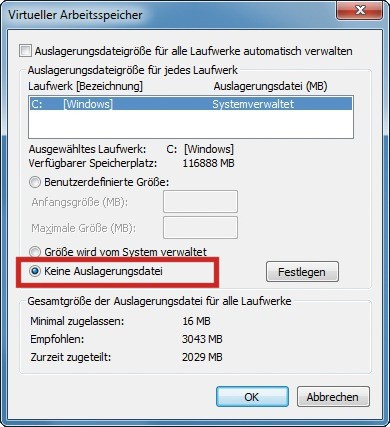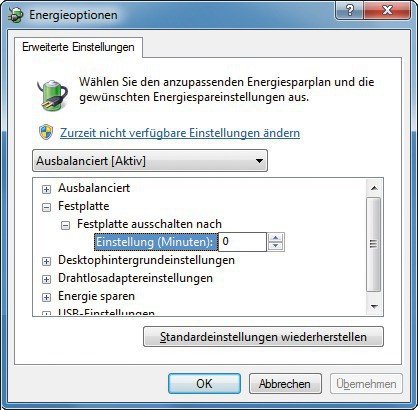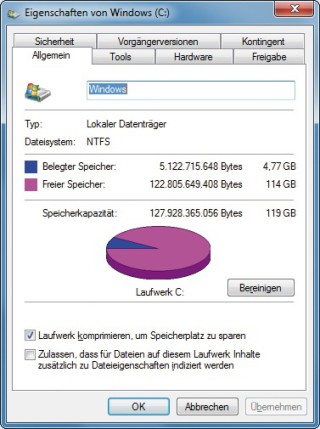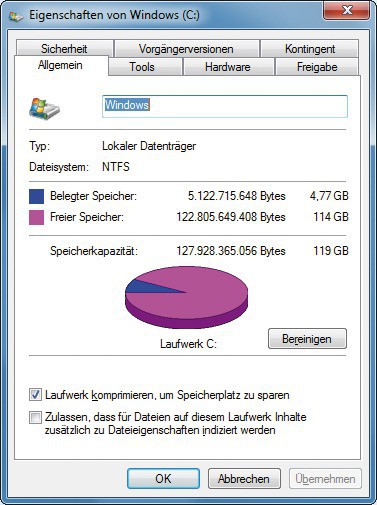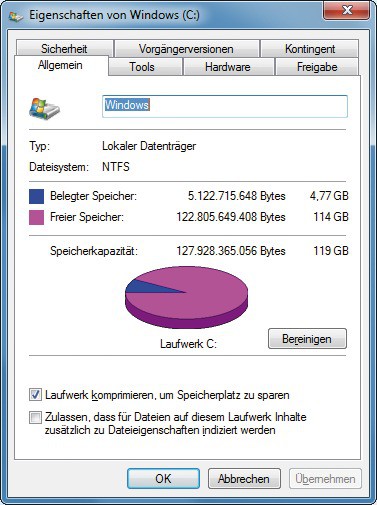23.03.2012
Tipps & Tricks
1. Teil: „SSDs optimal einsetzen“
SSDs optimal einsetzen
Autor: Konstantin Pfliegl



Diese Tricks optimieren Windows 7 für die Nutzung auf eines Solid State Drives. Zudem schaffen sie mehr freien Speicherplatz auf Ihrer SSD und machen sie ein bisschen schneller.
Solid State Drives sind bis zu viermal schneller als herkömmliche Festplatten. Allerdings kostet eine SSD auch bis zu 15-mal so viel. Deshalb verkaufen sich hauptsächlich SSDs mit geringen Kapazitäten von rund 64 GByte. Wenn man Windows 7 installiert, bleibt nicht mehr viel Platz für Programme und Daten.
Die folgenden Tipps schaffen mehr freien Platz auf der SSD. Sie reduzieren den Speicherbedarf von Windows 7 um etwa 40 Prozent: Nach der Optimierung belegt es statt 8,5 GByte nur noch 4,8 GByte. Auch unnötige Schreibzugriffe lassen sich unterbinden. Das erhöht die Lebensdauer der SSD.
2. Teil: „Test: So viel Speicherplatz gewinnen Sie“
Test: So viel Speicherplatz gewinnen Sie
Was bringen die Tuning-Tipps wirklich? Wir haben den freien Speicherplatz auf der SSD vor und nach dem Tuning verglichen. Wir haben Windows 7 Home Premium auf einem leeren Solid State Drive mit 128 GByte der 470er-Serie von Samsung (Modell MZ-5PA128) installiert. Die SSD hatte eine formatierte Kapazität von 119 GByte. Davon standen nach der Installation von Windows noch rund 110 GByte zur Verfügung. Windows 7 belegte rund 8,47 GByte.
Nachdem wir alle Tipps dieses Artikels umgesetzt hatten, belegte Windows nur noch rund 4,76 GByte auf der SSD. Davon brachte das Abschalten des Ruhezustands 1,6 GByte und das Ausschalten der Auslagerungsdatei rund 2 GByte. Das Einschalten der NTFS-Komprimierung sparte rund 200 MByte Kapazität.
Beachten Sie: Auf Ihrem Computer kann der eingesparte Speicherplatz deutlich abweichen. Wie viel Speicherplatz sich einsparen lässt, hängt von der Windows-Konfiguration und den installierten Anwendungen ab.
3. Teil: „AHCI-Modus“
AHCI-Modus
Bevor Sie Windows optimieren, überprüfen Sie, ob das System weiß, dass es auf einer SSD installiert ist.
Windows nutzt SSDs nur dann optimal, wenn es sie über die AHCI-Schnittstelle anspricht. AHCI steht für Advanced Host Controller Interface — eine Schnittstelle für die Kommunikation zwischen dem Betriebssystem und SATA-Laufwerken wie einer SSD. Nur wenn AHCI aktiviert ist, nutzt Windows zum Beispiel die Technik Native Command Queuing — kurz NCQ. Vereinfacht ausgedrückt fasst NCQ Anfragen an das SSD-Laufwerk in einer sinnvollen Reihenfolge zusammen.
So überprüfen Sie, ob Windows Ihr SSD-Laufwerk im AHCI-Modus anspricht: Öffnen Sie den Geräte-Manager mit [Windows Pause] und einem Klick auf „Geräte-Manager“. Erweitern Sie den Eintrag „IDE ATA/ATAPI-Controller“. Wenn sich darin ein Eintrag mit der Bezeichnung „AHCI“ befindet, dann nutzt Windows für die Kommunikation mit der SSD die AHCI-Schnittstelle.
Falls Ihr Windows AHCI noch nicht nutzt, dann aktivieren Sie den AHCI-Modus im BIOS. Der folgende Registry-Hack passt zunächst die Festplattentreiber für AHCI an: Öffnen Sie den Registrierungs-Editor mit [Windows R] und regedit. Navigieren Sie zum Schlüssel „HKEY_LOCAL_MACHINE\SYSTEM\CurrentControlSet\services\msahci”. Klicken Sie doppelt auf den Parameter „Start“ und ändern Sie seinen Wert auf 0. Ändern Sie außerdem den Wert des Parameters „Start“ im Schlüssel „HKEY_LOCAL_MACHINE\SYSTEM\CurrentControlSet\services\iaStorV“ auf 0.
Starten Sie den Rechner neu und wechseln Sie ins BIOS. Aktivieren Sie darin den AHCI-Modus für den SATA-Kontroller. Die Einstellung finden Sie unter „Advanced Chipset Features“ oder ähnlich. Aktivieren Sie bei „SATA Mode“ oder ähnlich „AHCI“.
4. Teil: „TRIM-Befehl“
TRIM-Befehl
Der TRIM-Befehl löscht ungenutzte 4-KByte-Blöcke. Das beschleunigt Schreibzugriffe. Im Gegensatz zu herkömmlichen Festplatten lassen sich auf SSDs gelöschte Dateien nicht einfach überschreiben. Die Daten müssen erst gelöscht werden, bevor neue Daten geschrieben werden.
Der TRIM-Befehl löscht bereits im Vorfeld nicht genutzte Daten. Die zeitraubende Suche nach freiem Speicherplatz beim Schreiben von Daten entfällt. Bei einem frisch installierten Windows ist TRIM in der Regel bereits aktiviert. Prüfen Sie aber besser trotzdem nach, ob in Ihrem Windows 7 TRIM wirklich eingeschaltet ist: Öffnen Sie die Kommandozeile mit Administratorrechten. Rufen Sie dazu „Start, Alle Programme, Zubehör“ auf, klicken Sie mit der rechten Maustaste auf „Eingabeaufforderung“ und wählen Sie „Als Administrator ausführen“. Geben Sie folgenden Befehl ein:
Code-Beispiel
Wenn Windows „DisableDeleteNotify = 0“ zurückmeldet, ist der TRIM-Befehl aktiviert.
Bei der Rückmeldung „DisableDeleteNotify = 1“ ist TRIM abgeschaltet. Aktivieren Sie TRIM dann mit diesem Befehl:
Code-Beispiel
Starten Sie dann Windows neu. Windows 7 nutzt fortan den TRIM-Befehl.
5. Teil: „Ruhezustand abschalten“
Ruhezustand abschalten
Der Ruhezustand ist auf SSDs unnötig. Wenn Sie ihn abschalten, dann werden mehrere Gigabyte Speicherplatz frei. Der Ruhezustand speichert den Inhalt des Arbeitsspeichers auf der Festplatte und schaltet den Computer aus. Beim Einschalten stellt Windows den vorherigen Systemzustand wieder her. Bei herkömmlichen Festplatten bootet Windows damit deutlich schneller. Bei SSDs bringt der Ruhezustand keinen Geschwindigkeitsvorteil, da Windows von SSDs ohnehin blitzschnell bootet.
Wenn Sie den Ruhezustand ausschalten, dann gewinnen Sie mehrere Gigabyte Speicherplatz. Die Ruhezustandsdatei „hiberfil.sys“ ist nämlich fast so groß wie der verbaute Arbeitsspeicher.
Den Ruhezustand schalten Sie auf der Kommandozeile ab. Öffnen Sie die Eingabeaufforderung mit Administratorrechten: Rufen Sie „Start, Alle Programme, Zubehör“ auf, klicken Sie mit der rechten Maustaste auf „Eingabeaufforderung“ und wählen Sie den Eintrag „Als Administrator ausführen“. Geben Sie den Befehl powercfg -h off ein.
6. Teil: „Systemwiederherstellung und Laufwerkindizierung“
Systemwiederherstellung und Laufwerkindizierung
Wenn Sie die Systemwiederherstellung abschalten, dann gewinnen Sie fünf Prozent mehr freien Speicherplatz. Die Windows-Funktion Systemwiederherstellung setzt bei Problemen System- und Konfigurationsdateien zurück. Windows reserviert für die Systemwiederherstellung standardmäßig fünf Prozent des Platzes auf einem Laufwerk. Auf einer SSD mit 32 GByte sind das knapp 2 GByte. Zudem produziert die Funktion viele Schreibzugriffe auf die SSD.
Falls Sie regelmäßig Backups erstellen, können Sie die Systemwiederherstellung auf Ihrer SSD abschalten oder den dafür reservierten Platz einschränken. Klicken Sie im Startmenü mit der rechten Maustaste auf „Computer“. Wählen Sie „Eigenschaften“ und klicken Sie auf „Computerschutz“. Markieren Sie unter „Computerschutz und Schutzeinstellungen“ das SSD-Laufwerk. Klicken Sie auf die Schaltfläche „Konfigurieren…“.
Wenn Sie die Systemwiederherstellung komplett abschalten möchten, dann wählen Sie „Computerschutz deaktivieren“. In diesem Fall löscht Windows auch vorhandene Wiederherstellungspunkte.
Wenn Sie den maximalen Speicherplatz für die Systemwiederherstellung begrenzen wollen, verschieben Sie den Schieberegler neben „Maximale Belegung“ nach links.
Laufwerkindizierung
Die Laufwerkindizierung sorgt für unnötige Schreibzugriffe auf der SSD. Bei normalen Festplatten optimiert die Laufwerkindizierung den Zugriff auf Festplatten: Die Dateien werden schneller gefunden. Bei SSDs hingegen ist die Laufwerkindizierung überflüssig, da SSDs ohnehin kurze Reaktionszeiten haben. Die Laufwerkindizierung bremst SSDs sogar aus, denn sie sorgt für unnötige Schreibzugriffe.
So schalten Sie die Laufwerkindizierung ab: Klicken Sie im Windows-Explorer mit der rechten Maustaste auf das SSD-Laufwerk. Wählen Sie „Eigenschaften“. Deaktivieren Sie unter „Allgemein“ die Funktion „Zulassen, dass für Dateien auf diesem Laufwerk Inhalte zu Dateieigenschaften indiziert werden“. Im Fenster „Änderung der Attribute bestätigen“ wählen Sie „Änderungen für Laufwerk (…), Unterordner und Dateien übernehmen“.
Unter Umständen erhalten Sie Fehlermeldungen, dass für einige Dateien die Änderung nicht übernommen werden kann. Die Meldungen sind ohne Belang. Bestätigen Sie sie mit „Alle ignorieren“.
7. Teil: „Superfetch und Prefetch“
Superfetch und Prefetch
Diese beiden Zwischenspeicher-Techniken sind bei SSDs überflüssig. Prefetch ist ein Zwischenspeicher für häufig verwendete Dateien. Superfetch legt Teile von Programmen für einen schnelleren Start im Arbeitsspeicher ab. Da Solid State Drives extrem kurze Zugriffszeiten haben, benötigt man beide Techniken nicht. Das Abschalten verhindert unnötige Schreibzugriffe und verringert die Rechnerauslastung.
Superfetch sollte bei der Installation von Windows 7 auf einer SSD zwar automatisch abgeschaltet werden. In der Praxis ist das aber nicht immer der Fall. So überprüfen Sie, ob Superfetch und Prefetch ausgeschaltet sind:
Öffnen Sie den Registrierungs-Editor mit [Windows R] und regedit. Markieren Sie den Schlüssel „HKEY_LOCAL_MACHINE\SYSTEM\CurrentControlSet\Control\Session Manager\Memory Management\PrefetchParameters“. Klicken Sie doppelt auf „EnableSuperfetch“. Der Wert 0 schaltet die Technik ab.
Deaktivieren Sie gegebenenfalls die Technik Prefetch entsprechend, indem Sie den Wert des Parameters „EnablePrefetcher“ auf 0 setzen.
8. Teil: „Windows-Suchdienst“
Windows-Suchdienst
Das Abschalten des Windows-Suchdienstes spart etliche Megabyte Speicherplatz. Die Dateisuche erstellt unter „C:\ProgramData\Microsoft\Search“ einen Index bestimmter Ordner. Windows kopiert den Index in den Arbeitsspeicher, was die Suche beschleunigt. Da auf SSDs die Suche auch so schnell genug ist, schalten Sie den Index ab. Das spart mehrere Hundert Megabyte Platz.
Öffnen Sie die Diensteverwaltung mit [Windows R] und services.msc. Klicken Sie doppelt auf „Windows Search“. Beenden Sie den Dienst per Klick auf „Beenden“ und wählen Sie als Starttyp „Deaktiviert“.
9. Teil: „Auslagerungsdatei“
Auslagerungsdatei
Das Löschen der Auslagerungsdatei unterbindet überflüssige Schreibzugriffe. Die Auslagerungsdatei ist ein virtueller Arbeitsspeicher, mit dem Windows den physikalischen Arbeitsspeicher erweitert. Das bedeutet, dass Windows Daten aus dem Arbeitsspeicher auf die Festplatte auslagert. Die Auslagerungsdatei lässt sich bei jedem Herunterfahren löschen. Das verringert die Schreibzugriffe und erhöht die Sicherheit: Viele Programme legen in der Auslagerungsdatei nämlich Passwörter unverschlüsselt ab.
Öffnen Sie den Registrierungs-Editor mit [Windows R] und regedit. Markieren Sie „HKEY_LOCAL_MACHINE\SYSTEM\CurrentControlSet\Control\Session Manager\Memory Management“. Legen Sie für den Parameter „ClearPageFileAtShutdown“ den Wert 0 fest.
Auslagerungsdatei deaktivieren: Mehr Speicherplatz auf der SSD
Wenn Sie die Auslagerungsdatei komplett abschalten, gewinnen Sie mehrere Gigabyte freien Speicherplatz auf der SSD. Das kann aber riskant sein. Windows legt auf dem Systemlaufwerk eine Auslagerungsdatei an. Dabei handelt es sich um eine Erweiterung des Arbeitsspeichers. Falls Ihr Computer viel Arbeitsspeicher hat — mindestens 4 GByte —, dann können Sie auch unterbinden, dass die Auslagerungsdatei überhaupt erst angelegt wird.
Das birgt aber Risiken: Wenn das physische RAM voll belegt ist, kann eine fehlende Auslagerungsdatei zu Abstürzen führen. Beobachten Sie daher eine Zeit lang die Speicherauslastung auf Ihrem System, bevor Sie die Auslagerungsdatei deaktivieren. Öffnen Sie dazu den Task-Manager mit [Strg Umsch Esc]. Die Auslastung des RAM finden Sie unter „Leistung“. Falls der Speicher stets voll ausgelastet ist, schalten Sie die Auslagerungsdatei besser nicht ab.
Falls der Speicher nur wenig ausgelastet ist, schalten Sie die Auslagerungsdatei folgendermaßen ab: Drücken Sie [Windows Pause]. Klicken Sie im linken Fensterbereich auf „Erweiterte Systemeinstellungen“. Unter „Erweitert“ wählen Sie „Leistung, Einstellungen…“. Im neuen Fenster wählen Sie „Erweitert, Ändern…“. Deaktivieren Sie „Auslagerungsdateigröße (…) automatisch verwalten“ und wählen Sie die Funktion „Keine Auslagerungsdatei“. Bestätigen Sie das Abschalten der Auslagerungsdatei mit „Festlegen, Ja“.
10. Teil: „Dateisystem-Cache und Energieeinstellungen“
Dateisystem-Cache und Energieeinstellungen
Ein größerer Dateisystem-Cache verkleinert die Anzahl der Schreibzugriffe auf die SSD. Der Dateisystem-Cache ist ein Zwischenspeicher für Schreibzugriffe auf die Festplatte. Windows nutzt hierfür 8 MByte. Wenn Sie den Cache vergrößern, wird der verfügbare Arbeitsspeicher zwar kleiner, es gibt aber weniger Schreibzugriffe auf die SSD.
Öffnen Sie den Registrierungs-Editor mit [Windows R] und regedit. Markieren Sie den Schlüssel „HKEY_LOCAL_MACHINE\SYSTEM\CurrentControlSet\Control\Session Manager\Memory Management“. Klicken Sie doppelt auf „LargeSystemCache“ und legen Sie als Wert 0 fest. Windows nutzt damit automatisch einen größeren Cache — dem verfügbaren freien Arbeitsspeicher entsprechend.
Energieeinstellungen ändern
Nur wenn Sie den Stand-by-Modus deaktivieren, wird der TRIM-Befehl optimal ausgeführt. Windows versetzt die Festplatte nach einer bestimmten Zeit der Inaktivität in den Stand-by-Modus. Der Stromverbrauch einer SSD ist aber so gering, dass Sie die Funktion nicht benötigen. Die Zeit der Inaktivität lässt sich hingegen nutzen, damit die SSD etwa mit dem TRIM-Befehl für Ordnung sorgt. Schalten Sie daher den Stand-by-Modus ab.
Wählen Sie dazu in der Systemsteuerung „System und Sicherheit, Energieoptionen“. Klicken Sie neben dem aktuell aktivierten Energiesparplan auf „Energiesparplaneinstellungen ändern“ und anschließend auf „Erweiterte Energieeinstellungen ändern“. Wählen Sie im neuen Fenster unter „Festplatte, Festplatte ausschalten nach, Einstellung (Minuten)” „0“ Minuten. Damit schaltet Windows fortan die SSD nicht mehr ab.
11. Teil: „NTFS-Kompression: Daten packen und entpacken“
NTFS-Kompression: Daten packen und entpacken
Das Dateisystem NTFS hat eine Komprimierungsfunktion. Sie schafft mehrere Hundert Megabyte freien Speicherplatz. Die NTFS-Kompression schafft mehrere Hundert MByte mehr freien Platz auf der SSD. Der Nachteil: Die Komprimierung ist prozessorintensiv. Windows muss die Daten beim Lesen entpacken und beim Schreiben komprimieren.
So aktivieren Sie die Komprimierung: Klicken Sie im Windows-Explorer mit der rechten Maustaste auf die SSD. Wählen Sie „Eigenschaften“. Unter „Allgemein“ aktivieren Sie „Laufwerk komprimieren (…)“. Übernehmen Sie „Änderungen für Laufwerk (…) übernehmen“. Sie erhalten einige Fehlermeldungen, dass die Attribute nicht für alle Dateien übernommen werden. Das ist normal. Bestätigen Sie mit einem Klick auf „Alle ignorieren“.
Oberklasse-Smartphones
Nubia zeigt zwei neue Modelle der Z60-Serie
Mit dem Z60 Ultra Leading Version und dem Z60S Pro bringt die ZTE-Marke Nubia zwei neue Oberklasse-Smartphones, die auch in Europa verfügbar sein sollen.
>>
Datenspeicher
Aluminium-Scandium-Nitrid speichert effektiver
Manche ferroelektrischen Materialien verlieren ihre Polarisation während der Herstellung im Zuge der Wärmebehandlung. Japanische Materialwissenschaftler haben jetzt Stabilität bei einer Temperatur von 600 Grad Celsius erzielt.
>>
Quantencomputer
Supercomputer und Quantenrechner im Duett
Ein Hybrid aus Supercomputer und Quantenrechner ermöglicht die Lösung komplexer Aufgaben in Chemie, Materialwissenschaften oder Optimierung.
>>
Mix Flip und Mix Fold 4
Xiaomi wagt sich an ein kompaktes Falt-Smartphone
In China hat Xiaomi seine neuen Foldables vorgestellt: Dem großen Mix Fold 4 wird mit dem Mix Flip erstmals ein Modell im kompakten Format zur Seite gestellt.
>>