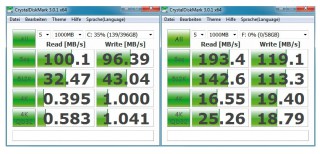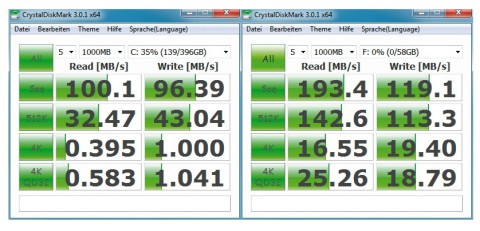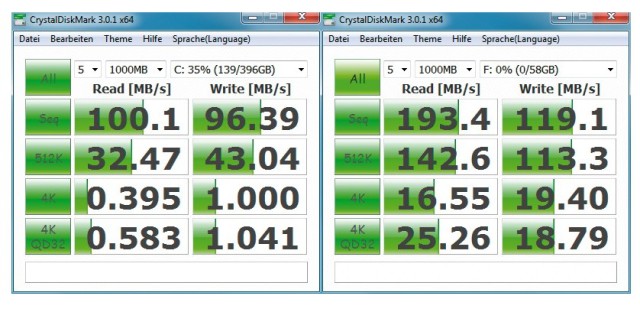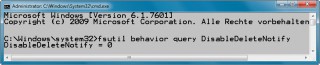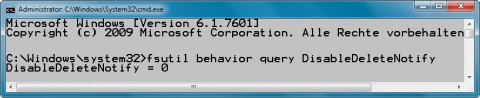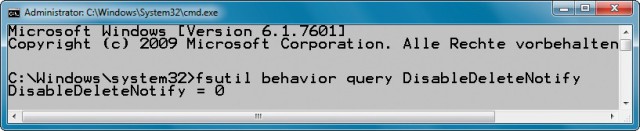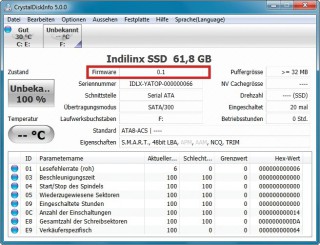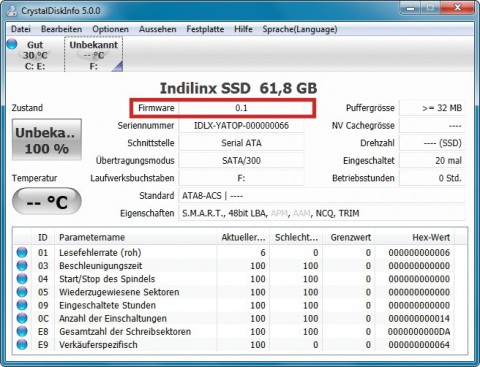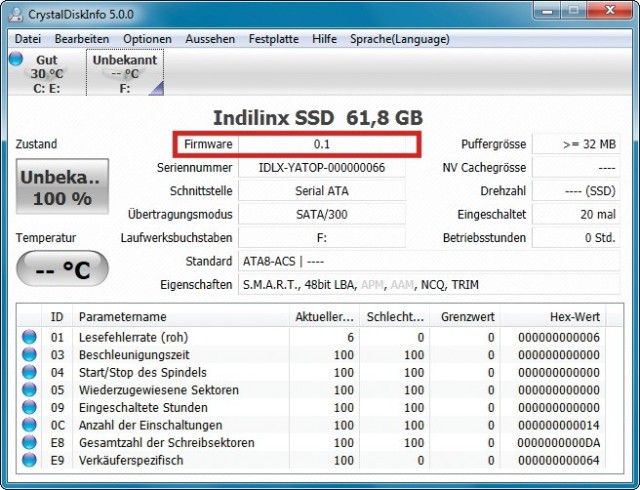19.09.2012
Hardware-Upgrade
1. Teil: „SSD einbauen — so geht's“
SSD einbauen — so geht's
Autor: Andreas Dumont



Eine SSD lässt sich im Prinzip einbauen wie eine herkömmliche Festplatte. Lediglich einen Rahmen benötigen Sie — und bei den SATA-Anschlüssen müssen Sie aufpassen.
Der Artikel beschreibt, worauf Sie beim Einbau einer SSD achten sollten und wie dieser schnell vonstatten geht. Danach überprüfen Sie noch zwei wichtige Windows-Einstellungen und die Firmware der SSD.
SSD versus Festplatte
Eine SSD — die Abkürzung steht für Solid State Drive — sticht Festplatten in vielen Punkten aus: Sie ist robust, weil sie keine beweglichen mechanischen Teile enthält. Dadurch ist sie auch praktisch geräuschlos. Das wesentliche Argument für eine SSD ist aber ihre Geschwindigkeit. Aktuelle SSDs verwenden als Datenbus meist SATA III, manchmal auch als SATA 6G oder SATA 600 bezeichnet.
Damit erreichen SSD-Laufwerke an einem SATA-III-Kontroller im Idealfall Datenraten von 500 MByte/s beim Lesen und rund 400 MByte/s beim Schreiben. Das ist gegenüber den gängigen Festplatten gut dreimal so schnell.
Bei den mittleren Zugriffszeiten ist eine SSD mit rund 0,3 Millisekunden sogar zehnmal so schnell wie eine durchschnittliche Festplatte. Beide Geschwindigkeitsvorteile sind in der Praxis deutlich spürbar.
Technisch gesehen spricht also nichts gegen eine SSD. Sie hat aber einen großen Nachteil gegenüber Festplatten, und das ist der um einen Faktor 20 höhere Preis. Bei einer SSD zahlen Sie pro GByte rund einen Euro, bei einer Festplatte nur 5 Cent.
Mehr zum Thema SSD lesen Sie in den Artikeln „Turbo-Windows durch SSD-Cache“, „Kaufberatung: Die richtige SSD finden“ und „SSD restaurieren“.
2. Teil: „Voraussetzungen für eine SSD im PC“
Voraussetzungen für eine SSD im PC
Wenn Sie eine SSD in Ihren Computer einbauen wollen, dann sollte auf diesem idealerweise als Betriebssystem Windows 7 laufen. Denn erst ab dieser Version unterstützt Windows die TRIM-Funktion. Diese ist wichtig, damit Ihre SSD im Lauf der Zeit nicht immer langsamer wird. Aktuelle Linux-Distributionen beherrschen die TRIM-Funktion ebenfalls.
Das Mainboard muss über einen SATA-Kontroller verfügen. Dies ist aber seit mehreren Jahren Standard. Allerdings gibt es Unterschiede: Manche Controller unterstützen nur die erste SATA-Version mit 150 MByte/s oder SATA II mit 300 MByte/s. Die SSD ist aber schneller. Erst ab SATA III mit 600 MByte/s lässt sich die Geschwindigkeit einer SSD voll ausnutzen. Wenn Ihr PC SATA II hat, dann sind daran angeschlossene SSDs aber immer noch spürbar schneller als eine Festplatte . Messen lässt sich die Geschwindigkeit zum Beispiel mit dem kostenlosen Crystal Disk Mark.
Falls Sie die SSD in Ihr Notebook einbauen wollen, dann informieren Sie sich zunächst darüber, welchen Formfaktor die bisherige Festplatte hat, und suchen Sie sich eine SSD im gleichen Format aus. Gebräuchlich sind 2,5 Zoll und 1,8 Zoll. Als Bauhöhen gibt es 7 und 9,5 Millimeter. Werfen Sie einen Blick in das Datenblatt Ihres Notebooks oder schauen Sie auf der Homepage des Herstellers nach.
3. Teil: „Einbau der SSD“
Einbau der SSD
Der Einbau eines Solid State Drives unterscheidet sich nur wenig von dem einer herkömmlichen Festplatte.
Zunächst prüfen Sie, über welche SATA-Standards Ihr Mainboard verfügt: I, II oder III. Im Handbuch des Mainboards finden Sie eine Übersicht aller SATA-Anschlüsse. Dort steht genau, welcher Anschluss SATA I, welcher SATA II und welcher SATA III unterstützt. Alternativ schrauben Sie das Gehäuse auf und werfen einen Blick auf das Mainboard. Die SATA-Anschlüsse sind leicht zu erkennen . Sie sind rund einen Zentimeter breit und in der Regel mit „SATA 1“ bis „SATA 8“ durchnummeriert.
Im Prinzip lässt sich eine SSD wie eine normale Festplatte einbauen. Da SSDs allerdings als Formfaktor meist 2,5 Zoll haben und nicht 3,5 Zoll wie für Festplatten in Desktop-PCs üblich, brauchen Sie in manchen Fällen einen Einbaurahmen, um die SSD im PC zu befestigen . Ein solcher Rahmen liegt den meisten SSDs bei. Ansonsten kaufen Sie ihn für wenig Geld nach, etwa den Rahmen von Kingston für 6,40 Euro bei Amazon.de. Manche PC-Gehäuse besitzen auch bereits einen speziellen SSD-Einbauschacht, der die SSD direkt aufnimmt, so dass Sie dann auf einen Adapter verzichten können.
Schrauben Sie die SSD mit vier Schrauben am Einbaurahmen fest. Anschließend schieben Sie die SSD samt Einbaurahmen in einen der 3,5-Zoll-Schächte Ihres Gehäuses und schrauben ihn dort gegebenenfalls fest. Moderne Gehäuse benötigen keine Schrauben mehr, dort rastet der Rahmen ein. Im Prinzip können Sie eine SSD auch einfach ins Gehäuse legen. Das Laufwerk muss dann aber fixiert oder ausgebaut werden, wenn Sie den PC bewegen wollen.
Schließen Sie nun das Stromkabel an Ihre SSD an. Der Anschluss hat eine L-Form, so dass er sich nicht falsch herum anschließen lässt. Wenn Ihr PC nur über 4-polige Stromkabel verfügt, dann benötigen Sie einen entsprechenden Adapter. Ein solcher liegt vielen SSDs bei.
Als Nächstes verbinden Sie das SATA-Kabel mit der SSD. Auch dieser Stecker lässt sich aufgrund seiner L-Form nicht falsch herum anschließen. Auf dem Mainboard gibt es für das SATA-Kabel mehrere Anschlüsse. Welchen Sie verwenden, hängt davon ab, ob Windows 7 auf der SSD laufen soll oder auf einer anderen Festplatte.
Wenn Sie Windows 7 auf der SSD installieren wollen, dann verwenden Sie den SATA-Anschluss 0 oder 1. Das sind die SATA-Anschlüsse, von denen das BIOS booten kann. Wenn Windows woanders liegt, dann können Sie die SSD auch am SATA-Anschluss 2 bis 8 anschließen. Ganz gleich welchen Anschluss Sie gewählt haben: Beim nächsten Systemstart sollte Windows das neue SSD-Laufwerk automatisch erkennen.
In den folgenden Abschnitten geht es noch darum, für die SSD wichtige Einstellungen des Betriebssystems zu überprüfen.
4. Teil: „PC optimal für die SSD konfigurieren“
PC optimal für die SSD konfigurieren
Sie sollten auf jeden Fall den TRIM-Befehl checken und AHCI einschalten — unabhängig davon, ob auf der SSD Windows installiert ist oder nicht. Auch die Überprüfung der Firmware ist empfehlenswert.
TRIM überprüfen
Eine SSD unterscheidet sich deutlich von einer Festplatte: Flash-Speicherzellen lassen sich nur dann verzögerungsfrei beschreiben, wenn sie vorher sauber gelöscht worden sind. Das übernimmt in einer SSD die TRIM-Funktion des Kontrollers, die den Zustand der Speicherzellen automatisch überprüft und gegebenenfalls löscht.
Dabei muss allerdings auch das Betriebssystem mitspielen. Bei einem frisch installierten Windows 7 ist TRIM bereits aktiviert. Prüfen Sie aber besser trotzdem, ob in Ihrem Windows 7 TRIM wirklich eingeschaltet ist: Dazu starten Sie die Kommandozeile mit Administratorrechten. Rufen Sie „Start, Alle Programme, Zubehör“ auf, klicken Sie mit der rechten Maustaste auf „Eingabeaufforderung“ und wählen Sie „Als Administrator ausführen“. Dann geben Sie folgenden Befehl ein:
Code-Beispiel
Wenn Windows „DisableDeleteNotify = 0“ zurückmeldet, dann ist der TRIM-Befehl aktiv . Bei der Rückmeldung „DisableDeleteNotify = 1“ hingegen ist TRIM ausgeschaltet. Aktivieren Sie TRIM dann mit folgendem Befehl:
Code-Beispiel
Diese Funktion wird nach einem Neustart von Windows wirksam.
AHCI aktivieren
AHCI steht für Advanced Host Controller Interface und ist Teil des SATA-Controllers. Der AHCI-Modus ist besser als der IDE-Modus, weil er mehr Funktionen bietet.
So prüfen Sie, ob Windows Ihre SSD im AHCI-Modus anspricht: Öffnen Sie den Geräte-Manager mit [Windows Pause] und einem Klick auf „Geräte-Manager“. Klappen Sie den Eintrag „IDE ATA/ATAPI-Controller“ auf. Wenn sich dort ein Eintrag mit der Bezeichnung „AHCI“ befindet, dann ist AHCI bereits aktiv.
Falls Ihr Windows AHCI nicht nutzt, passen Sie zunächst die Festplattentreiber für AHCI an: Öffnen Sie den Registrierungs-Editor mit [Windows R] und regedit. Navigieren Sie zum Schlüssel „HKEY_LOCAL_MACHINE\SYSTEM\CurrentControlSet\services\msahci“. Klicken Sie doppelt auf den Parameter „Start“ und ändern Sie seinen Wert auf 0. Setzen Sie zudem den Wert des Parameters „Start“ im Schlüssel „HKEY_LOCAL_MACHINE\SYSTEM\CurrentControlSet\services\iaStorV“ auf 0.
Anschließend starten Sie den Rechner neu und wechseln ins BIOS. Dort aktivieren Sie den AHCI-Modus. Die entsprechende Einstellung finden Sie unter „Advanced Chipset Features“ oder ähnlich. Aktivieren Sie bei „SATA Mode“ oder ähnlich „AHCI“.
Firmware aktualisieren
Um herauszufinden, ob Ihre SSD die aktuelle Firmware verwendet, lesen Sie die Firmware-Version etwa mit dem kostenlosen Programm Crystal Disk Info aus. Die passende Information steht in der Zeile „Firmware“ .
Letzte Hürde genommen
USB-C kommt als einheitlicher Ladestandard
Nach dem Bundestag hat auch der Bundesrat einer EU-Richtlinie zugestimmt, die USB-C als einheitlichen Anschluss zum Laden von Elektrogeräten festlegt.
>>
Autohersteller
Erstes Smartphone von Polestar
Autohersteller Polestar hat in China sein erstes Smartphone vorgestellt, das vor allem gut mit den Fahrzeugen des Herstellers zusammenarbeiten soll.
>>
10 Stationen
1.500 Händler bei der AVM-Roadshow
Der Fokus der Solution Tour 2024 von AVM lag auf den Themen Glasfaser, Wi-Fi 7 und Smart Home, und mehr als 1.500 Handelspartner folgten der Einladung des Herstellers an die insgesamt 10 Standorte in Deutschland.
>>
Ohne Nokia
HMD zeigt erste Smartphones mit der eigenen Marke
Mit den drei neuen Pulse-Modellen bringt HMD seine ersten Smartphones auf den Markt, die nicht mehr unter der Lizenz von Nokia vermarktet werden.
>>