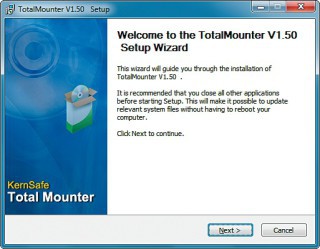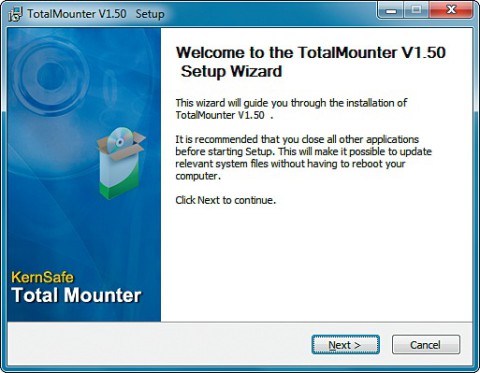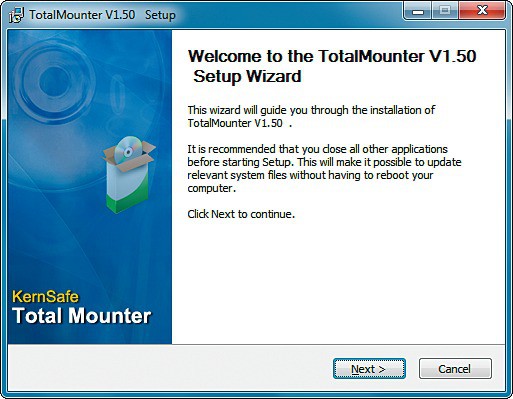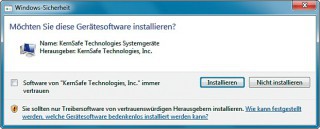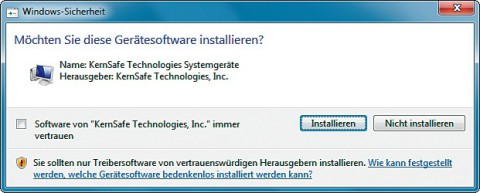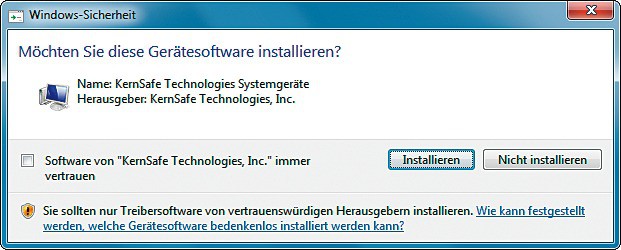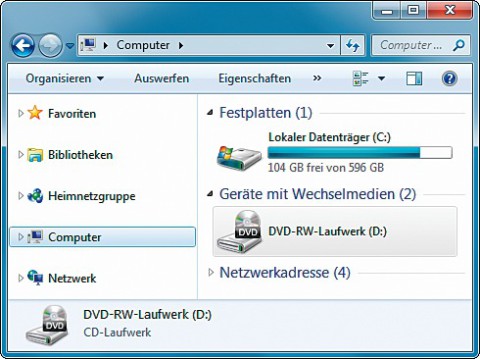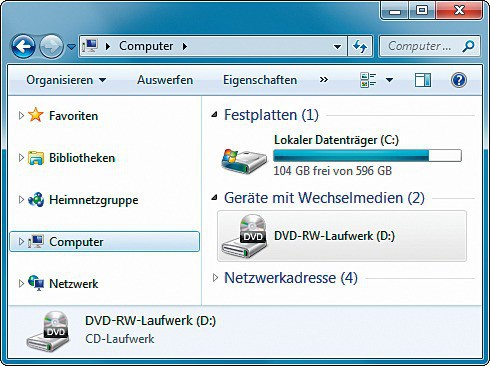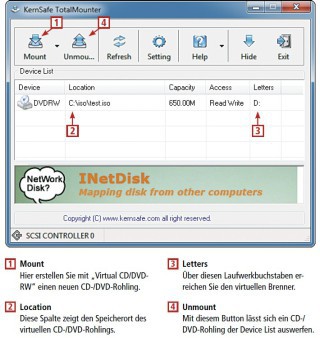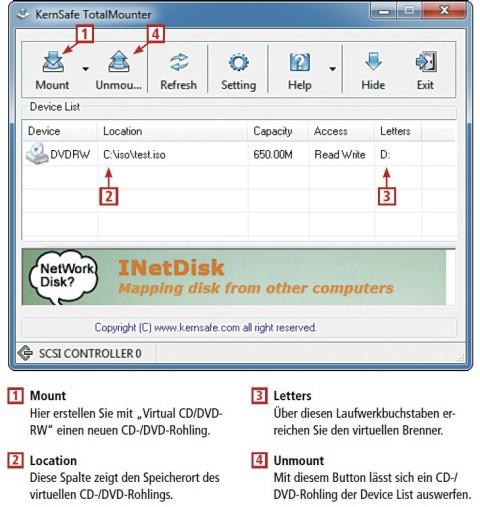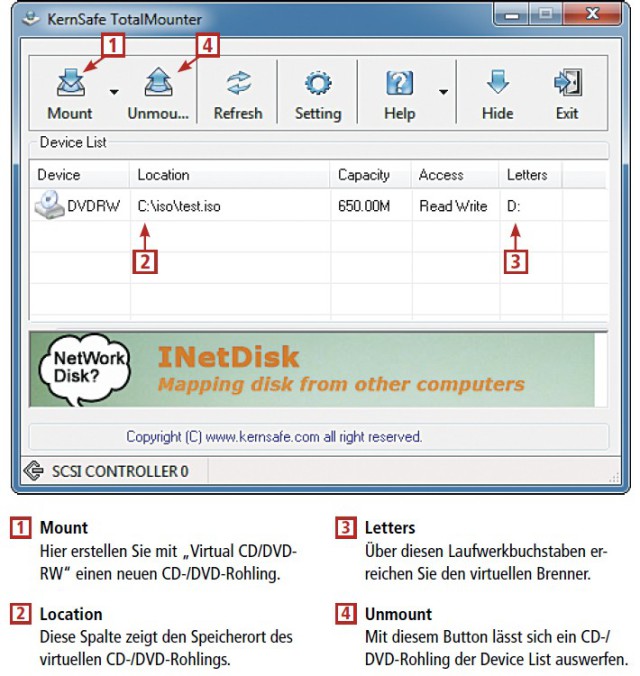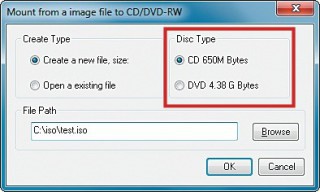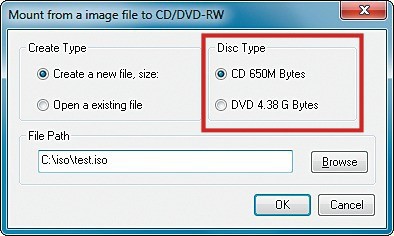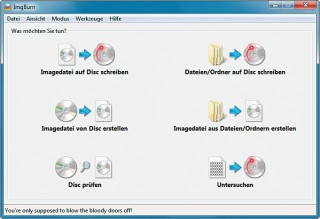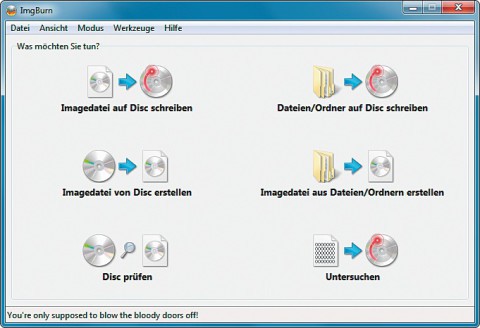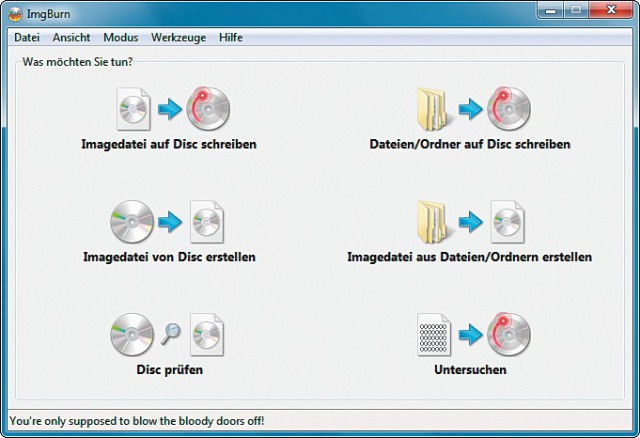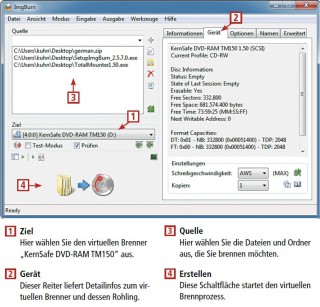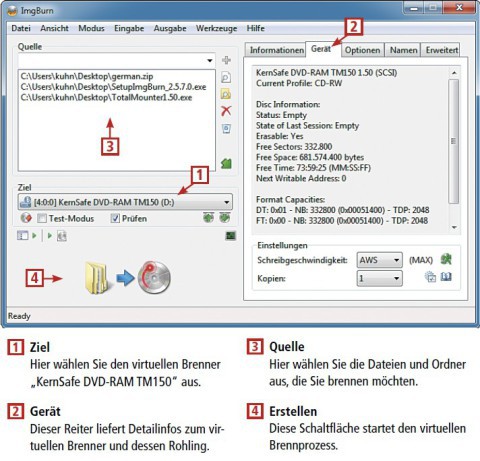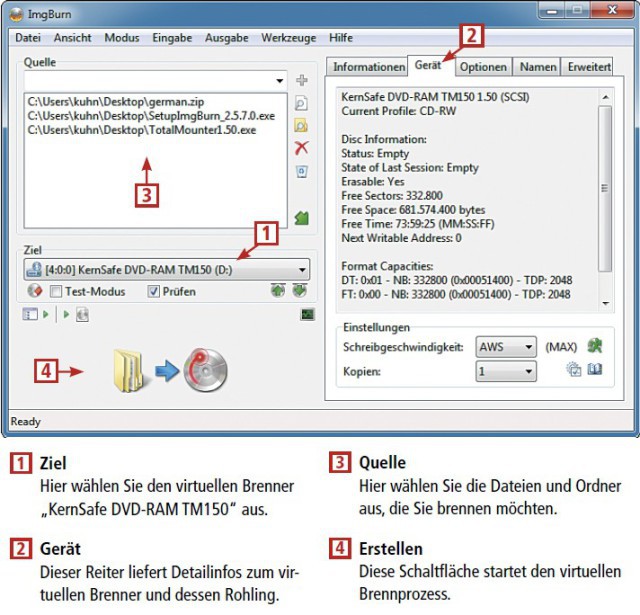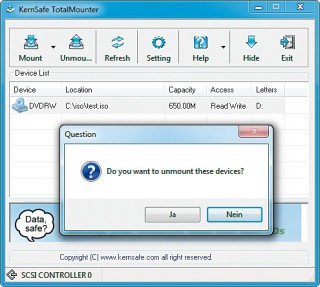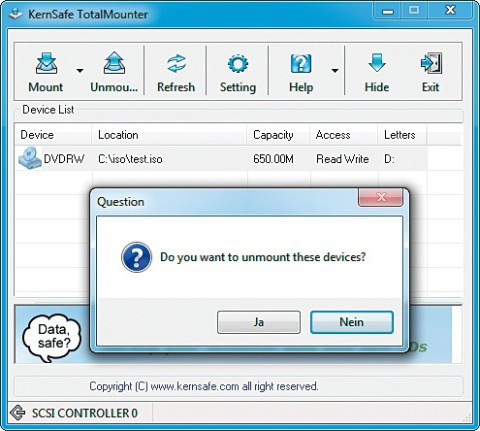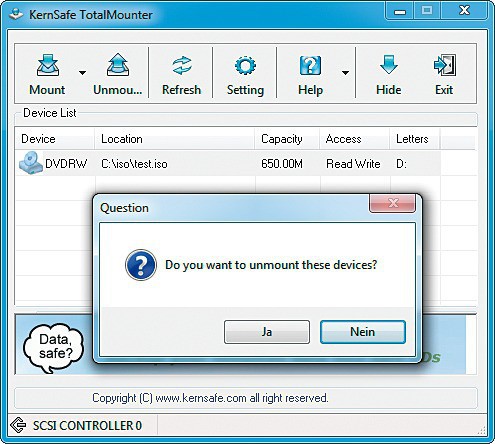01.04.2013
Total Mounter
1. Teil: „CDs und DVDs brennen ohne Brenner“
CDs und DVDs brennen ohne Brenner
Autor: Stefan Kuhn



CDs und DVDs lassen sich auch ohne Brenner und passenden Rohling erstellen. Dazu speichert ein virtueller Brenner die Inhalte Ihrer CDs und DVDs in ISO-Dateien.
Ein virtueller Brenner ist eine Software, die Ihrem PC vorgaukelt, er habe ein optisches Laufwerk mit Brennfunktion. Statt realer CD- oder DVD-Rohlinge verwendet der virtuelle Brenner ISO-Dateien als Rohlinge.
Diese ISO-Dateien lassen sich mit einem herkömmlichen Brennprogramm genauso beschreiben wie echte CD-/DVD-Rohlinge. Nach dem Brennen enthält die ISO-Datei ein Abbild der CD oder DVD, das sich später auch auf einen echten Rohling übertragen lässt.
Der Einsatz eines virtuellen Brenners ist vor allem dann praktisch, wenn beispielsweise Ihr Net- oder Notebook keinen eingebauten Brenner hat. Dann lassen sich mit dem virtuellen Brenner trotzdem der Windows-Rettungsdatenträger oder die vom Hersteller bereitgestellten Recovery-DVDs erstellen.
2. Teil: „Brenner installieren“
Brenner installieren
Das kostenlose Programm Total Mounter richtet auf Ihrem Windows-PC einen virtuellen CD-/DVD-Brenner ein. Zur Installation von Total Mounter öffnen Sie mit [Windows E] den Windows-Explorer und starten den Setup-Wizard des Programms mit einem Doppelklick auf die heruntergeladene EXE-Datei.
Nach dem Programmstart bestätigen Sie den Warnhinweis der Benutzerkontensteuerung mit „Ja“ und den Willkommensbildschirm des Setup-Wizards mit „Next“.
Akzeptieren Sie dann das Lizenzabkommen und übernehmen Sie die Voreinstellungen des Dialogs „Choose Components“ mit „Next“. Anschließend wählen Sie den gewünschten Installationsort, bestätigen nochmals mit „Next“ und starten die Installation von Total Mounter mit „Install“.
Während der Installationsphase erscheint ein Dialog, in dem Sie gefragt werden, ob Sie die neue Gerätesoftware „KernSafe Technologies Speichercontroller“ installieren möchten. Diesen Dialog bestätigen Sie ebenso wie die etwas später folgende Abfrage zur Installation der Gerätesoftware „KernSafe Technologies Systemgeräte“ mit einem Klick auf „Installieren“.
Kurz darauf erscheint im Setup-Wizard die Meldung „TotalMounter has been installed on your computer“. Die Installation des Programms ist damit abgeschlossen. Schließen Sie den Setup-Wizard mit einem Klick auf „Finish“.
Der virtuelle Brenner ist damit bereits fertig installiert. Wenn Sie jetzt mit der Tastenkombination [Windows E] den Windows-Explorer öffnen und auf „Computer“ klicken, dann erscheint der Brenner als DVD-RW-Laufwerk. Um nun eine CD oder DVD zu brennen, brauchen Sie nur noch einen virtuellen Rohling einzulegen.
3. Teil: „CDs und DVDs erstellen“
CDs und DVDs erstellen
Bevor Sie eine neue CD oder DVD mit einem Brennprogramm zusammenstellen, legen Sie den virtuellen Rohling ein.
Virtuellen Rohling einlegen
Den virtuellen Rohling legen Sie mit Total Mounter in den virtuellen Brenner ein. Navigieren Sie zu „Start, Alle Programme, KernSafe, TotalMounter“ und klicken Sie dort auf den Eintrag „TotalMounter“.
Sobald das Programmfenster von Total Mounter erscheint, klicken Sie auf den kleinen Pfeil rechts neben der Schaltfläche „Mount“ und wählen „Virtual CD/DVD-RW“.
Im folgenden Dialog wählen Sie bei „Create Type“ die Option „Create a new file, size“. Rechts daneben legen Sie im Bereich „Disc Type“ mit „CD 650M Bytes“ beziehungsweise „DVD 4,38 G Bytes“ fest, ob Sie eine virtuelle CD oder DVD erstellen möchten.
Schließlich tragen Sie in das Eingabefeld des Bereichs „File Path“ den Speicherort und Dateinamen des zu erstellenden ISO-Abbilds ein, beispielsweise C:\iso\test.iso, und bestätigen mit „OK“.
Der neu erstellte, virtuelle Rohling erscheint dann in der „Device List“ von Total Mounter. Die „Device List“ zeigt Ihnen in der Spalte „Letters“ auch, unter welchem Laufwerkbuchstaben sich der virtuelle Brenner mit dem eingelegten Rohling ansprechen lässt. In unserem Beispiel erhält der Brenner den Laufwerkbuchstaben „D:“.
Zusätzlich poppt bei entsprechenden Windows-Einstellungen der Dialog „Automatische Wiedergabe“ mit der Option „Eine Audio-CD brennen“ auf. Wenn dies der Fall ist, dann wählen Sie entweder die gewünschte Option oder aber Sie schließen diesen Dialog und starten stattdessen ein Brennprogramm Ihrer Wahl.
CD oder DVD brennen
Nachdem Sie mit Total Mounter einen Rohling in den virtuellen Brenner eingelegt haben, nutzen Sie ein herkömmliches Brennprogramm, um die Scheibe zu beschreiben. Verwenden Sie beispielsweise das kostenlose Brennprogramm Imgburn.
Achten Sie bei der Installation von Imgburn darauf, dass Sie nicht versehentlich die Zusatzsoftware Ask Toolbar mitinstallieren. Dazu deaktivieren Sie im Dialog „Ask Toolbar Installation“ sämtliche Optionen, bevor Sie auf „Next“ klicken.
Nach Abschluss des Setups von Imgburn installieren Sie noch eine Sprachdatei nach, um Imgburn mit einer deutschen Bedienoberfläche auszustatten. Dazu benötigen Sie das ZIP-Archiv german.zip.
Entpacken Sie das Archiv „german.zip“ und speichern Sie die deutsche Sprachdatei „german.lng“ im Ordner „C:\Programme\ImgBurn\Languages“. Wenn Sie ein Windows-Betriebssystem mit 64 Bit verwenden, dann speichern Sie die Sprachdatei stattdessen im Ordner „C:\Program Files (x86)\ImgBurn\Languages“.
Anschließend starten Sie Imgburn und aktivieren die deutsche Bedienoberfläche. Dazu wählen Sie „Tools, Settings…“ und wechseln zur Registerkarte „General“. Unter „Page 1“ aktivieren Sie im Bereich „Language“ die Option „User Specified“, wählen dann im Pulldown-Menü darunter den Eintrag „Deutsch (Deutschland)“ und bestätigen mit „OK“.
Sobald Imgburn fertig eingerichtet ist, entscheiden Sie sich für eine der Brennoptionen. Wählen Sie beispielsweise „Dateien/Ordner auf Disc schreiben“, um beliebige Dateien auf Ihre virtuelle CD oder DVD zu brennen.
Im Folgedialog wählen Sie als „Ziel“ des Brennvorgangs den virtuellen Brenner „KernSafe DVDRAM Mounter TM150“. Dieses Gerät hat den gleichen Laufwerkbuchstaben wie in der „Device List“ von Total Mounter, in unserem Beispiel also „D:“.
Schließlich wählen Sie im Bereich „Quelle“ alle Daten und Ordner aus, die Sie auf die CD oder DVD brennen möchten. Sobald Sie Ihre Auswahl getroffen haben, starten Sie den Brennvorgang mit einem Klick auf die Schaltfläche „Erstellen“ im unteren Bereich der linken Fensterhälfte. Warten Sie nun, bis der Brennvorgang abgeschlossen ist, und schließen Sie das Brennprogramm.
CD oder DVD auswerfen
Nach Abschluss des Brennvorgangs ist die gebrannte CD oder DVD noch immer im virtuellen Brenner eingelegt. Über den Laufwerkbuchstaben des Brenners, in unserem Fall also „D:“, haben Sie die Möglichkeit, die Inhalte der Scheibe noch einmal zu prüfen.
Wenn alles Ihren Vorstellungen entspricht, dann brauchen Sie nur noch die Scheibe aus dem virtuellen Brenner zu entfernen. Dazu wechseln Sie wieder zu Total Mounter. Markieren Sie den entsprechenden Eintrag in der „Device List“ und klicken Sie dann auf „Unmount“. Die folgende Sicherheitsabfrage bestätigen Sie mit „Ja“.
Sobald Sie die virtuelle CD oder DVD aus dem Brenner entfernt haben, lässt sich das ISO-Abbild der gebrannten Scheibe problemlos auf andere Rechner oder Speichermedien kopieren.
4. Teil: „CDs und DVDs nutzen“
CDs und DVDs nutzen
Virtuell gebrannte CDs und DVDs lassen sich als Laufwerk einbinden oder auf echte Rohlinge brennen.
ISO-Dateien mounten
Wenn Sie später auf die Daten einer virtuell gebrannten CD oder DVD zugreifen möchten, dann lässt sich das ISO-Abbild der Scheibe als Laufwerk in Windows einbinden. Dazu starten Sie Total Mounter, klicken auf den kleinen Pfeil rechts neben der Schaltfläche „Mount“ und dann auf „Virtual CD/DVD-ROM“. Im Folgedialog wählen Sie die ISO-Datei der virtuell gebrannten CD oder DVD aus. Die „Device List“ verrät Ihnen dann in der Spalte „Letters“, über welchen Laufwerkbuchstaben Sie auf die Inhalte der CD oder DVD zugreifen können.
Wenn Sie die ISO-Datei stattdessen mit „Mount“ und der Option „Virtual CD/DVD-RW“ einbinden, dann lässt sich der virtuelle Rohling mit einem Brennprogramm auch löschen und neu beschreiben. Einfacher ist es in diesem Fall aber, die ISO-Datei zu löschen und dann — wie beschrieben — einen neuen virtuellen Rohling zu verwenden.
ISO-Dateien brennen
Die ISO-Datei einer virtuell gebrannten CD oder DVD lässt sich auch auf einen echten Rohling brennen. Dazu kopieren Sie die ISO-Datei auf einen PC mit eingebautem Brenner und nutzen im Brennprogramm Imgburn die Option „Imagedatei auf Disc schreiben“.
Neue LLMs
KI-Modelle größer, schneller
Neue Large Language Models (LLM) zeigen, mit welcher Geschwindigkeit die Entwicklung der Künstlichen Intelligenz auch weiterhin voranschreitet.
>>
Games-Markt
Mobile Games machen drei Mrd. Euro Umsatz
Im Mobile-Games-Markt machen In-App-Käufe laut neuen Zahlen des game-Verbands mit 98 Prozent den Bärenanteil aus, Käufe einzelner Spiele fallen fast gar nicht ins Gewicht.
>>
Konferenz
Entwicklerkonferenz .NET Conf - Focus on AI
Microsoft lädt Entwickler zur virtuellen Konferenz ".NET Conf: Focus on AI" am 20. August 2024 ein. Die eintägige Veranstaltung wird sich auf die Integration von KI-Funktionen in .NET-Anwendungen konzentrieren.
>>
Datenformate, 3D-Grafik
Umfassende Sammlung digitaler Dateiformate - ein Schatz für Entwickler
Der Imaging-Spezialist Paul Bourke schenkt der Community eine umfangreiche Aufstellung von Datenformaten für 3D-Anwendungen, Audio und Bilder.
>>