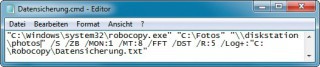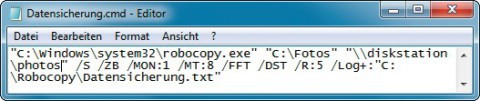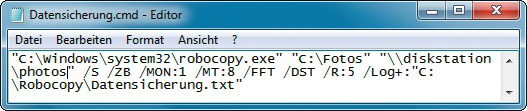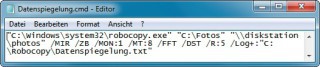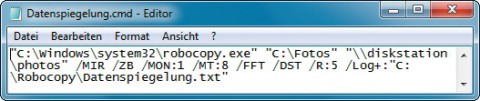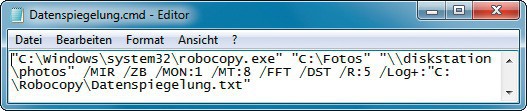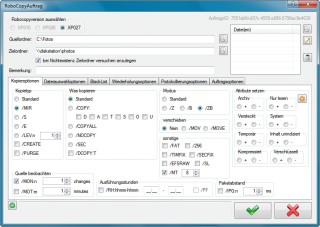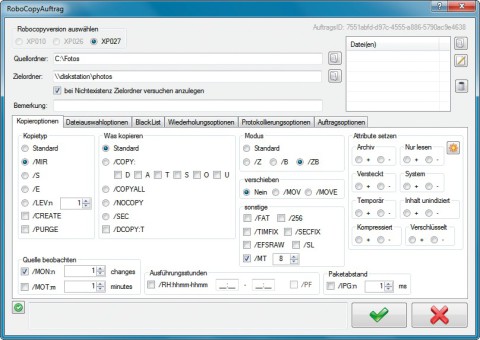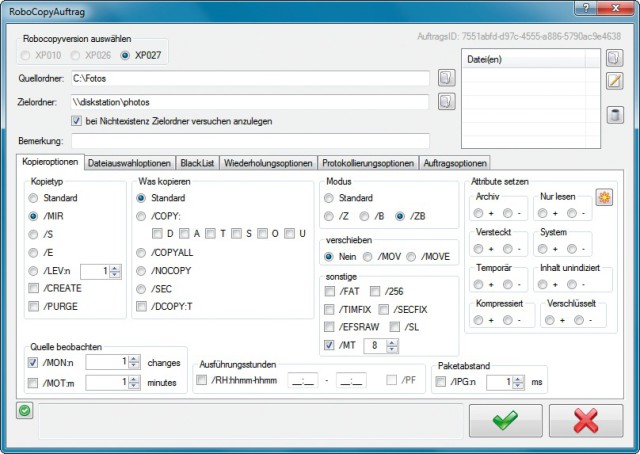02.07.2012
Datensicherung im Netz
1. Teil: „Backup auf das NAS mit Robocopy“
Backup auf das NAS mit Robocopy
Autor: Oliver Ehm
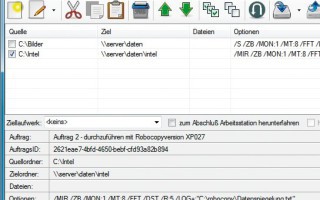
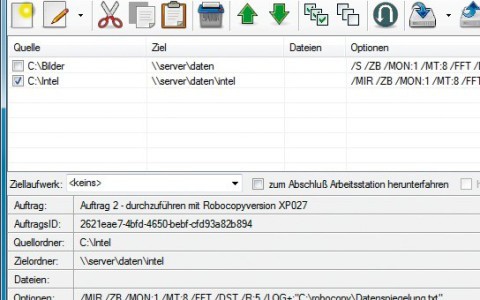
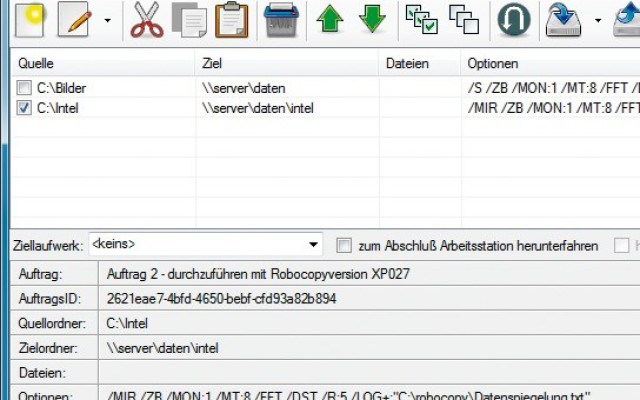
Wichtige Daten auf das NAS sichern oder den Datenbestand vom Windows-PC auf das NAS spiegeln — diese Aufgaben erledigen Sie mit dem kostenlosen System-Tool Robocopy.
Das Kommandozeilen-Tool Robocopy ist in Windows 7 bereits integriert. Es kopiert Ihre Daten aufs NAS. Robocopy hat zwei entscheidende Vorteile gegenüber herkömmlichen Kopier-Tools.
Erstens kann Robocopy die Daten inkrementell sichern. Das bedeutet: Anstatt immer alle Daten zu kopieren, sichert Robocopy nur die Dateien, die neu angelegt oder geändert wurden.
Der zweite Vorteil: Robocopy kann Daten spiegeln. Dazu vergleicht Robocopy den Quell- und den Zielordner. Fehlen im Ziel Dateien, kopiert Robocopy sie auf den Zielordner. Löschen Sie hingegen im Quellordner eine Datei, löscht Robocopy sie auch im Zielordner. Das Ziel ist immer eine 1:1-Kopie der Quelle.
Weitere Details zu NAS-Server lesen Sie in den Artikeln „Tipps & Tools fürs NAS“ und „Fragen und Antworten zu NAS-Servern“.
2. Teil: „Datensicherung mit Robocopy“
Datensicherung mit Robocopy
Sie wollen automatisch alle Daten eines Ordners immer wieder vom PC auf das NAS sichern. Damit der Kopiervorgang schnell geht, werden die Daten inkrementell gesichert. Außerdem soll Robocopy die Quelle im Hintergrund überwachen und geänderte beziehungsweise neue Dateien oder Verzeichnisse automatisch auf das NAS sichern.
So geht’s: Erstellen Sie eine Batch-Datei für Robocopy. Starten Sie einen Editor und tippen Sie in das leere Dokument die folgende Befehlszeile ein:
Code-Beispiel
1 2 |
robocopy "<X:\Quellordner" "<\\server\Zielordner>" /S /ZB /MON:1 /MT:8 /FFT /DST /R: 5 /Log+:"C:\Robocopy\Daten sicherung.txt" |
…
Legen Sie das Verzeichnis Robocopy an. Speichern Sie dort die Datei als Daten sicherung.cmd ab.
Das bedeuten die Parameter nach dem Robocopy-Befehl:
"<X:\Quellordner" - der Parameter gibt den Ordner an, der gesichert werden soll - etwa C:\Fotos.
"<\\server\Zielordner>" - hier geben Sie die Adresse des NAS mit dem Zielordner an - bei Synology wäre das etwa \\diskstation\photos /S - der Schalter bewirkt, dass auch die Unterverzeichnisse kopiert werden.
/ZB - der Schalter bewirkt, dass Administratoren auch Dateien kopieren können, auf die sie keinen Zugriff haben. Voraussetzung: Sie führen die Batch-Datei als Administrator aus.
/Mon:1 - Robocopy überwacht im Hintergrund die Quelle. Die Zahl legt fest, nach wie vielen Änderungen Robocopy wieder aktiv wird. Im Beispiel sichert Robocopy also die Dateien bereits nach einer Änderung.
/MT:8 - Robocopy kann Dateien auch parallel kopieren. Die Zahl steht für die Anzahl der parallel kopierten Dateien - „8“ ist in den meisten Fällen die beste Einstellung.
/FFT - NAS-Systeme, die auf Linux basieren, verwenden den FAT-Zeitstempel für die Dateien. Er ist ungenauer als der von NTFS. Robocopy kopiert daher immer alle Dateien. Der Schalter „/FFT“ veranlasst Robocopy, ebenfalls den FAT-Zeitstempel zu verwenden.
/DST - Windows korrigiert den Zeitstempel von Dateien bei einer Zeitumstellung. Beispiel: Vor der Umstellung hat die Datei als letzte Änderungszeit 15:10 Uhr und danach 16:10 Uhr. Robocopy stuft nun alle Dateien in der Quelle als neuer ein und kopiert sie erneut. Der Parameter „/DST“ verhindert, dass Robocopy Dateien kopiert, deren Zeit sich exakt um eine Stunde unterscheidet.
/R:5 - über diesen Parameter legen Sie fest, wie oft Robocopy einen fehlerhaften Kopierversuch wiederholen soll. Die Zahl steht für die Anzahl der Wiederholungen.
/Log+:"C:\Robocopy\Datensicherung.txt" - veranlasst Robocopy, von jedem Kopiervorgang ein Protokoll anzulegen. Neue Protokolle werden dem alten Protokoll hinzugefügt.
3. Teil: „Datenspiegelung mit Robocopy“
Datenspiegelung mit Robocopy
Sie möchten den Datenbestand des PCs auf das NAS spiegeln. Dazu soll Robocopy den Quell- und Zielordner permanent überwachen. Alle Änderungen in der Quelle - auch Löschvorgänge - werden auf das Ziel übertragen. Die Spiegelung ist aber keine echte Synchronisation, da sie nur in eine Richtung funktioniert - nämlich von der Quelle zum Ziel.
So geht´s: Die Batch-Datei für die Datenspiegelung ist bis auf einen Parameter so aufgebaut wie die Batch-Datei für die Datensicherung:
Code-Beispiel
1 2 |
robocopy "<X:\Quellordner>" "<\\server\Zielordner>" /MIR /ZB /MON:1 /MT:8 /FFT /DST / R:5 /Log+:"C:\Robocopy\Daten spiegelung.txt" |
…
Der Parameter „/S“ wird bei der Spiegelung durch den Schalter /MIR ersetzt. Das bedeutet der Parameter:
/MIR veranlasst Robocopy, das angegebene Quellverzeichnis auf das Zielverzeichnis auf dem NAS zu spiegeln. Das Kopier-Tool kopiert dann neue oder geänderte Dateien aus dem Quellverzeichnis in das Zielverzeichnis. Wenn Sie eine Datei oder einen Ordner in der Quelle löschen, entfernt Robocopy automatisch die Pendants im Zielverzeichnis.
4. Teil: „Robocopy über Yarcgui steuern“
Robocopy über Yarcgui steuern
Das kostenlose Yarcgui ist eine grafische Bedienoberfläche für Robocopy. Hier lassen sich alle Parameter mit der Maus auswählen.
Erstellen Sie einen Ordner, den Sie zum Beispiel Robocopy nennen, und entpacken Sie Yarcgui in dieses Verzeichnis. Starten Sie Yarcgui mit einem Doppelklick auf die EXE-Datei. Im Hauptfenster klicken Sie auf neuen Auftrag anlegen. Im neuen Fenster geben Sie das Quellverzeichnis an. Unter „Zielordner“ tippen Sie die Netzwerkadresse Ihres NAS an - etwa \\diskstation\photos. Anschließend aktivieren Sie“ angegeben wurden. Sie finden die Schalter über die Register verstreut.
Speichern Sie den Auftrag mit einem Klick auf das grüne Häkchen ab. Aktivieren Sie den Auftrag und erstellen Sie die Batch-Datei über das Menü „Extras, Auftragsliste als Skript speichern“. Speichern Sie das Skript im Verzeichnis „Robocopy“ ab. Schließen Sie das Programm Yarcgui.
Zusammenarbeit
O2 Telefónica vermarktet Glasfaseranschlüsse im Telekom-Netz
Die Deutsche Telekom und O2 Telefónica arbeiten im Bereich Glasfaser künftig enger zusammen. Beide Unternehmen haben einen Vertrag über ein neues Einkaufsmodell für die Vermarktung von Glasfaseranschlüssen im Netz der Telekom geschlossen.
>>
Vertriebspartner
Michael AG wird offizieller Distributor für Patchbox
Die Michael AG erweitert ihr Portfolio durch eine neue Partnerschaft mit Patchbox, einem Anbieter von platz- und zeitsparenden Kabelmanagement-Lösungen.
>>
Zeitplan
Einigung im Streit um Netztechnik von Huawei
Verschiedene Medien berichten, dass die Bundesregierung einen Kompromiss mit den Netzbetreibern erzielt hat: Ab 2029 sollen keine kritischen Komponenten von Huawei und ZTE mehr eingesetzt werden.
>>
Gerichtsurteil
Telekom muss Glasfaser-Leerrohre für Konkurrenz öffnen
Die Telekom Deutschland muss laut einem Urteil des Verwaltungsgerichts Köln in zwei Gemeinden den offenen Netzzugang für den Konkurrenten Deutsche Glasfaser ermöglichen.
>>