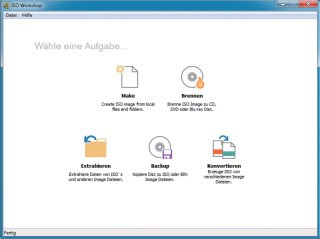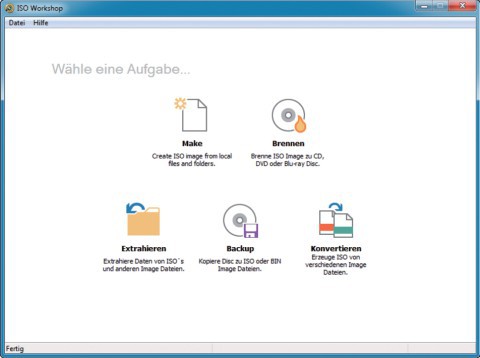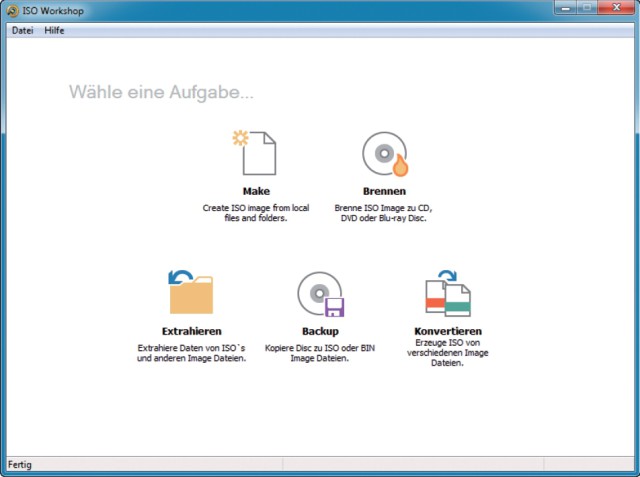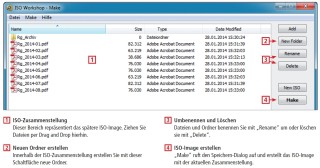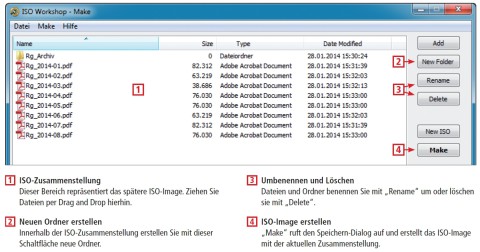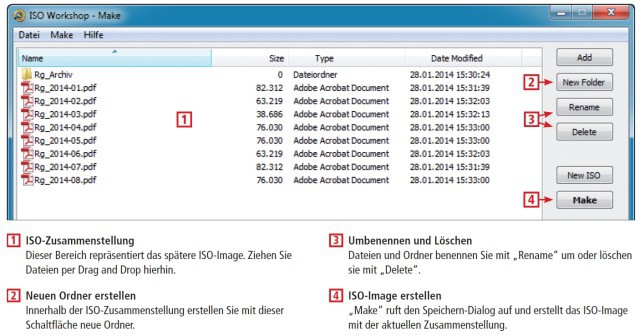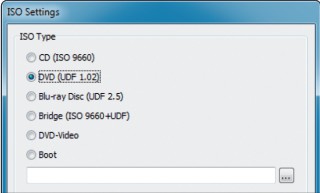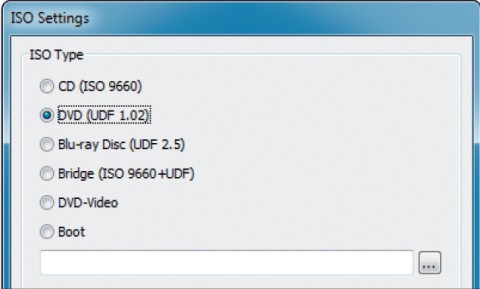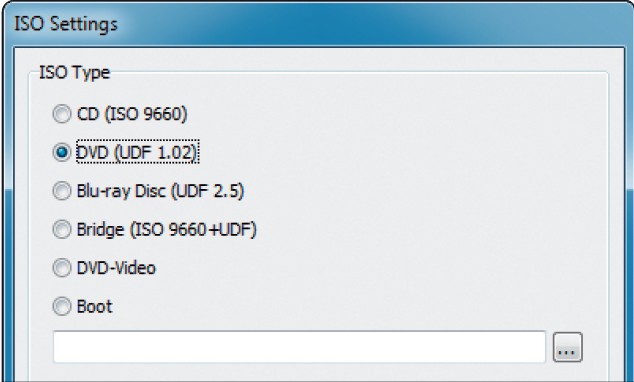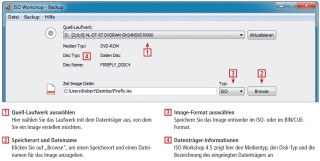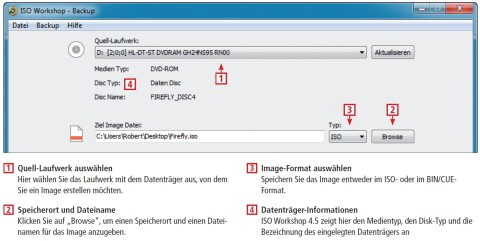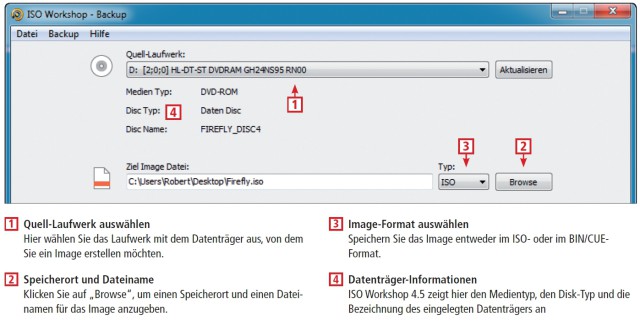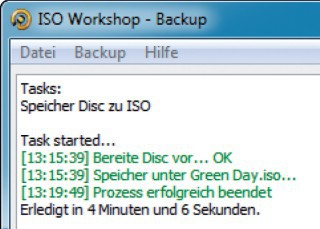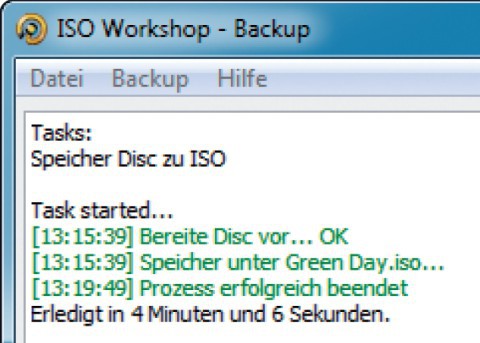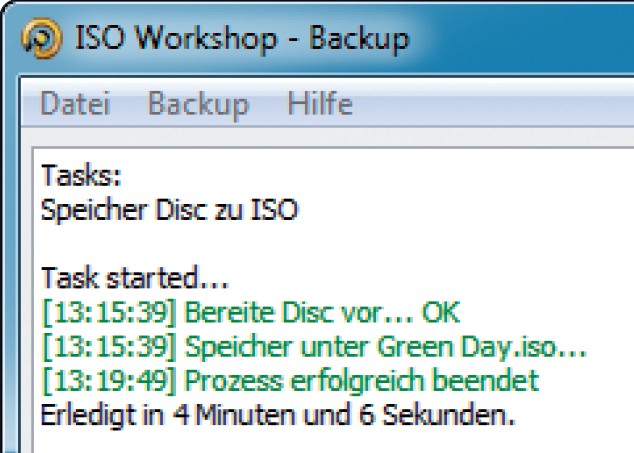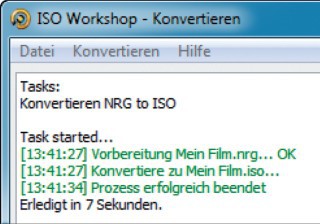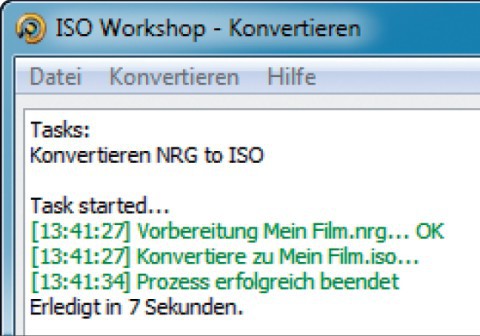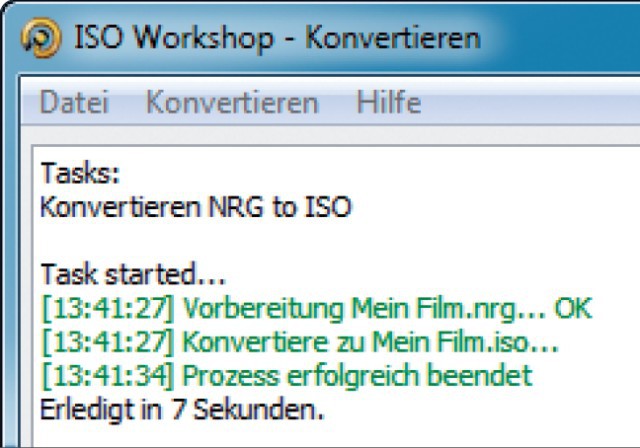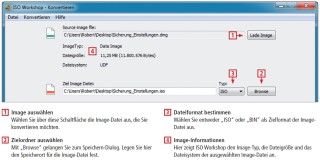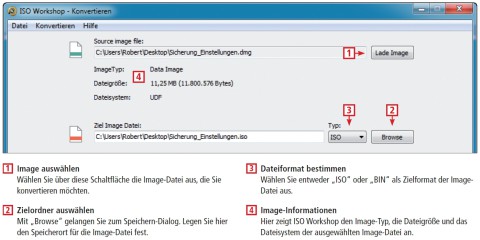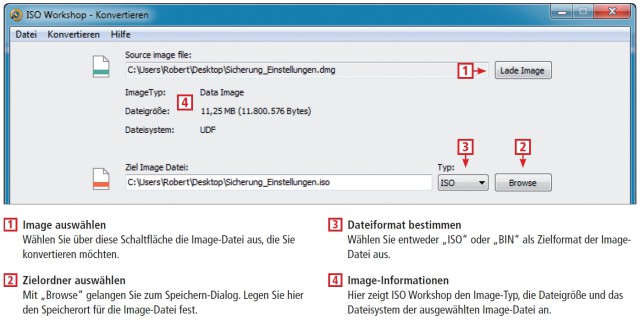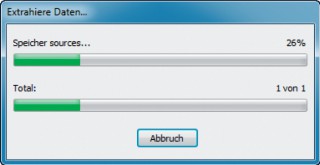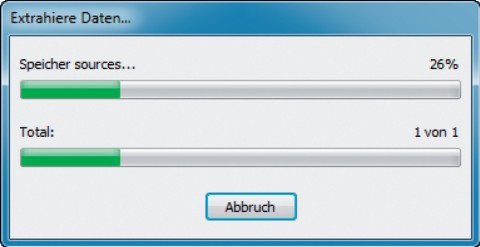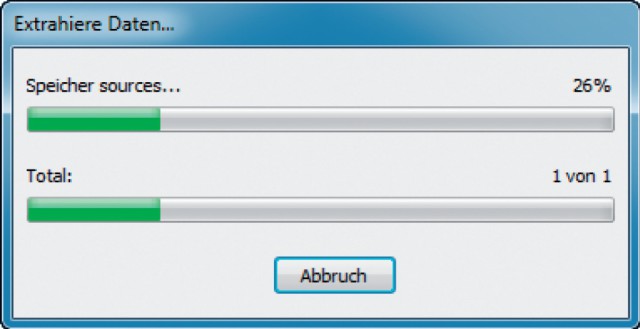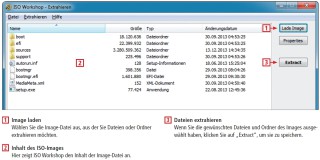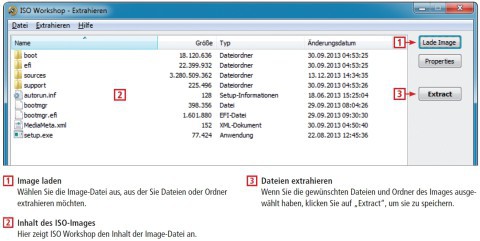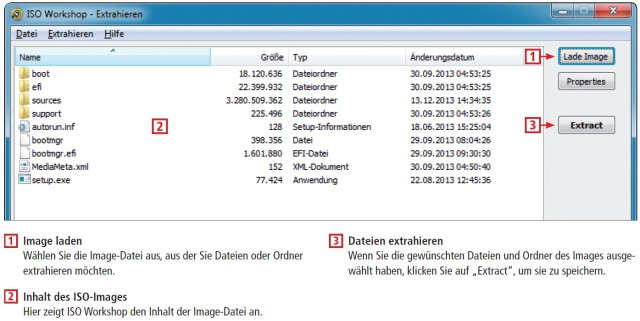17.06.2014
Images erstellen
1. Teil: „CD- & DVD-Abbilder mit ISO Workshop erstellen“
CD- & DVD-Abbilder mit ISO Workshop erstellen
Autor: Robert Schanze



Foto: computing cornelius / Fotolia
Die Freeware ISO Workshop erstellt Abbilder von Datenträgern wie CDs und DVDs. Außerdem durchsucht, extrahiert, konvertiert und brennt das Tool Image-Dateien.
Ein ISO-Image – auch Disk-Image genannt – ist in der Regel das Abbild einer CD, DVD- oder Blu-ray. Es ist vorteilhaft, ein ISO-Image eines Datenträgers zu erstellen, wenn Sie etwa von einer DVD mehrere Duplikate brennen oder eine Kopie Ihrer Lieblings-DVD auf Ihrem PC speichern möchten.
ISO Workshop erstellt ISO-Images, extrahiert Dateien aus Images und konvertiert andere Image-Formate in das ISO- oder BIN/CUE-Format. Im Unterschied zu Programmen wie CD Burner XP oder Imgburn liegt der Schwerpunkt von ISO Workshop nicht auf dem Brennen von Datenträgern, sondern auf dem Erstellen und Bearbeiten von ISO-Images aus verschiedenen Quellen. So kann ISO Workshop auch einzelne Dateien und Ordner aus Image-Dateien extrahieren und Image-Dateien anderer Formate konvertieren.
Die Bedienoberfläche lässt sich intuitiv bedienen. Im Hauptfenster wählen Sie über fünf Symbole die Funktionen „Make“, „Brennen“, „Extrahieren“, „Backup“ oder „Konvertieren“. „Make“ erstellt ein ISO-Image von Dateien und Ordnern auf Ihrer Festplatte, „Brennen“ brennt ein ISO-Image auf eine CD, DVD oder Blu-ray, „Extrahieren“ kopiert einzelne Dateien und Ordner aus Images verschiedener Dateiformate auf Ihren Computer, „Backup“ erstellt ein ISO- oder BIN/CUE-Image von CD, DVD oder Blu-ray und „Konvertieren“ wandelt andere Image-Formate in ISO- oder BIN/CUE-Images um. ISO Workshop brennt also auch andere Image-Formate, nachdem es diese zuvor in eine ISO- oder BIN/CUE-Datei konvertiert hat.
Um aus einem Unterfenster von ISO Workshop wieder zurück zum Hauptfenster des Programms zu gelangen, drücken Sie die Tastenkombination [Alt Rücktaste]. Hinweis: Standardmäßig wird bei der Installation die AVG-Security-Toolbar mitinstalliert. Wenn Sie die Toolbar nicht haben möchten, entfernen Sie das Häkchen vor dem Eintrag.
2. Teil: „ISO-Image aus Dateien erstellen“
ISO-Image aus Dateien erstellen
„Make“ erstellt ISO-Images aus Dateien und Ordnern auf Ihrer Festplatte. Um ISO-Images zu erstellen, klicken Sie im Hauptfenster von ISO Workshop auf „Make“. Es öffnet sich ein Zusammenstellungs- und ein Einstellungsfenster. In Letzterem wählen Sie zunächst das Dateisystem für das ISO-Image aus. ISO Workshop schreibt die Dateisysteme ISO 9660, UDF oder ISO 9660+UDF.
Wählen Sie standardmäßig „DVD (UDF 1.02)“ aus. Wenn Sie ISO-Dateien erstellen, die Sie später auf eine DVD brennen möchten, um sie auf einem DVD-Player abzuspielen, aktivieren Sie den Eintrag „Bridge (ISO 9660+UDF)“. Unter „ISO Name“ geben Sie die „Bezeichnung“ des ISO-Images ein. Das ist die Datenträgerbezeichnung, die Windows im Windows-Explorer anzeigt, wenn Sie die Image-Datei in ein virtuelles Laufwerk einbinden oder als DVD brennen.
Das Zusammenstellungsfenster ist am Anfang leer. Es zeigt die Zusammenstellung aller Dateien und Ordner an, die das spätere ISO-Image enthält. Die Schaltfläche „Add“ öffnet den Windows-Explorer. Per Drag and Drop ziehen Sie Dateien und Ordner aus dem Windows-Explorer in die Zusammenstellung.
Neue Ordner erstellen Sie mit „New Folder“.
Neue Ordner erstellen Sie mit „New Folder“.
Dateien und Ordner können Sie umbenennen, indem Sie diese markieren und [F2] drücken oder die Schaltfläche „Rename“ benutzen. Ein Klick auf „Delete“ oder das Drücken der [Entf]-Taste entfernt markierte Dateien und Ordner aus der Zusammenstellung. Wenn Sie Ihr ISO-Image zusammengestellt haben, klicken Sie auf „Make“.
Übrigens: Bestehende ISO-Images lassen sich nicht editieren. Wenn Sie einem ISO-Image neue Dateien hinzufügen möchten, dann geht das nur, indem Sie alle Dateien des ISO-Images extrahieren und ein neues ISO-Image erstellen, das aus den alten und den neuen Dateien besteht.
3. Teil: „ISO-Image von CD oder DVD erstellen“
ISO-Image von CD oder DVD erstellen
„Backup“ erstellt 1:1-Kopien von optischen Datenträgern. Klicken Sie im Hauptfenster von ISO Workshop auf „Backup“. Es öffnet sich ein neues Fenster mit zwei Auswahlfeldern für Quelle und Ziel. Wählen Sie im oberen Dropdown-Menü unter „Quell-Laufwerk“ das Laufwerk mit dem Datenträger aus, von dem Sie eine Image-Datei erstellen möchten.
Nachdem Sie ein Laufwerk mit Datenträger ausgewählt haben, zeigt ISO Workshop in der Fenstermitte folgende Informationen an: den Medientyp, etwa CD, DVD oder Blu-ray, den Disk-Typ, etwa Daten- oder Audio-CD, und die Datenträgerbezeichnung. Mit der Schaltfläche „Browse“ wählen Sie den Speicherort für das Image aus. Legen Sie im Speichern-Dialog einen Ordner fest und geben Sie einen Dateinamen für die Image-Datei ein. Bestätigen Sie mit „Speichern“.
Entweder Sie erstellen das Image als ISO- oder als BIN/CUE-Datei. Wählen Sie zwischen den beiden Dateiformaten im Dropdown-Menü bei „Typ“. Das ISO-Format ist verbreitet. Packprogramme wie 7-Zip oder Winrar können ISO-Dateien öffnen. Auch kann nahezu jedes Brennprogramm ISO-Dateien auslesen und deren Inhalt auf einen Datenträger brennen. In Windows 7 ist sogar eine Brennfunktion für ISO-Dateien eingebaut. Sie nennt sich „Windows-Brenner für Datenträgerabbilder“.
Nachdem Sie das Format ausgewählt haben, erstellt ein Klick auf „Backup“ das Image. Ein neues Fenster öffnet sich. Erstellte ISO-Images lassen sich später über die Brennfunktion von ISO Workshop auf einen Datenträger brennen.
Übrigens: ISO Workshop erstellt auch Image-Dateien von kopiergeschützten Datenträgern. Nachdem wir die Image-Datei einer kopiergeschützten Film-DVD gebrannt hatten, ließ sich der Film jedoch nicht abspielen. Der Kopierschutz erkennt, dass es sich nicht um eine Original-DVD handelt, und verhindert die Wiedergabe.
4. Teil: „ISO-Image in andere Formate konvertieren“
ISO-Image in andere Formate konvertieren
„Konvertieren“ wandelt Images anderer Formate in das ISO-Format um. ISO Workshop brennt nur Image-Dateien der Formate ISO oder BIN/CUE. Image-Formate wie MDF, DMG oder IMG lassen sich nicht ohne Weiteres brennen. Wenn Sie also zum Beispiel ein NRG-Image mit der Software Nero erstellt haben, dann konvertieren Sie es zuvor in das ISO- oder in das BIN/CUE-Format.
ISO Workshop konvertiert Dateien dieser Formate: NRG, CDI, MDF, IMG, GI, PDI, DMG, B5I und B6I. Um Image-Dateien zu konvertieren, klicken Sie im Hauptfenster auf „Konvertieren“. Ein neues Fenster mit zwei Auswahlfeldern öffnet sich. Das obere Feld gibt die Quelle, das untere das Ziel der Konvertierung an. Oben rechts wählen Sie mit einem Klick auf die Schaltfläche „Lade Image“ die Image-Datei aus, die Sie konvertieren möchten.
Unter dem Eintrag „Source image file“ zeigt das Programm dann den Dateipfad der ausgewählten Image-Datei an. Darunter sehen Sie den zugehörigen Image-Typ, die Dateigröße und das Dateisystem. Unter „Ziel Image Datei“ steht der Speicherpfad. Dort geben Sie an, wo ISO Workshop die konvertierte Datei speichern soll. Klicken Sie dazu auf die Schaltfläche „Browse“. Es öffnet sich ein Speichern-Dialog. Wählen Sie einen Ordner auf Ihrer Festplatte aus und geben Sie einen Namen für die Image-Datei an.
Bestätigen Sie mit einem Klick auf „Speichern“. Unter „Typ“ wählen Sie im Dropdown-Menü entweder „ISO“ oder „BIN“ als Zielformat aus. Starten Sie das Umwandeln dann mit einem Klick auf „Konvertieren“. Übrigens: Wenn Sie ISO Workshop öfter benutzen, arbeitet es sich mit Tastenkombinationen schneller. Zum Laden der Image-Datei genügt auch die Tastenkombination [Strg O]. Mit [Strg S] wählen Sie den Speicherort für das Image aus und [Strg C] startet die Konvertierung.
5. Teil: „ISO-Image öffnen und Dateien extrahieren“
ISO-Image öffnen und Dateien extrahieren
„Extrahieren“ öffnet Images der Formate ISO, CUE, BIN, NRG, CDI, MDF, IMG, GI, PDI, DMG, B5I und B6I. Wenn Sie nur bestimmte Dateien oder Ordner aus einem Image brauchen, extrahieren Sie diese mit ISO Workshop.
Die Software liest viele Image-Formate. Sie brauchen die Images also vorher nicht extra zu konvertieren. Klicken Sie im Hauptfenster auf „Extrahieren“. Ein noch leeres Fenster öffnet sich, ähnlich wie bei der Funktion „Make“. Um den Inhalt einer Image-Datei anzuzeigen, klicken Sie oben rechts auf die Schaltfläche „Lade Image“. Wählen Sie die Image-Datei aus und bestätigen Sie mit „Öffnen“.
ISO Workshop listet den Inhalt der Image-Datei nun im Extrahieren-Fenster auf. Navigieren Sie in den Ordner, aus dem Sie Dateien extrahieren wollen, und markieren Sie diese. Klicken Sie dazu mit gedrückter [Strg]-Taste auf einzelne Dateien, um mehrere von ihnen gleichzeitig zu markieren. Um Dateien fortlaufend zu übernehmen, markieren Sie die erste, drücken die Umschalttaste und markieren die letzte.
Wenn Sie die Dateien ausgewählt haben, klicken Sie auf die Schaltfläche „Extract“. Ein Verzeichnisbaum mit der Ordnerstruktur Ihres Computers öffnet sich. Navigieren Sie zu dem Ordner, in dem Sie die Dateien speichern möchten. Bestätigen Sie mit „OK“. Die Dauer des Kopiervorgangs hängt von der Größe der ausgewählten Dateien ab.
Neue LLMs
KI-Modelle größer, schneller
Neue Large Language Models (LLM) zeigen, mit welcher Geschwindigkeit die Entwicklung der Künstlichen Intelligenz auch weiterhin voranschreitet.
>>
Games-Markt
Mobile Games machen drei Mrd. Euro Umsatz
Im Mobile-Games-Markt machen In-App-Käufe laut neuen Zahlen des game-Verbands mit 98 Prozent den Bärenanteil aus, Käufe einzelner Spiele fallen fast gar nicht ins Gewicht.
>>
Konferenz
Entwicklerkonferenz .NET Conf - Focus on AI
Microsoft lädt Entwickler zur virtuellen Konferenz ".NET Conf: Focus on AI" am 20. August 2024 ein. Die eintägige Veranstaltung wird sich auf die Integration von KI-Funktionen in .NET-Anwendungen konzentrieren.
>>
Datenformate, 3D-Grafik
Umfassende Sammlung digitaler Dateiformate - ein Schatz für Entwickler
Der Imaging-Spezialist Paul Bourke schenkt der Community eine umfangreiche Aufstellung von Datenformaten für 3D-Anwendungen, Audio und Bilder.
>>