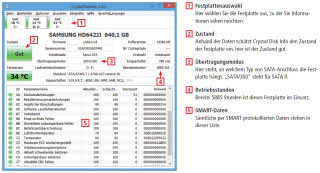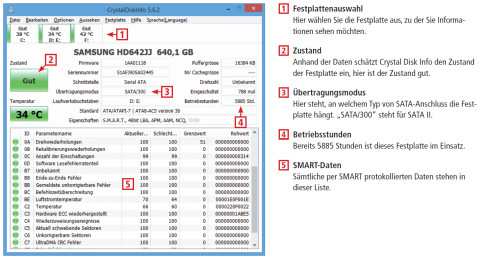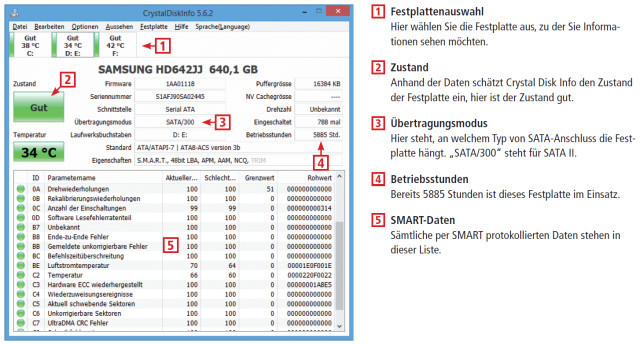20.09.2013
PC-Hardware
1. Teil: „Alles über Festplatten“
Alles über Festplatten
Autor: Mark Lubkowitz



Was ist GPT? Warum zeigt Windows so wenig Speicher an? Was ist eine Hybridfestplatte und was ist mit 4K gemeint?
Dieser Artikel erklärt zunächst den Aufbau von Festplatten und deren Technik. Danach geht er auf Besonderheiten von großen und kleinen Desktop-Festplatten, Hybridfestplatten und Netzwerkfestplatten ein. Details veranschaulichen die Infografiken im Profi-Wissen „Festplatte — Hard Disk Drive“.
Technik
Egal ob es sich um eine normale oder um eine Hybridfestplatte handelt, egal ob sie intern, extern oder in einem NAS verwendet wird – die Technik einer Festplatte ist immer die gleiche.
Was ist eine Festplatte?
Eine Festplatte ist ein Massenspeicher, bei dem die Daten magnetisch gespeichert werden. Im Inneren einer Festplatte befinden sich deshalb eine oder mehrere magnetisierbare Scheiben, die auf einer Spindel gestapelt sind und rotieren. Ähnlich einem Plattenspieler wandern mehrere Schreib-/Leseköpfe über den Magnetscheiben von außen nach innen und zurück (Bild A). Sie schreiben Informationen, indem sie die Plattenoberfläche magnetisieren, und lesen Informationen, indem sie die Magnetisierung abtasten. Dieses Funktionsprinzip ist seit 1956 das gleiche, auch wenn die verwendeten Techniken stetig weiterentwickelt wurden.
Dabei erreichen Festplatten heute eine so hohe Datendichte, dass auf einer Fläche von einem Quadratzoll 1 Terabit (TBit) Daten gespeichert werden können. Das entspricht 19,4 GByte pro Quadratzentimeter.
Formfaktoren
Festplatten werden hauptsächlich in drei Größen, auch Formfaktoren genannt, hergestellt. So werden 3,5-Zoll-Festplatten in Desktop-PCs verbaut, während in Notebooks oder Ultra books Festplatten mit den Formfaktoren 2,5 und 1,8 Zoll zu finden sind (Bild B).
Der Formfaktor sagt aber nichts über den Einsatzzweck der jeweiligen Festplatte aus. Eine 3,5-Zoll-Festplatte ließe sich auch in einem Notebook verwenden, wenn das Gehäuse genügend Platz böte. Das ist allerdings nur selten der Fall. Kleinere Festplatten sind also immer auch für den mobilen Einsatz ausgelegt. Umgekehrt ließen sich 2,5-Zoll-Festplatten, die für Notebooks vorgesehen sind, auch in normalen Desktop-PCs nutzen.
Der Vorteil kleinerer Festplatten ist, dass sie weniger Strom benötigen. Schließlich ist das Ziel mobiler Computer ein möglichst langer Akkubetrieb. Kleine Festplatten haben auch Nachteile. Sie sind langsamer und bieten insgesamt weniger Speicherkapazität als ihre 3,5-Zoll-Pendants.
Sollten Sie einmal nachmessen, dann stellen Sie schnell fest, dass eine 3,5-Zoll-Festplatte weder 3,5 Zoll breit, lang noch hoch ist. Das liegt daran, dass der Formfaktor für den Durchmesser der Magnetscheiben im Inneren der Festplatte steht. Aber auch diese sind nicht immer exakt so groß, wie es der Formfaktor vermuten lässt.
Speicherkapazität
Die Speicherkapazität einer Festplatte hängt von verschiedenen Eigenschaften wie ihrem Formfaktor und der Speicherdichte ab.
Den meisten Speicherplatz bieten wegen ihrer großen Bauform 3,5-Zoll-Festplatten, die vornehmlich in Desktop-PCs verwendet werden. In das große Gehäuse passen im Vergeich zu 2,5-Zoll-Festplatten mehr und größere Magnetscheiben.
Die Speicherdichte gibt an, wie viele Daten auf der Fläche einer Magnetscheibe gespeichert werden können. Zwar erreichen die Festplattenhersteller mittlerweile eine Speicherdichte von 1 TBit je Quadratzoll, allerdings lässt sich die Speicherdichte nicht beliebig erhöhen. Um überhaupt 1 TBit zu erreichen, müssen die Festplattenhersteller zu verschiedenen Tricks greifen.
Einer davon ist Perpendicular Recording. Wie Perpendicular Recording funktioniert, zeigt das Profi-Wissen „Festplatte — Hard Disk Drive“.
Wenn Sie sich die Speicherkapazität einer Festplatte im Betriebssystem anzeigen lassen, dann differiert der Wert, den Windows angibt, um einige Gigabyte von dem Wert, den die Festplattenhersteller angeben. Das hat mit der angewandten Rechenmethode zu tun.
Die Hersteller geben die Kapazität ihrer Festplatten im Dezimalsystem an. Danach sind 1.000.000.000.000 Byte exakt 1000 GByte oder 1 TByte. Man teilt also immer durch 1000, um die nächste größere Einheit zu erhalten.
Windows verwendet hingegen das binäre Zahlensystem bei Größenangaben (Bild C). Im binären System ist alles eine Potenz von 2, weshalb 1 KByte auch 1024 Byte und eben nicht 1000 Byte entspricht. Teilt man 1.000.000.000.000 nun dreimal durch 1024, dann ergibt dies eine Speicherkapazität von 931,3 GByte.
Keines der beiden Zahlensysteme ist das falsche. Die Festplattenhersteller und auch die Linux-Entwickler halten sich an das Dezimalsystem als Basis, weshalb bei ihnen eine 1-TByte-Festplatte auch 1000 GByte Kapazität hat.
Microsoft nutzt weiterhin das Binärsystem und gibt rund 931 GByte als Kapazität an und nicht 1000 GByte.
Drehzahl und Zugriffszeit
Eine ungefähre Aussage darüber, wie hoch die Datenrate einer Festplatte ist, lässt sich anhand der beiden Merkmale Zugriffszeit und Drehzahl treffen.
Die mittlere Zugriffszeit gibt an, wie viel Zeit zwischen dem Empfang der Schreib- oder Leseanforderung und dem Beginn der gewünschten Operation durch die Festplatte verstreicht. Bei aktuellen Festplatten liegt dieser Wert zwischen 8 und 10 Millisekunden. Je geringer die Zugriffszeit, desto besser. Einige Festplattenreihen können bereits nach gut 4 Millisekunden die gewünschten Daten schreiben oder lesen.
Die Drehzahl gibt an, mit wie vielen Umdrehungen pro Minute die Magnetscheiben rotieren. Die Rotation ist notwendig, weil die Schreib-/Leseköpfe sich nur auf einer starren Linie nach innen oder außen bewegen können. Die Magnetscheiben drehen sich dann so, dass die Sektoren, in denen Daten gelesen oder geschrieben werden sollen, unter den Schreib-/Leseköpfen vorbeiziehen. Je schneller die Scheiben drehen, desto eher sind die Sektoren richtig positioniert und desto mehr Daten lassen sich gleichzeitig lesen.
Festplatten mit kleinerem Formfaktor schaffen meist eine Drehzahl von 5400 U/min. Das spart nicht nur Energie, sondern bedeutet auch weniger Wärmeentwicklung und führt zu einer höheren Lebensdauer. Die Festplatten sind aber auch langsamer und hauptsächlich für den mobilen Einsatz gedacht.
3,5-Zoll-Festplatten schaffen zwischen 5400 und 10.000 U/min. Je schneller die Festplatte dreht, desto mehr Energie benötigt sie, desto mehr Abwärme produziert sie und desto lauter ist sie.
Platter
Der Begriff Platter bezeichnet die einzelne Magnetscheibe im Scheibenstapel einer Festplatte, auf der die Daten magnetisch gespeichert werden. Ein Platter wird von oben und unten gleichermaßen beschrieben, was immer zwei Schreib-/Leseköpfe pro Platter voraussetzt.
Blöcke und Sektoren
Ein Block ist die kleinste Speichereinheit einer Festplatte und entspricht quasi einer einzelnen Karteikarte in einem Ablagestapel. In jedem Block lassen sich exakt 512 Byte Daten speichern.
Früher wurde die Datenfläche einer Festplatte in bis zu 1024 Zylinder, bis zu 256 Köpfe und bis zu 63 Sektoren aufgeteilt. Ein Sektor fasst bei dieser sogenannten CHS-Methode mehrere Blöcke zu einer logischen Einheit zusammen. Wie viele Blöcke das sind, hängt mit der Gesamtkapazität der Festplatte und der Zahl der Sektoren zusammen. Nach der CHS-Methode kann eine Festplatte maximal 8.455.716.864 Byte Daten fassen.
Festplatten mit mehr als 8 GByte Kapazität interpretieren die Datenfläche daher anders. Hier kommt das Logical Block Addressing zum Einsatz, kurz LBA. Anstatt die Festplatte in Zylinder, Köpfe und Sektoren zu unterteilen, werden alle Blöcke nacheinander aufgereiht und durchnummeriert. Zwar kommt auch hier noch die Bezeichnung Sektor zum Einsatz, ein Sektor entspricht dabei aber immer einem einzelnen Block.
Schnittstellen
Angeschlossen werden Festplatten heute an SATA-Anschlüssen. Diese lösten vor einigen Jahren die veraltete IDE-Schnittstelle ab. Dem alten und dem neuen Anschluss liegt aber derselbe Anschluss-Standard zugrunde.
ATA oder auch ATAPI ist der Standard, um Daten zwischen einem Mainboard und einem Laufwerk auszutauschen. Dieser Standard existiert seit Anfang der 1990er-Jahre. Bekannter ist er unter der Bezeichnung IDE. Früher verwendete man Flachbandkabel mit Pfostensteckern. Auf den 16 nebeneinander verlaufenden Datenleitungen konnten die Daten parallel übertragen werden (Bild D). Als Abgrenzung zu SATA – Serial ATA – spricht man deshalb auch von PATA oder Parallel ATA. Die maximale Datenrate liegt bei 133 MByte/s.
Bei SATA kommt anstelle des breiten Flachbandkabels ein schmales Kabel mit nur noch zwei Datenleitungen zum Einsatz, weil die Daten seriell, also nacheinander übertragen werden (Bild E). Dennoch erreicht SATA eine höhere Übertragungsgeschwindigkeit als PATA, weil die Daten mit einem Takt von 1500 MHz – statt mit 25 MHz wie bei IDE/PATA – übertragen werden.
Die Leistung der SATA-Schnittstelle wurde in den letzten Jahren zweimal verdoppelt. SATA I schaffte eine theoretische Datenrate von 1,5 GBit/s. Das entspricht einer praktischen Datenrate von 150 MByte/s. SATA II ist mit 3 GBit/s spezifiziert, in der Praxis sind aber kaum mehr als 300 MByte/s möglich. Das aktuelle SATA III liegt bereits bei 6 GBit/s, was einer Nettodatenrate von 600 MByte/s entspricht.
MBR und GPT
Bevor auf einer Festplatte Daten gespeichert werden können, müssen die vielen einzelnen Speicherbereiche der Festplatte zu Einheiten zusammengefasst werden. Eine solche Einheit heißt Partition, unter Windows ab und zu auch Volume. Das hängt davon ab, in welchem Programm Sie sich gerade befinden.
Wie viele Partitionen es auf einer Festplatte gibt, wo auf der Festplatte sie beginnen und wo sie enden, steht in der Partitionstabelle der Festplatte. MBR und GPT legen dabei den Aufbau der Partitionstabelle fest.
Tabelle:
Die Partitionstabelle legt fest, wie viele Partitionen es auf einer Festplatte geben kann und wie groß diese sein dürfen. Ab 2 TByte Kapazität müssen Sie GPT verwenden.
MBR steht für Master Boot Record. Der Master Boot Record ist immer 512 Byte groß und befindet sich immer ganz am Anfang der Festplatte im ersten Sektor. Dieser erste Sektor der Festplatte wird automatisch vom BIOS angesprungen, weshalb sich im Master Boot Record neben der Partitionstabelle auch der Bootloader befindet, der das Betriebssystem startet.
Der MBR ist aber nicht standardisiert und zudem alt. So sind bei Verwendung von MBR nur vier primäre Partitionen möglich, auf denen sich Windows-Betriebssysteme installieren lassen. Eine Partition, aber auch die Festplatte selbst, darf zudem nicht größer als 2 TByte sein. Aktuelle Festplatten mit 4 TByte Kapazität ließen sich somit nur zur Hälfte nutzen.
Deshalb gibt es mit GPT einen Nachfolger für MBR. GPT steht für GUIDPartitionstabelle. Bei GPT liegt die maximal unterstützte Festplattengröße bei 18 Exabyte und die Anzahl der primären Partitionen ist theoretisch unbegrenzt. Nur Windows setzt ein Limit von 128 primären Partitionen.
Partitionen
Eine Festplatte zu partitionieren ist keine Option, sondern eine Notwendigkeit – selbst dann, wenn man den gesamten Speicherplatz der Festplatte für eine einzige Partition verwendet. Jede Partition wird unter Windows als eigenes logisches Laufwerk eingebunden, sodass sich eine Festplatte in mehrere Laufwerke aufteilen lässt. Das hat Vorteile.
Partitionen trennen die Daten und den Zugriff darauf logisch voneinander ab. Möchte man mehrere Betriebssysteme auf einer Festplatte installieren, dann benötigt man auch mehrere Partitionen, damit sich die Betriebssysteme nicht mit gleichen Verzeichnis- und Dateinamen in die Quere kommen können.
Mit Partitionen lassen sich auch das Betriebssystem und die Programme von den Daten trennen. Auf der Datenpartition sind dann Dokumente, Bilder oder Videos abgelegt.
Mehrere Partitionen auf einer Festplatte erhöhen zudem die Sicherheit. Ist auf einer Partition ein Fehler, dann sind die anderen Partitionen davon meist nicht betroffen. Darüber hinaus lassen sich auf unterschiedlichen Partitionen auch unterschiedliche Dateisysteme einsetzen.
Wie die aktuellen Partitionslayouts Ihrer Festplatten aussehen, zeigt die Datenträgerverwaltung. Drücken Sie [Windows R], geben Sie diskmgmt.msc ein und klicken Sie auf „OK“ (Bild F).
Dateisysteme
Das Dateisystem legt grundsätzlich fest, wie die Daten auf einer Partition oder einem Laufwerk organisiert und gespeichert sind. Dabei nutzen die meisten Dateisysteme das hierarchische System, bei dem Dateien in mehreren Ordner ebenen einsortiert sind – wie man es unter Windows gewohnt ist.
Tabelle:
Das Dateisystem legt fest, wie die Dateien auf der Partition organisiert werden, wie groß die verwaltete Datenmenge sein darf, wie groß die Einzeldateien sein dürfen und wie viele Dateien gespeichert werden können.
Das Dateisystem legt aber noch mehr fest. Für den Anwender offensichtlich ist etwa die Länge des Dateinamens, die maximale Größe einer Datei, welche Zeichen bei der Benennung von Dateien und Verzeichnissen erlaubt sind und wie groß eine Partition sein kann. Weniger offensichtlich ist, wie viele Dateien das Dateisystem auf einer Partition erlaubt, wo auf der Partition das Wurzelverzeichnis gespeichert sein muss, welche Dateiattribute erlaubt oder welche Zugriffsrechte für Dateien verteilbar sind und an wen sie verteilt wurden.
Unter Windows sind die Dateisysteme FAT32 und NTFS gängig. Beide haben Vor- und Nachteile. NTFS ist für fest verbaute Festplatten die beste Wahl. FAT32 ist hingegen für alle Festplatten geeignet, die Sie auch an anderen Rechnern anschließen möchten, etwa für externe Festplatten.
Fragmentierung
Beim Speichern wird eine Datei in Fragmente von gleicher Größe zerlegt. Das Betriebssystem versucht dann, die einzelnen Fragmente so auf den Datenträger zu schreiben, dass sie hintereinander liegen und möglichst an einem Stück gelesen werden können. Das gelingt aber nicht immer.
Je länger eine Festplatte in Verwendung ist, desto mehr Dateien werden geschrieben, geändert und wieder gelöscht. In einer ehemals homogenen Reihe von Dateifragmenten entstehen dann Lücken, weil nicht mehr benötigte Fragmente entfernt oder – weil eine Datei größer wurde – neue Fragmente hinzugekommen sind. Diese Lücken füllt das Betriebssystem wieder mit Fragmenten anderer Dateien. Dadurch kann es passieren, dass die einzelnen Fragmente einer Datei quer über die Festplatte verstreut liegen. Man spricht dann von einer hohen Fragmentierung. Weil der Schreib-/Lesekopf in solchen Fällen immer wieder die Spur wechseln muss, verzögert sich der Lesevorgang insbesondere bei großen Dateien.
Bei einer Defragmentierung versucht Windows, die Fragmente der Dateien so anzuordnen, dass sich alle Fragmente in einem Zug durch die Festplatte lesen lassen. Das beschleunigt den Lesevorgang, hat aber nur einen zeitlich befristeten Effekt.
Wie groß die Fragmente sind, hängt von den Einstellungen des Dateisystems ab. Normalerweise verwendet NTFS Fragmente von 4 KByte Größe. Eine Datei wird also in so viele Fragmente zerlegt, bis ein Rest übrig bleibt, der kleiner oder gleich 4 KByte ist. Das bedeutet, dass eine Textdatei, in der nur ein einziges Zeichen steht und die 1 Byte klein ist, auf der Partition mindestens 4 KByte Speicherplatz belegt.
Die Fragmentgröße lässt sich beim Formatieren der Partition in Stufen zwischen 512 Byte und 64 KByte festlegen.
SMART
Festplatten sind mit einer Protokolltechnik namens SMART ausgestattet. SMART steht für Self-Monitoring, Analysis and Reporting Technology, also Technik zur Selbstüberwachung, Analyse und Statusmeldung.
SMART protokolliert Lese- und Schreibfehler, die Temperatur der Festplatte, wie oft die Festplatte eingeschaltet wurde und wie viele Stunden sie bereits in Betrieb war. Auch Prüfsummenfehler hält das SMART-Protokoll fest. Die Auswertung des SMART-Protokolls erfolgt bei Servern in der Regel durch das BIOS und bei Desktop-PCs mit Programmen wie Crystal Disk Info. Die Software prognostiziert, wann mit einem Festplattenausfall zu rechnen ist, und schätzt den aktuellen Zustand der Festplatte ein.
2. Teil: „Desktop-Festplatten“
Desktop-Festplatten
Desktop-Festplatten sind in der Regel 3,5-Zoll-Festplatten, die mittlere bis hohe Leistungswerte erreichen. Es gibt auch energiesparende Modelle.
Green, Black, Red, Blue
Festplattenhersteller bieten nicht nur eine Modellreihe an, sondern optimieren ihre Festplatten direkt für den möglichen Einsatzzweck. Manche Modelle sind zwar langsam, aber dafür sparsam, andere richtig schnell, dafür aber hitzköpfig, die einen sind absolute Dauerläufer, die anderen in jeder Situation einsetzbar, aber nie richtig gut.
Im Endeffekt lassen sich Festplatten in vier Kategorien unterteilen. Sparsame Festplatten kommen mit weniger Energie aus, sind eher langsam, werden aber auch kaum warm – im Schnitt 30 bis 35 Grad Celsius. Sie tragen oft Bezeichnungen wie „Green“ oder „Eco“. Solche Festplatten sind hauptsächlich für den Notebook-Einsatz konzipiert. Sie lassen sich aber auch in Desktop-Computern verwenden, wenn es hier nicht auf Geschwindigkeit, sondern auf geringe Lautstärke und Langlebigkeit ankommt.
Den Gegenpol davon bilden Hochleistungsfestplatten, die 10.000 Umdrehungen pro Minute und mehr leisten und damit knapp doppelt so schnell rotieren wie die Energiesparfestplatten.
Durch die sehr hohen Drehzahlen benötigen diese Festplatten viel Energie und produzieren viel Abwärme. 50 bis 55 Grad Celsius werden solche Festplatten heiß. Die Datenraten sind hervorragend, die Lebensdauer solcher Festplatten ist allerdings begrenzt. Bei Western Digital heißt diese Reihe „Black“.
Multitalente sind die klassischen Festplatten für einen Desktop-Rechner. Die Rotation der Scheiben liegt bei 7200 Umdrehungen pro Minute, die Datenraten sind gut, allerdings nicht Weltklasse. Sie sind nicht sparsam, aber auch nicht verschwenderisch bei der Energieaufnahme und produzieren deshalb auch nicht so viel Abwärme. Western Digital verwendet für solche Festplatten die Bezeichnung „Blue“.
Und dann gibt es noch Festplatten, deren Markt sich erst in den letzten Jahren mit der Verbreitung von Netzwerkspeichern entwickelt hat. Sie sind für NAS-Server gedacht und schlagen, ähnlich wie normale Desktop-Festplatten, einen Mittelweg ein. Solche Festplatten sind gezielt auf den Dauerbetrieb ausgelegt und dürfen rund um die Uhr im Einsatz sein. Normale Desktop-Festplatten sollten hingegen nicht im Dauerbetrieb genutzt werden, weil die Belastung zu hoch wäre und ein Totalausfall die Folge sein könnte. Western Digital hat sich bei NAS-Festplatten für „Red“ entschieden (Bild G).
4K-Platten
Seit zwei, drei Jahren sind Festplatten auf dem Markt, die umgangssprachlich 4K-Festplatten genannt werden. 4K deshalb, weil die Sektoren solcher Festplatten 4 KByte groß sind. Das hat verschiedene Vorteile, aber auch einige gravierende Nachteile.
Normalerweise ist der Sektor einer Festplatte 512 Byte groß. Diese Größe ist fix und lässt sich nicht ändern. Jeder Sektor muss einzeln adressiert werden und für jeden Sektor wird eine Prüfziffer gespeichert. Um die Speicherkapazität zu erhöhen, vergrößern die Festplattenhersteller die Sektorengröße nun auf 4 KByte. Die Adressierung der Sektoren wird einfacher und es müssen weniger Prüfziffern gespeichert werden. Das schafft mehr Platz für die eigentlichen Daten.
Zudem nutzen die meisten Dateisysteme ohnehin Zuordnungseinheiten, die 4 KByte groß sind. Ein einzelnes Dateifragment würde also perfekt in einen 4K-Sektor passen und müsste nicht selbst zusätzlich in acht jeweils 512 Byte kleine Stücke zerlegt werden, damit das Fragment gespeichert werden kann.
Weit verbreitet ist die 4K-Sektorgröße aber noch nicht, weswegen einige Hard- und Softwarekomponenten damit gar nicht umgehen können.
Die Festplattenhersteller integrieren in ihre 4K-Festplatten deshalb eine Emulation und teilen jeden physischen Sektor in acht logische Sektoren. Nach außen wird also vorgegeben, die Sektoren seien 512 Byte klein, tatsächlich sind sie aber 4 KByte groß. Das funktioniert insgesamt gut, sofern ein modernes Betriebssystem wie Windows 7 oder 8 eingesetzt wird.
Bei älteren Betriebssystemen wie Windows XP kann es allerdings zu Misalignment kommen, also zu einem Ausrichtungsfehler. Das liegt daran, dass Windows XP die erste Partition einer Festplatte ab dem Sektor 63 erwartet. Weil die Sektoren einer 4K-Festplatte aus acht emulierten 512-Byte-Sektoren bestehen, würde die Partition also mit dem ersten logischen Sektor am Ende des physikalischen Sektors liegen. Die sieben übrigen logischen Sektoren liegen dann im darauffolgenden physischen Sektor. Weil die 4KFestplatte beim Lesen der Daten nicht nur einen, sondern zwei physische Sektoren lesen muss, bricht die Datenrate signifikant ein.
Ob es sich bei einer Festplatte um eine Platte mit 4K-Sektoren handelt, erkennen Sie in aller Regal an dem Aufdruck „Advanced Format Drive“.
3. Teil: „Externe Festplatten“
Externe Festplatten
Externe Festplatten sind für den mobilen Einsatz an mehreren Rechnern gedacht. Sie haben ein eigenes Gehäuse und werden meist per USB angeschlossen. Es gibt sie klein und leicht als 2,5-Zoll-Festplatten und mit viel Speicherkapazität als 3,5-Zoll-Festplatten.
Anschlussarten
Anders als Desktop-Festplatten werden externe Festplatten nicht per SATA angeschlossen. Stattdessen werden Anschlüsse genutzt, die von außen erreichbar sind und eine möglichst hohe Datenrate bieten. An aktuellen Computern sind das USB 2.0, USB 3.0, eSATA und in wenigen Fällen Thunderbolt (Bild H).
Damit eine Festplatte per USB angeschlossen werden kann, müssen die Daten übersetzt werden. Denn der ATA-Standard, auf den Festplatten ausgelegt sind, ist zu USB nicht kompatibel. Stattdessen wandelt ein Bridge genannter Chip die Signale der Festplatte so um, dass die Daten über USB übertragen werden können. Dieser Bridge-Chip ist in jeder Festplatte integriert, die per USB angeschlossen wird – auch in Festplatten, deren Platine statt eines SATA- einen USB-Anschluss hat. Je nachdem, wie hoch die Qualität der Bridge ist, hat die Umwandlung Einfluss auf die maximale Datenübertragungsrate. Sehr preisgünstige Bridges können sich negativ aus die Datenraten auswirken.
Anders sieht es bei eSATA aus (Bild I). Hierbei handelt es sich um eine Variante des SATA-Anschlusses. Der Unterschied ist lediglich, dass er speziell geschirmt ist und Stecker und Buchse für ein häufiges An- und Abstöpseln ausgelegt sind.
Die derzeit höchste Datenrate liefert ein USB-3.0-Anschluss, dicht gefolgt von eSATA.
OEM-Festplatten
Immer wieder taucht die Frage auf, warum eine externe Festplatte mit 1 TByte Kapazität günstiger ist als das baugleiche Pendant, das man in einen PC einbaut und dem sowohl ein mobiles Gehäuse als auch ein USB-Kabel fehlen. Dafür gibt es zwei Gründe.
Der Hersteller eines Produkts muss dem Kunden zwei Jahre Gewährleistung bieten, wenn er das Produkt direkt über einen Händler verkauft. Wird das Produkt hingegen für ein anderes Unternehmen gefertigt, das dann aus einer internen Festplatte mit einem Gehäuse eine externe Festplatte herstellt, dann muss dasjenige Unternehmen die Gewährleistung bieten, das die externe Festplatte zusammengebaut hat.
Verkauft ein Hersteller also seine Festplatten zur Weiterverarbeitung an ein anderes Unternehmen, dann entfallen für ihn die zwei Jahre Gewährleistung und er kann die Festplatten günstiger abgeben als an den Endverbraucher.
Zudem schwankt die Qualität der in externen Gehäusen verbauten Festplatten teilweise erheblich. Denn in einigen Fällen werden Exemplare verbaut, die den eigentlichen Qualitätskriterien der Hersteller nicht genügen. Als B-Ware werden sie dann als sehr günstige externe Festplatten noch verwertet.
Stromversorgung
Wichtig bei externen Festplatten ist die Energieversorgung. Hier haben 2,5-Zoll-Festplatten die Nase vorn, weil sie so wenig Energie benötigen, dass der Bedarf komplett über den USB-Anschluss gedeckt werden kann. Für einige wenige Festplatten ist ein Y-Kabel notwendig, das den Strom von einem zweiten USB-Anschluss bezieht und so auch einen höheren Energiebedarf decken kann.
Bei 3,5-Zoll-Festplatten reicht die Spannung, die ein USB-Anschluss liefert, nicht aus, um die Festplatte zu betreiben. Deshalb werden solche externen Festplatten mit einem Netzteil ausgeliefert. Die USB-Festplatte hat dann meist mehr Kapazität und ist leistungsfähiger, aber auch nicht mehr so mobil und deutlich schwerer als eine 2,5-Zoll-Festplatte.
4. Teil: „Hybridfestplatten“
Hybridfestplatten
Hybridfestplatten kombinieren eine klassische mechanische Festplatte mit Speichertechniken wie Flash. Flash-Speicher ist die Basis für superschnelle SSDs. Hybridfestplatten nutzen Flash-Speicher, um die Leistung zu steigern und Nachteile der magnetischen Speichertechnik auszugleichen.
SSHD und HHD
Die Bezeichnung für eine Hybridfestplatte variiert je nach Hersteller. Manche nennen sie Solid State Hybrid Drive, kurz SSHD, andere Hybrid Hard Disk, HHD. Das Prinzip ist aber das gleiche. Im Gehäuse einer normalen Festplatte steckt zusätzlich ein Flashoder auch Arbeitsspeicher. Dieser zusätzliche Speicher dient als Puffer, der wahlweise Schreib oder Lesevorgänge oder sogar beide beschleunigen kann (Bild J).
Bevor die Daten auf den Magnetscheiben der Hybridfestplatte gespeichert werden, werden sie im Puffer zwischengelagert. Nach und nach überträgt die Hybridfestplatte die Daten aus dem Pufferspeicher dann auf die Magnetscheiben. Der Vorteil: Der Pufferspeicher ist sehr schnell und der Speichervorgang kann in kürzester Zeit abgeschlossen werden, auch wenn die Daten erst etwas später auf die Magnetscheiben übertragen werden. So lassen sich die Vorteile schneller, aber kleiner und teurer SSDs mit den Vorteilen von großen und preisgünstigen, aber langsamen Festplatten kombinieren.
Readydrive
Einen zusätzlichen Nutzen aus Hybridfestplatten zieht die in Windows 7 integrierte Technik Readydrive.
Readydrive analysiert, welche Daten und Dateien für den Start von Windows benötigt werden, und speichert diese Daten auf dem in der Hybridfestplatte integrierten Flash-Speicher. Das verkürzt die Boot-Zeit erheblich.
Je größer der Flash-Speicher, desto mehr Daten lassen sich speichern und desto größer ist auch der Effekt. Mehr als 2 GByte Flash-Speicher werden von Readydrive aber nicht unterstützt.
5. Teil: „Netzwerkfestplatten“
Netzwerkfestplatten
Netzwerkfestplatten sind für den Einsatz in einem Netzwerk konzipiert und haben dazu entweder ein WLAN-Modul oder einen Ethernet-Anschluss.
Festplatten mit Netzwerkanschluss
Eine Festplatte mit Netzwerkanschluss ist einem NAS nicht unähnlich, stellt sie doch die auf der Festplatte gespeicherten Daten ohne zusätzlichen Computer in einem Netzwerk zur Verfügung.
Damit man auf diese Daten zugreifen kann, muss aber häufig ein zusätzliches Programm auf den Rechnern des Netzwerks installiert werden. Vollen Zugriff, also lesend und schreibend, hat dann nur ein Benutzer zur selben Zeit.
Kleinst-NAS
Ein Kleinst-NAS ist eine externe Festplatte mit Netzwerkanschluss, die aber die gleichen Funktionen wie ein normaler NAS-Server bietet. So ist der Zugriff auf die Daten der Festplatte schreibend und lesend durch mehrere Benutzer gleichzeitig möglich. Außerdem stellt das Kleinst-NAS die Daten per Windows-Freigabe im Netzwerk zur Verfügung. Auf den Rechnern muss somit kein spezielles Zugriffsprogramm mehr installiert werden. Kleinst-NAS sind zu diesem Zweck sogar mit einem Prozessor ausgestattet. Die Konfiguration erfolgt per Weboberfläche.
Der Nachteil der Kleinst-NAS ist, dass nur eine einzige Festplatte verbaut und das System nicht modular ist. Im Fall eines Fehlers lässt sich also nicht einfach die Festplatte austauschen. Stattdessen muss das gesamte System gewechselt werden. Eine Ausnahme bildet Seagates Free Agent Goflex Home (Bild K). Die externe Festplatte wird in Kombination mit einer Basisstation zum NAS-Server.
Bei nur einer Festplatte muss man zudem auf die Spiegelungsoption eines RAID Level 1 und die sich daraus ergebende deutlich höhere Datensicherheit verzichten.
WLAN-Festplatten
Einen etwas anderen Einsatzzweck haben WLAN-Festplatten. Sie sind mit einem WLAN-Modul und oft mit einem Akku ausgestattet. Damit lassen sie sich unterwegs nutzen. Der Zugriff auf die Daten erfolgt per Funk. Dazu stellt die WLAN-Festplatte einen eigenen Hotspot bereit.
WLAN-Festplatten eignen sich insbesondere für mobile Geräte wie Smartphones oder Tablets (Bild L). Deren Speicherkapazität liegt bei wenigen Gigabyte. Zudem fehlt Smartphones und Tablets ein USBHost-Anschluss, an dem sich eine externe USB-Festplatte anschließen ließe. Indem Filme, Musik und Videos aber auf der WLAN-Festplatte gespeichert werden, lässt sich die Kapazität des Smartphones, Tablets oder auch Notebooks kabellos erweitern. Die WLANFestplatte wird also zum mobilen NASServer, auf den auch mehrere Geräte gleichzeitig zugreifen können.
Letzte Hürde genommen
USB-C kommt als einheitlicher Ladestandard
Nach dem Bundestag hat auch der Bundesrat einer EU-Richtlinie zugestimmt, die USB-C als einheitlichen Anschluss zum Laden von Elektrogeräten festlegt.
>>
Autohersteller
Erstes Smartphone von Polestar
Autohersteller Polestar hat in China sein erstes Smartphone vorgestellt, das vor allem gut mit den Fahrzeugen des Herstellers zusammenarbeiten soll.
>>
10 Stationen
1.500 Händler bei der AVM-Roadshow
Der Fokus der Solution Tour 2024 von AVM lag auf den Themen Glasfaser, Wi-Fi 7 und Smart Home, und mehr als 1.500 Handelspartner folgten der Einladung des Herstellers an die insgesamt 10 Standorte in Deutschland.
>>
Ohne Nokia
HMD zeigt erste Smartphones mit der eigenen Marke
Mit den drei neuen Pulse-Modellen bringt HMD seine ersten Smartphones auf den Markt, die nicht mehr unter der Lizenz von Nokia vermarktet werden.
>>
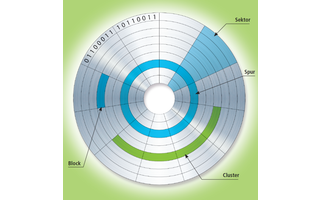
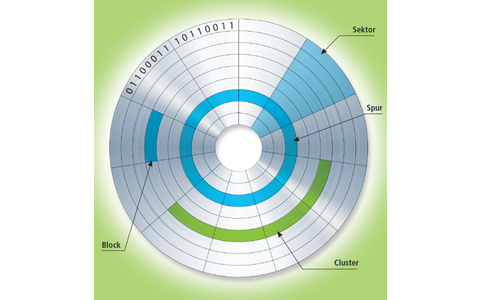
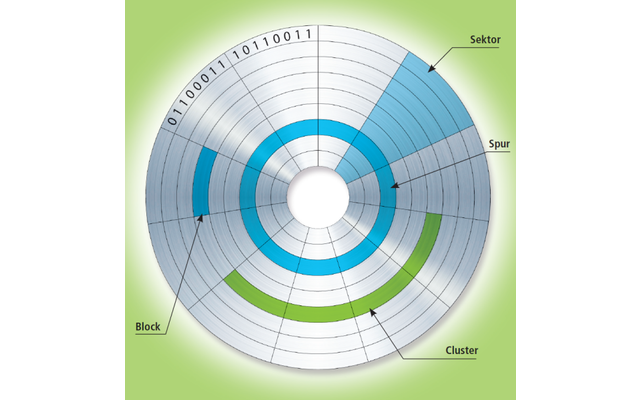
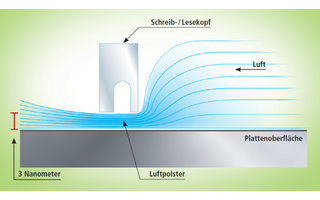
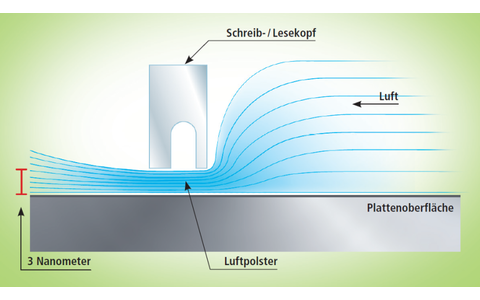
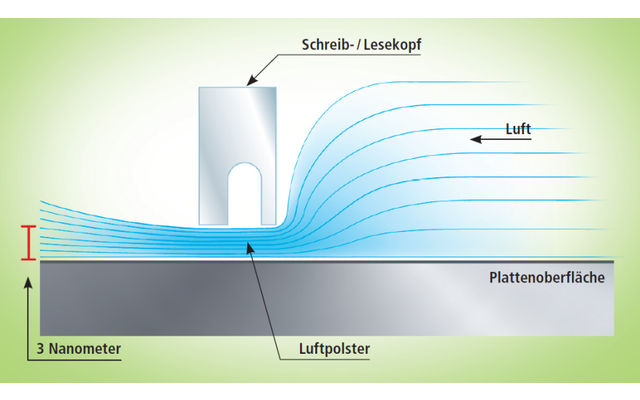
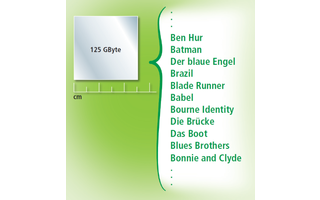
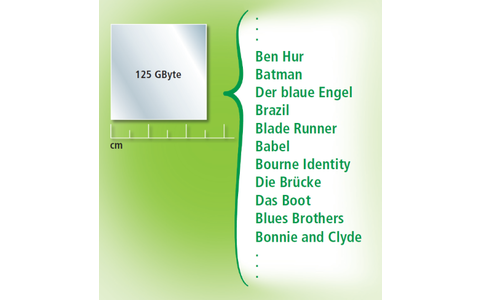
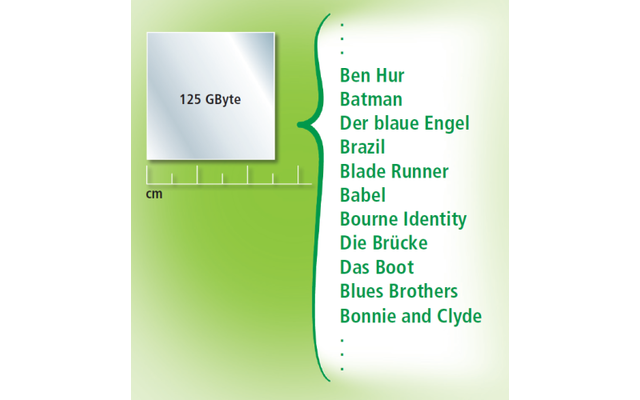
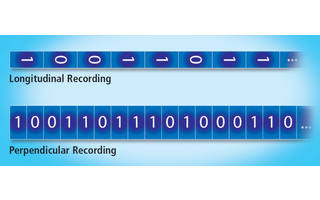
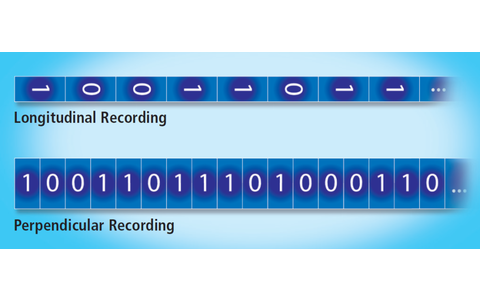
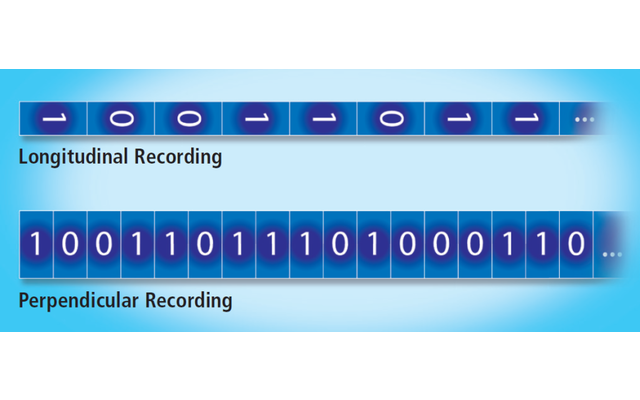
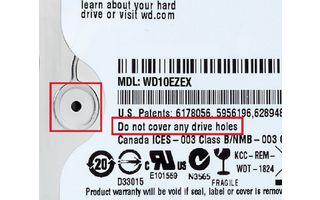
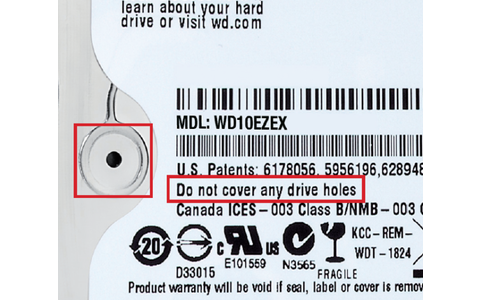
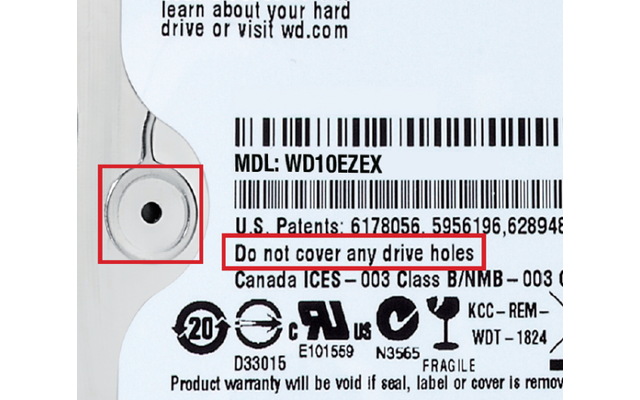






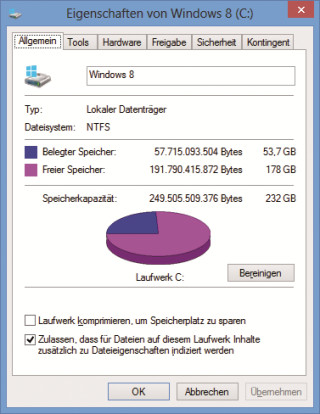
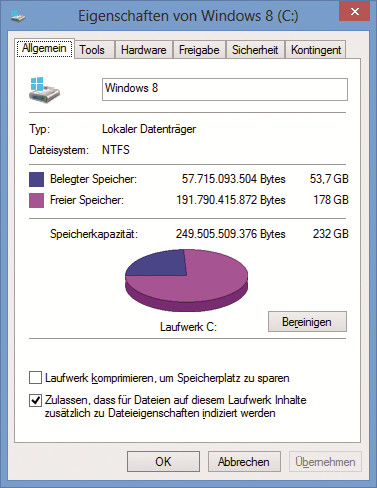


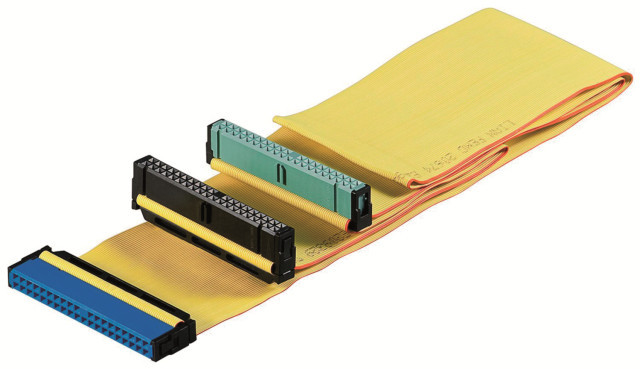



![Datenträgerverwaltung: Die Datenträgerwaltung zeigt alle verbauten Festplatten und SSDs sowie deren Aufteilung in Partitionen. Sie starten sie mit [Windows R] und dem Befehl diskmgmt.msc.](/img/1/0/7/8/7/8/F_Datentraegerverwaltung_w320_h231.jpg)
![Datenträgerverwaltung: Die Datenträgerwaltung zeigt alle verbauten Festplatten und SSDs sowie deren Aufteilung in Partitionen. Sie starten sie mit [Windows R] und dem Befehl diskmgmt.msc.](/img/1/0/7/8/7/8/F_Datentraegerverwaltung_w480_h346.jpg)
![Datenträgerverwaltung: Die Datenträgerwaltung zeigt alle verbauten Festplatten und SSDs sowie deren Aufteilung in Partitionen. Sie starten sie mit [Windows R] und dem Befehl diskmgmt.msc.](/img/1/0/7/8/7/8/F_Datentraegerverwaltung_w640_h462.jpg)