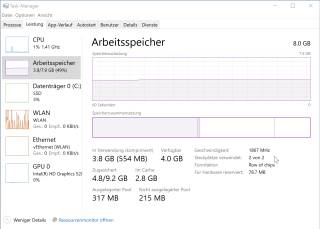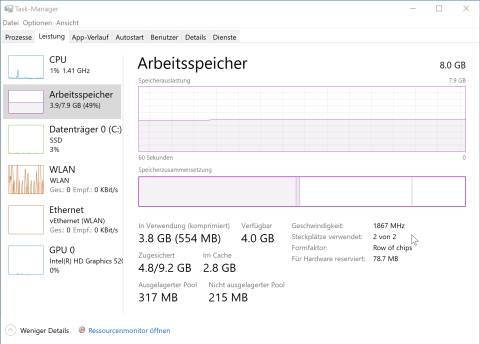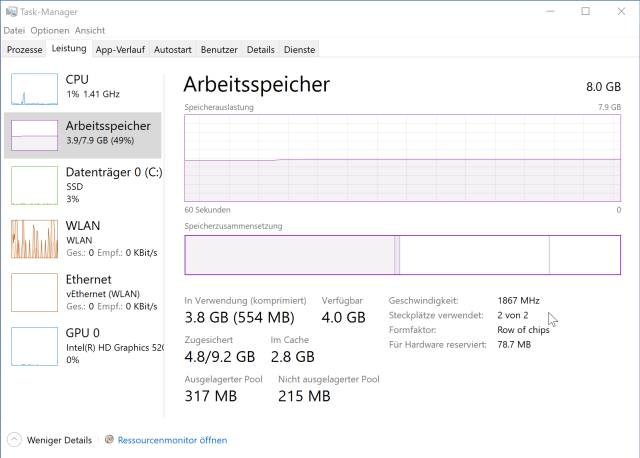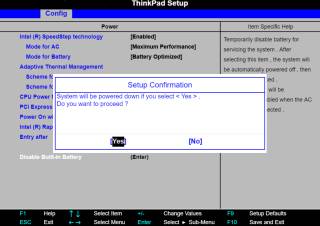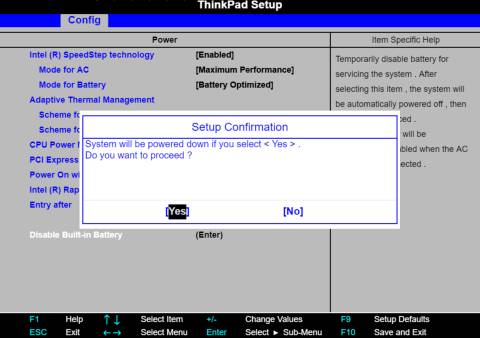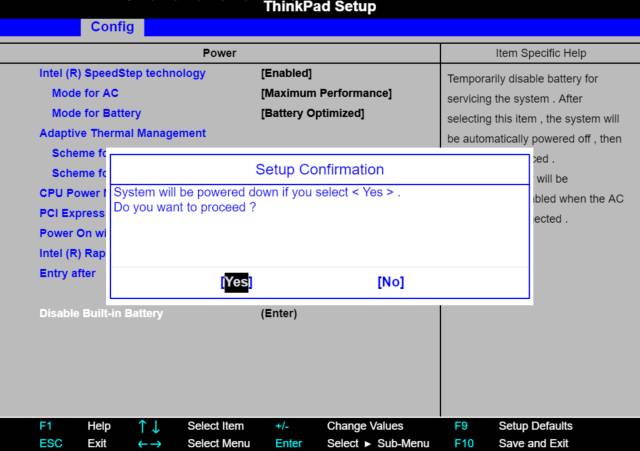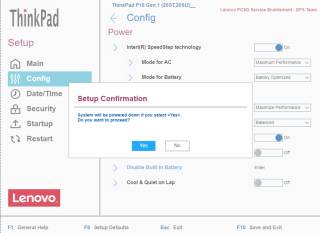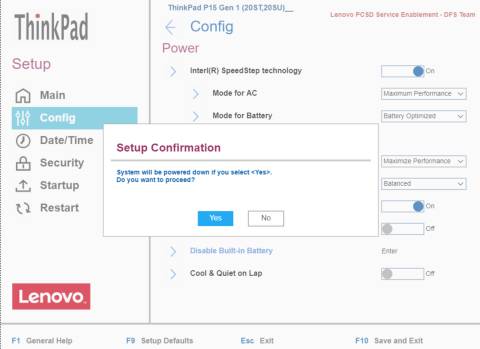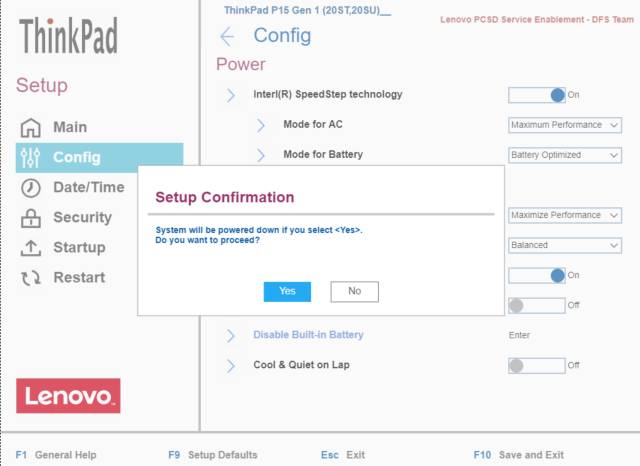14.05.2021
Hardware-Upgrade
1. Teil: „Zwei Tipps für den RAM-Wechsel bei Lenovo ThinkPads“
Zwei Tipps für den RAM-Wechsel bei Lenovo ThinkPads
Autor: Gaby Salvisberg



Bilder Brack.ch/Montage PCtipp.ch
Fürs Erweitern oder Austauschen des Arbeitsspeichers in ThinkPad-Notebooks gibt es ein paar Dinge zu beachten. Zwei davon müssen alle ThinkPad-User kennen.
Die Grösse des Arbeitsspeichers (Random Access Memory, kurz RAM) hat auf die Geschwindigkeit eines Rechners einen grossen Einfluss. Bei manchen neuen PCs oder Notebooks sind nicht alle RAM-Steckplätze belegt. Auch wenn es Ihr Wunschmodell nicht mit der gewünschten RAM-Ausstattung gibt, können Sie es vielleicht selbst erweitern.
Nur kurz zur RAM-Auswahl: Suchen Sie am besten auf der Webseite Ihres Händlers nach dem Gerät und schauen bei diesem unter «Zubehör», welche RAM-Bausteine zu diesem Gerät verfügbar sind. Auch die Websites grosser RAM-Hersteller wie Kingston oder Crucial spucken sofort kompatible RAM-Module aus, wenn Sie dort Hersteller und Modell Ihres Rechners angeben. Recherchieren Sie aber genau, wie viele RAM-Steckplätze Ihr Gerät insgesamt hat, wie viele von diesen frei sind und wie viel RAM Ihr Gerät maximal unterstützt (das müsste beim Hersteller zu finden sein). Zum aktuell verwendeten RAM-Typ finden Sie einiges mit dem Gratistool CPU-Z im Reiter Memory heraus.
Die gesamte Anzahl und die belegte Anzahl RAM-Steckplätze sagt Ihnen der Windows-10-Task-Manager: Starten Sie ihn nach einem Rechtsklick auf eine freie Stelle auf der Taskleiste. Im Reiter Leistung gehts zu Arbeitsspeicher.
2. Teil: „Think-Pad-Tipp Nr. 1: Akku trennen – allenfalls per BIOS“
Think-Pad-Tipp Nr. 1: Akku trennen – allenfalls per BIOS
Vor Arbeiten am Innenleben eines Notebooks sollten Sie den Akku und auch die externe Stromversorgung entfernen. Das gilt für den RAM-Wechsel und den Austausch der Festplatte oder des SSDs gleichermassen.
Nun gibts bei neueren und schlankeren Geräten das Problem, dass Sie den Akku nicht einfach ausklinken können, denn er ist fest verbaut. Hierfür gibts zumindest bei ThinkPads eine spezielle Option im BIOS, die den Akku vorübergehend sozusagen softwaremässig trennt und dann das Gerät ausschaltet.
Ziehen Sie das Stromkabel ab. Falls Windows gerade läuft, gehen Sie zu Start/Einstellungen/Update und Sicherheit/Wiederherstellung. Hier finden Sie unter Erweiterter Start auch die Schaltfläche Jetzt neu starten. Damit erhalten Sie Gelegenheit, durch die Wahl von Fehlerbehebung und Erweiterte Optionen die UEFI-Firmware-Einstellungen aufzurufen.
Falls das Gerät ausgeschaltet ist, schalten Sie es ein und drücken Sie sofort gegebenenfalls mehrmals die F1-Taste, um auf die BIOS- bzw. UEFI-Einstellungen zuzugreifen.
Im UEFI angekommen geht es via Config zu Power. Aktivieren Sie Disable Built-in Battery und bestätigen Sie die Rückfrage mit Yes. Wie die Bedienoberfläche aussieht, hängt etwas vom Alter des Gerätes ab. Etwas ältere Geräte kommen nur mit einem BIOS im Textmodus:
Neuere Geräte (etwa die P15) kennen auch eine grafische Bedienoberfläche. Die fürs Trennen des Akkus erforderlichen Menüpunkte und Befehle heissen aber gleich.
Nach der Wahl von Yes schaltet sich das Gerät aus und trennt den Akku. Damit besteht weniger Gefahr für Kurzschlüsse, Stromstösse oder ähnliches. Beim nächsten Einschalten wird der Akku wieder verbunden.
3. Teil: „Think-Pad-Tipp Nr. 2: Geduld bei schwarzem Bildschirm nach dem RAM-Tausch!“
Think-Pad-Tipp Nr. 2: Geduld bei schwarzem Bildschirm nach dem RAM-Tausch!
Nur kurz zum RAM-Einbau: Viele Notebooks haben auf der Unterseite entsprechende Abdeckungen, die Sie abschrauben können, um den Arbeitsspeicher einzubauen. Schauen Sie im Benutzerhandbuch nach. Falls Sie dazu nichts im Handbuch finden, googeln Sie kurz z.B. nach «RAM Upgrade ThinkPad P15». Sie werden nicht nur bei YouTube, sondern auch bei Lenovo selbst Videos zu diesem Thema finden. Anhand dieser Infos sollte ein Wechsel bzw. ein zusätzlicher Einbau von RAM kein Problem sein.
Schwarzer Bildschirm: Sie haben das neue RAM im ThinkPad eingebaut, schalten das Gerät ein – und der Bildschirm bleibt einfach schwarz. Man befürchtet schon, es sei etwas schiefgegangen. Aber Geduld! Warten Sie vor dem schwarzen Bildschirm einfach mal zwei bis drei Minuten. Das Gerät macht sich in diesem Moment noch ein Weilchen mit dem neuen RAM bekannt. Leider zeigt es diesen Umstand auf dem Display nicht an.
Erst wenn nach fünf oder mehr Minuten immer noch nichts geht, schalten Sie das Gerät wieder aus (lange auf die Power-Taste drücken), entfernen allenfalls den Akku und stellen den vorherigen RAM-Zustand wieder her. In diesem Fall haben Sie entweder ein falsches oder defektes RAM erwischt oder es ist Ihnen beim Einbau ein Fehler unterlaufen.
Oberklasse-Smartphones
Nubia zeigt zwei neue Modelle der Z60-Serie
Mit dem Z60 Ultra Leading Version und dem Z60S Pro bringt die ZTE-Marke Nubia zwei neue Oberklasse-Smartphones, die auch in Europa verfügbar sein sollen.
>>
Datenspeicher
Aluminium-Scandium-Nitrid speichert effektiver
Manche ferroelektrischen Materialien verlieren ihre Polarisation während der Herstellung im Zuge der Wärmebehandlung. Japanische Materialwissenschaftler haben jetzt Stabilität bei einer Temperatur von 600 Grad Celsius erzielt.
>>
Quantencomputer
Supercomputer und Quantenrechner im Duett
Ein Hybrid aus Supercomputer und Quantenrechner ermöglicht die Lösung komplexer Aufgaben in Chemie, Materialwissenschaften oder Optimierung.
>>
Mix Flip und Mix Fold 4
Xiaomi wagt sich an ein kompaktes Falt-Smartphone
In China hat Xiaomi seine neuen Foldables vorgestellt: Dem großen Mix Fold 4 wird mit dem Mix Flip erstmals ein Modell im kompakten Format zur Seite gestellt.
>>