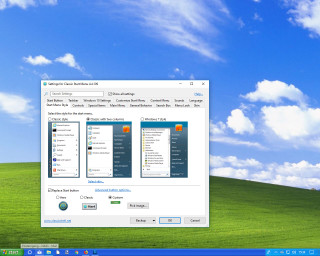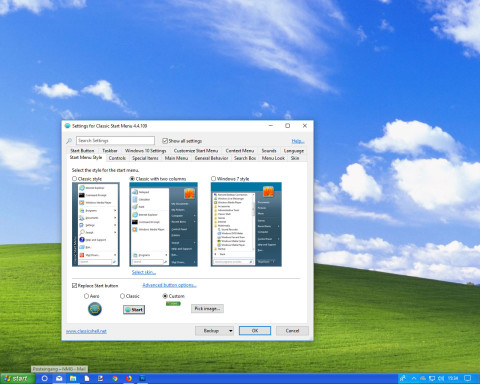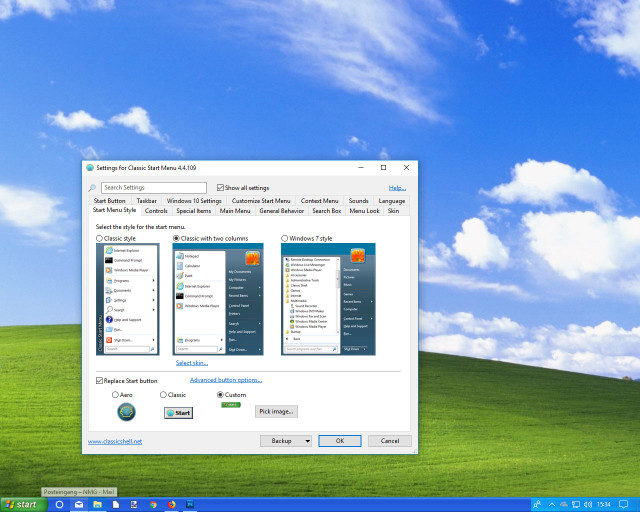01.08.2018
Desktop-Anpassung
So erstrahlt Windows 10 im XP-Look
Autor: Stefan Bordel
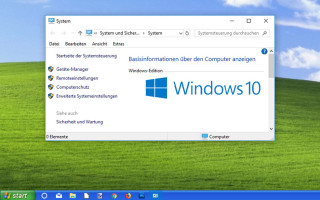
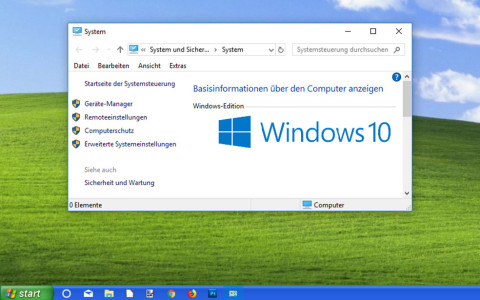
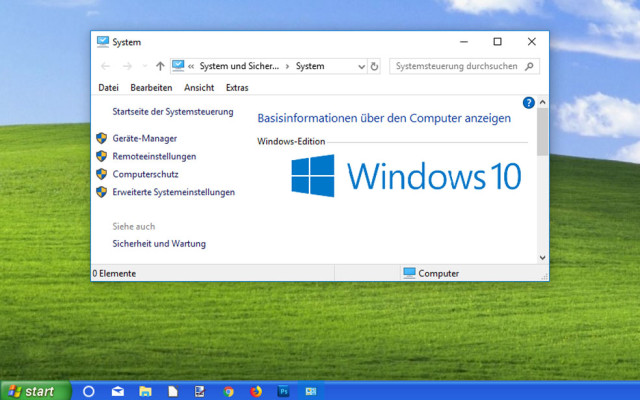
In nur wenigen Schritten lässt sich unter Windows 10 der klassische XP-Look wiederherstellen. Damit erstrahlt das aktuelle Betriebssystem in der Optik des OS-Oldies.
Selbst heute - über vier Jahre nach dem Support-Ende - setzen immer noch viele Nutzer und auch so manches Unternehmen auf den OS-Oldie Windows XP. Ganze 5,63 Prozent aller weltweiten Desktop-Zugriffe auf das Internet erfolgen laut Netmarketshare über XP. Damit rangiert der Windows-2000-Nachfolger noch vor sämtlichen Varianten von macOS und kann daher ohne Weiteres als eines der beliebtesten Betriebssystemen aller Zeiten bezeichnet werden.
Aus technologischer Perspektive ist der Einsatz von Windows XP aber heutzutage nicht mehr tragbar. Die aufgrund des Support-Endes stetig zunehmende Zahl an Sicherheitslücken und Kompatibilitätsproblemen lässt eine produktive Nutzung nicht mehr zu. Allerdings kann mit nur wenigen Handgriffen die nostalgische Optik von Windows XP auch unter Windows 10 realisiert werden.
Hierzu ist lediglich der Download des klassischen XP-Wallpapers, des charakteristischen Start-Buttons und der Taskbar-Textur (Anhang im Foren-Post) erforderlich sowie der Einsatz des Open-Source-Tools Classic Start. Bei Letzterem handelt es sich um einen Fork der Desktop-Erweiterung Classic Shell, die seit Ende vergangenen Jahres nicht mehr weiter gepflegt wird.
Windows-XP-Optik für Windows 10
- Laden Sie alle verlinkten Bildelemente herunter und installieren Sie Classic Start.
- Das XP-Wallpaper legen Sie per Rechtsklick im Dateiexplorer als Desktophintergrund fest. Dazu wählen Sie im Kontextmenü den Punkt "Als Desktophintergrund festlegen".
- In Classic Start wählen Sie als Start-Menü-Stil "Classic with two columns".
- Unter dem Menüpunkt "Select Skin" setzen Sie unter Skin die Auswahl "Windows XP Luna".
- Setzen Sie das Häkchen bei "Replace Start Button" und platzieren Sie über den Auswahlpunkt "Custom" den heruntergeladenen Start Button.
- In den erweiterten Einstellungen des Tools (Häkchen bei "Show all settings" setzen) definieren Sie nun die Optik der Taskbar. Über den Menüpunkt "Taskbar Texture" fügen Sie das heruntergeladene Bildelement ein und setzen Sie unter "Horizontal Stretching" den Punkt "Stretch". Anschließend passen Sie die "Border Sizes" Ihrer Display-Auflösung an, damit der farblich abgetrennte Bereich die Systemelemente auf der rechten Seite der Taskbar einnimmt (etwa 2,150).
- Öffnen Sie per Shortcut [Windows] + [I] die Windows Einstellungen und navigieren Sie dort zum Punkt Personalisierung. Hier wählen Sie Standardblau als Windows-Farbe und setzen die Häkchen unter den Akzentfarben für Start, Taskleiste, Infocenter und Titelleiste.
- Unter dem Menüpunkt Taskleiste gilt es nun noch, den Schalter bei "Kleine Schaltflächen der Taskleiste verwenden" zu setzen.
Konferenz
Entwicklerkonferenz .NET Conf - Focus on AI
Microsoft lädt Entwickler zur virtuellen Konferenz ".NET Conf: Focus on AI" am 20. August 2024 ein. Die eintägige Veranstaltung wird sich auf die Integration von KI-Funktionen in .NET-Anwendungen konzentrieren.
>>
KI-Entwicklung
KI-gestützter Audio-Editor als Beispielprojekt für lokale KI-Anwendungen
Microsoft stellt eine WinUI3-basierte Audio-Editor-App vor, die lokale KI-Modelle nutzt, um Entwicklern die Integration von KI zu demonstrieren.
>>
Entwicklungsumgebung
Visual Studio mit neuer Bildvorschau-Funktion für Entwickler
Visual Studio wird visueller. Die Entwicklungsumgebung erhält eine Vorschaufunktion, die Entwicklern ermöglicht, Bilder direkt im Code-Editor zu sehen.
>>
.NET
Software-Entwicklung mit KI-unterstütztem UI Design
Die Einführung des ersten KI-unterstützten UI-Designers für .NET mit OpenSilver 3.0 soll die Erstellung von Benutzeroberflächen vereinfachen.
>>