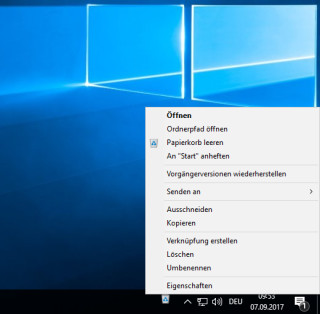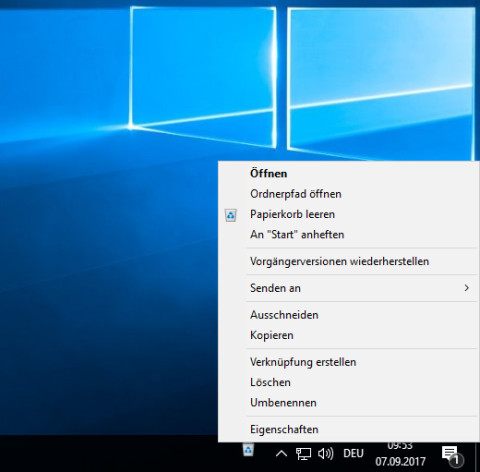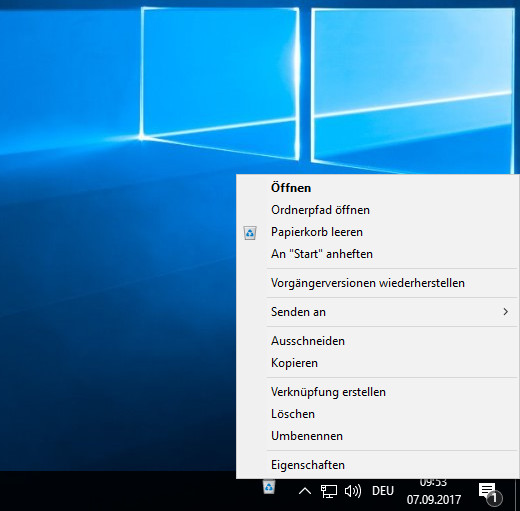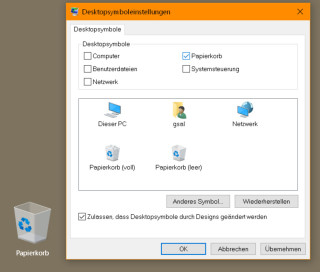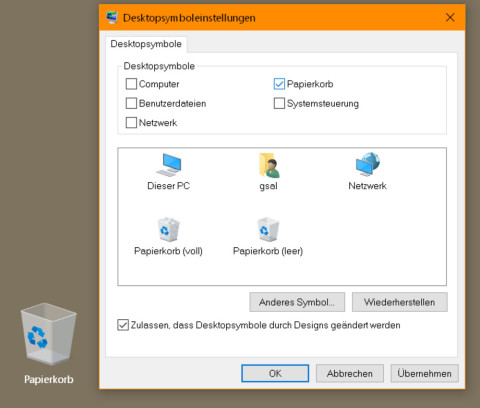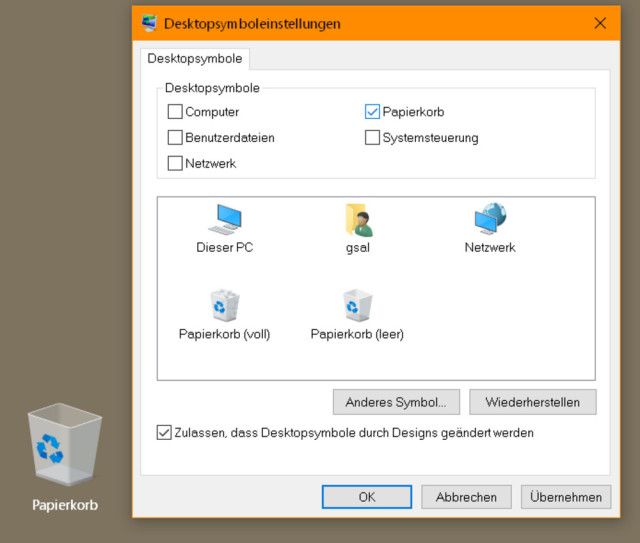07.09.2017
Windows 7 & 10
1. Teil: „Papierkorb in die Taskleiste verschieben“
Papierkorb in die Taskleiste verschieben
Autor: Gaby Salvisberg



valzan / Shutterstock.com
Seit jeher platziert Microsoft den Papierkorb direkt auf den Windows-Desktop. Da muss er allerdings nicht bleiben. Mit einem kleinen Trick wandert der digitale Abfalleimer in die Taskleiste.
Da der Papierkorb auf dem Desktop liegt, wird er eigentlich immer von irgendeinem Fenster überdeckt. Dabei wäre es doch manchmal praktisch, ihn auch direkt anwählen zu können. Mit diesem kleinen Trick wandert der digitale Abfalleimer unter Windows 7 und 10 in die Taskleiste.
Klicken Sie mit der rechten Maustaste zunächst auf eine freie Stelle Ihrer Taskleiste. Wählen Sie im Kontextmenü die Option "Symbolleisten" und dort den Menüpunkt "Neue Symbolleiste". Hierauf geben sie in der Ordner-Zeile den Befehl %appdata%\Microsoft\Internet Explorer und drücken Enter. Dadurch öffnet sich ein Verzeichnis mit dem Ordner "Quick Launch". Markieren Sie diesen und betätigen sie anschließend die Schaltfläche "Ordner auswählen"
Nun Deaktivieren Sie vorübergehend die Fixierung der Taskleiste. Hierfür genügt ein Rechtsklick auf eine freie Stelle auf der Taskleiste, gefolgt von der Auswahl "Taskleiste fixieren", sodass davor das Häkchen verschwindet. Klicken Sie nun mit rechts auf die neu eingeblendete Quick-Launch-Leiste. Deaktivieren Sie die Optionen "Text anzeigen" sowie "Titel anzeigen".
Ziehen Sie die Leiste etwas breiter. Nun dürfte ein paar überflüssige Verknüpfungen darin erscheinen wie etwa "Desktop anzeigen", "Chrome", "Zwischen Fenstern wechseln" und eventuell noch mehr. Löschen Sie jene, die Sie nie gebraucht haben und auch fortan nicht brauchen. Klicken Sie hierzu eine Verknüpfung mit der rechten Maustaste an und benutzen Sie im Kontextmenü Löschen. Ziehen Sie per Maus den Papierkorb vom Desktop direkt auf die (geleerte) Quick-Launch-Leiste. Sobald "Verknüpfung erstellen" erscheint, können Sie die Maustaste loslassen. Ziehen Sie die Quick-Launch-Leiste wieder so schmal wie möglich. Klicken Sie mit der rechten Maustaste drauf und benutzen Sie "Taskleiste fixieren". Voilà, der Papierkorb ist da. Und er hat dieselbe Funktionalität, die er auch auf dem Desktop hat: Das Icon bietet ebenso einen Kontextmenüeintrag für "Papierkorb leeren" und zeigt sich nach dem Müll-Entsorgen auch ordnungsgemäß in geleertem Zustand.
2. Teil: „Papierkorb vom Desktop entfernen“
Papierkorb vom Desktop entfernen
Soll das Papierkorb-Icon jetzt noch vom Desktop verschwinden? Falls ja, klicken Sie mit der rechten Maustaste auf eine freie Stelle Ihres Desktops. Unter Windows 7 wählen Sie nun "Anpassen" und klicken in der linken Spalte auf "Desktopsymbole ändern". Deaktivieren Sie dort den Papierkorb und klicken Sie auf "OK".
Unter Windows 10 klicken Sie auf "Start", öffnen die "Einstellungen (Zahnrad-Symbol)" und gehen zu "Personalisierung/Designs". Scrollen Sie im rechten Fensterteil zu "Verwandte Einstellungen" und klicken Sie dort auf "Desktopsymboleinstellungen". Auch hier deaktivieren Sie "Papierkorb" und klicken auf "OK". Der Papierkorb verschwindet vom Desktop, bleibt in der Taskleiste aber erhalten.
Zu viel der Ordnung
macOS 14: Schreibtisch beruhigen
Mit macOS 14 ‹Sonoma› wird automatisch eine Ordnungsfunktion aktiviert, die in den Wahnsinn führen kann. So wird sie abgeschaltet.
>>
WWDC 24
Apple Worldwide Developers Conference ab 10. Juni 2024
Apple informiert, dass die Worldwide Developers Conference (WWDC) vom 10. bis 14. Juni 2024 online stattfindet. Für Entwickler und Studierende wird es am Eröffnungstag die Möglichkeit geben, persönlich bei einer speziellen Veranstaltung im Apple Park mit dabei zu sein.
>>
Wisej
.NET Server als kostenlose Express Edition
Das Web-Framework Wisej.NET führt ab dem 1. Mai 2024 ein neues Lizenzmodell ein: Mit Wisej.NET Server Express wird dann eine neue kostenlose Einstiegsversion angeboten.
>>
Microsoft
Windows - RSA-Schlüssel müssen 2048 Bit lang sein
Microsoft hat angekündigt, dass RSA-Schlüssel, die kürzer als 2048 Bit sind, in Windows Transport Layer Security (TLS) bald auslaufen, um die Sicherheit zu erhöhen.
>>