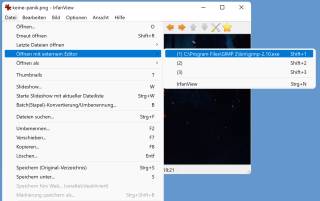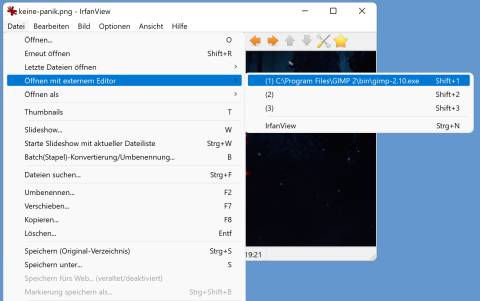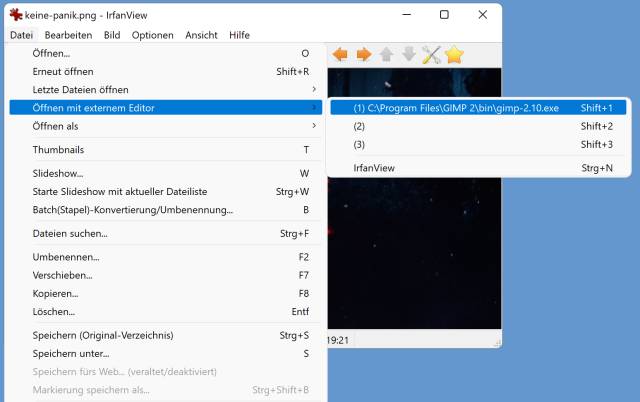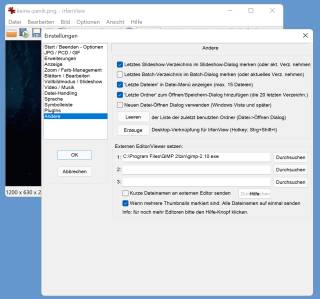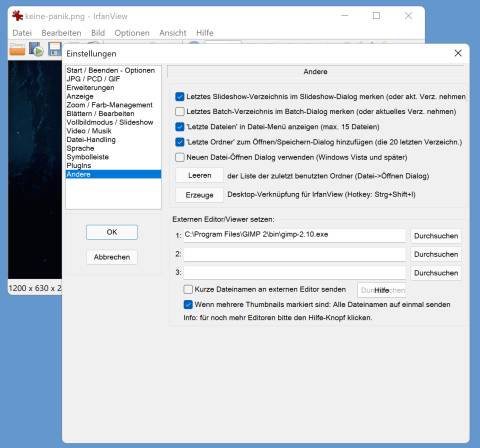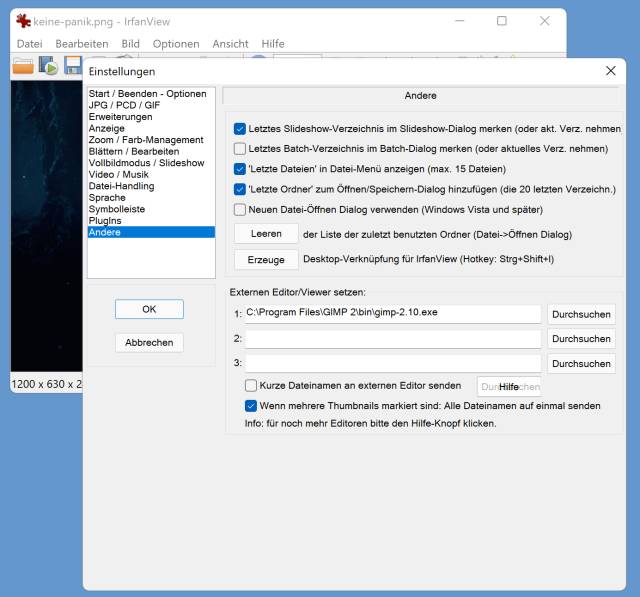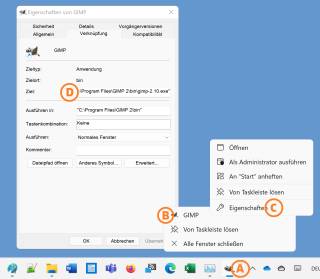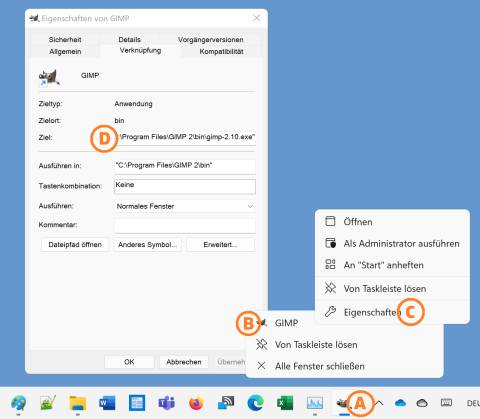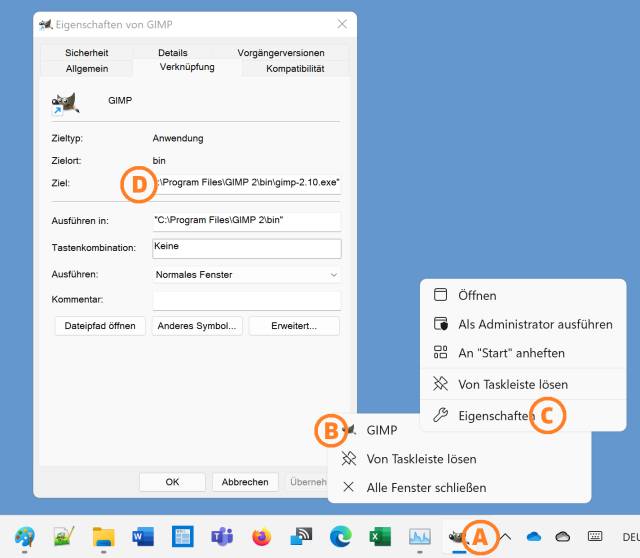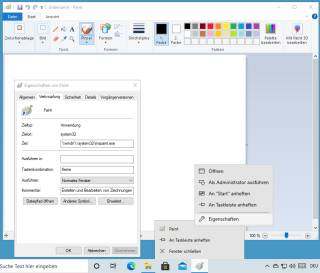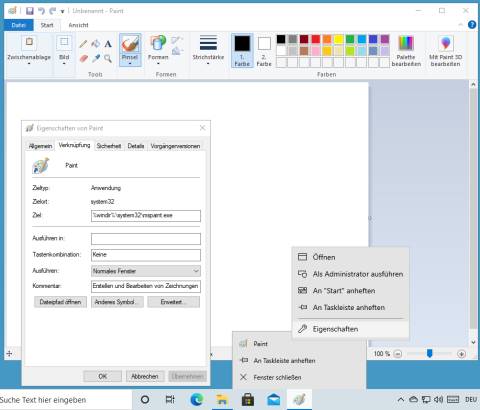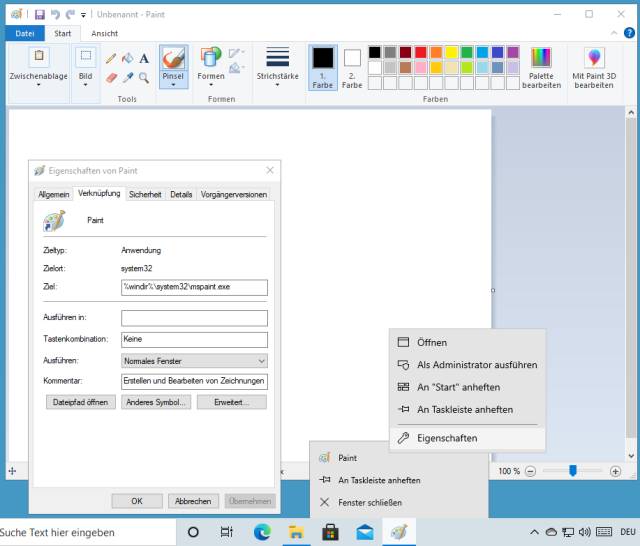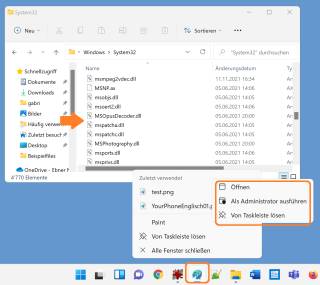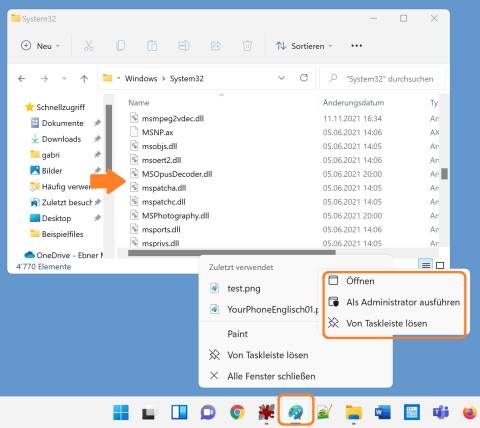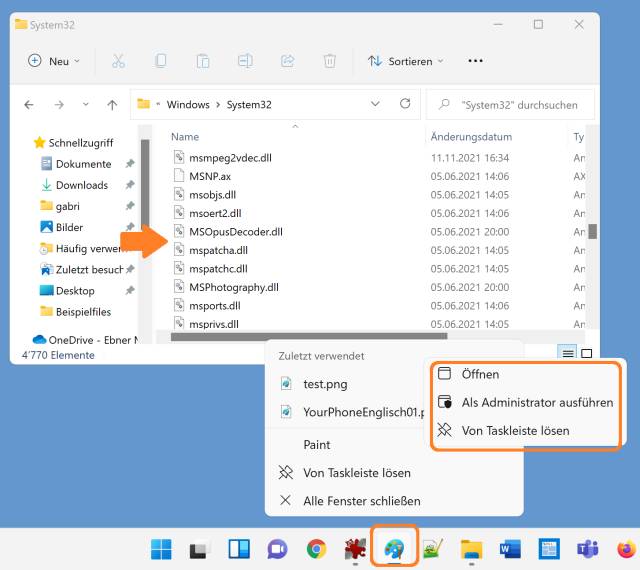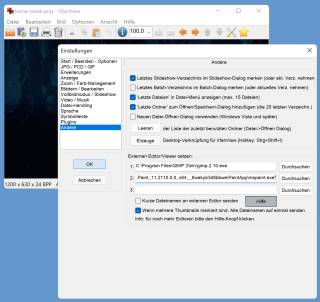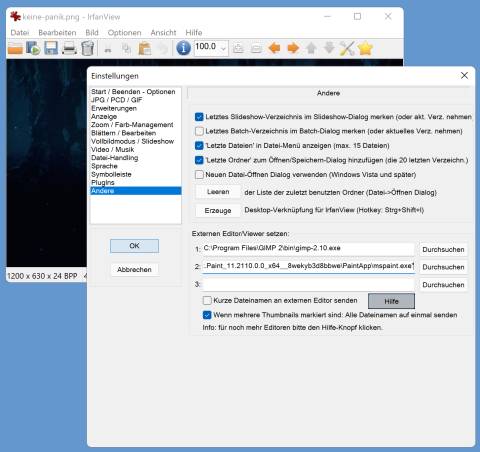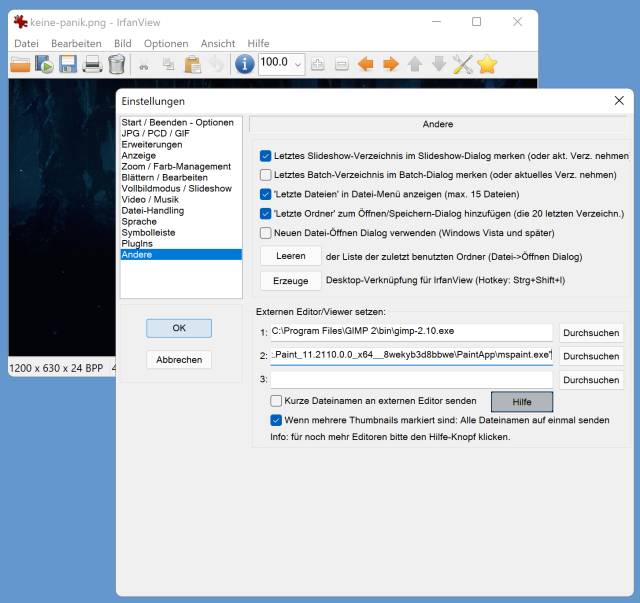17.11.2021
Windows 11
1. Teil: „Irfanview: Bild in externem Editor öffnen, zum Beispiel in MS Paint“
Irfanview: Bild in externem Editor öffnen, zum Beispiel in MS Paint
Autor: Gaby Salvisberg
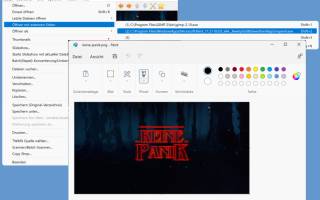
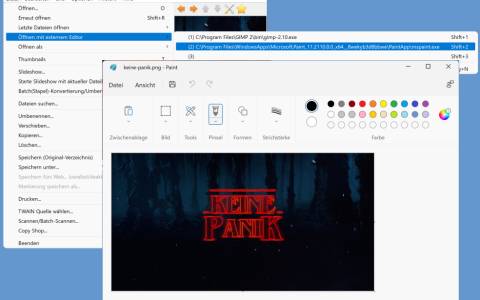
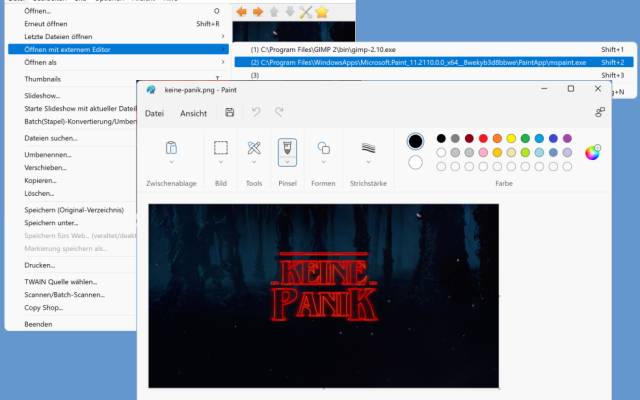
PCtipp.ch
Im Bildbetrachter Irfanview lassen sich externe Bildbearbeitungswerkzeuge einbinden. Seit Windows 11 ist das Einbinden von MS Paint etwas schwieriger geworden. So gehts trotzdem.
Viele kennen Irfanview als tolles, schnelles Bildbetrachtungs- und Stapelverarbeitungswerkzeug. Nur für die eigentliche Bearbeitung von Bildern greifen die meisten weiterhin zu anderen Programmen, sei es Paint.net, sei es Gimp, Photoshop oder gar bloss das Windows-Werkzeug Microsoft Paint.
Darum bietet Irfanview eine praktische Option. Ist ein Bild in der Irfanview-Bildanzeige geöffnet, lässt sich dieses entweder via Datei/Öffnen mit externem Editor oder über einen Shortcut wie Shift+1 bis Shift+3 in einer zuvor hinterlegten anderen anderen Anwendung öffnen und dort bearbeiten.
Externen Bildeditor in IrfanView angeben
Welche anderen Programme Sie in Irfanview hinterlegen, ist Ihre Entscheidung, solange es Anwendungen sind, in denen sich auch tatsächlich Bilder bearbeiten lassen. Die Einstellung hierfür befindet sich in Irfanview unter Optionen/Einstellungen/Andere bzw. unter Options/Properties/Settings/Miscellaneous. Dort brauchen Sie nur den kompletten Pfad zur ausführbaren Datei des gewünschten Programms einzufügen. Doch das ist leichter gesagt als getan.
Pfad herausfinden
Wie die Pfade der gewünschten Anwendungen lauten, finden Sie unter Windows 10 bzw. auch unter Windows 11 bei herkömmlichen Programmen wie folgt heraus. Starten Sie die Anwendung, zum Beispiel Gimp. Heften Sie diese am besten an der Taskleiste an. Klicken Sie in der Taskleiste mit rechts aufs angeheftete Programm (A). Im Kontextmenü noch einmal mit rechts auf den Namen des Programms (B), anschliessend mit der normalen Maustaste auf Eigenschaften (C) klicken. Im Eigenschaften-Fenster finden Sie den Pfad im Reiter Verknüpfung im Feld «Ziel» (D). In unserem Beispiel ist es für die Open-Source-Bildbearbeitung Gimp dieser Pfad: "C:\Program Files\GIMP 2\bin\gimp-2.10.exe". Der Pfad lässt sich dort direkt markieren und kopieren. Fügen Sie ihn in Irfanview unter Optionen/Einstellungen/Andere unter «Externen Editor/Viewer setzen» ins erste Feld ein und klicken Sie auf OK.
So einfach funktioniert das allerdings nur bei herkömmlichen Anwendungen, die sich entweder in einem der Programme-Ordner (C:\Programme\ bzw. C:\Programme (x86)\) installieren oder bei Windows-Werkzeugen, die in C:\Windows\System32\ liegen. Bei MS Paint in Windows 10 zum Beispiel war es genauso simpel:
2. Teil: „Spezialfall Paint in der «Modern UI»-Fassung unter Windows 11“
Spezialfall Paint in der «Modern UI»-Fassung unter Windows 11
Unter Windows 11 ist mspaint.exe aus dem System32-Ordner verschwunden. Und wenn Sie versuchen, die Eigenschaften des gestarteten MS-Paint-Programms zu öffnen, stellen Sie fest: Die Eigenschaften erscheinen dort gar nicht mehr! Das liegt daran, dass das neue MS Paint durch eine Modern-UI-App ersetzt worden ist, also durch eine der mit Windows 8 erstmals aufgetauchten Kachel-Apps. An der Bedienung von Paint an sich ändert sich wenig. Aber als App folgt Paint nun anderen Regeln.
Heisst das nun, dass man Paint nicht mehr als externen Editor in Irfanview verwenden kann? Keineswegs. Es gibt einen Trick.
Paint trotzdem als externen Editor verwenden
Starten Sie Paint und öffnen Sie mittels Ctrl+Shift+Esc (Strg+Umschalt+Esc) den Task-Manager. Wechseln Sie darin zum Reiter Details. Klicken Sie mit rechts auf mspaint.exe und wählen Sie Dateipfad öffnen. Nun führt Windows Sie in den Pfad, in dem die ausführbare Datei der App neuerdings liegt. Klicken Sie mit rechts auf mspaint.exe, wählen Sie Weitere Optionen und greifen Sie zu Als Pfad kopieren.
Jetzt haben Sie den Pfad in der Zwischenablage und können diesen in Irfanview im Feld für den externen Editor einfügen. Klicken Sie auf OK.
Ab sofort steht Ihnen in Irfanview auch unter Windows 11 die Paint-App als externer Editor zur Verfügung.
Bildbearbeitungs-Tipps
Das neue Paint - Das kann es inklusive KI-Funktionen
Microsoft hat seine altehrwürdige Bildbearbeitungs-Software Paint generalüberholt. Wir erklären die neuen Funktionen und was Sie damit anstellen können.
>>
Friert die Hölle zu?
Windows Paint erhält Transparenz- und Ebenen-Funktionen
Microsoft arbeitet an überraschenden neuen Funktionen im Windows-Zeichenprogramm Paint. Wir zeigen, was Sache ist.
>>
Bildverarbeitung
Perfekte Screenshots erstellen
Drücken Sie noch immer PrintScreen und fügen Sie den Screenshot in Paint ein, um ihn zuzuschneiden? Dann lesen Sie weiter, es geht nämlich viel einfacher. Wir zeigen Ihnen die besten Methoden, um schnelle und akkurate Bildschirmfotos zu erstellen.
>>
Künstliche Intelligenz
Adobe Firefly versteht Prompts in 100+ Sprachen
Texteingaben in Adobes generative KI-Modelle werden künftig in über 100 Sprachen unterstützt. Damit wird Nutzern weltweit ermöglicht, Bilder und Texteffekte in ihrer Muttersprache über den Firefly-Webdienst zu generieren.
>>