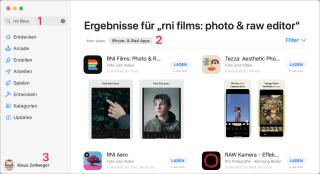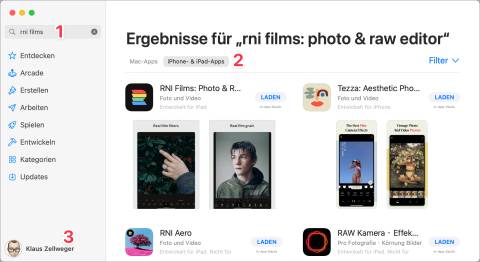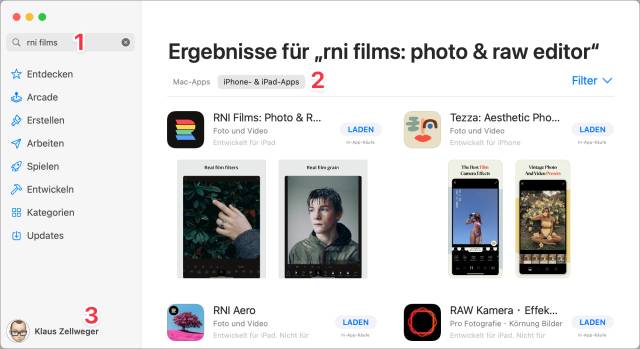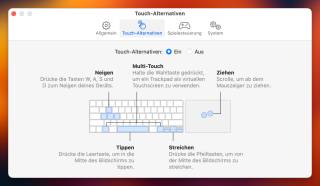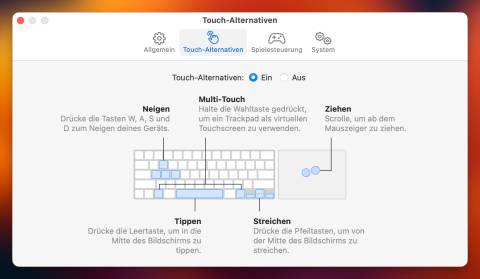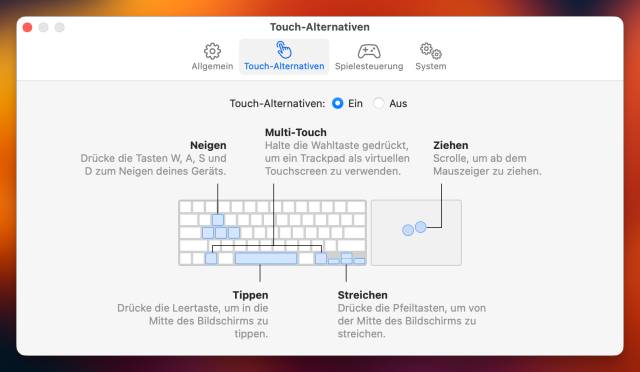03.09.2023
Weltenwechsel
1. Teil: „iOS-Apps auf dem Mac verwenden“
iOS-Apps auf dem Mac verwenden
Autor: Klaus Zellweger


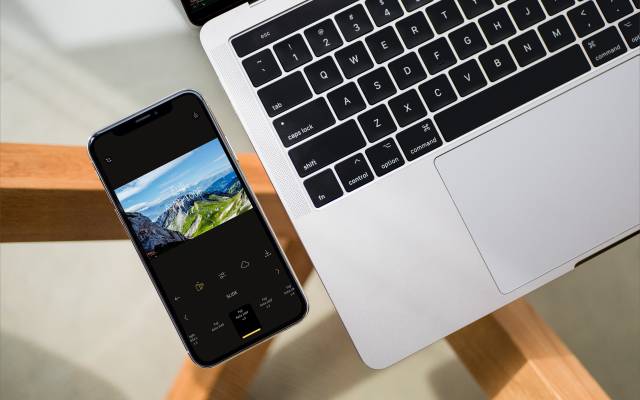
Timothy Hales Bennett / unsplash.com
Apps, die eigentlich für das iPad und iPhone gedacht sind, lassen sich auch am Mac verwenden. So sind Sie innerhalb weniger Minuten dabei.
Zu den spannenden, aber weniger bekannten Eigenschaften der Macs mit M1- oder M2-Chip gehört die Möglichkeit, iPad-Apps zu installieren und zu verwenden – und zwar direkt über den App Store am Mac. Damit wird die Software-Auswahl um interessante Produkte erweitert, wie etwa um LumaFusion, das als Zierde seiner Art gilt – und als die vielleicht beste mobile Videoverarbeitung schlechthin.
Allerdings ist diese Kompatibilität kein Naturgesetz, denn es steht den Entwicklern frei, eine iPad-App nicht für den Mac freizuschalten. Vielleicht geschieht das aus monetären Gründen, weil die Apps oft günstiger sind und die Leute trotzdem zur Mac-Version greifen sollen, falls verfügbar. Oder die App lässt sich mit Maus und Tastatur nicht richtig bedienen, weil sie auf die Besonderheiten der Touch-Steuerung angewiesen ist.
Der Download
Um eine App zu laden, öffnen Sie am Mac den App Store. Die iPad-Apps sind nicht direkt zugänglich. Stattdessen geben Sie in der linken oberen Ecke einen Suchbefehl für eine App oder ein Thema ein (1) und klicken in der Trefferliste auf die Schaltfläche iPhone- & iPad-Apps (2). Wenn Sie eine App bereits am Mobilgerät gekauft haben, klicken Sie auf das Symbol des Accounts. (3) Dort sehen Sie über dieselbe Schaltfläche alle Apps, die schon früher für das iPad geladen wurden und jetzt auch auf dem Mac geladen werden können. Eine App landet nach dem Download wie gewohnt im Ordner Programme.
Grundsätzlich sind auch iPhone-Apps lauffähig; doch in Anbetracht der komplett unterschiedlichen Bildschirm-Grössen und -Proportionen wirkt das Ergebnis fast immer unbefriedigend. Trotzdem können sich auch diese Apps als nützlich erweisen, etwa wenn eine Radio-App im Hintergrund vor sich hin dudelt.
2. Teil: „Bedienung optimieren“
Bedienung optimieren
Apps sind auf die Bedienung mit den Fingern optimiert, während Macs auf Tastatur, Maus und Trackpad angewiesen sind. Deshalb bietet macOS eine Möglichkeit, die Bedienung zu optimieren. Starten Sie dazu die App und wählen Sie im Menü oben rechts den Befehl Einstellungen. Hier schalten Sie die Touch-Alternativen ein, um die Steuerung zu verbessern:
Je nach Art der App sind hier unterschiedlich viele Einstellungen zu sehen. So wird die Spielesteuerung nur eingeblendet, wenn es sich bei der App um ein Game handelt.
Tipp: Trotzdem sind einige Apps mit der Maus kaum zu bedienen – doch mit einem Trackpad läuft alles wie geschmiert. Wenn Sie also bis anhin nur mit der Maus gearbeitet haben und öfter iPad-Apps verwenden möchten, sollten Sie die Anschaffung eines Magic Trackpads von Apple erwägen.
3. Teil: „Eine bessere Darstellung“
Eine bessere Darstellung
Wenn eine App am Mac läuft, wird die Darstellung automatisch auf 77 Prozent der eigentlichen Grösse skaliert. Deshalb wirkt die Darstellung oft zu klein und teilweise sogar unscharf. Dagegen hilft die kostenlose Mac-Anwendung Pixelperfekt, die von Github geladen wird. Die Anwendung heisst genau genommen «Pixelperfekt (mit Rechtsklick öffnen)»: Da die Anwendung von Apple nicht notarisiert, also geprüft wurde, muss sie beim ersten Mal mit der rechten Maustaste angeklickt und im Kontextmenü der Befehl Öffnen verwendet werden, damit Sie die Warnung von macOS abnicken können.
Schon bei den ersten Versuchen entpuppt sich die Anwendung als Kleinod, auf das Sie nicht mehr verzichten werden. Wählen Sie aus der Liste der installierten Apps einfach jene aus, die Pixelperfekt für eine optimale Darstellung aufpolieren soll – und nach einem Neustart der App ist sie kaum wiederzuerkennen.
Eine App lässt sich direkt starten, indem ihr Symbol im Fenster von Pixelperfekt doppelgeklickt wird.
Mehr Premium
Das waren die Smartphone-Bestseller im ersten Quartal
Bei den weltweiten Smartphone-Verkäufen dominierten Apple und Samsung die Top Ten im ersten Quartal. Die Kunden griffen vermehrt zu teuren Modellen.
>>
Großes Update
Apple Pencil Pro vorgestellt
Neben den neuen iPads hat Apple auch einen neuen Stift dazu vorgestellt. Der Apple Pencil Pro hat einige zusätzliche Funktionen bekommen und kostet 149 Euro.
>>
Mac-Tipps
In schönster Harmonie - Windows auf dem Mac
Parallels Desktop entbindet unzählige Mac-Anwender davon, sich für bestimmte Aufgaben einen Windows-PC zu kaufen. Der virtuelle PC funktioniert erst noch einfacher als sein Vorbild aus der realen Welt. Mit diesem Leitfaden wird der Umgang zum Klacks.
>>
Tablets
Apple zeigt die neuen iPad Air und iPad Pro
Das iPad Pro bekommt einen schnelleren Prozessor und erstmals ein OLED-Display. Das iPad Air ist erstmals zusätzlich zum 11-Zoll-Modell auch mit 13-Zoll-Display erhältlich.
>>