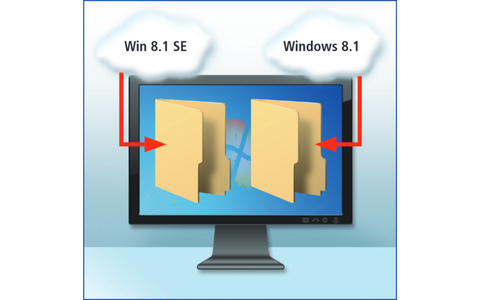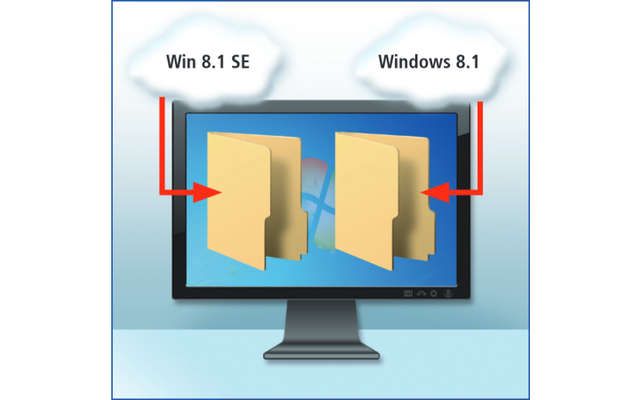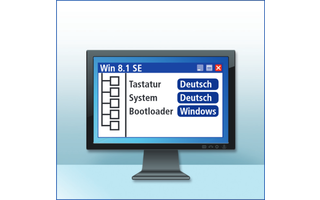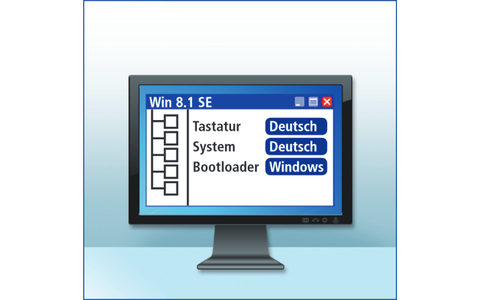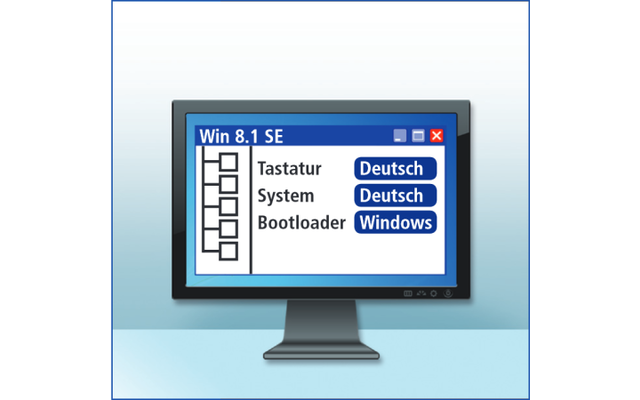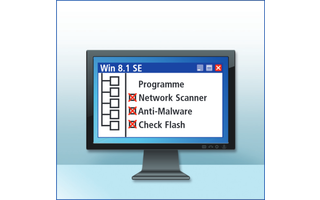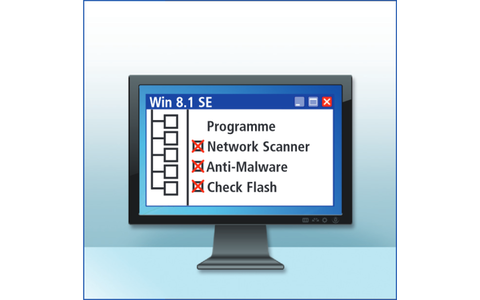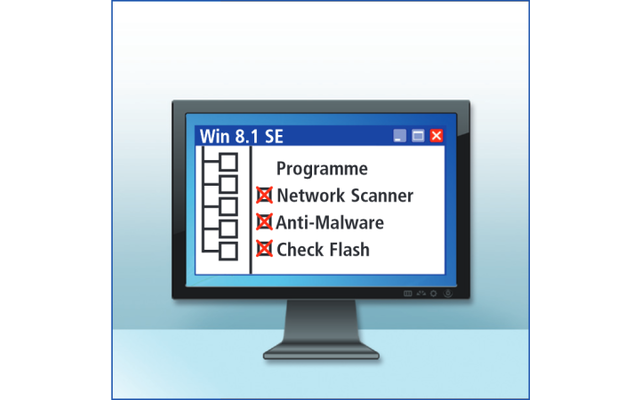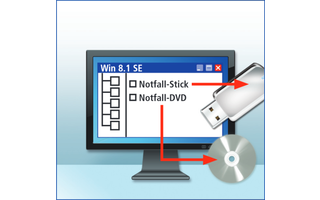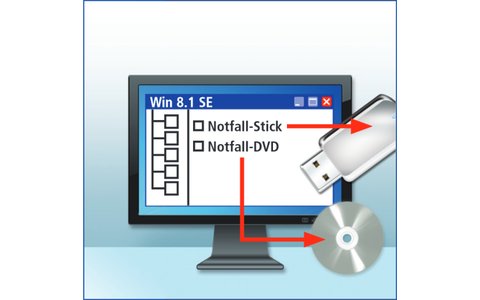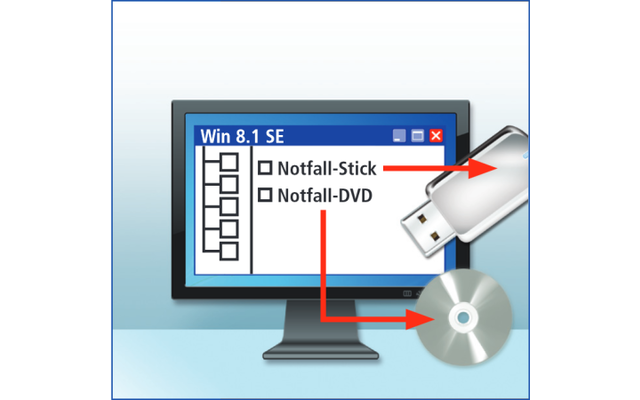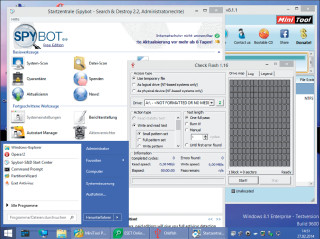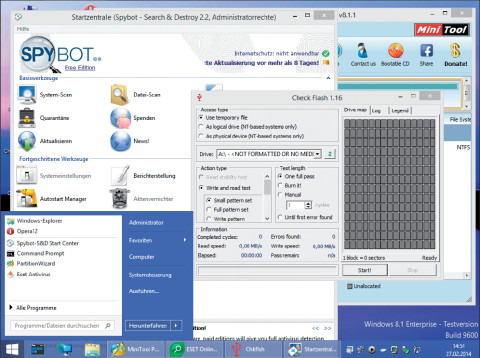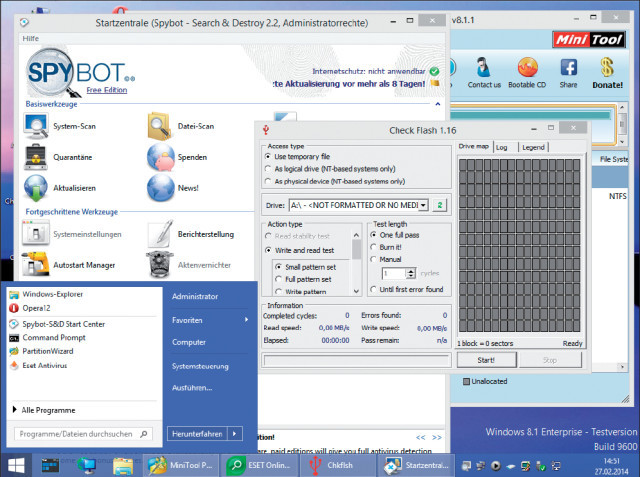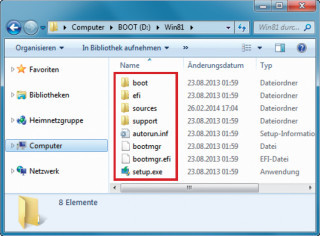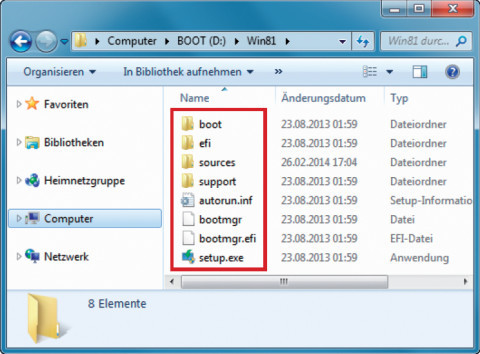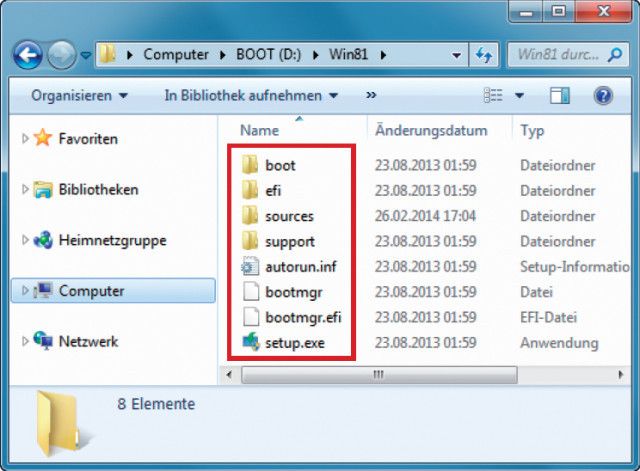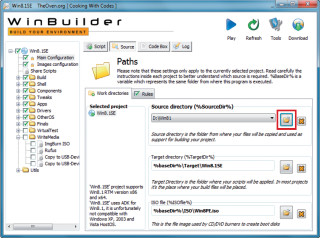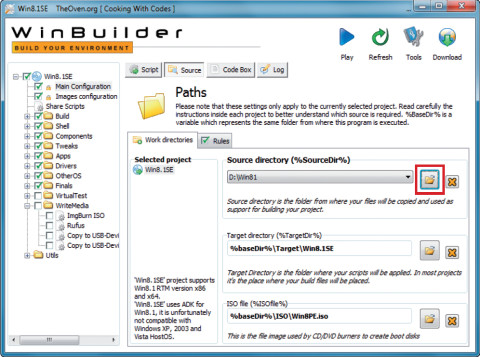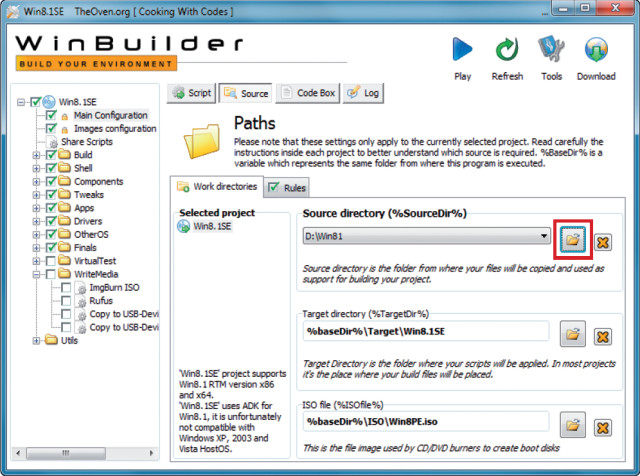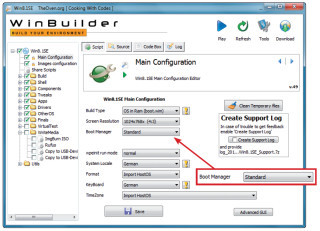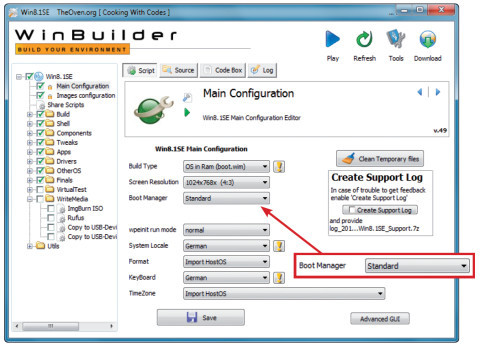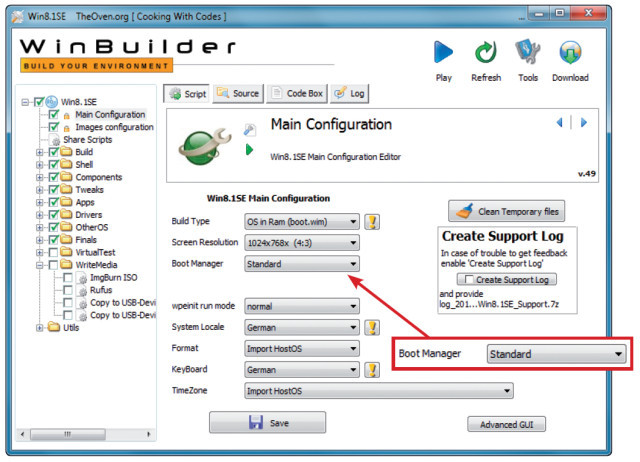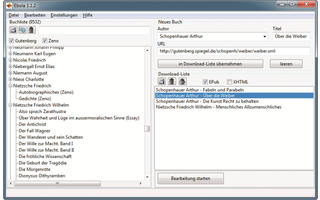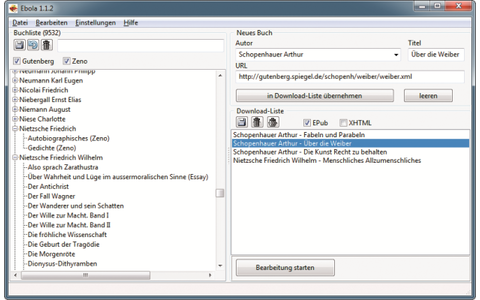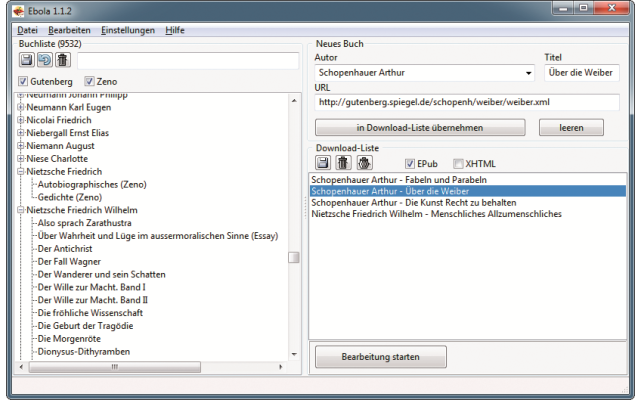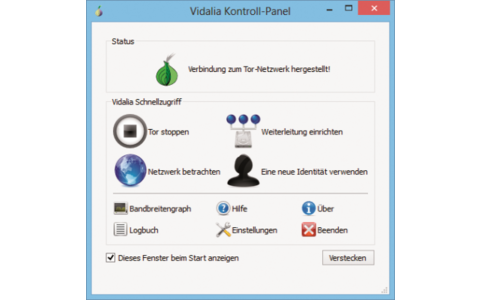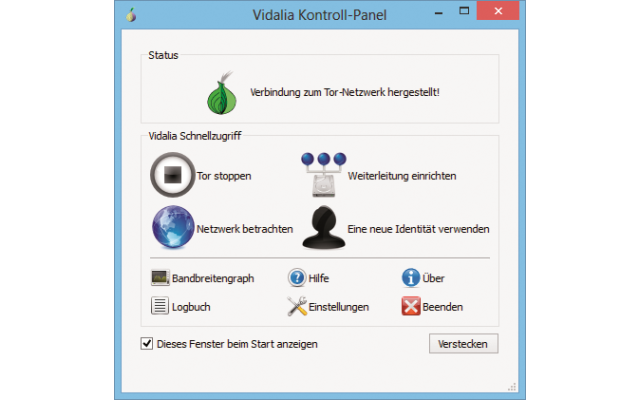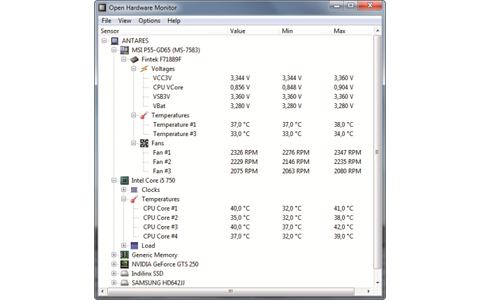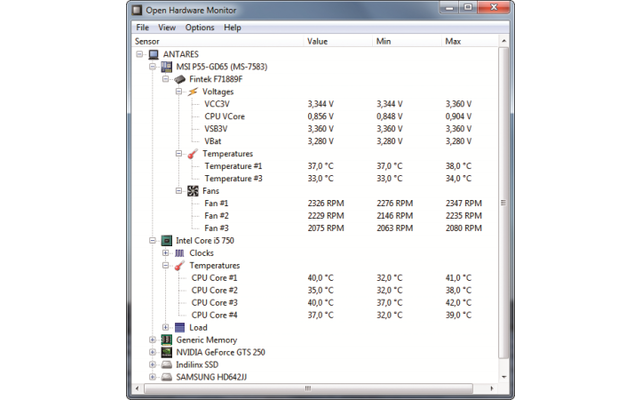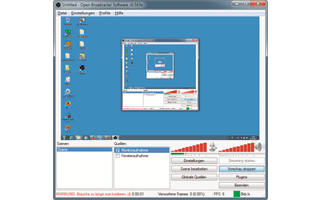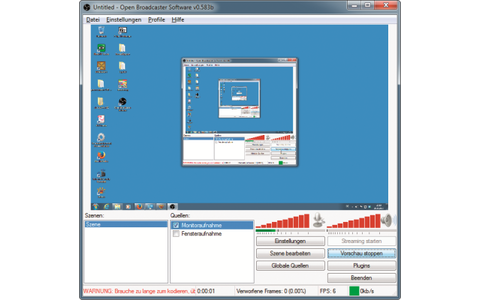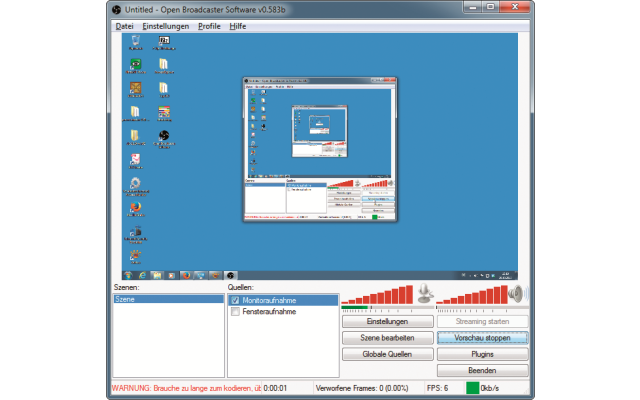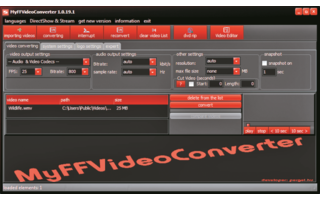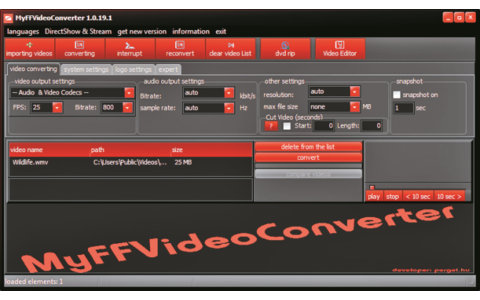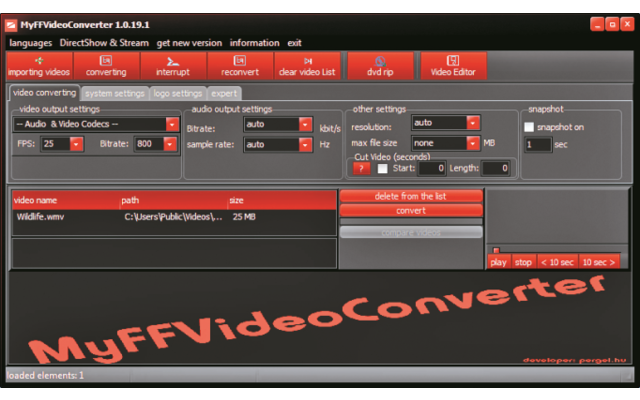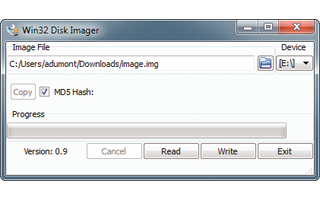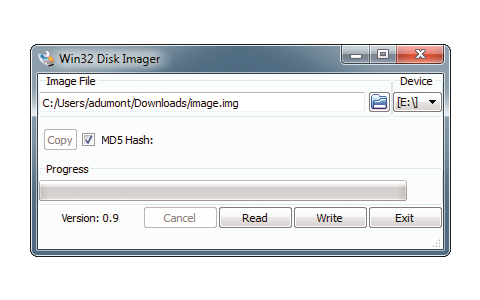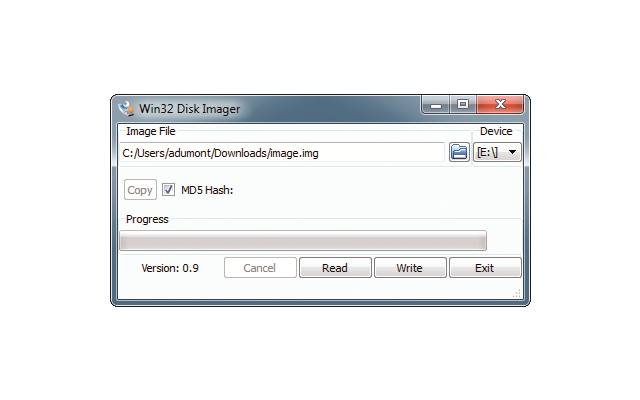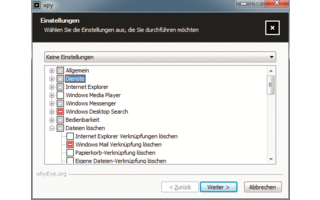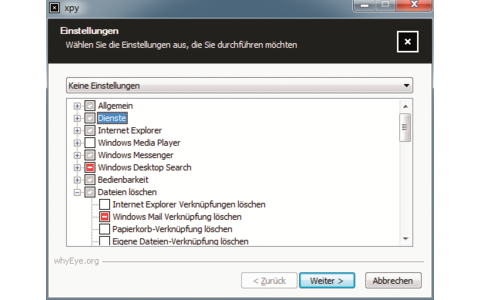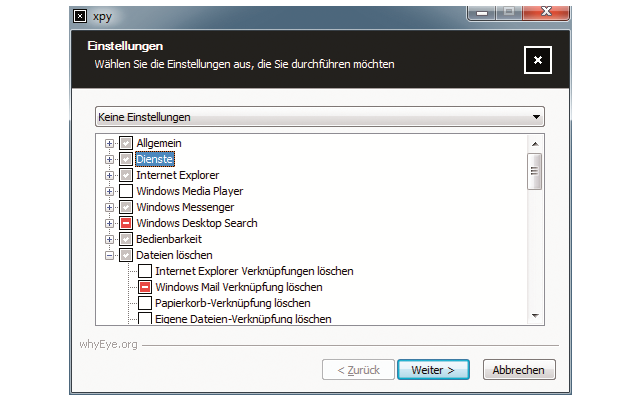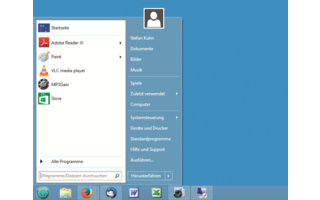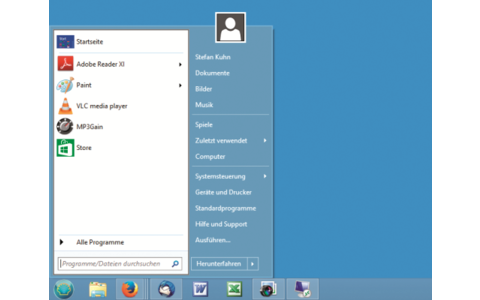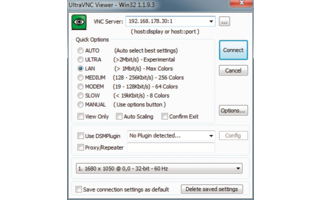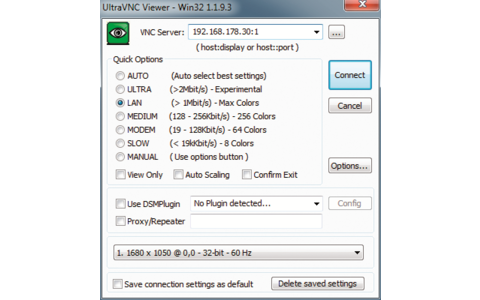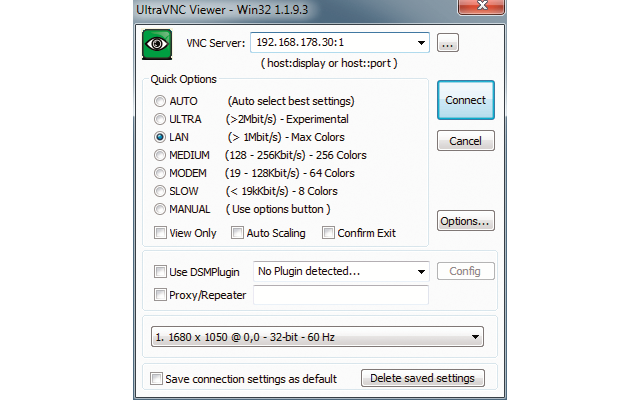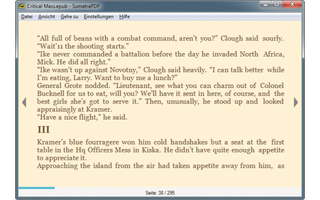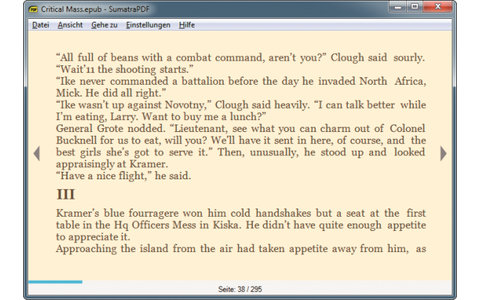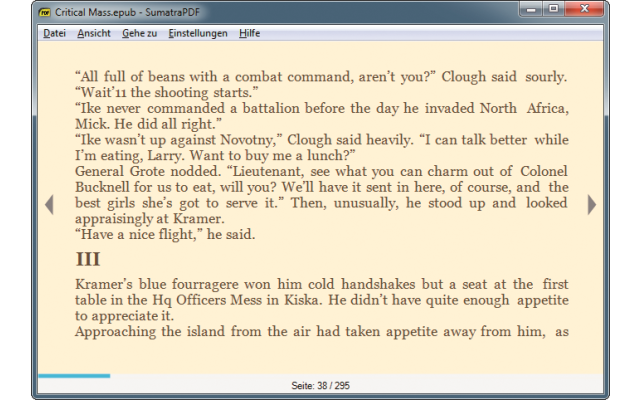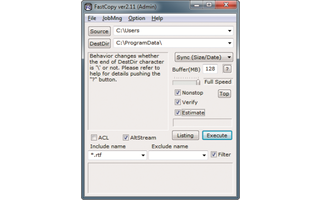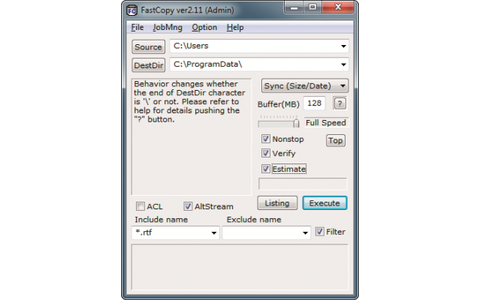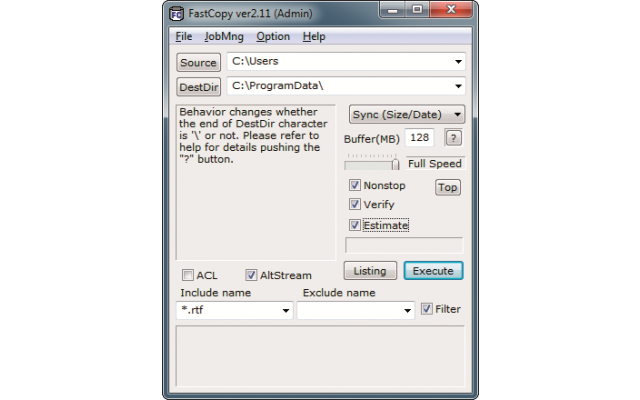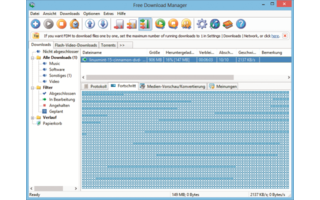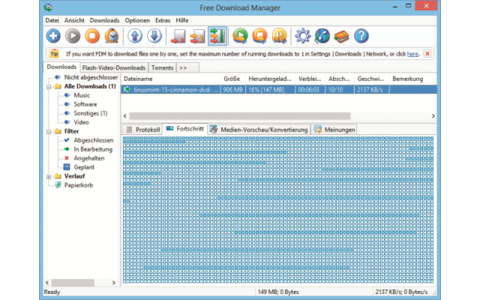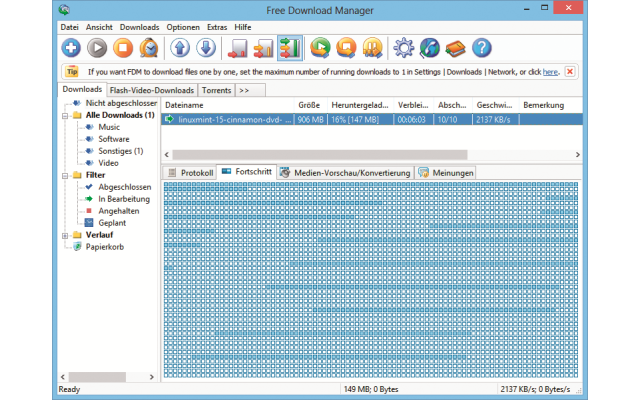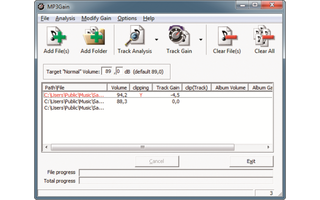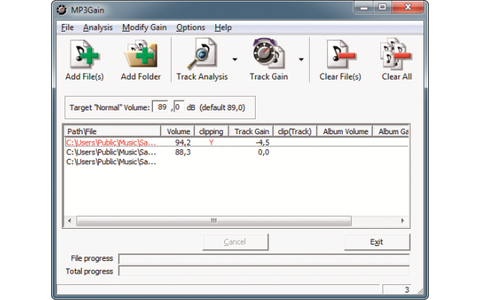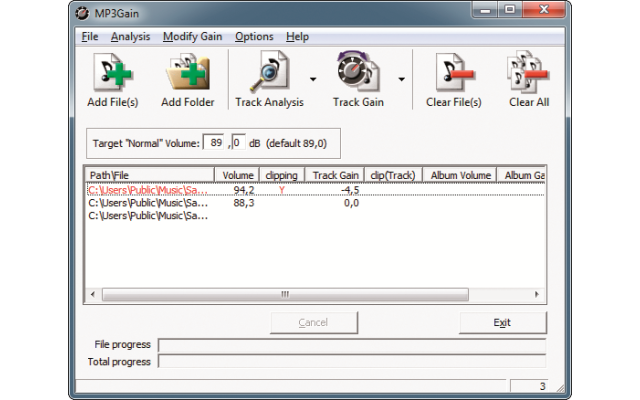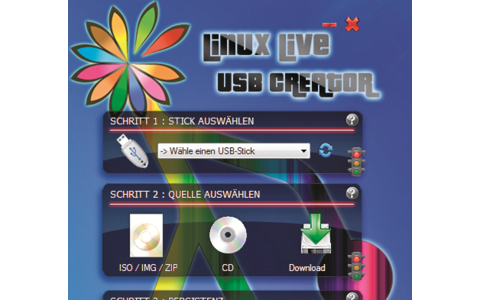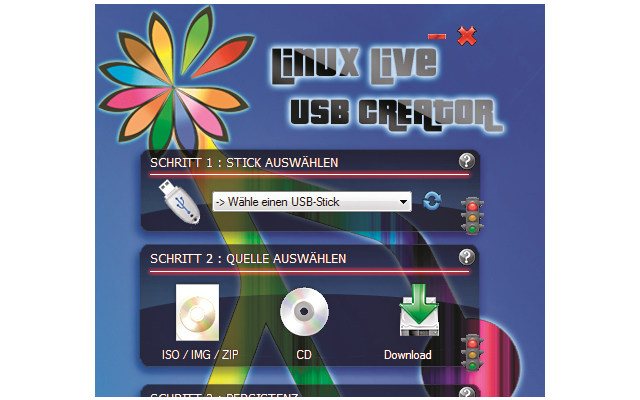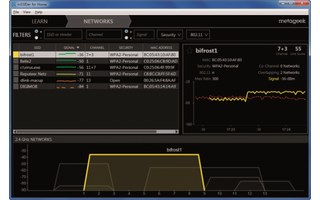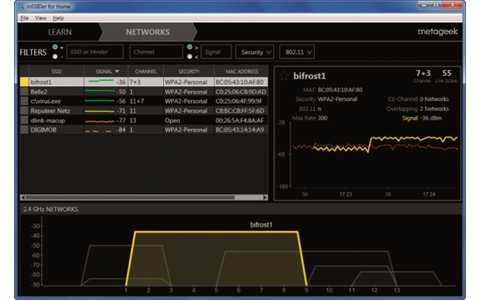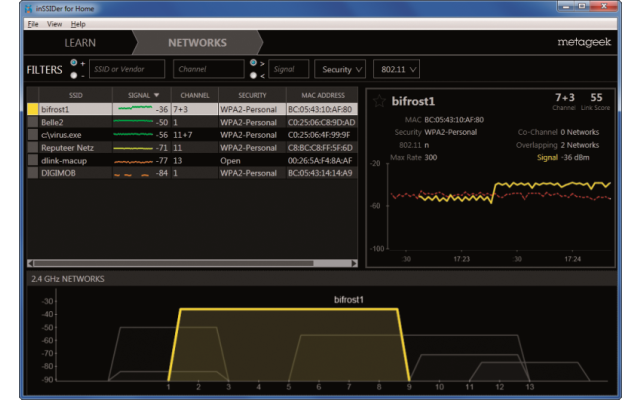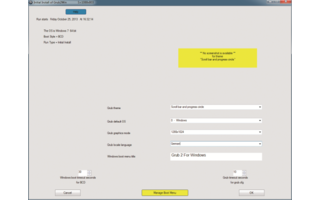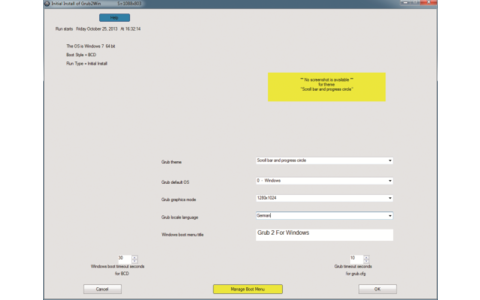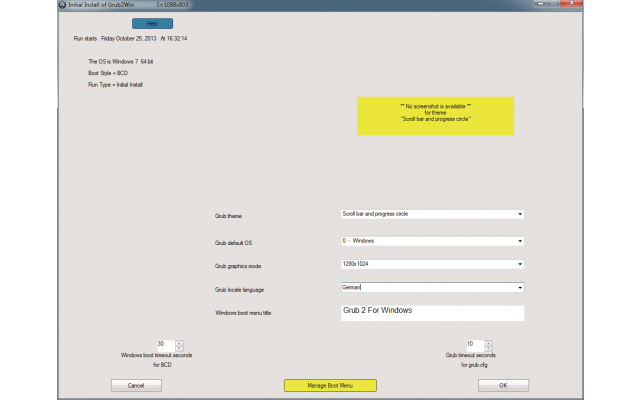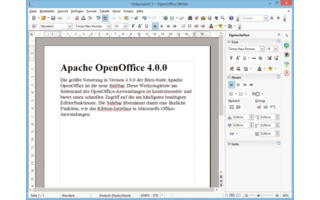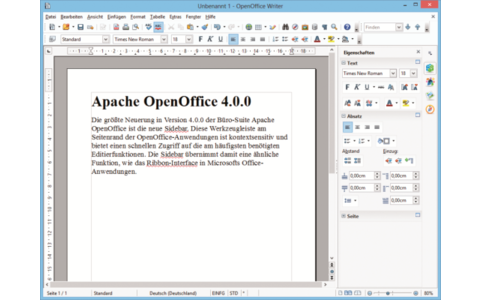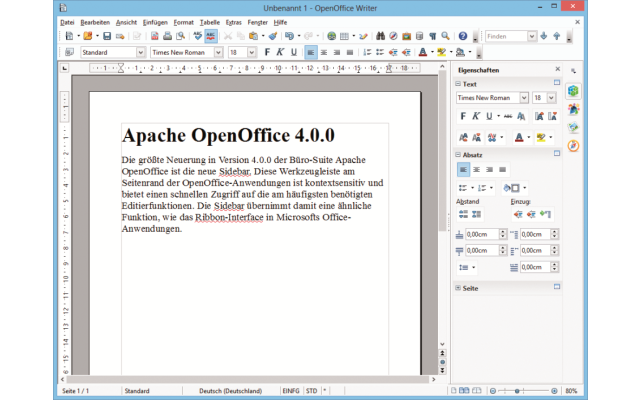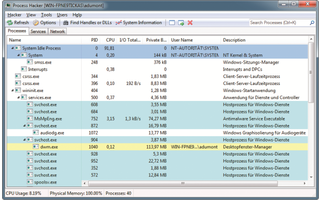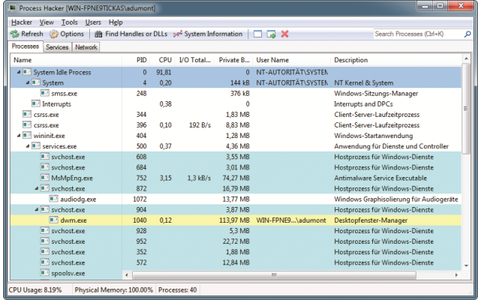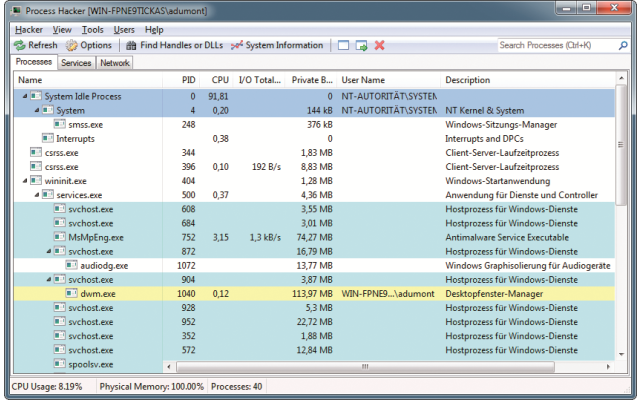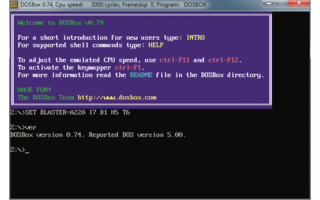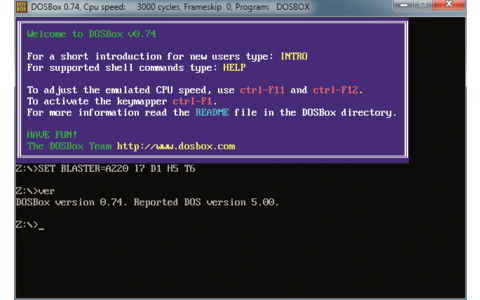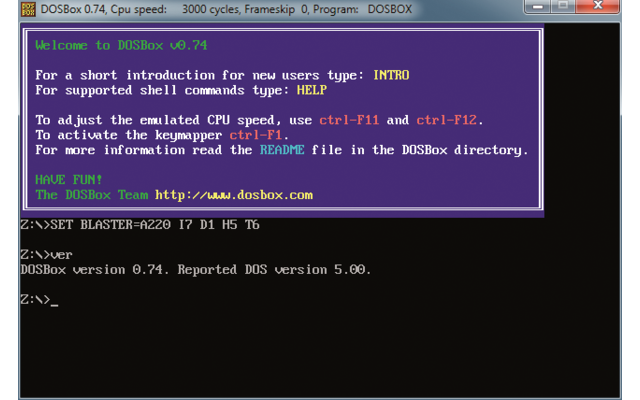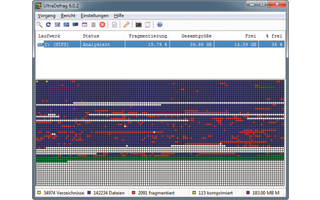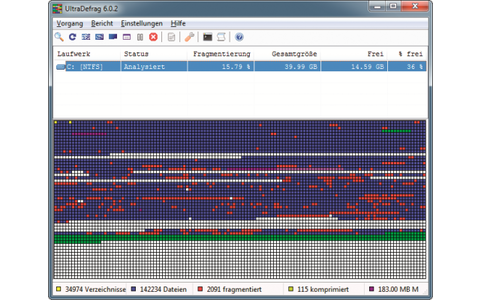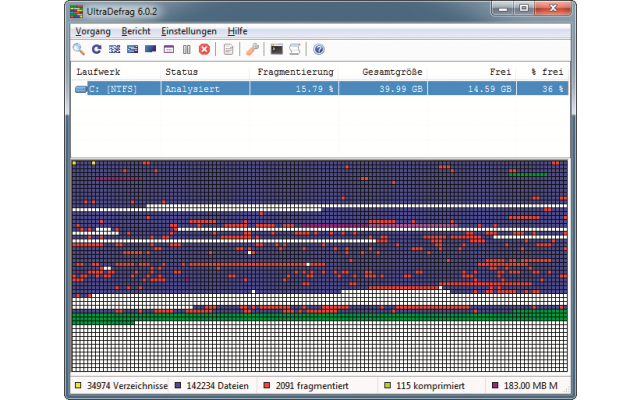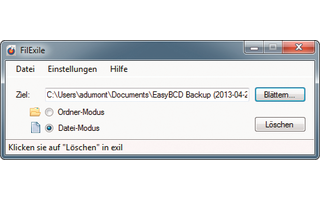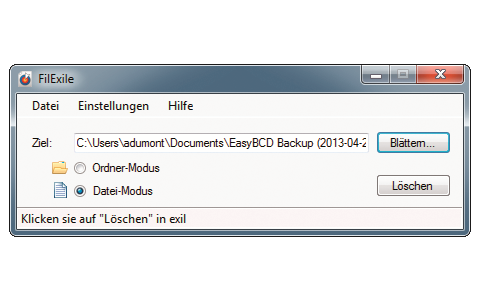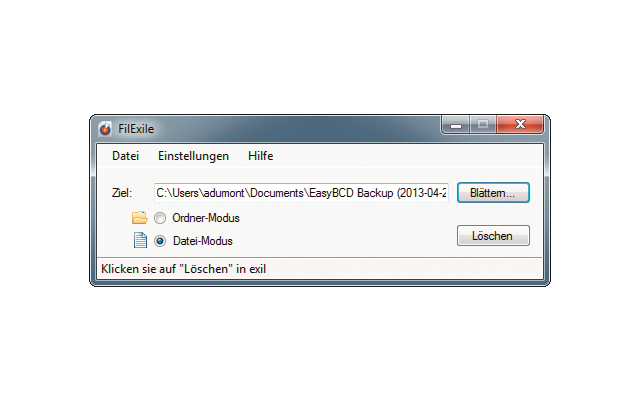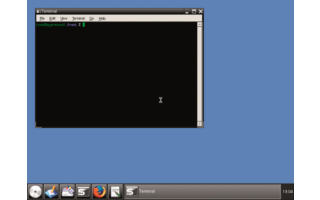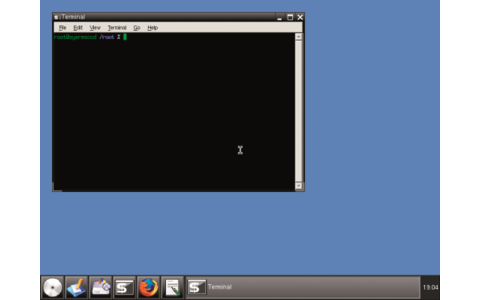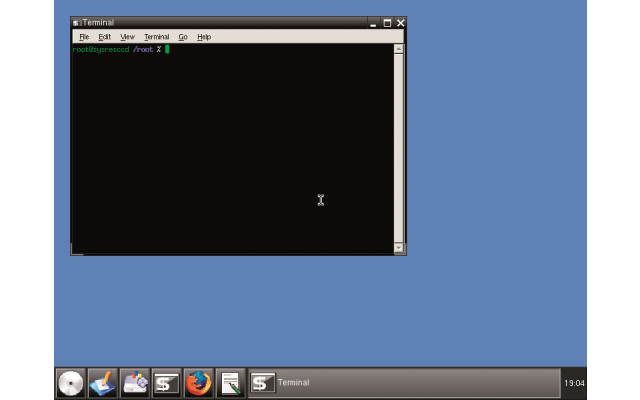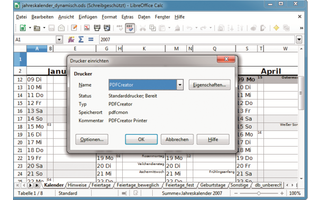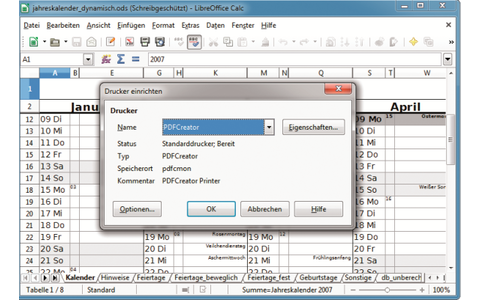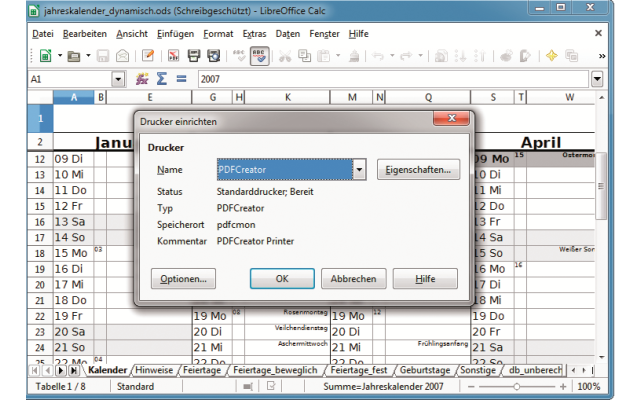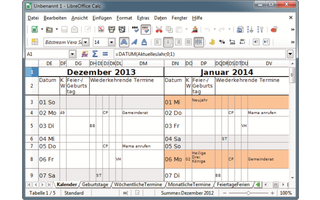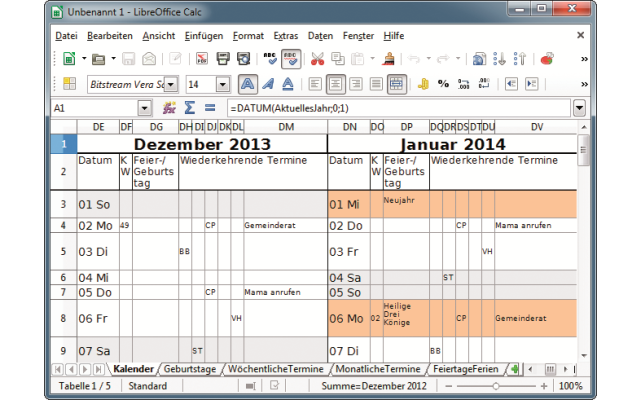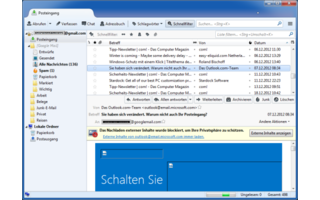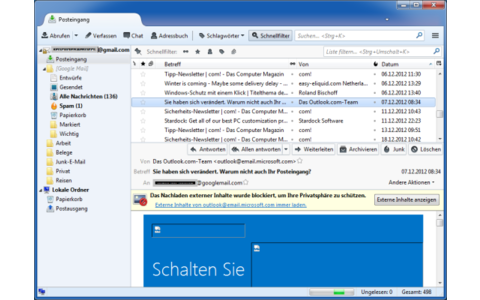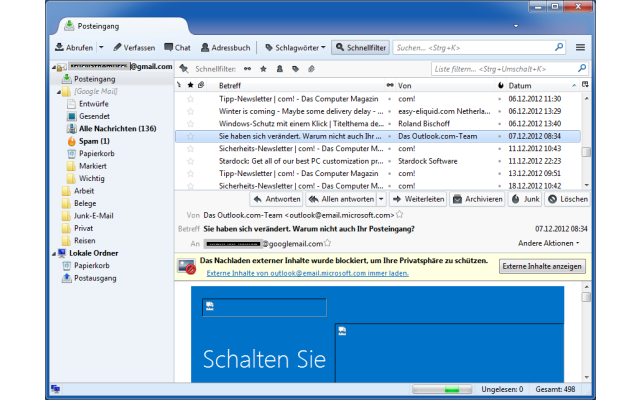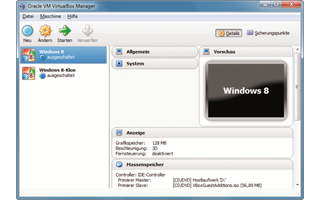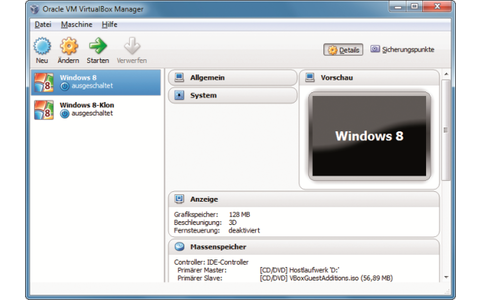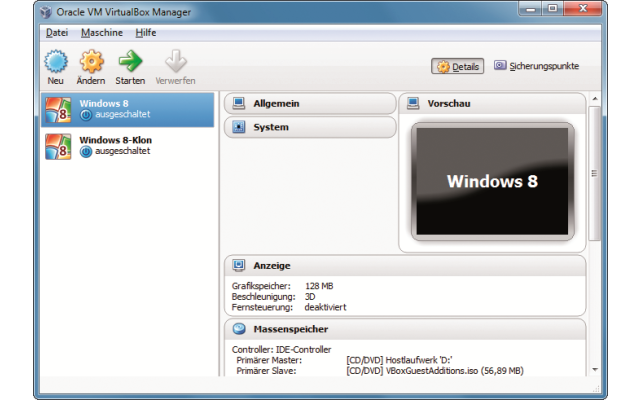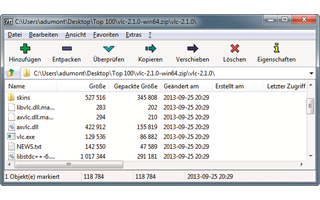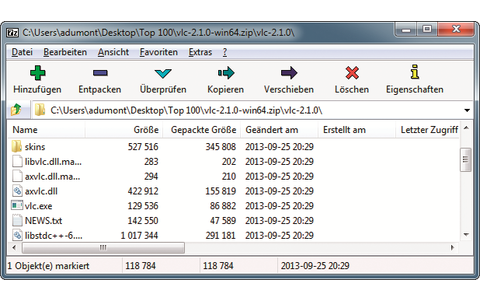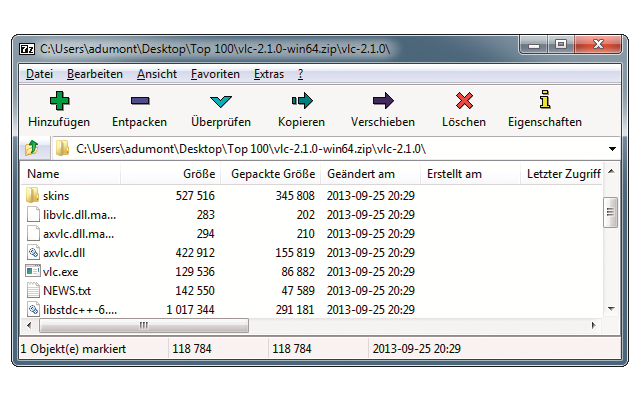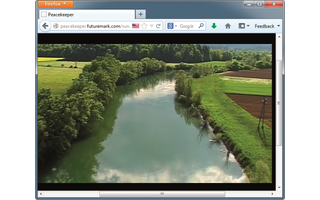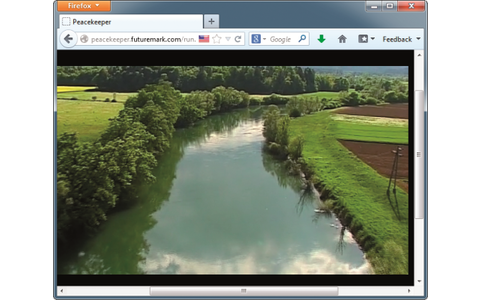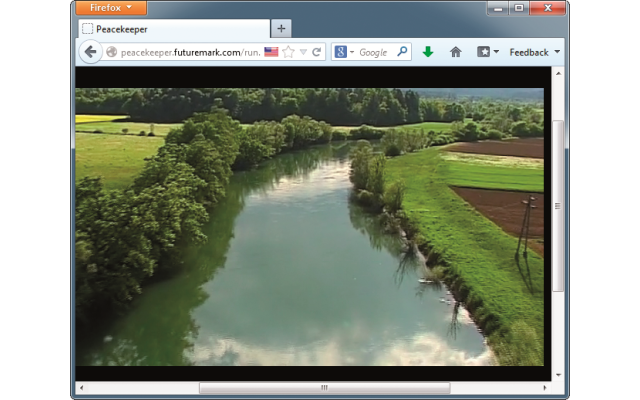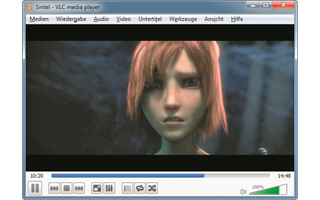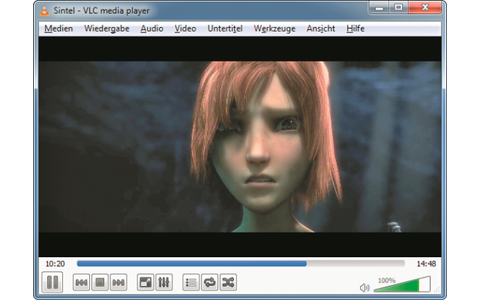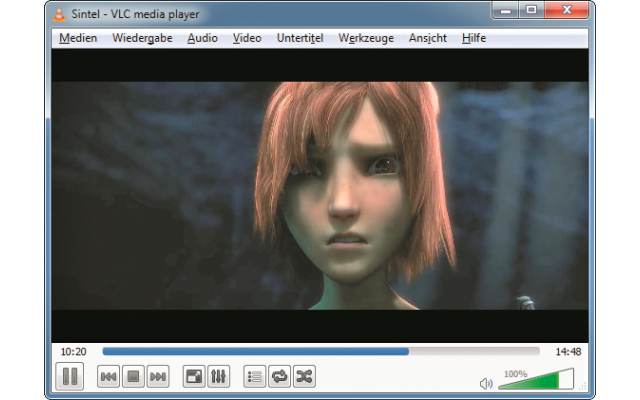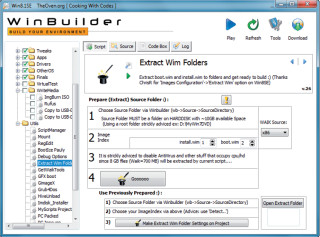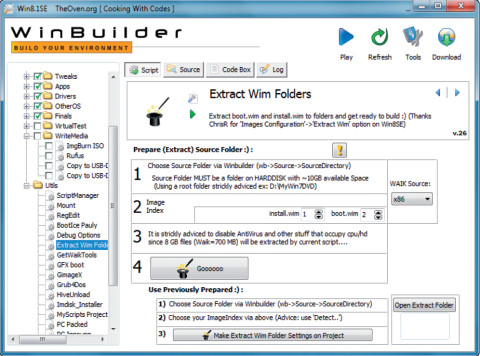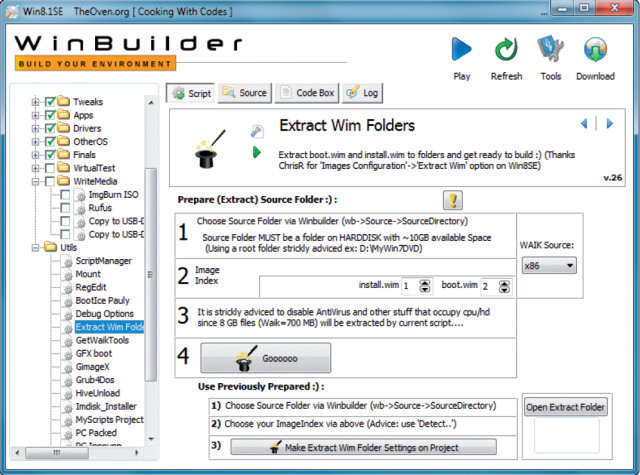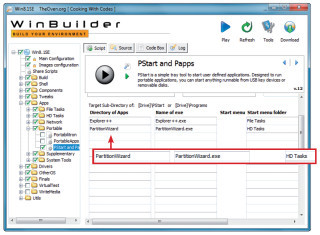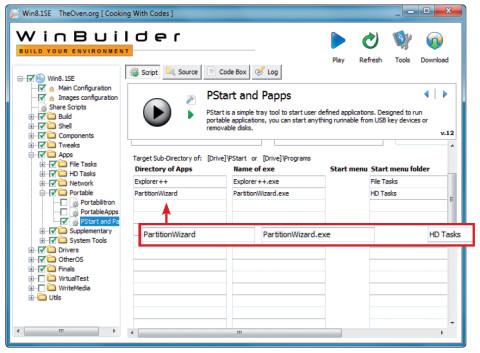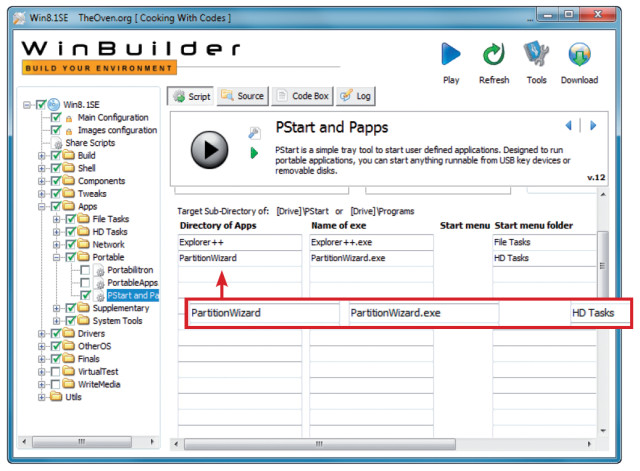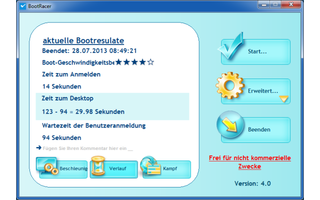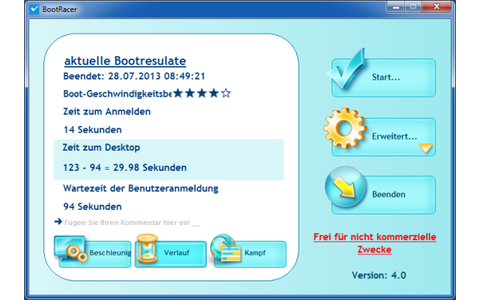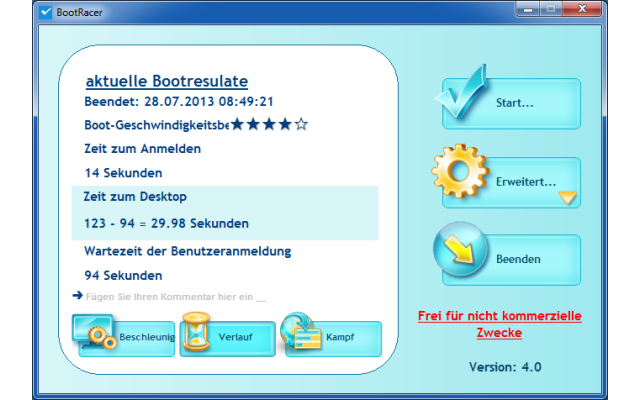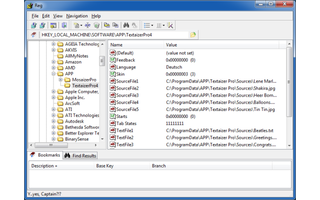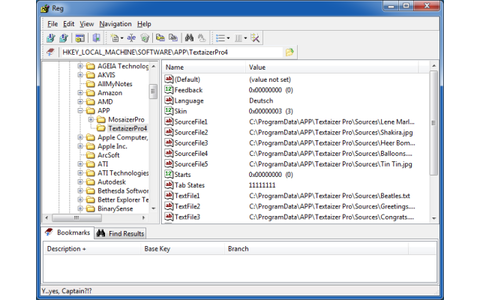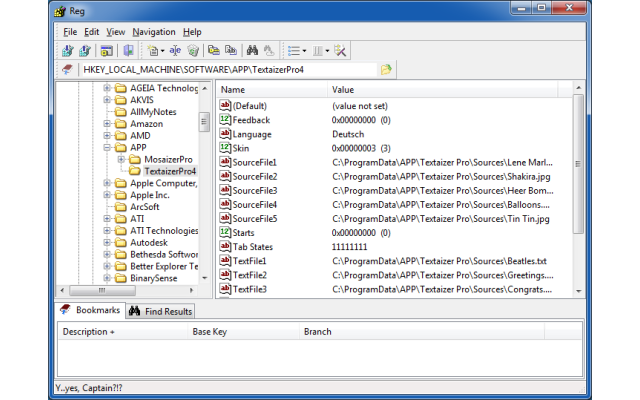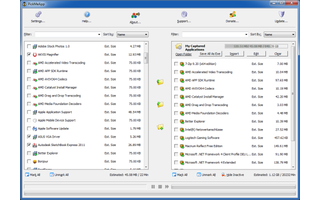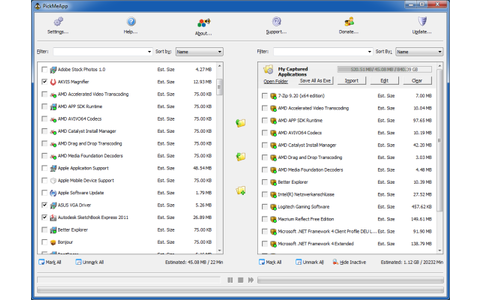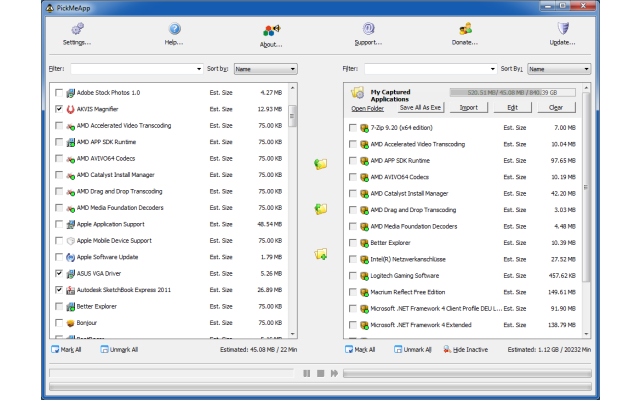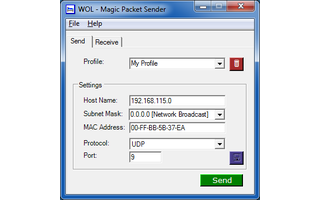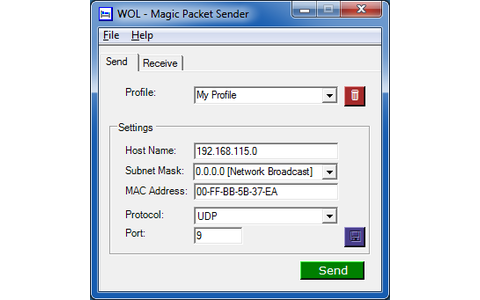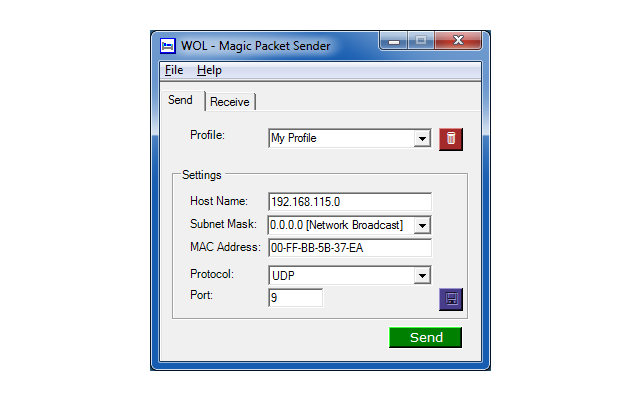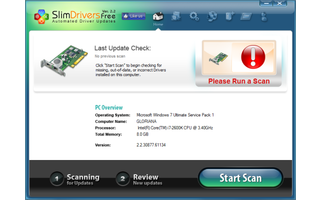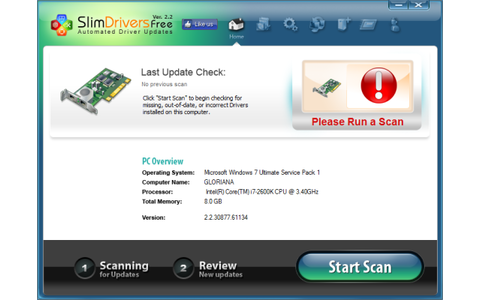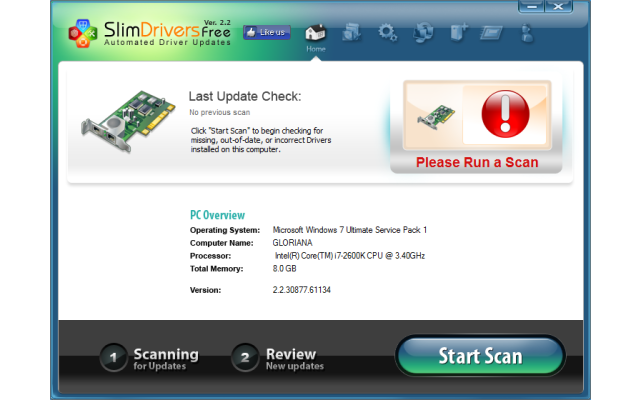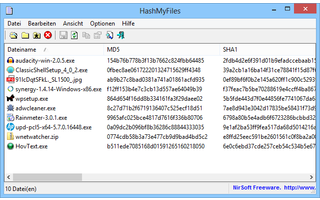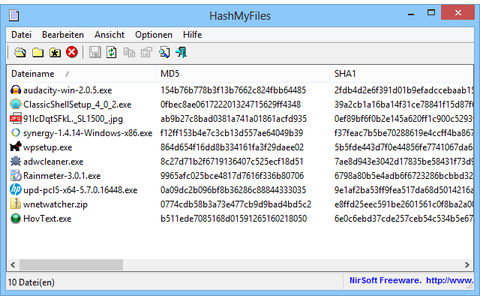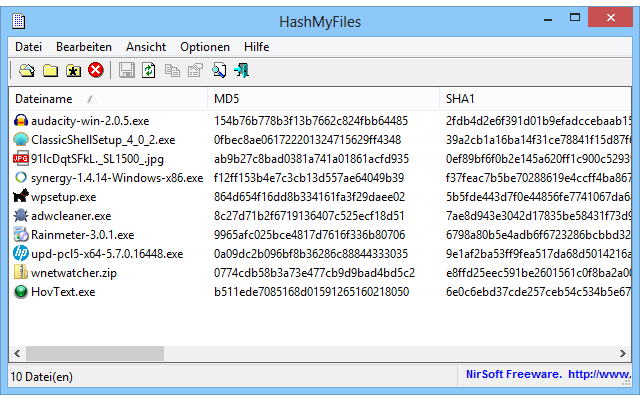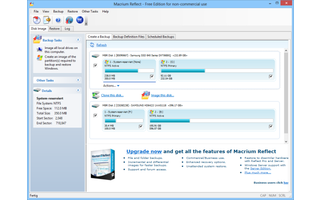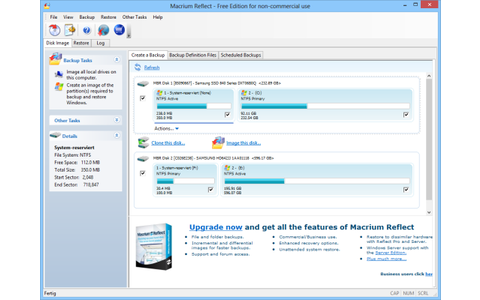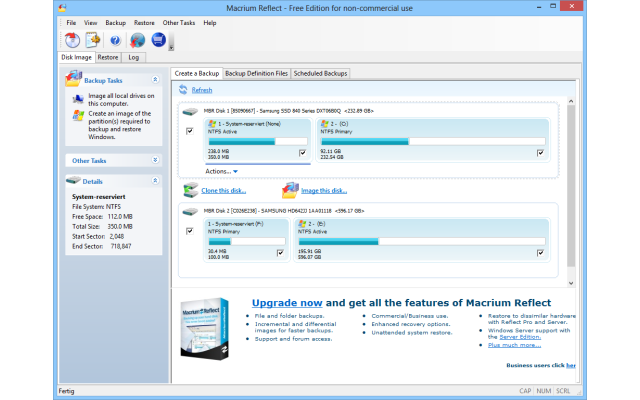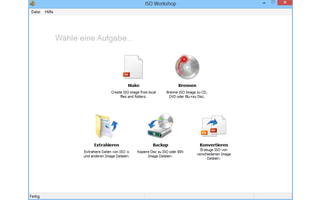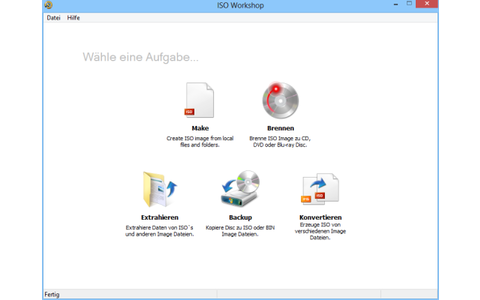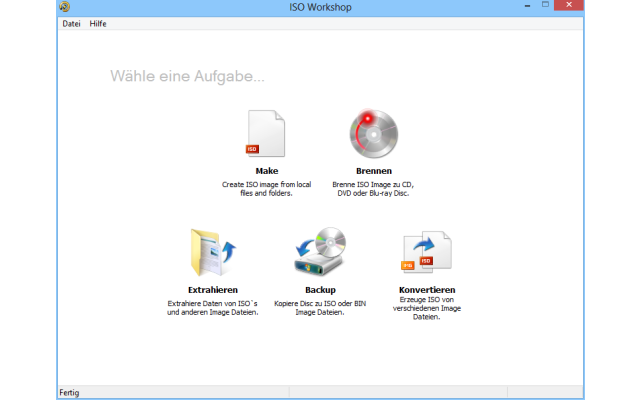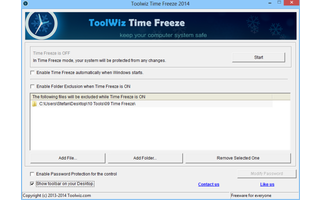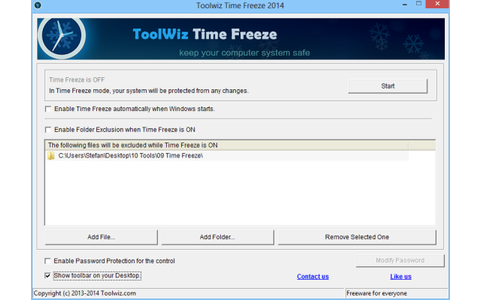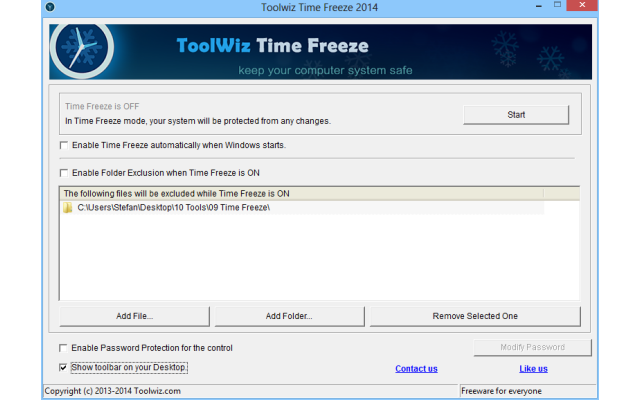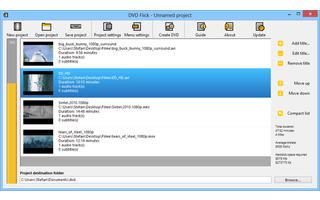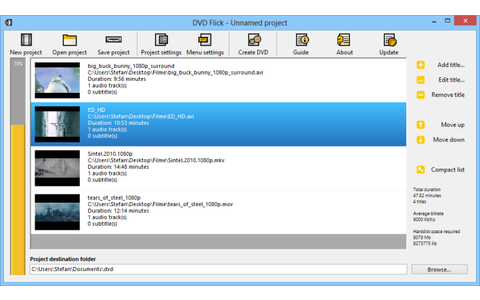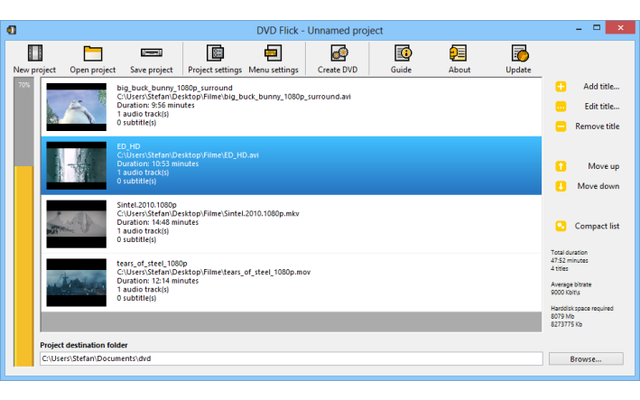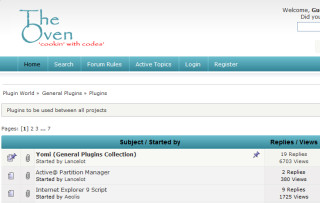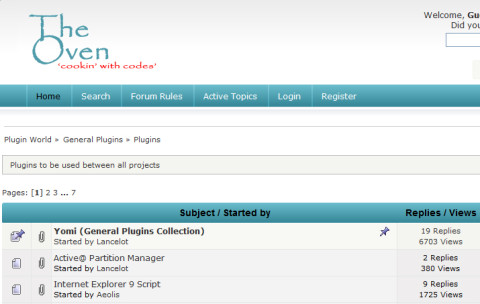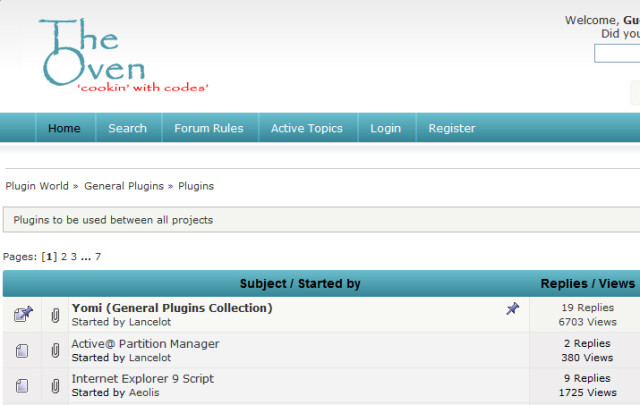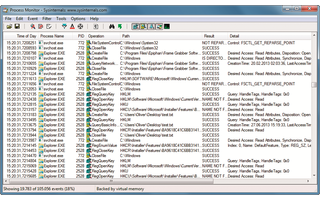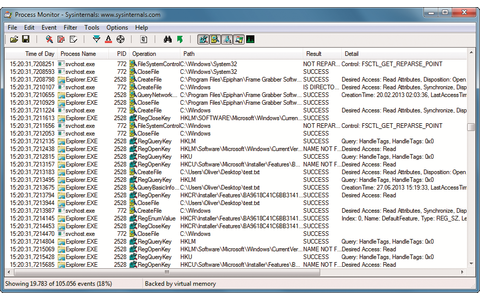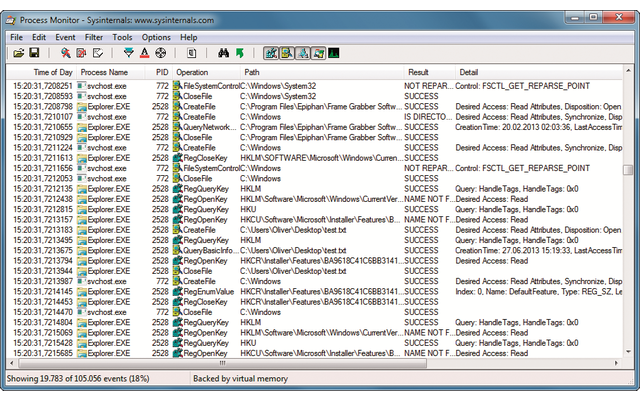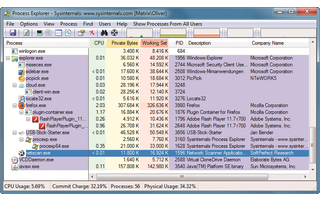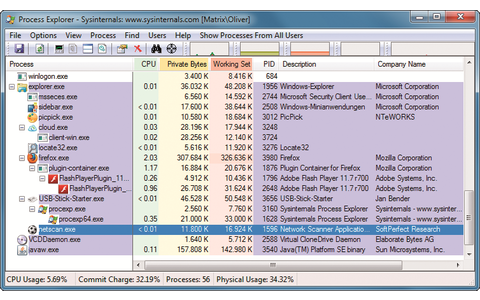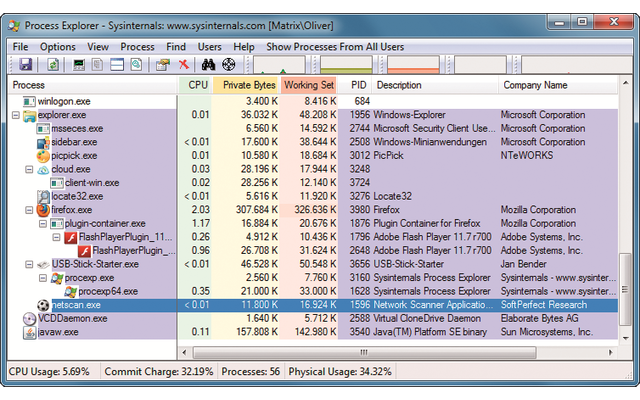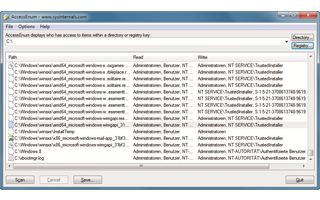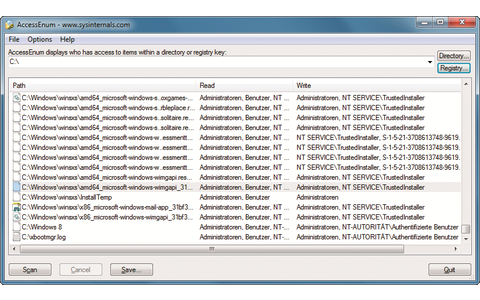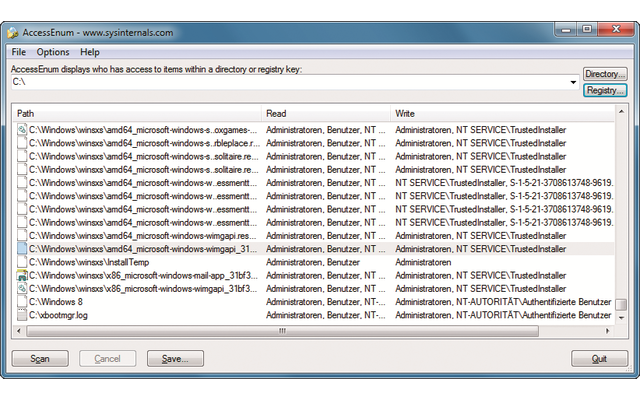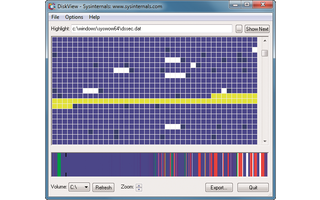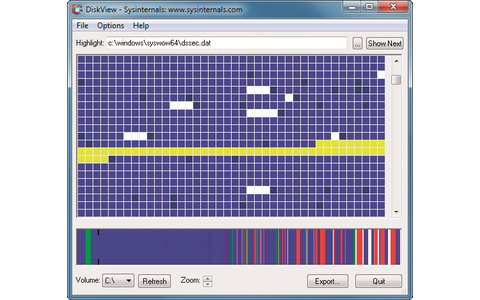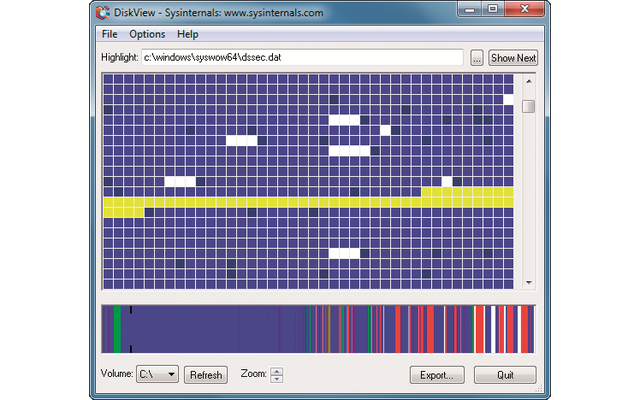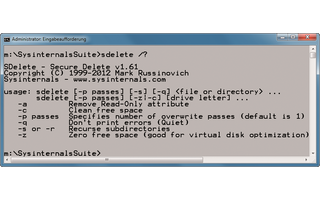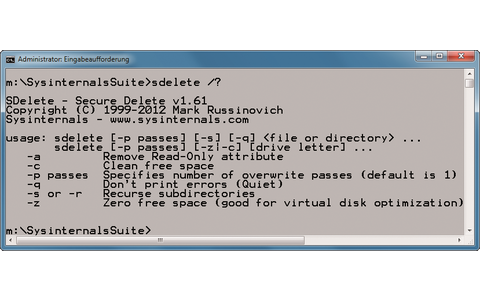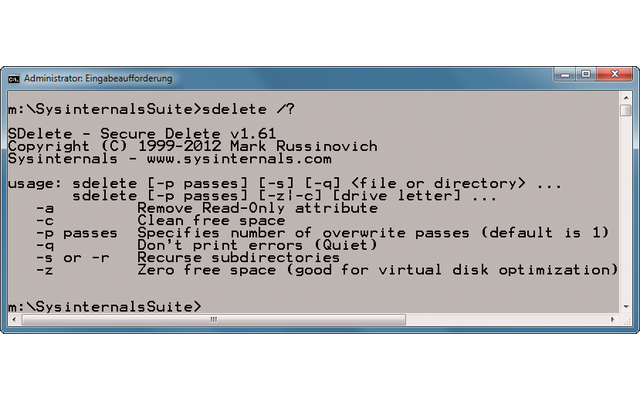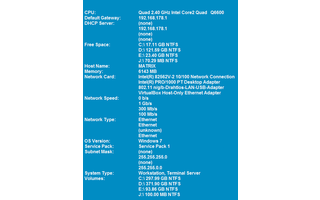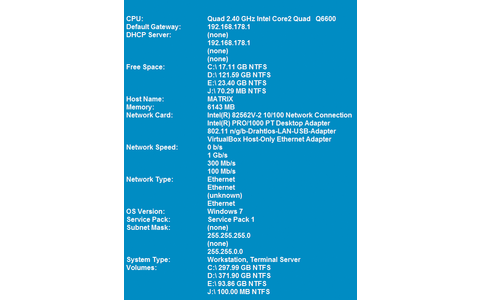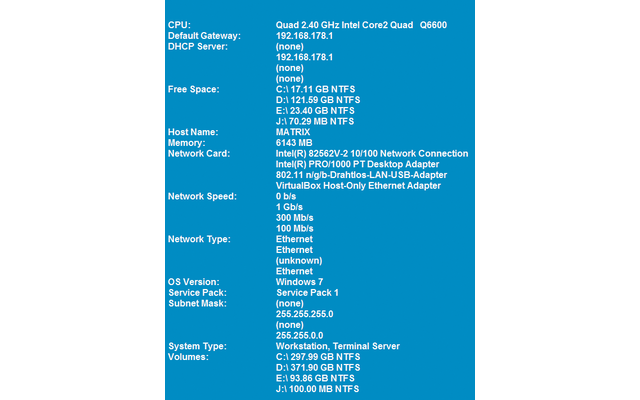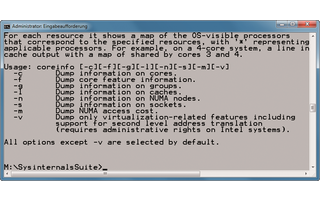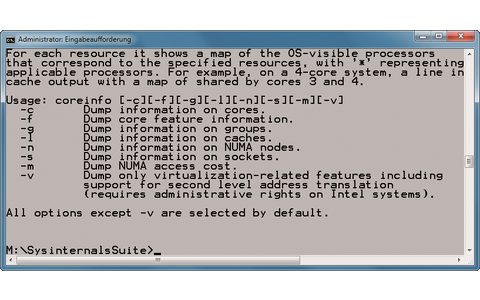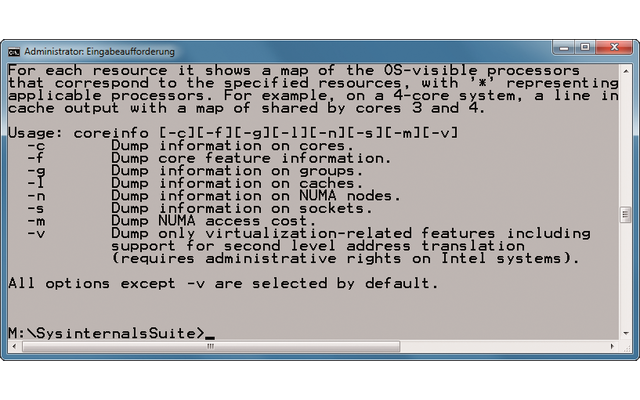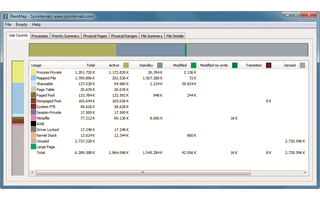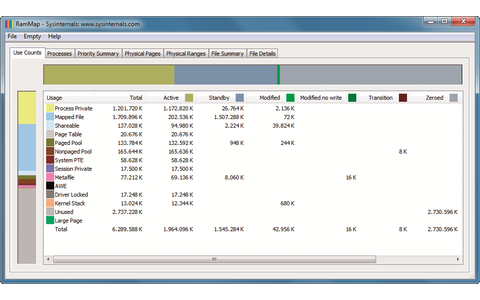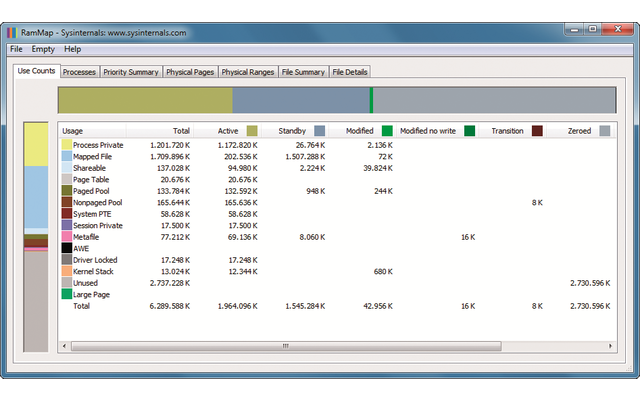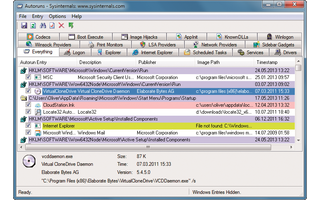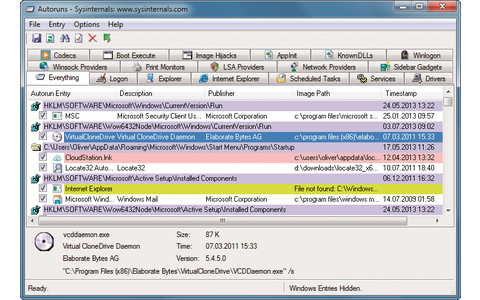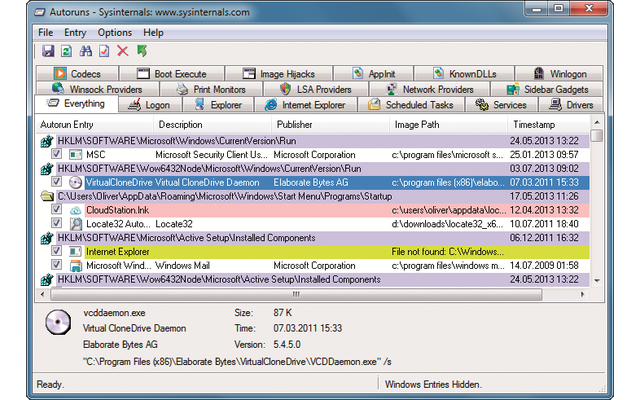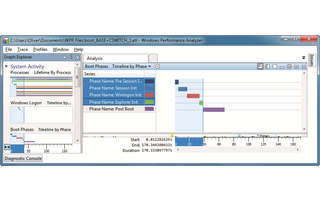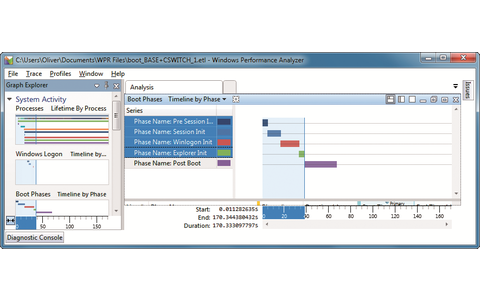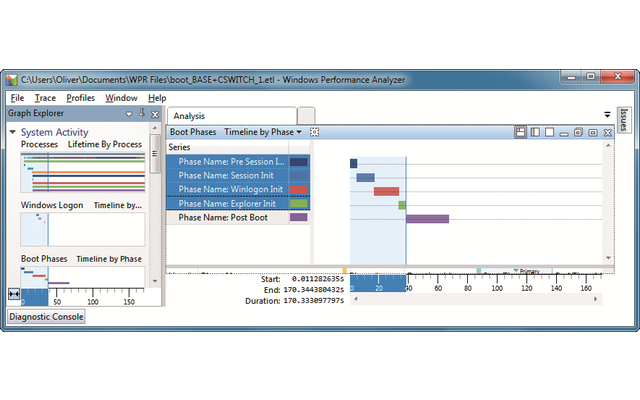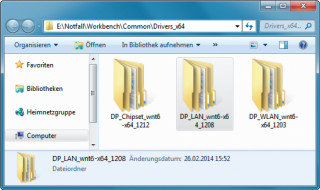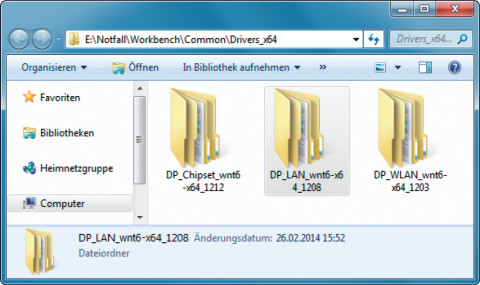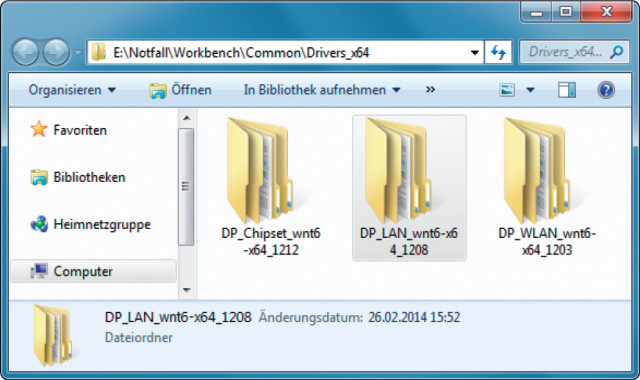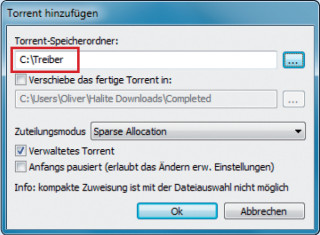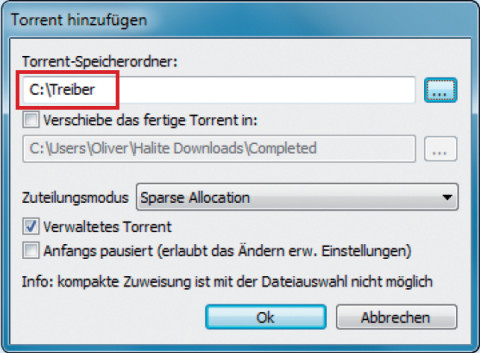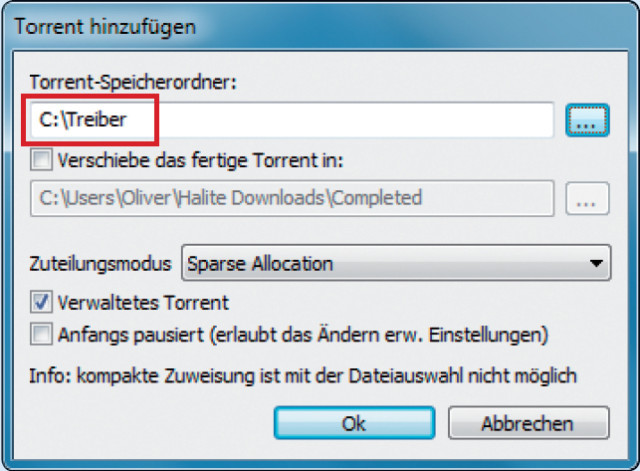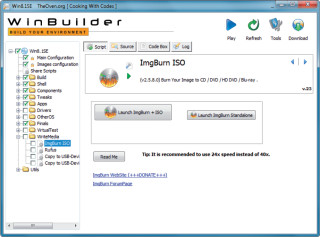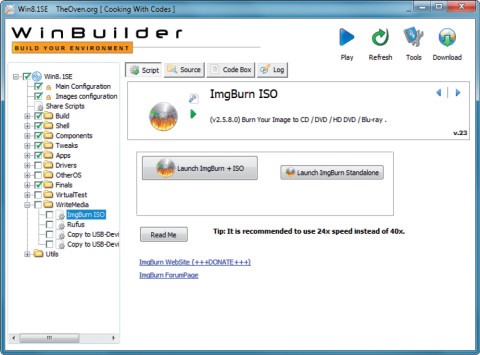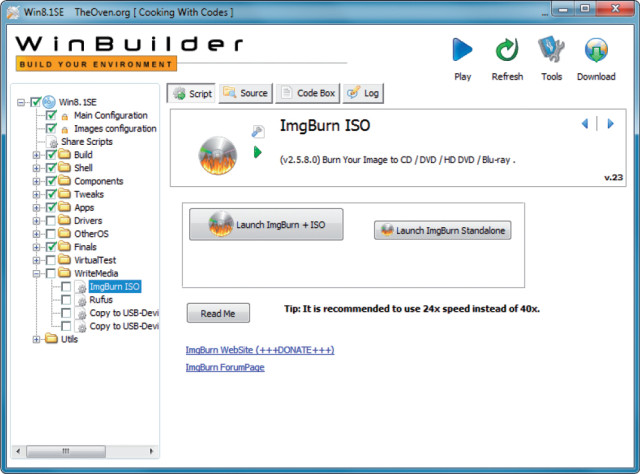18.09.2014
Live-System
1. Teil: „Notfall-Windows auf USB-Stick & DVD“
Notfall-Windows auf USB-Stick & DVD
Autor: Oliver Ehm



Daten retten, sicher surfen oder Viren beseitigen. Das Notfall-Windows für Spezialaufgaben bootet jeden PC – auch wenn Windows nicht mehr funktioniert.
Das Notfall-Windows ist ein Live-System, das auf Windows 8.1 basiert. Es enthält die wichtigsten Grundfunktionen von Windows. So unterstützt das Notfall-Windows sowohl Ethernet- und WLAN-Netze als auch RAID-Kontroller. Da es nur die wichtigsten Funktionen und Programme enthält, startet es unglaublich schnell. Dank des von Microsoft signierten Bootloaders lassen sich damit auch UEFI-PCs starten.
Das Notfall-Windows erstellt der Skript-Baukasten Win 8.1 SE aus den Dateien der Setup-DVD von Windows 8.1. Dazu holen sich die Skripts die benötigten Systemdateien von der Setup-DVD. Da das Notfall-Windows kein vollständiges Windows 8.1 ist, entfällt auch die Aktivierung. Das ist besonders dann praktisch, wenn PCs mit unterschiedlicher Hardware gestartet werden sollen.
Damit das Notfall-Windows zu beliebiger Hardware kompatibel ist, lässt es sich mit allen nötigen Treibern ausrüsten. Auch Programme zur Diagnose und Reparatur oder für die Virenabwehr lassen sich einfügen.
Das brauchen Sie: Außer einem Stick mit 4 GByte Speicherplatz oder einem DVD-Rohling benötigen Sie den Skript-Baukasten Win 8.1 SE und das ISO-Image von Windows 8.1. Beides bekommen Sie kostenlos im Internet.
Vorbereitung
Das Mini-Windows basiert auf Windows 8.1. Sie benötigen daher System-Dateien von Windows 8.1. Die Dateien finden Sie auf der Setup-DVD. Im ersten Schritt besorgen Sie sich die Setup-DVD und kopieren anschließend die Dateien der DVD auf die Festplatte.
Windows 8.1 besorgen
Microsoft bietet die Testversion von Windows 8.1 Enterprise als ISO-Image kostenlos zum Download an. Das ISO-Image enthält alles, was Sie für das Notfall-Windows benötigen. Rufen Sie im Browser die Download-Seite von Microsoft auf. Scrollen Sie nach unten und öffnen Sie das Dropdown-Menü. Wählen Sie hier aus, ob Sie die 32- oder die 64-Bit-Version herunterladen wollen. Klicken Sie anschließend auf „Jetzt starten“.
Sie werden auf eine Windows-Live-Seite weitergeleitet. Melden Sie sich hier bei Ihrem Microsoft-Konto an. Es erscheint daraufhin ein Formular mit Fragen zu Ihrer Person und dem von Ihnen verwendeten Betriebssystem. Füllen Sie es aus und klicken Sie am Ende auf „Weiter“. Kurz darauf beginnt der Download. Speichern Sie die ISO-Datei in einem Ordner Ihrer Wahl ab – zum Beispiel in einem Ordner mit der Bezeichnung Win81-ISO.
Setup-Dateien auf die Festplatte kopieren
Legen Sie mit dem Windows-Explorer auf der Festplatte einen neuen Ordner mit der Bezeichnung Win81 an. Entpacken Sie anschließend die ISO-Datei mit einem Packer Ihrer Wahl in den neuen Ordner. Diesen Ordner geben Sie später als Quelle für das Notfall-Windows an.
2. Teil: „Script-Baukasten Win 8.1 SE konfigurieren
“
“
Script-Baukasten Win 8.1 SE konfigurieren
Der Skript-Baukasten Win 8.1 SE erstellt aus den Setup-Dateien von Windows 8.1 das Notfall-Windows. In diesem Schritt laden Sie das Paket herunter und stellen die Standardparameter für die Skripts ein.
Win 8.1 SE installieren
Com! bietet den Skript-Baukasten kostenlos zum Download an. Das Komplettpaket ist 149 MByte groß. Es enthält bereits einige Standardprogramme. Speichern Sie das ZIP-Archiv in einem Ordner Ihrer Wahl ab und entpacken Sie das Archiv anschließend in einen neuen Ordner namens Notfall.
Win 8.1 SE konfigurieren
Legen Sie jetzt die Grundeinstellungen für den Skript-Baukasten fest – etwa wo die Setup-Dateien zu finden sind oder welche Sprache das Notfall-Windows standardmäßig sprechen soll. Starten Sie dazu Win 8.1 SE. Wechseln Sie in das Verzeichnis „Notfall“ und klicken Sie doppelt auf die Datei „Win81SE82_Builder.exe“. Das Programm startet und ein neues Fenster öffnet sich.
Das Programmfenster ist zweigeteilt. Links sehen Sie die enthaltenen Skripts in einer Baumdarstellung. Sobald Sie eines davon markieren, erscheinen rechts daneben die Konfigurationseinstellungen für das markierte Skript. Geben Sie nun an, wo Win 8.1 SE die Setup-Dateien von Windows 8.1 auf der Festplatte findet.
Klicken Sie im Programmfenster am oberen Fensterrand auf die Schaltfläche „Source“. Anschließend klicken Sie neben dem Dropdown-Menü direkt unter „Source directory (%SourceDir%)“ auf das Ordnersymbol. Im neuen Dialogfenster wählen Sie das Verzeichnis „Win81“ aus, in das Sie zuvor die ISO-Datei von Windows 8.1 extrahiert haben.
Mehr brauchen Sie nicht zu tun. Klicken Sie jetzt auf die Schaltfläche „Script“, damit Sie in die vorhergehende Ansicht zurückkehren. Wieder in der Hauptansicht, klicken Sie links im Skriptbaum auf „Main Configuration“. Rechts daneben erscheinen jetzt die Einstellungen für das Skript.
Stellen Sie hier neben „System Locale“ und „KeyBoard“ im Dropdown-Menü jeweils „German“ ein. Nur so verwendet das Notfall-Windows zuverlässig die deutsche Sprache und das deutsche Tastaturlayout. Speichern Sie die Änderungen mit „Save“ ab.
Wählen Sie anschließend im Dropdown-Menü neben „Boot Manager“ die Option „Standard“ aus, damit der Standard-Bootloader von Microsoft aktiviert wird. Das ist wichtig, wenn Ihr Notfall-Windows auch an UEFI-PCs starten soll, auf denen der Systemschutz Secure Boot eingeschaltet ist. Das ist bei allen PCs der Fall, die mit Windows 8 und 8.1 ausgeliefert werden.
Der Grund: Bei aktiviertem Secure Boot starten nur Bootloader, die von Microsoft signiert wurden. Der Standard-Bootloader von Win 8.1 SE ist jedoch Grub4Dos und der enthält keine Signatur von Microsoft. Markieren Sie nun im Skriptbaum die Option „Images configuration“. Klicken Sie auf „Save / Get Wim Info“. Das Skript analysiert daraufhin die Setup-Dateien und zeigt anschließend die Version von Windows 8.1 an – hier ist es die Version Windows 8.1 Enterprise Evaluation.
Systemdateien entpacken
Wenn die Skripts das Notfall-Windows erstellen, müssen die WIM-Dateien der Setup-Dateien gemountet werden. Das geht relativ langsam und führt manchmal zu Fehlern. Schalten Sie diese potenzielle Fehlerquelle aus, indem Sie die WIM-Dateien bereits vorher entpacken.
Öffnen Sie dazu im Skriptbaum den Zweig „Utils“ und markieren Sie die Option „Extract WIM Folders“. Klicken Sie rechts daneben auf „Goooooo“. Das Skript entpackt daraufhin die WIM-Dateien.
Laufzeitumgebung Visual C++ aktivieren
Viele Programme funktionieren nur, wenn die Laufzeitumgebung Visual C++ vorhanden ist. Sie ist in Win 8.1 SE enthalten, aber nicht aktiviert. Um sie zu aktivieren, öffnen Sie im Skriptbaum die Option „Components“ und setzen ein Häkchen vor „MS Visual C++ Runtime“.
3. Teil: „Portable Programme in Win 8.1 SE einbinden
“
“
Portable Programme in Win 8.1 SE einbinden
Win 8.1 SE enthält in der Basisversion bereits System-Tools wie einen Packer, einen Browser oder einen Dateimanager. Es bietet sich jedoch an, die Funktionsvielfalt des Notfall-Windows deutlich zu erweitern.
Portable Programme einbinden
Am einfachsten fügen Sie portable Programme hinzu, sogenannte Sofort-Tools. Das sind Programme, die auch ohne Installation laufen. Eine riesige Auswahl finden Sie auf der Webseite Portableapps. Es gibt auch Programme, die ebenfalls portabel sind, aber eine Installationsroutine mitbringen. In diesem Fall ist die Installationsroutine eigentlich nur dafür da, dass die Startmenü-Einträge und Verknüpfungen auf dem Desktop erstellt werden. Zu diesen Tools gehört beispielsweise der Bildbetrachter Irfan View oder der Partitionierer Partition Wizard.
Portable Programme binden Sie auf einfache Weise in das Notfall-Windows ein. Kopieren Sie mit dem Windows-Explorer den Ordner mit dem Programm und fügen Sie ihn in das Verzeichnis „C:\Notfall\Projects\Win8.1SE\Apps\Portable\Pstart“ ein.
Achten Sie darauf, dass der Name des Programmordners kein Leerzeichen enthält, das könnte später zu Problemen führen. Benennen Sie in diesem Fall den Ordner um. Wenn Sie alle Programmordner kopiert haben, wechseln Sie wieder in das Programmfenster von Win 8.1 SE. Markieren Sie im Skriptbaum unter „Apps, Portable“ das Skript „PStart and Papps“. Auf der rechten Seite erscheint daraufhin ein Formular für die Programmeinträge.
Hier teilen Sie dem Skript unter anderem mit, wie das Programm heißt, wie die EXE-Datei lautet oder ob ein Startmenü-Eintrag erstellt werden soll. In der ersten Zeile des Formulars finden Sie einen Beispieleintrag. Tragen Sie auf die gleiche Weise all Ihre Sofort-Tools ein.
In der ersten Zelle geben Sie den Namen des Programmordners ein, in dem das Programm liegt – im Beispiel PartitionWizard. Direkt daneben geben Sie den Namen der EXE-Datei an. Ein Feld weiter tragen Sie den Startmenü-Ordner ein, unter dem das Programm erscheinen soll, beispielsweise HD Tasks. In die letzte Zelle tippen Sie den Namen, unter dem das Programm im Startmenü erscheinen soll – etwa PartitionWizard. Wenn Sie das Programm vom Desktop starten wollen, setzen Sie ein Häkchen in der Spalte „Desktop“. Das Skript erstellt dann auf dem Desktop eine Verknüpfung zu dem Programm. Fügen Sie alle anderen Programme auf die gleiche Weise hinzu.
4. Teil: „Programme per Skript in Win 8.1 SE einbinden“
Programme per Skript in Win 8.1 SE einbinden
Neben Sofort-Tools können Sie auch Programme in das Notfall-Windows einbinden, die richtig installiert werden müssen. Für solche Programme haben Entwickler Skripts erstellt, mit denen sich diese Programme einbinden lassen. Die Skripts enthalten beispielsweise Informationen über notwendige Registry-Einstellungen, ohne die das Programm im Notfall-Windows nicht läuft.
Das Skript enthält darüber hinaus Informationen darüber, wie Sie das Programm einbinden müssen. So müssen Sie beispielsweise bei manchen Programmen den Installationsordner des Programms als Quelle angeben. Andere Skripts enthalten bereits die Programmdateien. Das ist etwa häufig bei Freeware üblich. Hier brauchen Sie dann nichts weiter zu machen, als das Skript herunterzuladen, um es im Skriptbaum zu aktivieren.
Auf den Webseiten The Oven und Yomi finden Sie eine Vielzahl von Skripts. Am Beispiel des Skripts für das Backup-Programm Aomei Backupper zeigen wir exemplarisch, wie Sie ein Skript in Ihr Notfall-Windows einbinden:
Laden Sie die Datei „AOMEI_Backupper.7z“ von The Oven herunter und entpacken Sie das Archiv. Kopieren Sie anschließend die Datei „AOMEI_Backupper.script“ in das Verzeichnis „C:\Notfall\ProjectsWin8.1SE\Apps\HD Tasks\Imaging“. Wechseln Sie zurück in das Hauptfenster von Win 8.1 SE und klicken Sie am rechten oberen Fensterrand auf die Schaltfläche „Refresh“. Das neue Skript wird nun integriert. Sie finden es im Skriptbaum unter „Apps, HD Tasks, Imaging“. Aktivieren und markieren Sie das Skript. Rechts daneben erscheinen jetzt die Einstellungen für das Skript.
Hier finden Sie die Anweisungen. Bei diesem Skript werden Sie aufgefordert, die Setup-Datei des Programms herunterzuladen. Klicken Sie dazu auf den Download-Link im Skript. Die Homepage des Programmherstellers öffnet sich im Browser. Laden Sie die Setup-Datei herunter und speichern Sie sie in einem Verzeichnis Ihrer Wahl.
Wechseln Sie zurück in das Programmfenster von Win 8.1 SE und klicken Sie auf das Ordnersymbol in der Zeile „Source file“. Geben Sie hier den Speicherort der Setup-Datei an. Zurück im Konfigurationsdialog des Skripts klicken Sie auf „Extract files“. Die Setup-Datei wird daraufhin entpackt. Das Programm ist jetzt Bestandteil des künftigen Notfall-Windows. Andere Skripts integrieren Sie auf ganz ähnliche Weise. Hier unterscheidet sich meist nur die Methode, wie Sie die Programmdateien einbinden.
5. Teil: „Hardware-Treiber in Win 8.1 SE einbinden
“
“
Hardware-Treiber in Win 8.1 SE einbinden
Die Hardware ist bei den meisten PCs unterschiedlich. So findet man in dem einen Computer einen Netzwerkchip von Intel, in einem anderen einen von Realtek oder im Notebook einen von Atheros. Windows enthält zwar schon etliche Treiber für unterschiedliche Hardware, dennoch fehlt meist irgendein wichtiger. Zum Beispiel wenn Sie die Festplatte überprüfen wollen, aber der Kontroller nicht unterstützt wird. Oder Sie wollen nach Viren suchen, aber der Scanner kann sich wegen fehlender Netzwerkverbindung nicht aktualisieren.
Es empfiehlt sich daher, die wichtigsten Treiber zu integrieren, damit Sie nicht in Verlegenheit geraten. Sie benötigen für die Integration Treiber, die bereits entpackt sind – also im INF-Format vorliegen.
Treiber in dieser Form erhalten Sie als 7-Zip-Archive beispielsweise auf der Webseite DriverPacks. Laden Sie dort die gewünschten Treiberpakete herunter. Es empfiehlt sich, nur die wichtigsten Treiber zu integrieren, da die meisten nicht unbedingt nötig sind und das Notfall-Windows nur aufblähen. Die wichtigsten Treiberpakete sind LAN, Chipset und Mass Storage. Damit haben Sie garantiert Zugriff auf das Netzwerk und die Festplatten des Systems.
Speichern Sie die Treiberpakete in einem neuen Ordner mit der Bezeichnung Treiber. Wechseln Sie anschließend wieder in das Hauptfenster von Win 8.1 SE. Öffnen Sie im Skriptbaum den Zweig „Drivers“ und markieren Sie das Skript „Driver Integration“. Je nachdem, welche Version von Windows 8.1 Sie als Basis für Ihr Notfall-Windows verwenden, klicken Sie in der Zeile „x64 Drivers“ oder „x86 Drivers“ auf die Schaltfläche „Explore“. Das Skript erstellt daraufhin einen Ordner für die Treiber und öffnet den Ordner in einem neuen Explorer-Fenster. Entpacken Sie die Treiberarchive, die Sie herunter geladen haben, in diesen Ordner. Schließen Sie anschließend das Explorer-Fenster.
Treiberpakete von Driverpacks.net verwenden
Driverpacks.net bietet den Download von Treiberpaketen als Bittorrent-Download an. So laden Sie die Treiber herunter. Um etwas über das Bittorrent-Netzwerk zu laden, benötigen Sie eine Bittorrent-Datei. Diese Datei enthält die Download-Informationen. Ein Bittorrent-Client wie Halite verarbeitet die Bittorrent-Datei und lädt dann die Datei herunter.
Laden Sie die Pakete LAN, Chipset und Mass Storage herunter und speichern Sie sie in einem neuen Verzeichnis mit der Bezeichnung Torrent. Die Treiberpakete finden Sie auf der DriverPacks-Webseite. Entpacken Sie anschließend das 7-Zip-Archiv mit dem Bittorrent-Client Halite in ein Verzeichnis Ihrer Wahl. Starten Sie dann das Programm mit einem Doppelklick auf die Datei „Halite.exe“. Die Meldung der Firewall klicken Sie mit „Zugriff zulassen“ weg.
Im Hauptfenster des Programms klicken Sie auf das Öffnen-Symbol. Navigieren Sie zum Verzeichnis „Torrent“ und markieren Sie eine der Bittorrent-Dateien. Bestätigen Sie anschließend mit „Öffnen“. Ein neuer Dialog erscheint. Klicken Sie bei „Torrent save folder“ auf das Symbol mit den drei Punkten. Erstellen Sie einen neuen Ordner mit der Bezeichnung Treiber und wählen Sie ihn als Speicherort
aus.
aus.
Der Download startet unmittelbar danach. Fügen Sie die anderen Bittorrent-Dateien auf die gleiche Weise hinzu. Schließen Sie Halite, wenn der Download aller Treiberpakete beendet ist. Sie erkennen das Ende des Downloads daran, dass in der Spalte „Progress“ bei jedem Download der Wert „100.00%“ steht.
6. Teil: „Notfall-Windows auf DVD oder USB-Stick installieren“
Notfall-Windows auf DVD oder USB-Stick installieren
Die Konfiguration des Notfall-Windows ist nun beendet. Im letzten Abschnitt erstellen Sie mit Hilfe der Skripts Ihr Notfall-Windows.
ISO-Datei erstellen
Alle Einstellungen für Ihr Notfall-Windows sind jetzt getroffen. Machen Sie jetzt aus allen Bestandteilen ein bootbares ISO-Image. Das ISO-Image können Sie dann auf einen Rohling brennen, oder Sie erstellen daraus einen Notfall-Stick.
Um das Notfall-Windows zu erstellen, klicken Sie im Hauptfenster von Win 8.1 SE rechts oben auf das blaue Pfeilsymbol mit der Beschriftung „Play“. Die Skripts von Win 8.1 SE werden daraufhin nacheinander abgearbeitet. Am Schluss erstellt Win 8.1 SE die ISO-Datei und speichert sie im Ordner „Notfall\ISO“ ab.
Notfall-Stick erstellen
Das Notfall-Windows installieren Sie ebenfalls aus Win 8.1 SE heraus auf dem USB-Stick. Ein Skript dafür ist bereits integriert. Öffnen Sie im Skriptbaum den Zweig „WriteMedia“ und markieren Sie das Skript „Copy to USB-Device BCD BootMGR“.
In der rechten Fensterhälfte geben Sie unter „Please select the root directory of your USB-Device“ den Laufwerkbuchstaben des USB-Sticks an. Neben „Format Tools“ wählen Sie im Dropdown-Menü „BootIce“ aus“. Setzen Sie ein Häkchen bei „silently“. Wählen Sie als Dateisystem „FAT32“ aus, damit sich der Notfall-Stick auch auf UEFI-PCs starten lässt. Neben „Vol Name“ geben Sie optional eine neue Datenträgerbezeichnung ein.
Klicken Sie abschließend auf die Schaltfläche „Copy to USB“. Der Stick mit Ihrem Notfall-Windows wird daraufhin erstellt. Nachdem das Skript abgearbeitet ist, besitzen Sie einen Notfall-Stick, mit dem sich jeder PC starten lässt.
Notfall-DVD erstellen
Wenn Sie das Notfall-Windows lieber von einer DVD starten wollen, dann brennen Sie es auf einen Rohling – auch dafür ist bereits ein Skript in Win 8.1 SE integriert. Legen Sie einen Rohling in den Brenner. Öffnen Sie im Skriptbaum den Zweig „WriteMedia“ und markieren Sie das Skript „ImgBurn ISO“.
Klicken Sie anschließend rechts daneben auf die Schaltfläche „Launch ImgBurn + ISO“. Das Programm Imgburn startet und öffnet automatisch die ISO-Datei mit Ihrem Notfall-Windows. Klicken Sie auf „Write“, damit der Brennvorgang startet. Nach Beendigung können Sie beliebige PCs von der DVD starten.
Zu viel der Ordnung
macOS 14: Schreibtisch beruhigen
Mit macOS 14 ‹Sonoma› wird automatisch eine Ordnungsfunktion aktiviert, die in den Wahnsinn führen kann. So wird sie abgeschaltet.
>>
Cyberbedrohungen überall
IT-Sicherheit unter der Lupe
Cybersecurity ist essentiell in der IT-Planung, doch Prioritätenkonflikte und die Vielfalt der Aufgaben limitieren oft die Umsetzung. Das größte Sicherheitsrisiko bleibt der Mensch.
>>
WebGPU
Sicherheitslücke in Browser-Schnittstelle erlaubt Rechnerzugriff via Grafikkarte
Forschende der TU Graz waren über die Browser-Schnittstelle WebGPU mit drei verschiedenen Seitenkanal-Angriffen auf Grafikkarten erfolgreich. Die Angriffe gingen schnell genug, um bei normalem Surfverhalten zu gelingen.
>>
World Cybercrime Index
Cybercrime konzentriert sich auf sechs Länder
China, Russland, Ukraine, USA, Rumänien und Nigeria sind laut World Cybercrime Index führend. Sie gehören zu den Top 10 in jeder der fünf untersuchten Kategorien.
>>