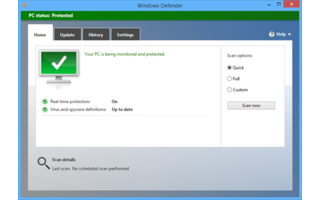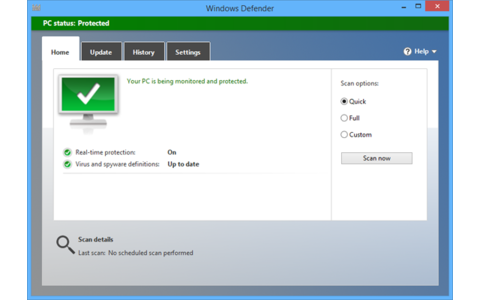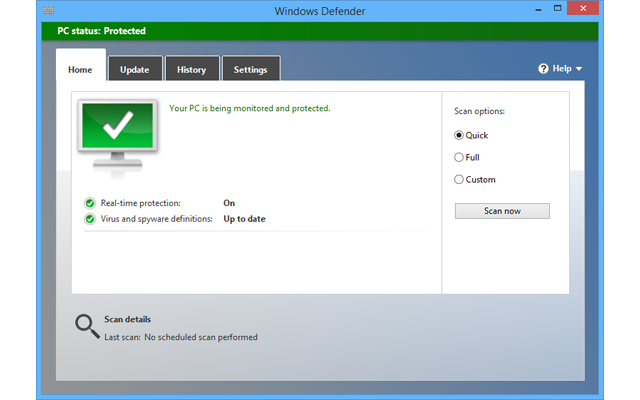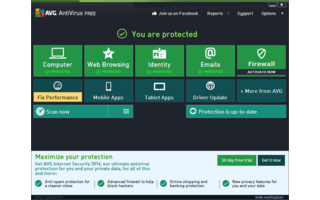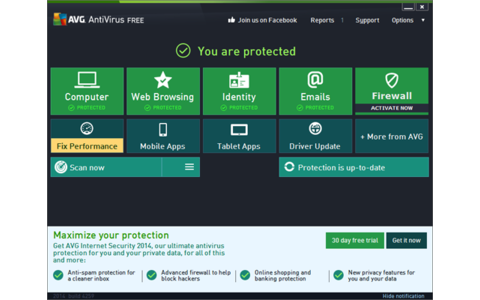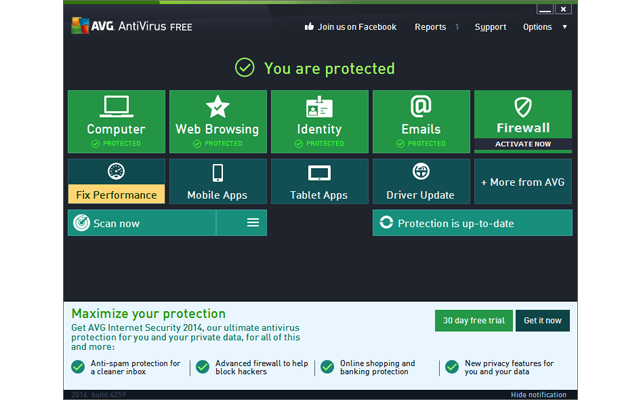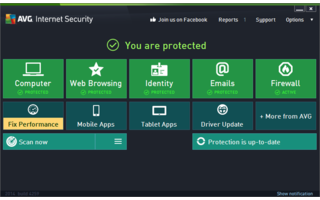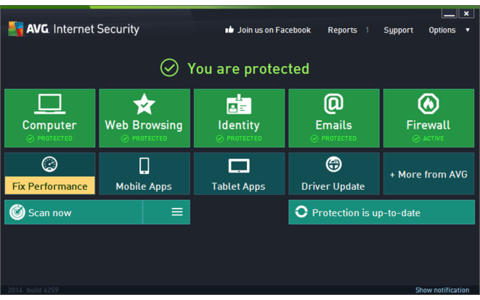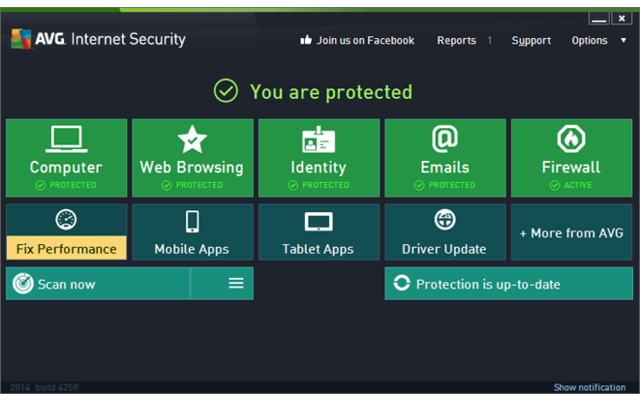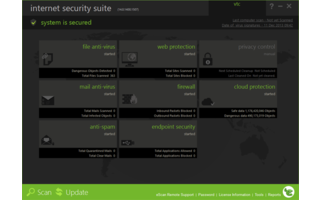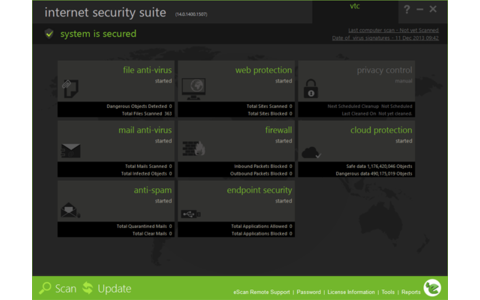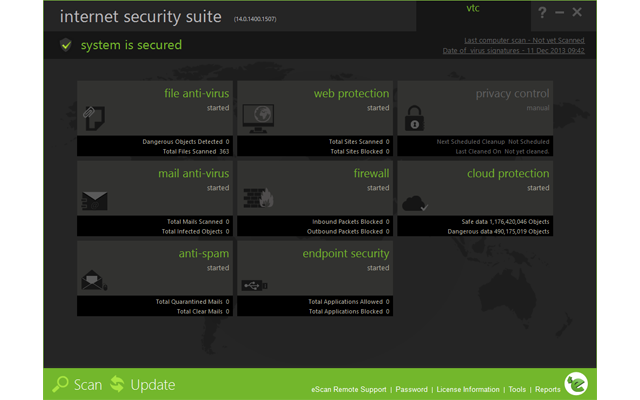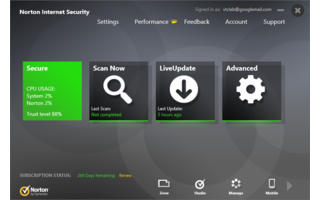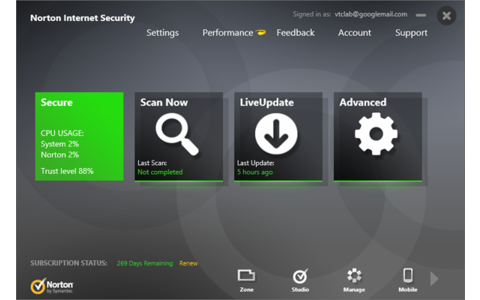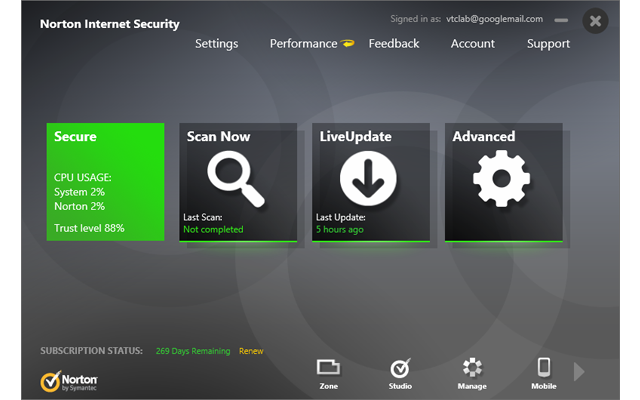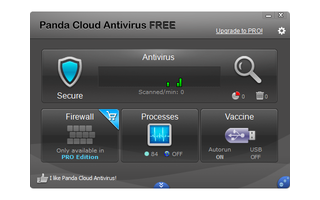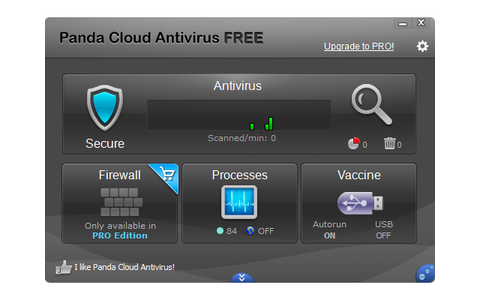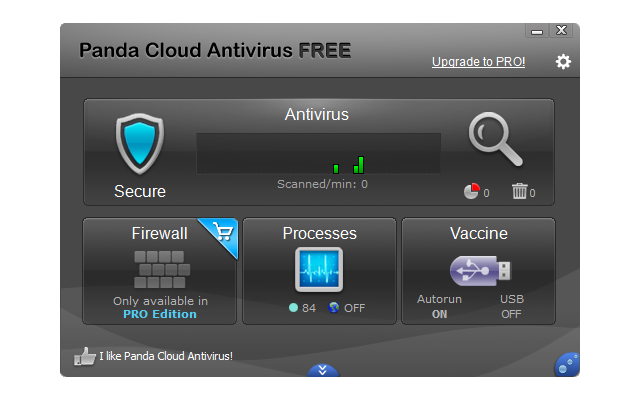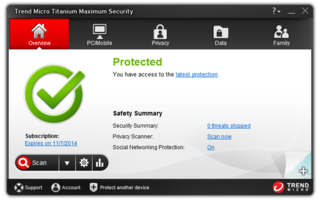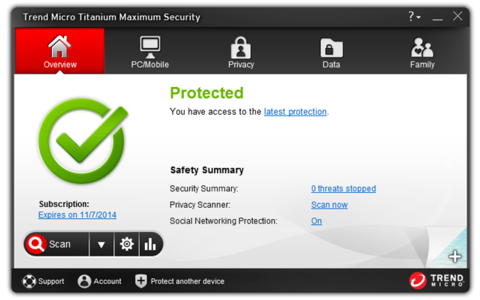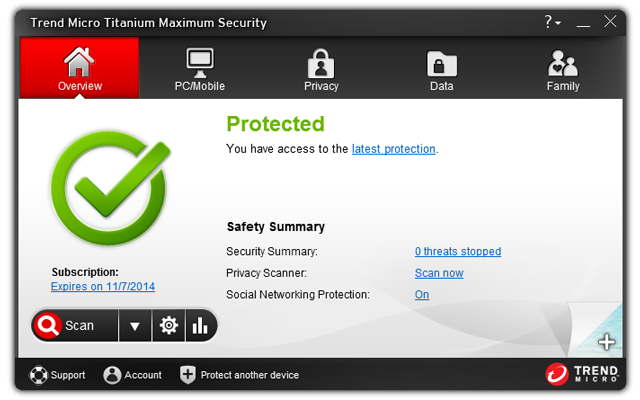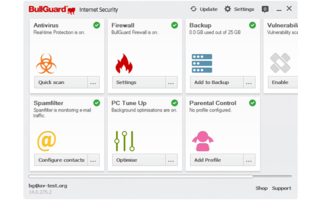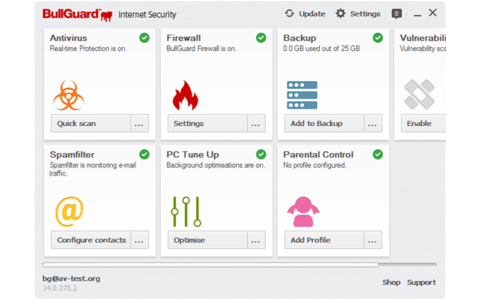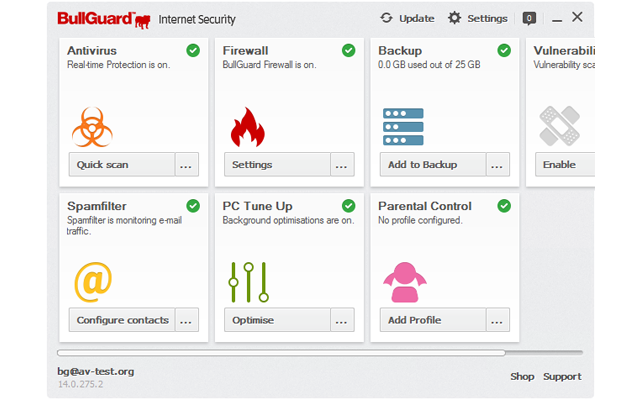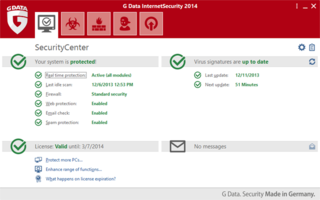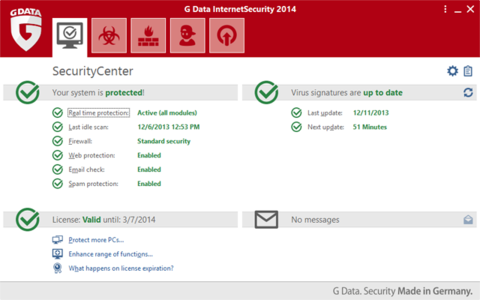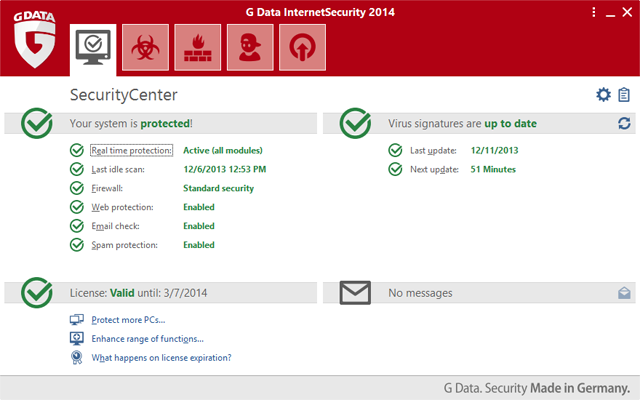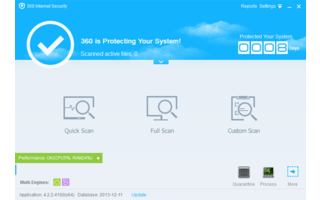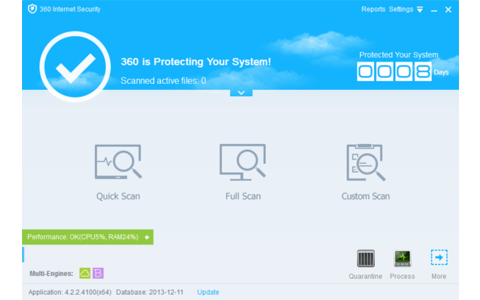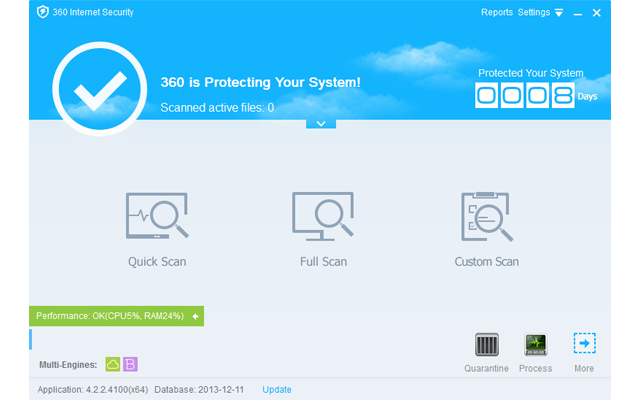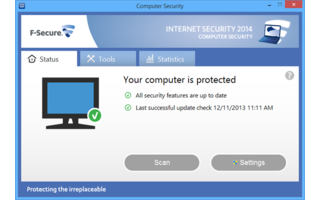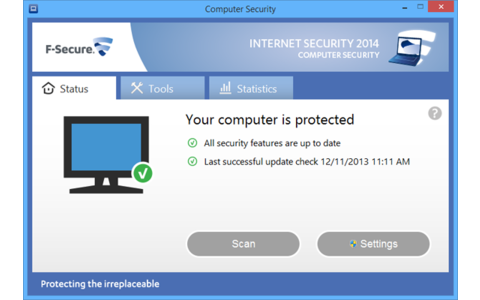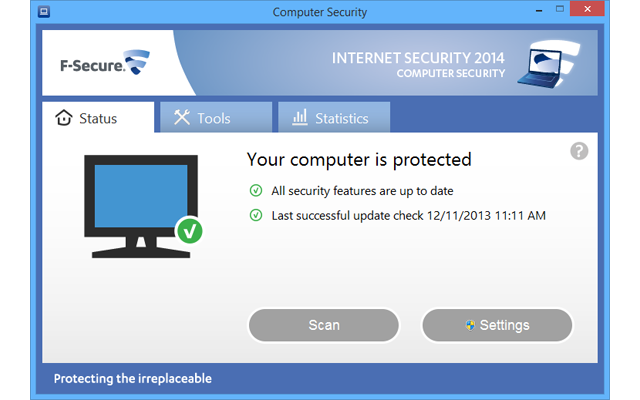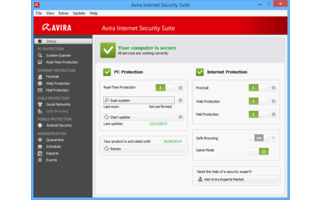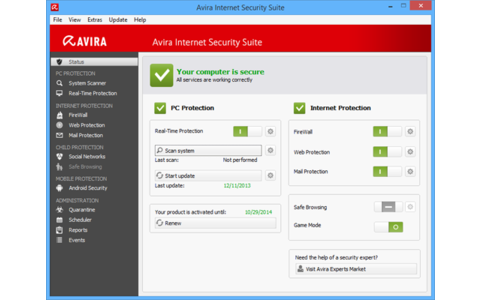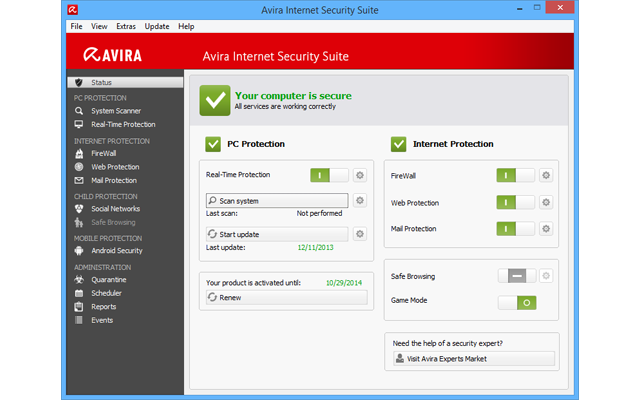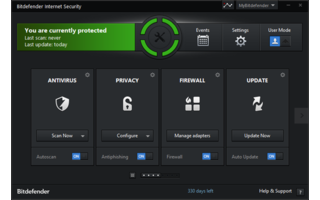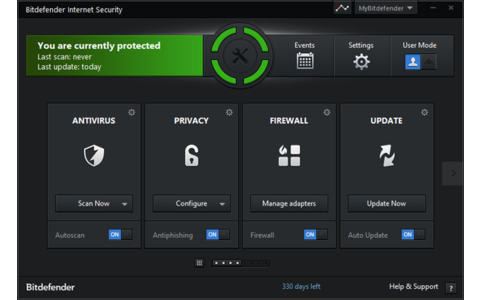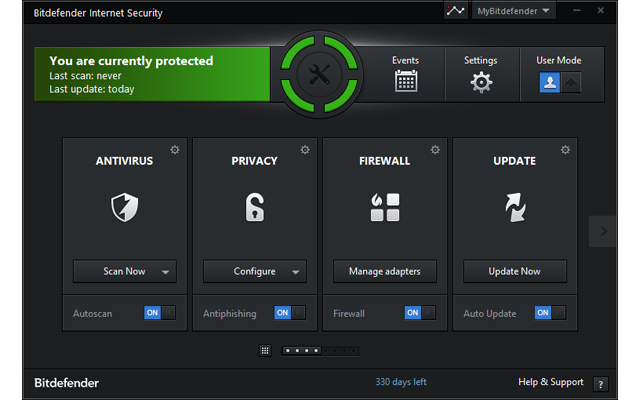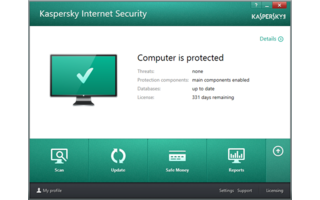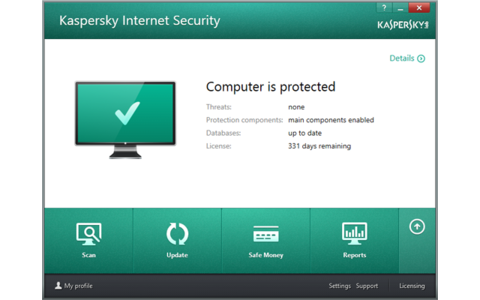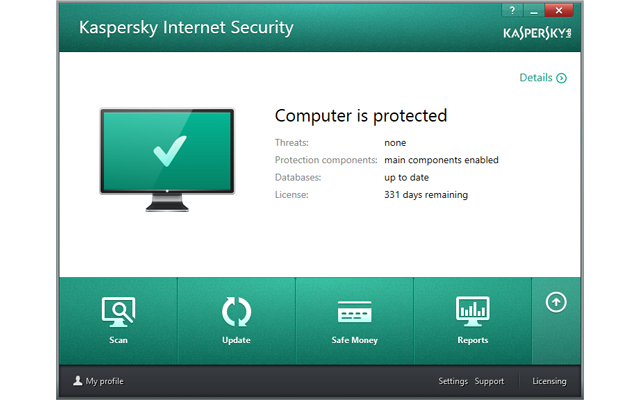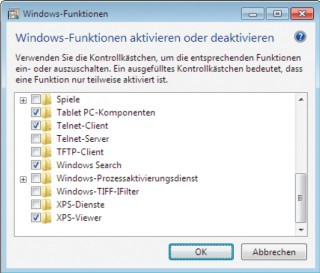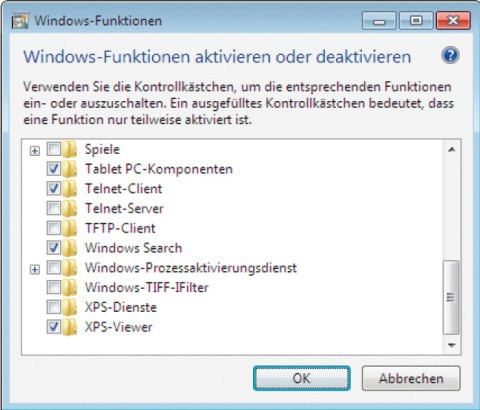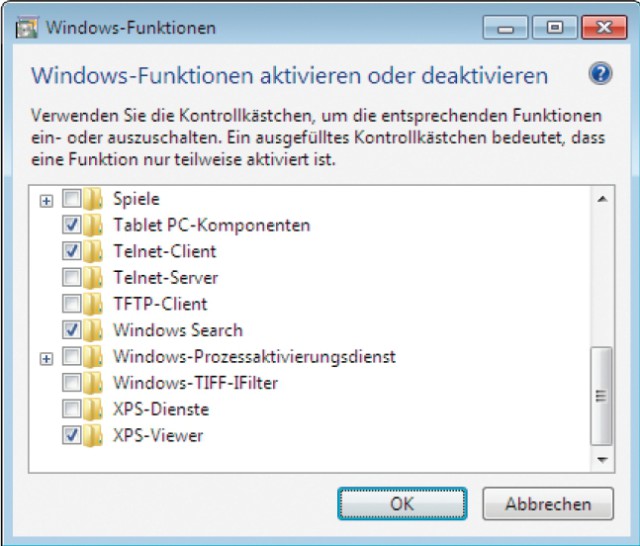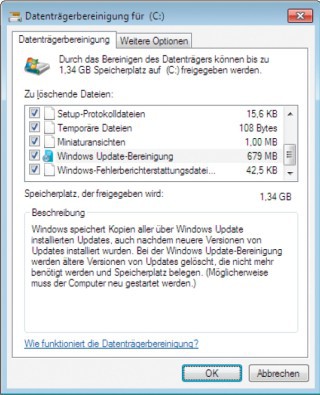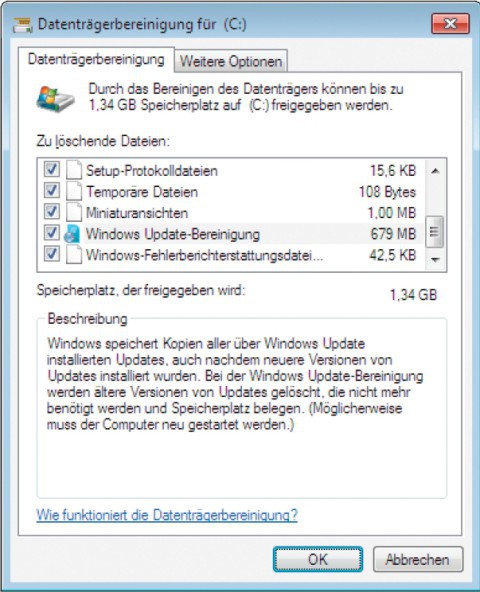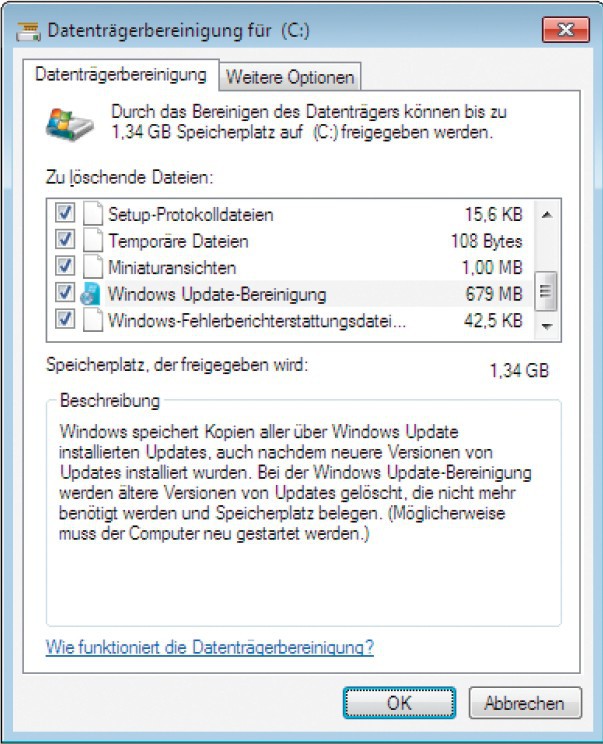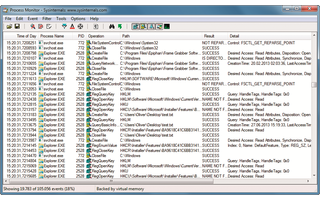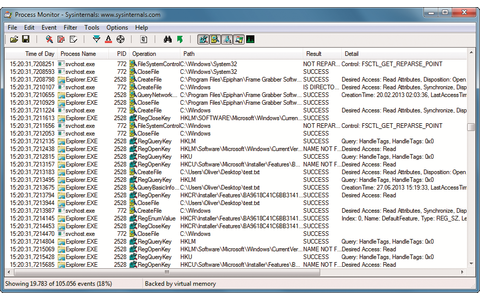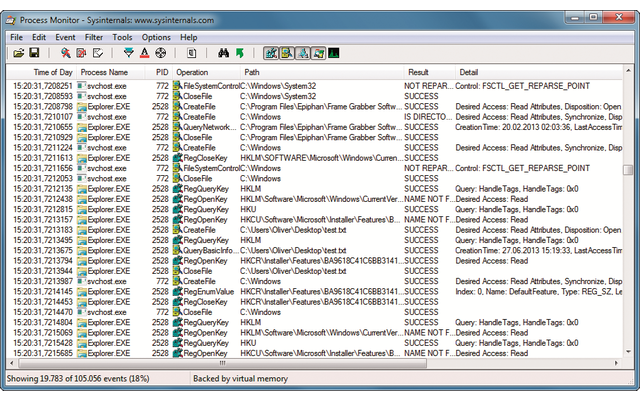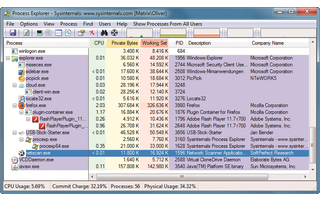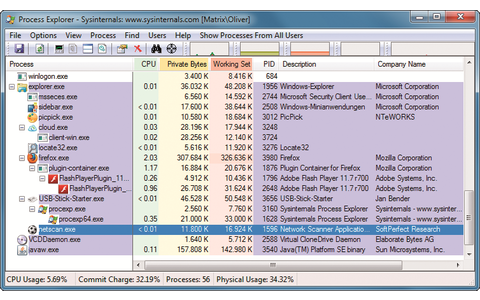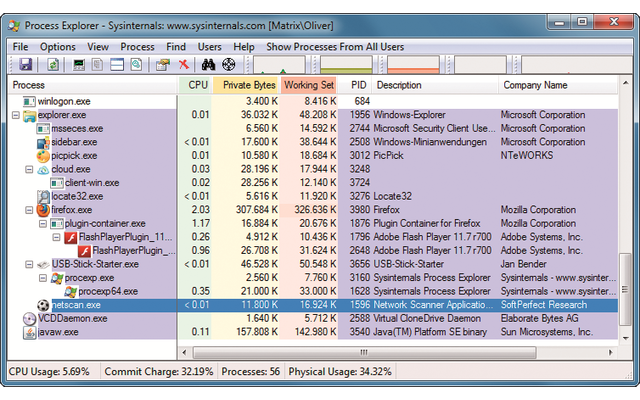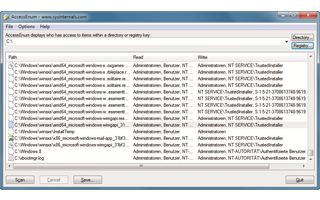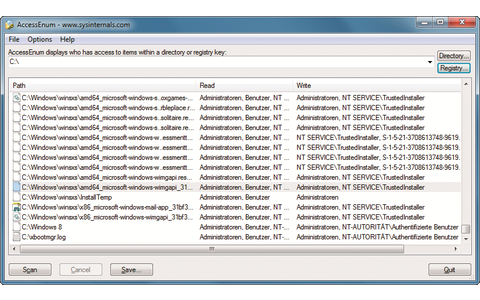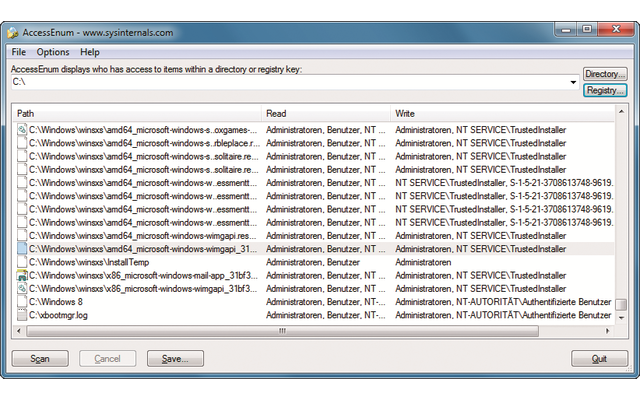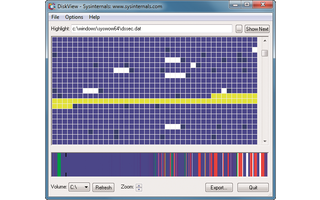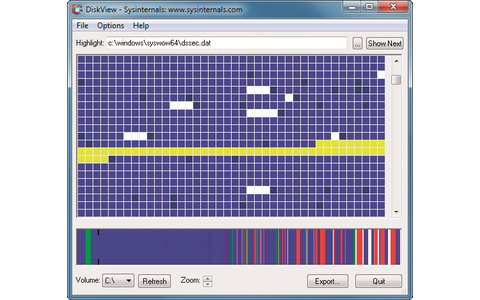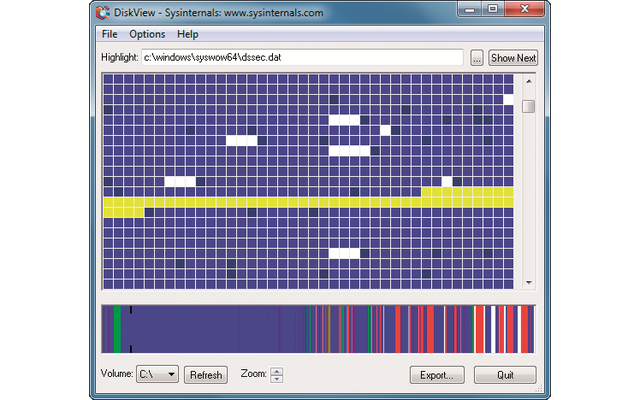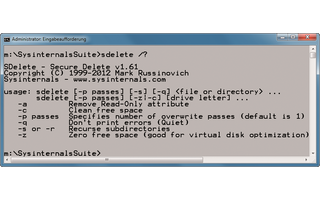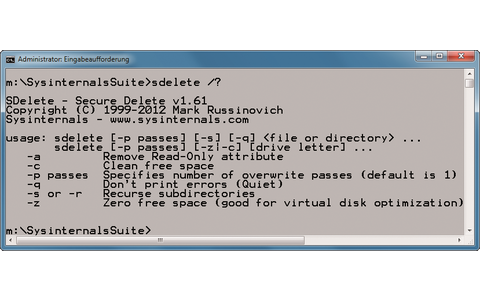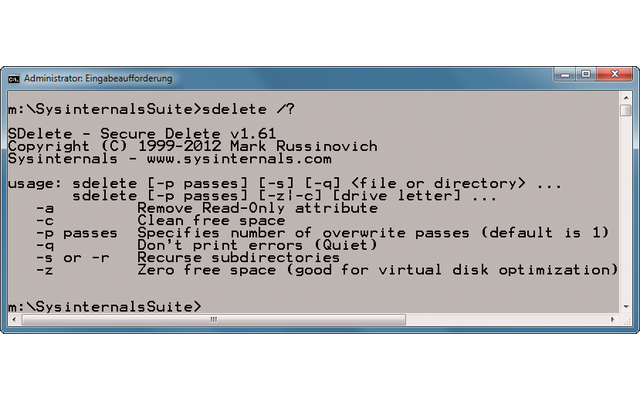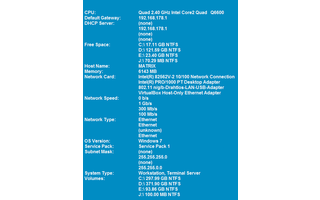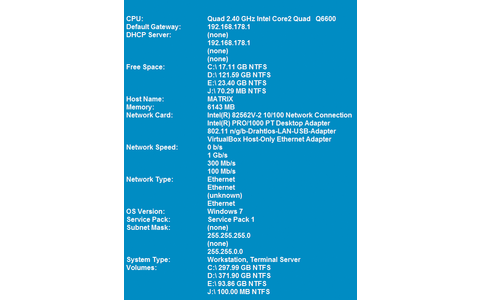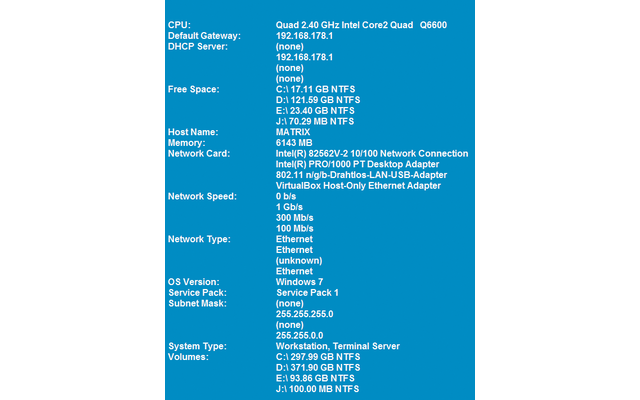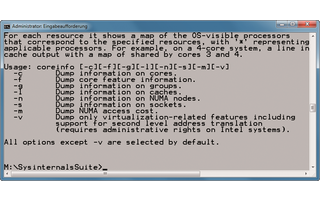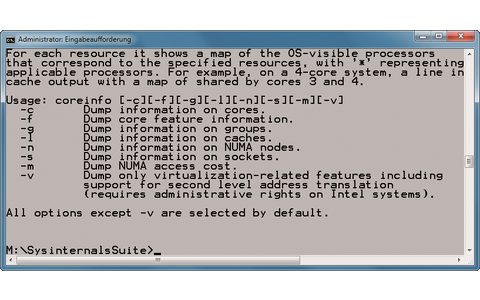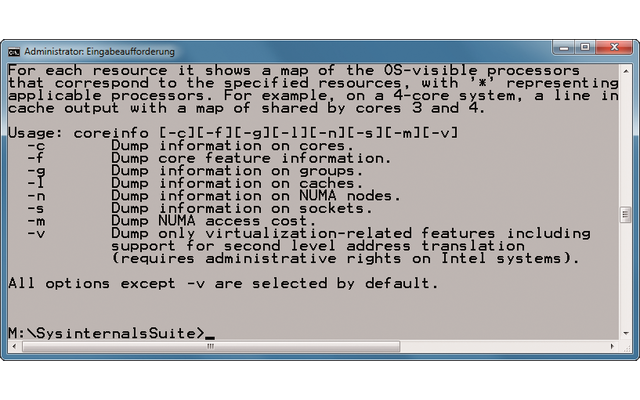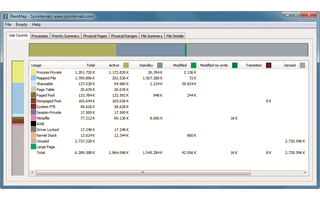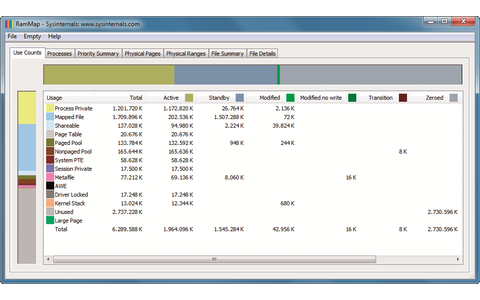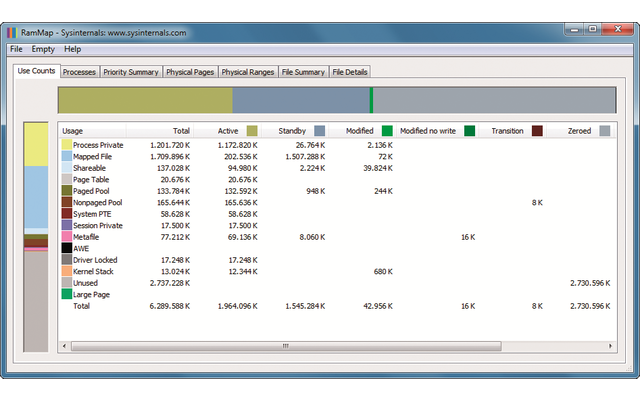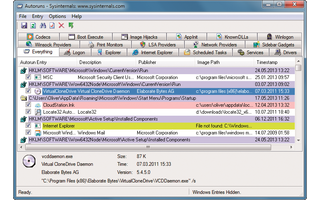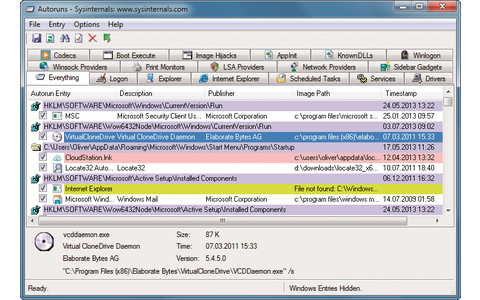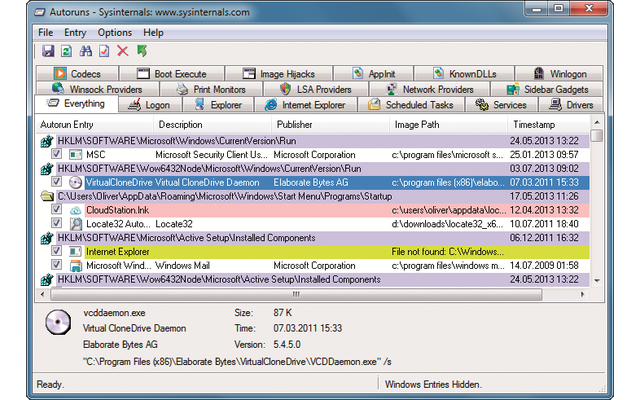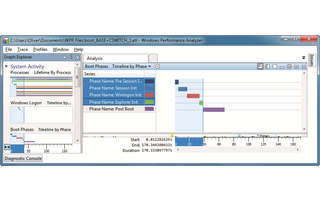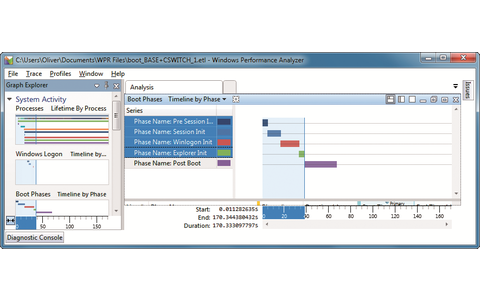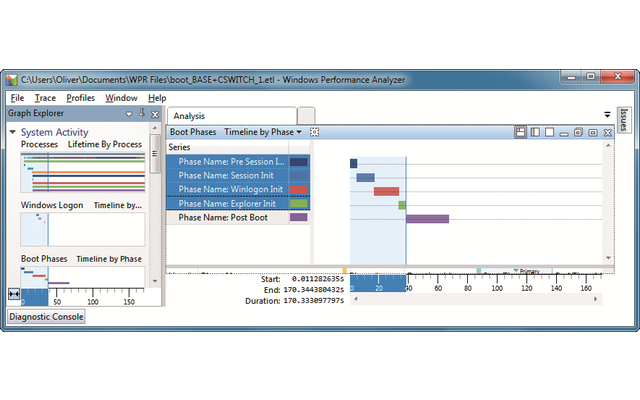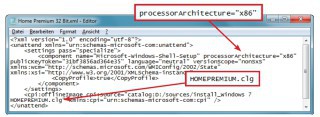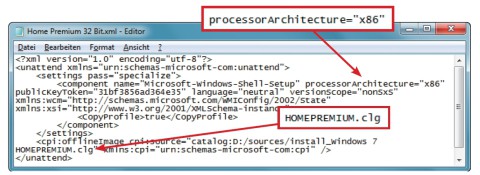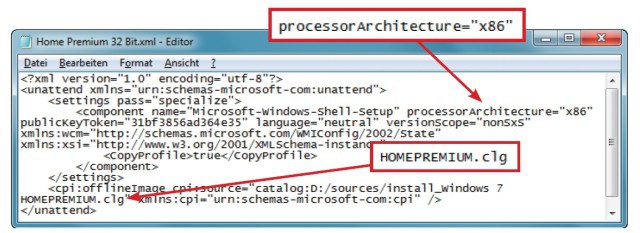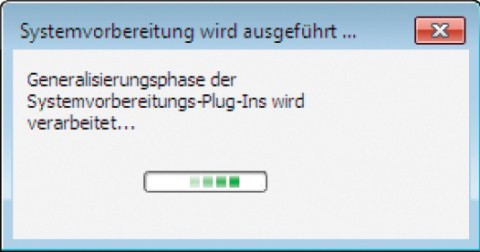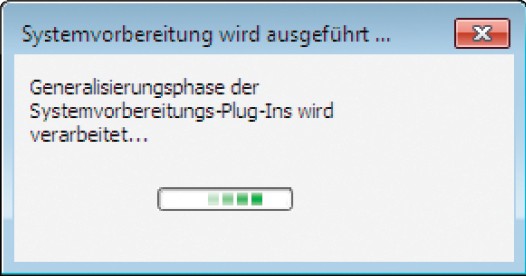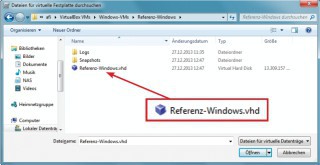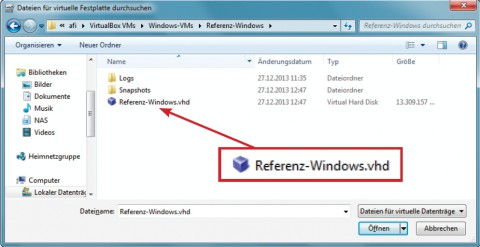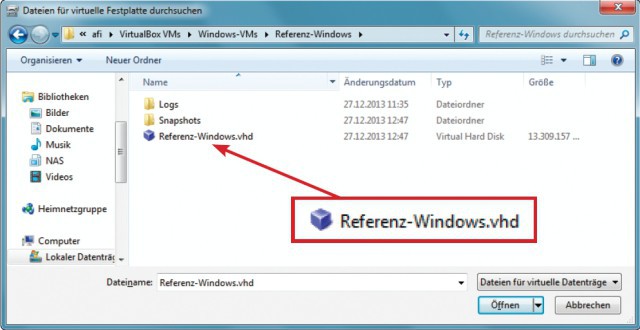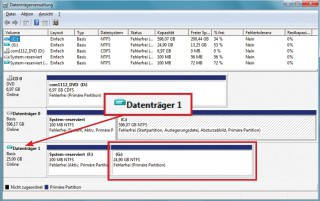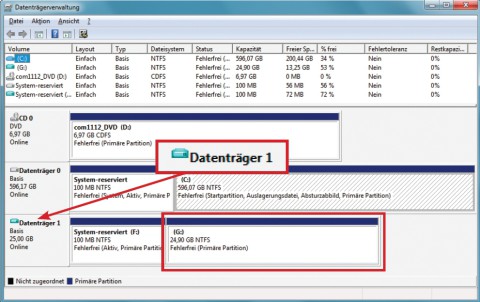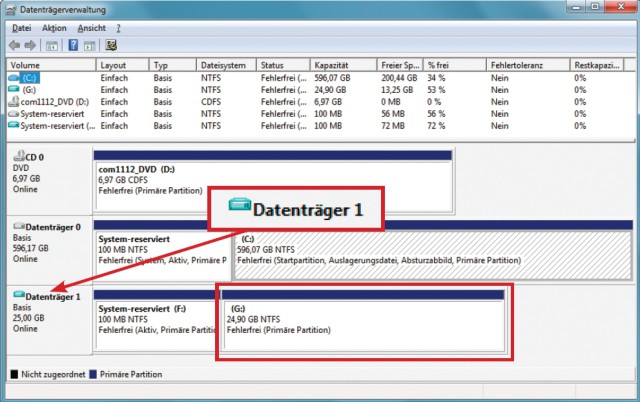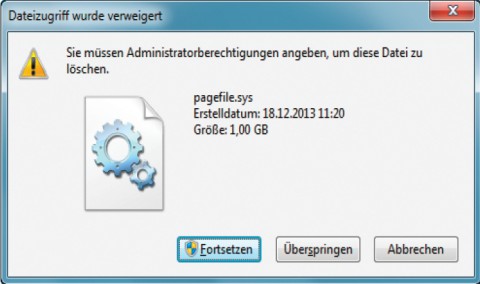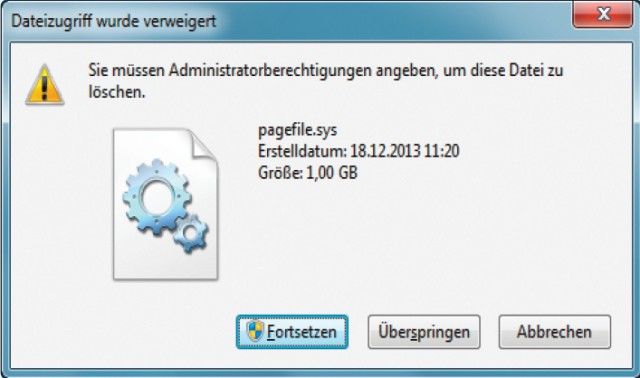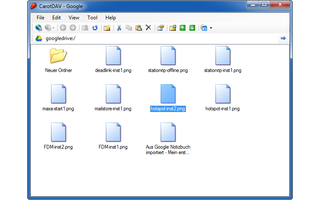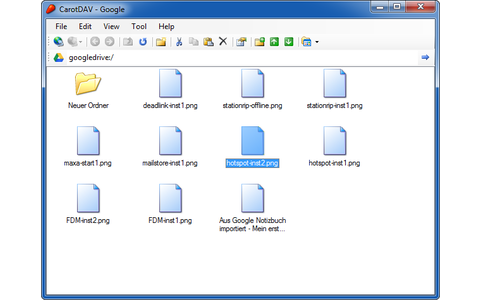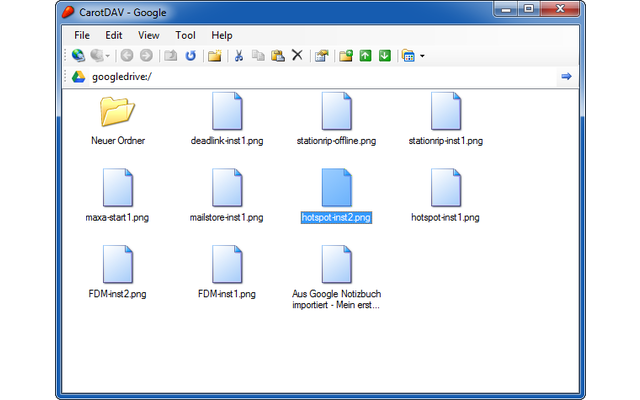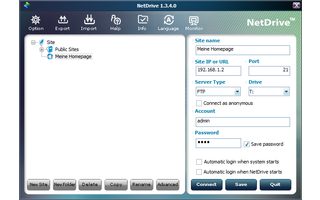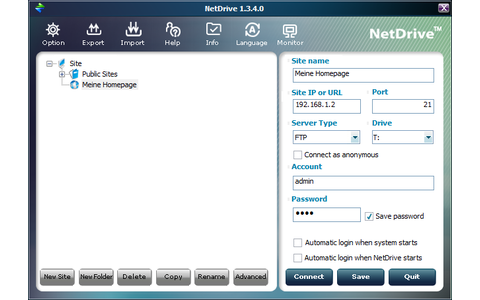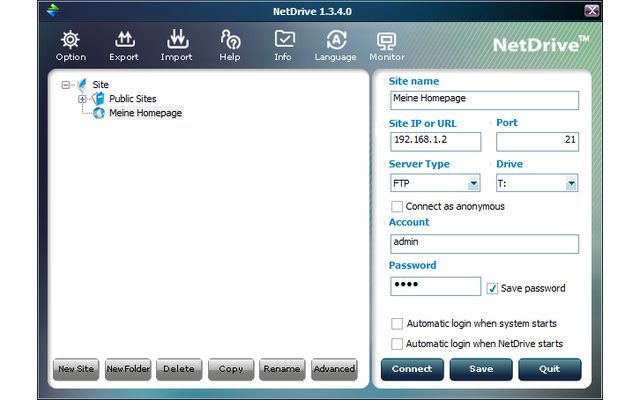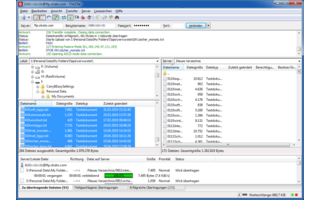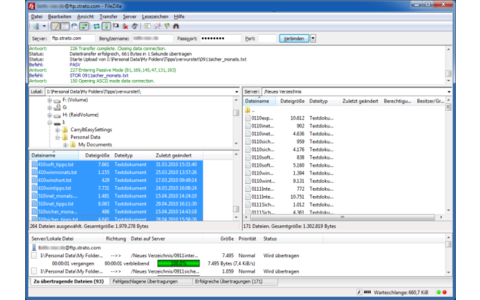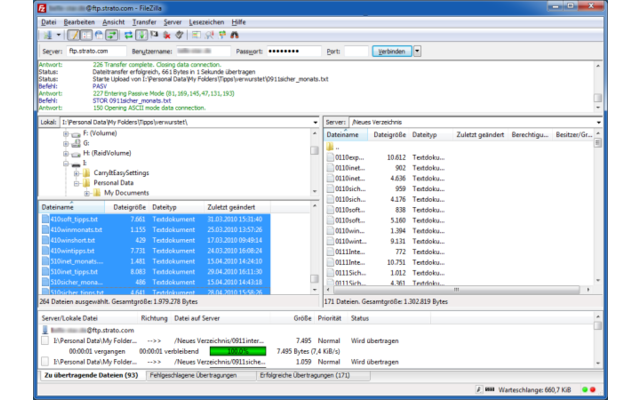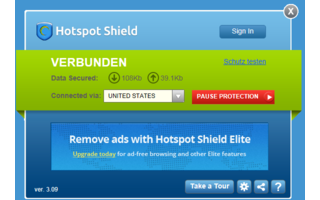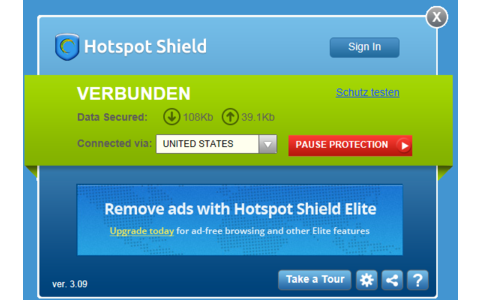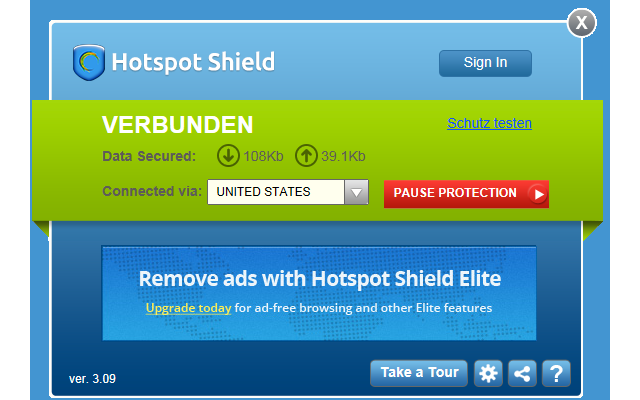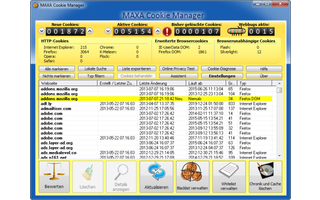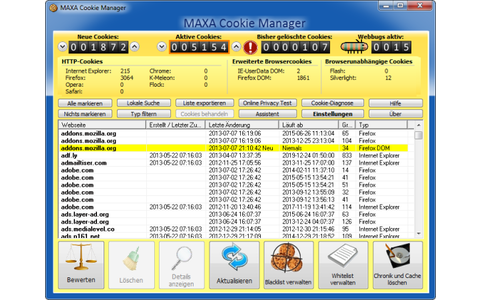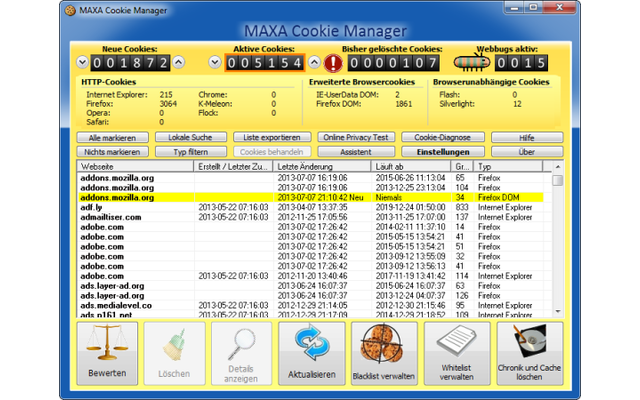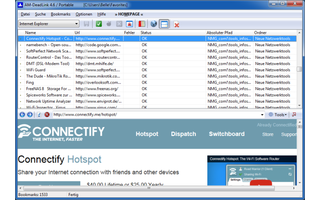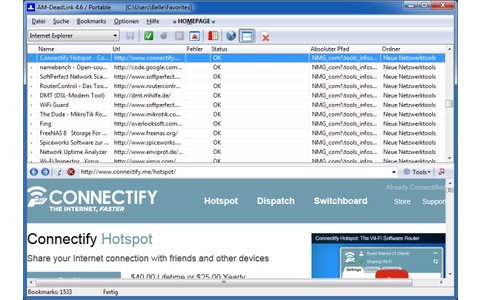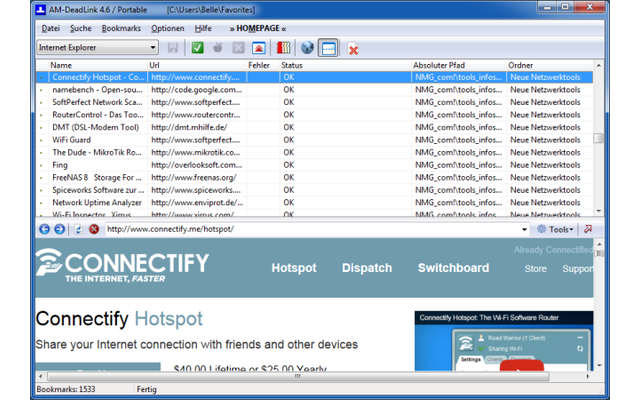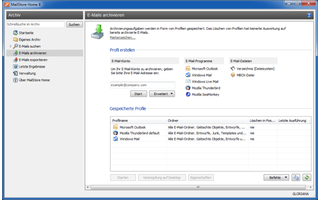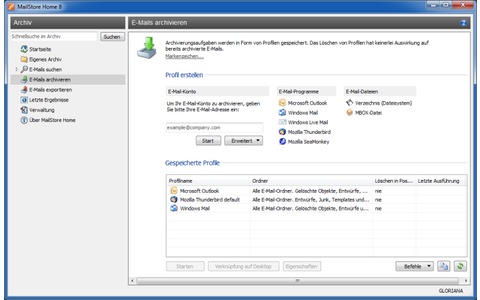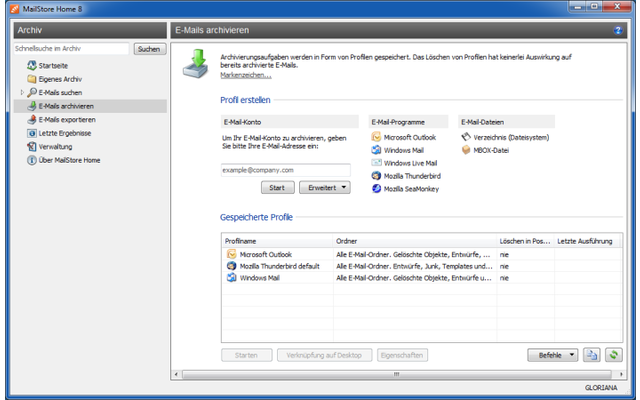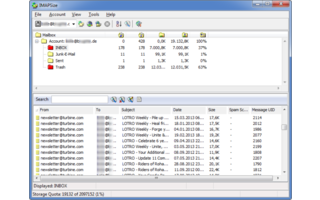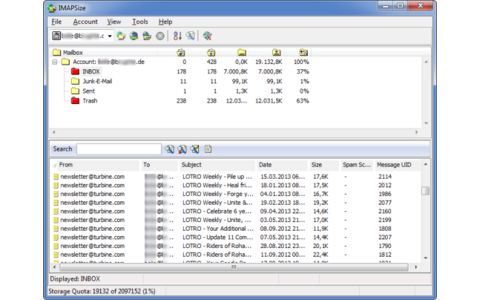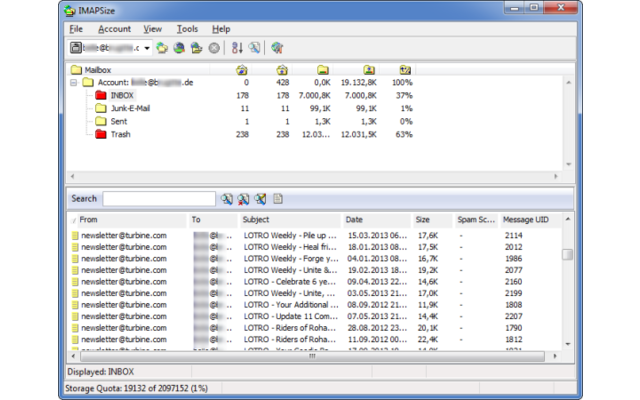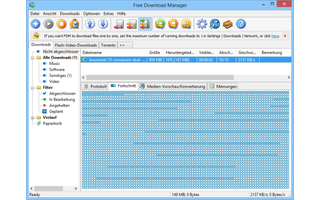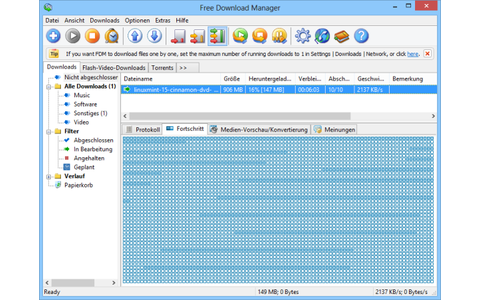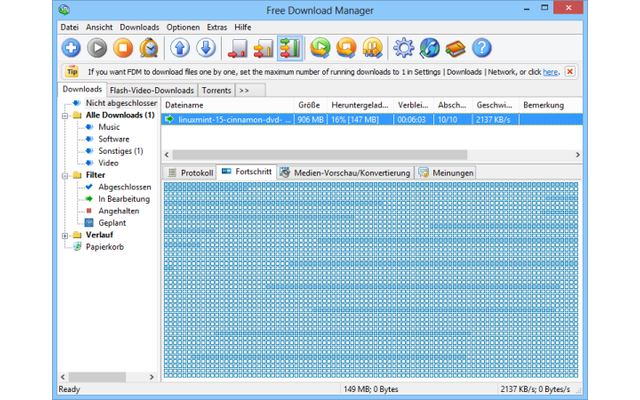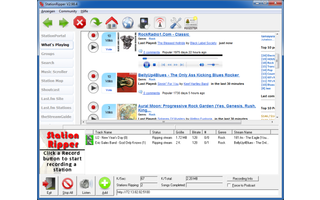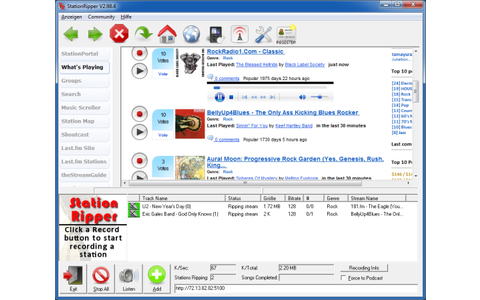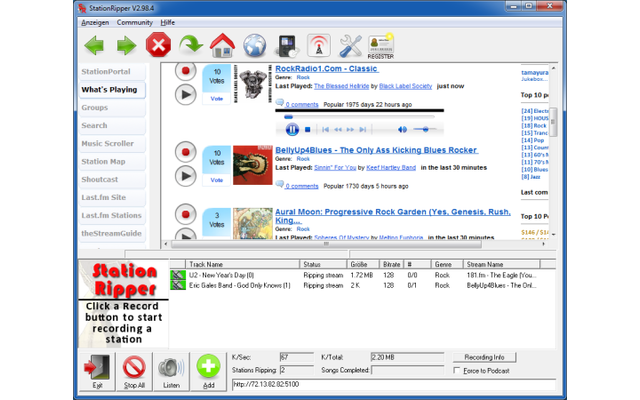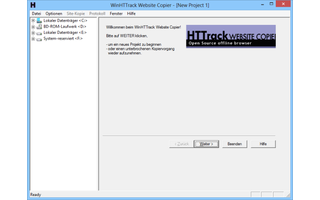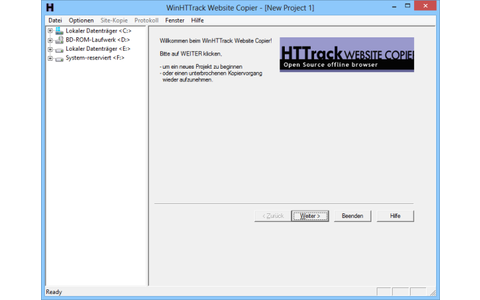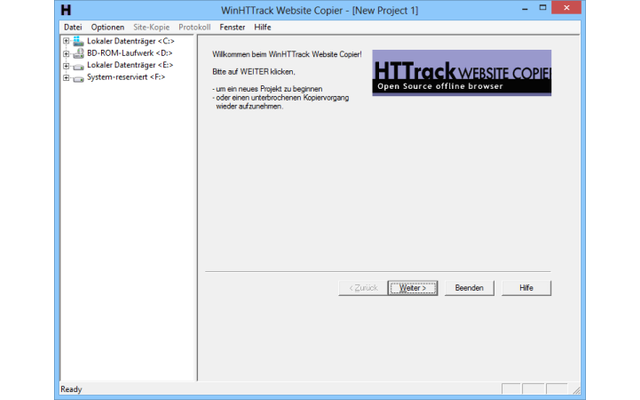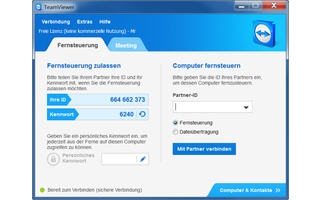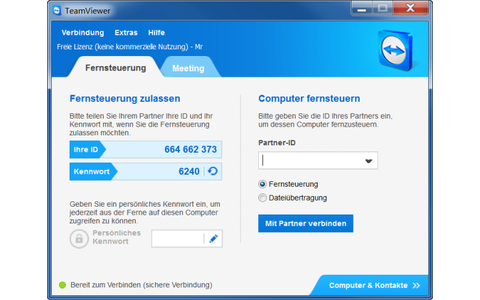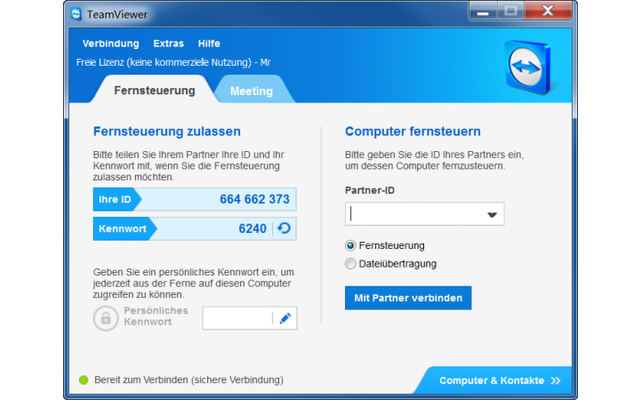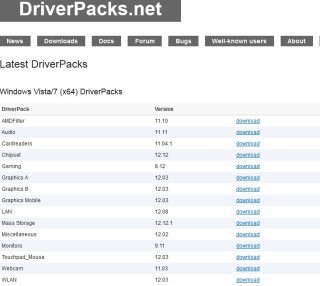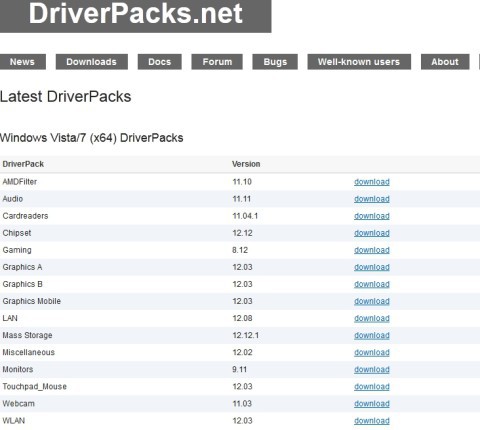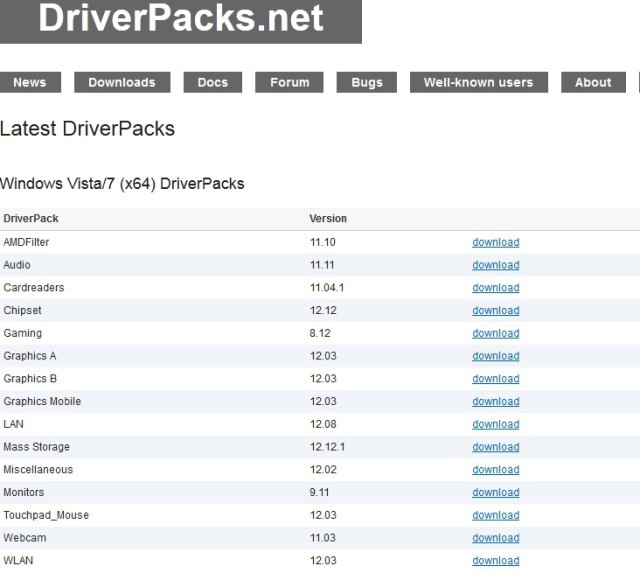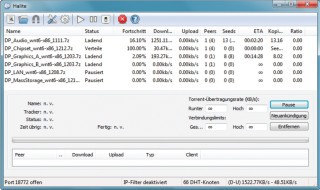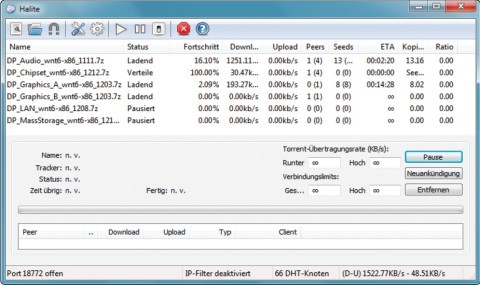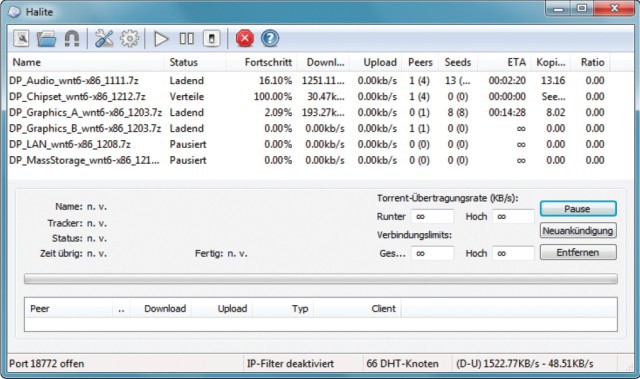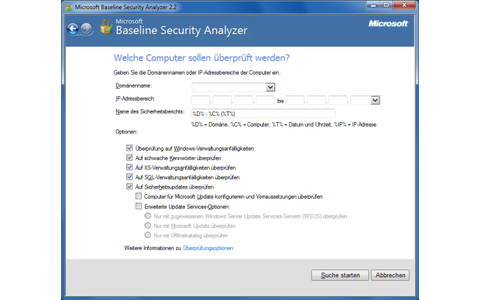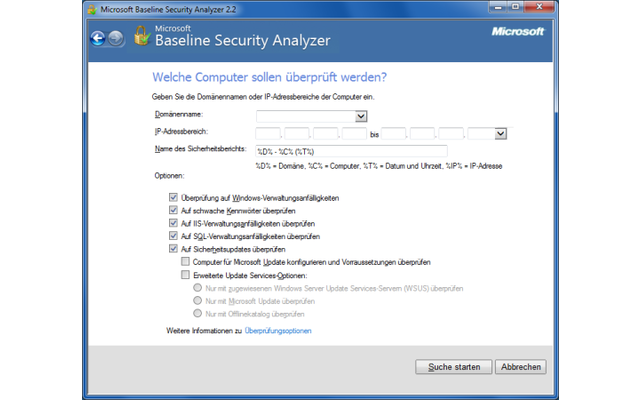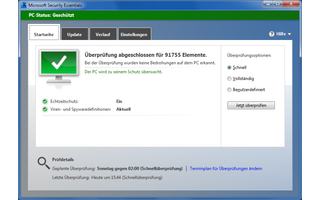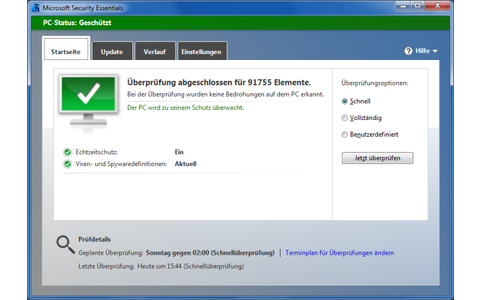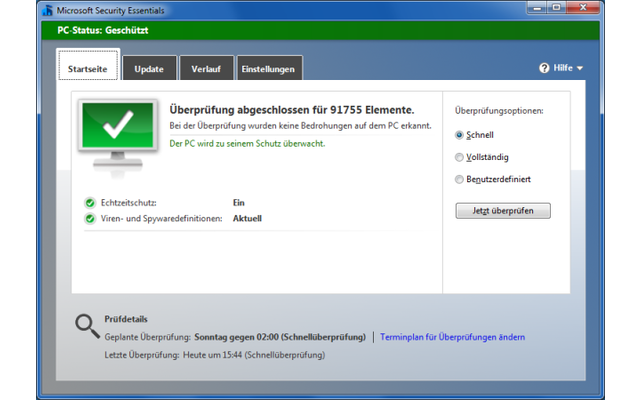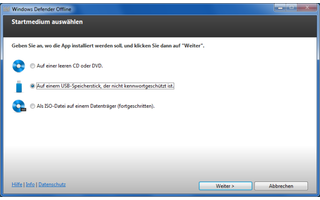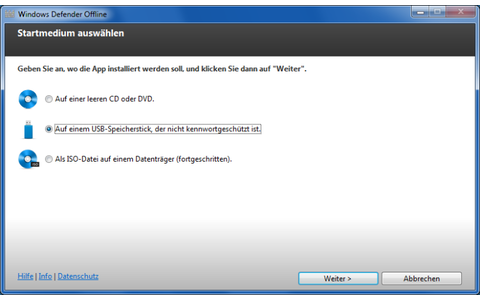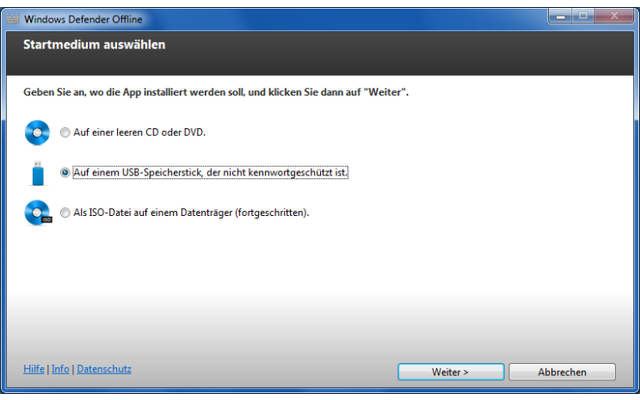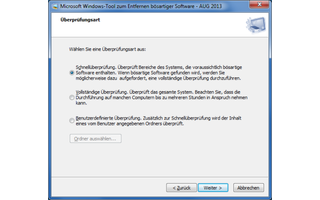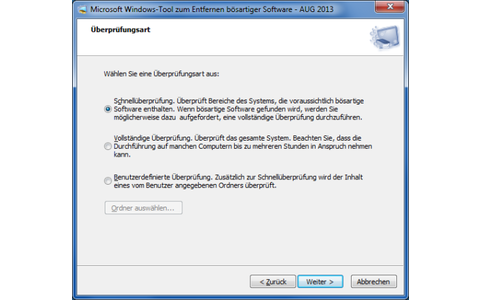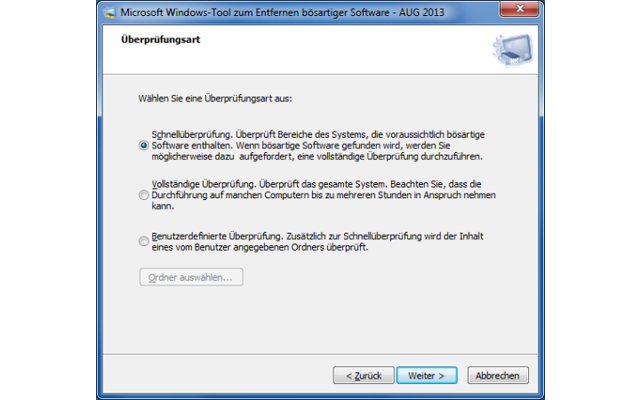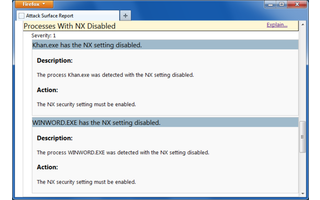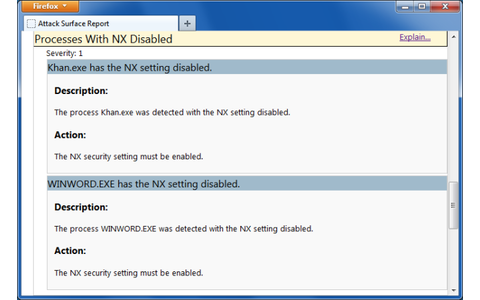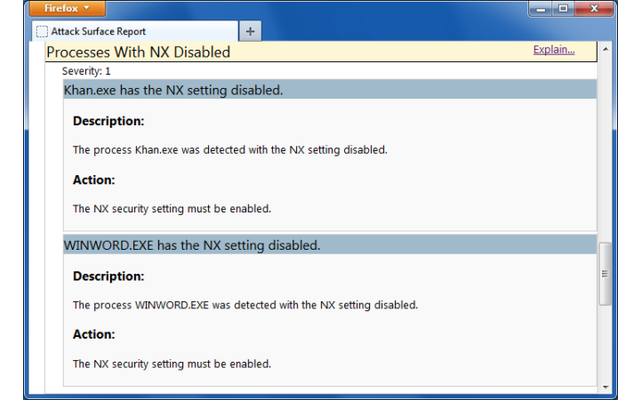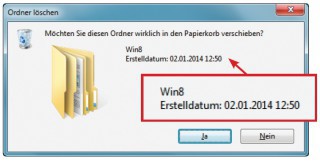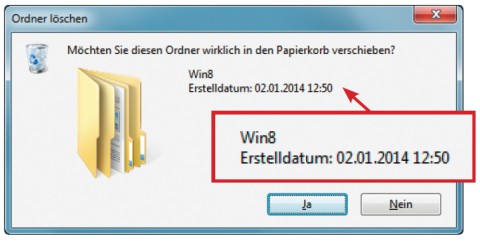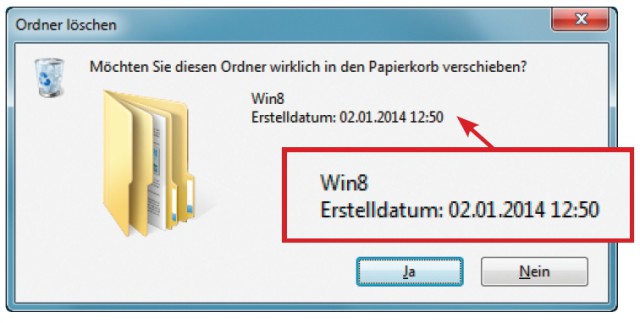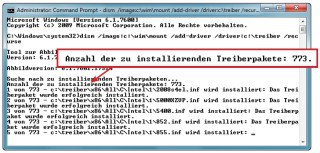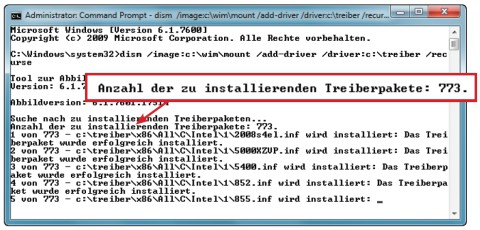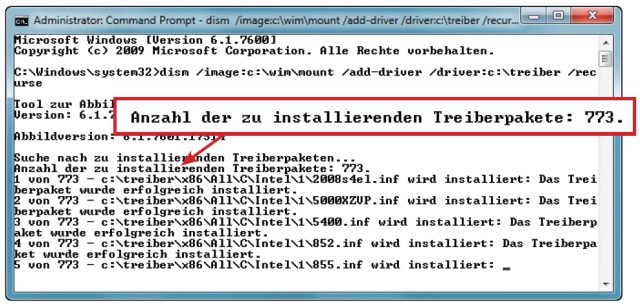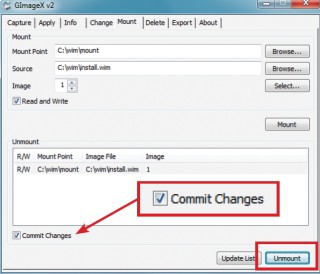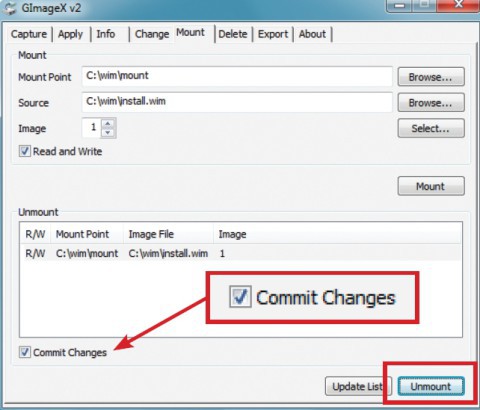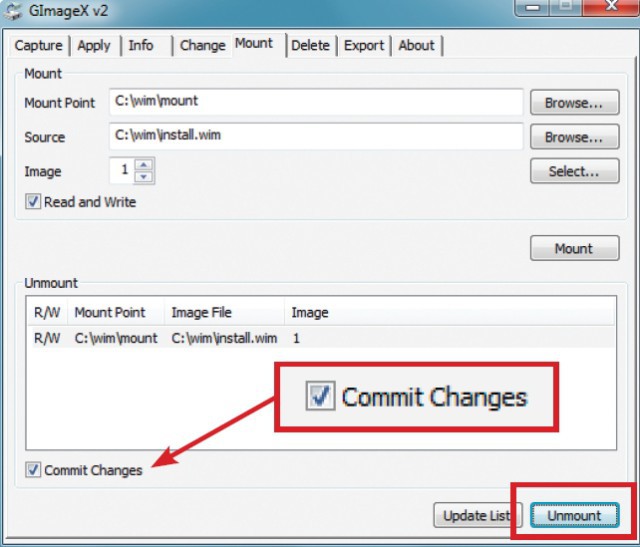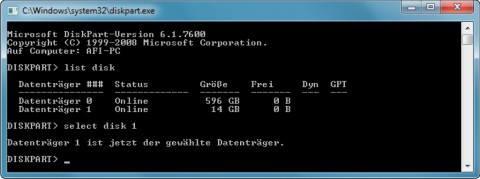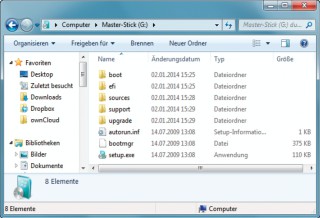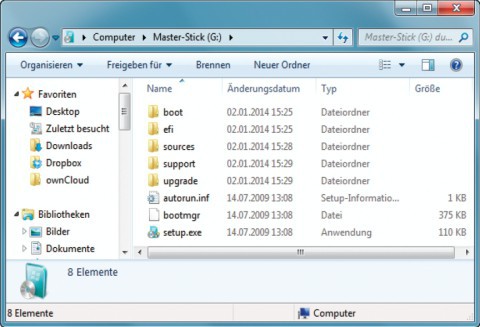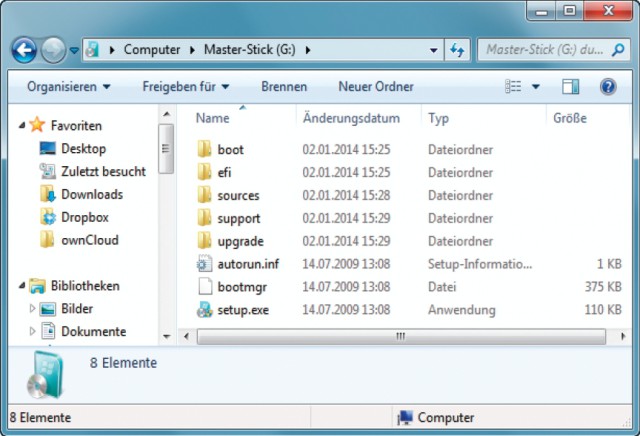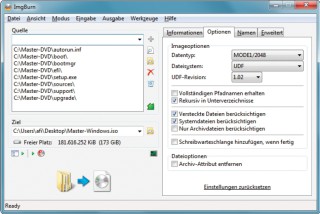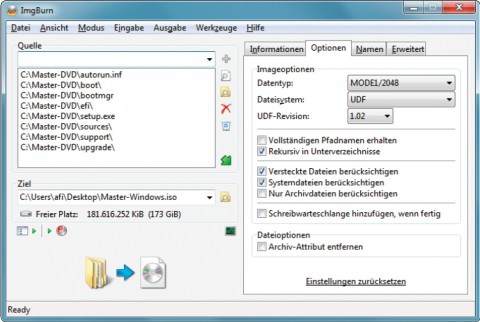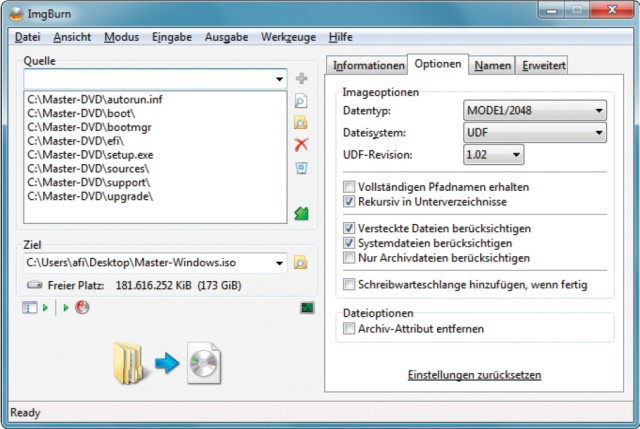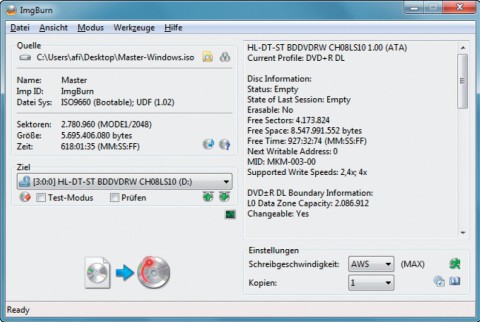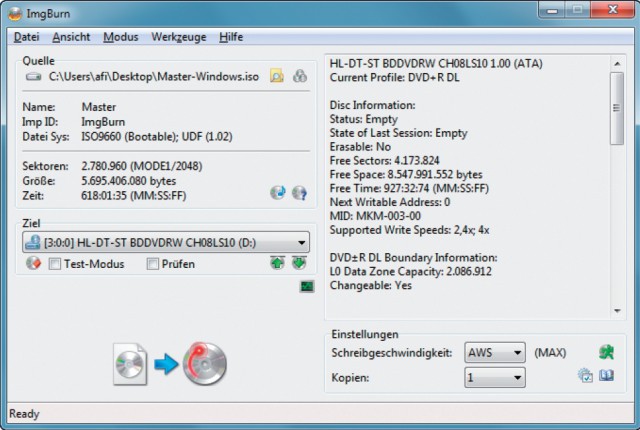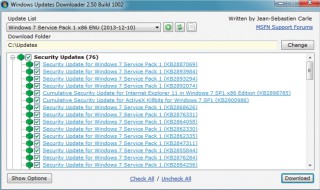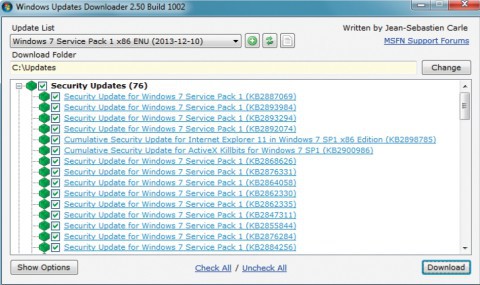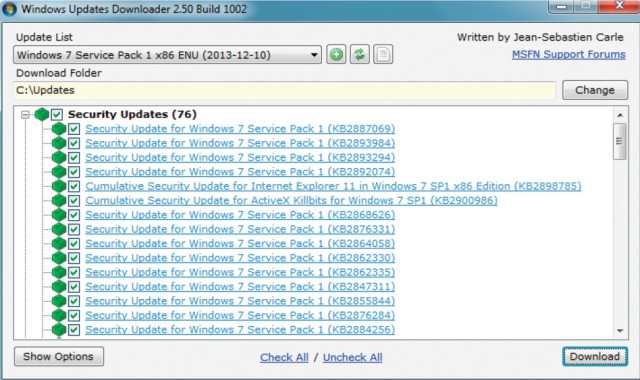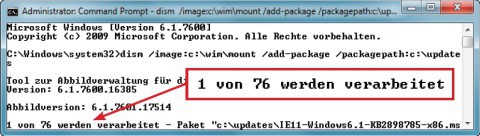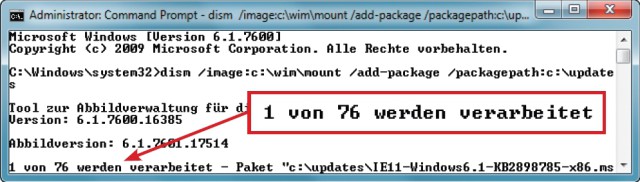19.04.2014
Windows 7
1. Teil: „Ihr eigenes Master-Windows in 4 Schritten“
Ihr eigenes Master-Windows in 4 Schritten
Autor: Andreas Fischer



Ihr persönlicher Master-Stick oder Ihre Master-DVD installiert Windows 7 genau so, wie Sie es wollen: vorkonfiguriert mit Ihren Einstellungen, Windows-Patches, Treibern und Ihren Lieblingsprogrammen.
Eine Neuinstallation von Windows dauert in der Regel mehrere Stunden. Erst installieren Sie das Betriebssystem, dann laden Sie die neuesten Updates und Treiber herunter und installieren diese. Anschließend richten Sie Ihre Lieblingsprogramme ein und konfigurieren Windows.
Dabei geht’s viel leichter und schneller: Ein Master-Stick oder eine Master-DVD installiert Windows 7 in weniger als einer halben Stunde auf Ihrem PC – inklusive aller Updates, Treiber, Lieblingsprogramme und favorisierten Windows-Einstellungen.
Ihr persönliches Master-Windows erstellen Sie in mehreren Schritten: Zunächst legen Sie einen neuen virtuellen PC an, in dem Sie Windows 7 installieren. Dann bringen Sie diesen virtuellen PC mit Windows-Update auf den neuesten Stand.
Anschließend installieren Sie alle Programme, die Sie benötigen. Das können ein Office-Paket, ein E-Mail-Programm und ein Browser sowie ein Antivirenpaket sein. Konfigurieren Sie Windows dann noch so, wie Sie es wollen: Ändern Sie etwa das Hintergrundbild und lassen Sie sich Dateiendungen anzeigen.
Nachdem Sie diese Schritte erledigt haben, erstellen Sie ein Abbild der virtuellen Festplatte. In dieses Abbild fügen Sie dann zusätzliche Treiber für aktuelle Chipsätze, USB 3.0 und andere Hardware hinzu. Damit stellen Sie sicher, dass Sie Ihr vorkonfiguriertes Windows später an jedem PC auf der Welt installieren können – egal welche Hardware er hat.
Im letzten Schritt erstellen Sie einen bootfähigen Master-Stick oder brennen eine Master-DVD. Der Master-Stick oder die Master-DVD installiert dann auf jedem beliebigen PC das von Ihnen nach Ihren persönlichen Vorstellungen eingerichtete Windows.
Weil aber selbst dieses Master-Windows nach einem halben Jahr veraltet ist, lesen Sie im letzten Abschnitt, wie Sie später die neuesten Windows-Updates hinzufügen. So haben Sie immer ein aktuelles Master-Windows.
2. Teil: „Virtual Box und Referenz-Windows installieren“
Virtual Box und Referenz-Windows installieren
Zunächst richten Sie den Virtualisierer Virtual Box auf Ihrem PC ein. Installieren Sie Virtual Box auf Ihrem PC. Das Setup-Programm ist in Englisch, das installierte Virtual Box hat dann aber eine deutschsprachige Bedienoberfläche.
Virtual Box installieren
Beenden Sie alle größeren Downloads, weil das Setup-Programm kurz die Netzwerkverbindung unterbricht, um eine virtuelle Netzwerkkarte für Virtual Box einzurichten. Klicken Sie dann doppelt auf die Datei „VirtualBox.exe“, um die Installation zu starten. Klicken Sie dreimal auf „Next“ und dann auf „Yes, Install“, um Virtual Box auf Ihrem PC zu installieren.
Während des Setups öffnen sich mehrmals Fenster mit der Frage „Möchten Sie diese Gerätesoftware installieren?“. Dabei handelt es sich unter anderem um die Netzwerktreiber, die Virtual Box benötigt. Bestätigen Sie die Fragen jeweils mit „Installieren“.
Referenz-Windows installieren
In diesem Abschnitt erstellen Sie in Virtual Box ein Referenz-Windows. Sie legen dafür zunächst einen leeren virtuellen PC an. In diesem installieren Sie Windows 7. Das Setup unterbrechen Sie aber an einer bestimmten Stelle und wechseln in den Überwachungsmodus von Windows 7. In diesem speziellen Modus aktualisieren Sie Windows, installieren Ihre Lieblingsprogramme und konfigurieren das Betriebssystem.
Ihr Referenz-Windows versiegeln Sie danach und wandeln es ins WIM-Format um. Nur wenn Sie dieses Format verwenden, können Sie dann zusätzlich noch aktuelle Treiber integrieren. Aber dazu später mehr. Die folgenden Schritte finden im virtuellen PC statt.
Virtuellen PC erstellen
Starten Sie Virtual Box und klicken Sie auf „Neu“. Tippen Sie ins Feld „Name“ Referenz-Windows ein. Wählen Sie dann bei „Typ“ den Eintrag „Microsoft Windows“ und darunter bei Version entweder den Eintrag „Windows 7“ für ein 32-Bit-System oder den Eintrag „Windows 7 (64 bit)“ für ein 64-Bit-System.
Tragen Sie darunter die gewünschte Speichergröße ein. Am besten nehmen Sie 1024 MByte RAM oder mehr. Klicken Sie anschließend auf „Erzeugen“.
Im Fenster „Virtuelle Festplatte“ wählen Sie bei „Dateityp der Festplatte“ den Eintrag „VHD (Virtual Hard Disk“) aus. Klicken Sie auf „Erzeugen“.
Referenz-Windows installieren
Sie haben zwei Möglichkeiten, Ihr Referenz-Windows zu installieren. Wenn Sie eine Original-DVD mit Windows 7 haben, dann legen Sie diese nun in das CD-/DVD-Laufwerk Ihres Rechners ein. Starten Sie anschließend Ihren im vorherigen Abschnitt erstellten virtuellen PC. Er bootet von der Setup-DVD.Wenn Sie keine Original-DVD haben, dann laden Sie eine ISO-Datei mit Windows 7 von Microsoft herunter.
Starten Sie nach dem Download Ihren virtuellen PC und klicken Sie dann neben „Hostlaufwerk ‚X:’“ auf das gelbe Ordnersymbol mit dem grünen Pfeil. Wählen Sie die ISO-Datei mit Windows 7 aus und bestätigen Sie mit „Öffnen, Starten“.
Wichtig: In beiden Fällen folgen Sie dem Windows-Setup nur bis an die Stelle, an der Sie aufgefordert werden, einen Benutzer anzulegen.
3. Teil: „Überwachungsmodus und Windows-Aktualisierung“
Überwachungsmodus und Windows-Aktualisierung
Bei einer herkömmlichen Windows-Installation müssten Sie jetzt einen neuen Benutzer anlegen. Drücken Sie jedoch stattdessen die Tastenkombination [Strg Umschalt F3], um den Überwachungsmodus aufzurufen.
Der Überwachungsmodus dient dazu, eine Windows-Installation an die persönlichen Bedürfnisse anzupassen, ohne dass diese Konfiguration einem bestimmten Benutzer zugeordnet wird. Dieser Modus erlaubt es Ihnen also, jetzt Systemveränderungen vorzunehmen, die dann später automatisch in Ihr Master-Windows übernommen werden.
Für diese Aufgabe nutzt Windows ein temporäres Administratorkonto, das Sie später wieder löschen. Nachdem Sie die Tastenkombination [Strg Umschalt F3] gedrückt haben, startet Windows automatisch neu und ruft den Überwachungsmodus auf. Dabei öffnet das Betriebssystem die Fenster „Netzwerkadresse festlegen“ und „Systemvorbereitungsprogramm 3.14“. Schließen Sie beide Fenster mit „Abbrechen“. Ihr Referenz-Windows ist danach bereit, an Ihre Vorstellungen angepasst zu werden.
Referenz-Windows aktualisieren
Im Überwachungsmodus ist die Update-Funktion von Windows zunächst deaktiviert. Rufen Sie „Start, Systemsteuerung, System und Sicherheit, Windows-Update“ auf. Klicken Sie dann auf die Schaltfläche „Windows Updates aktivieren“.
Eventuell muss das Update-Programm selbst noch aktualisiert werden. Klicken Sie in diesem Fall auf „Jetzt installieren“. Windows-Update wird danach automatisch neu gestartet. Anschließend beginnt Windows mit der Suche nach Updates. Installieren Sie alle wichtigen Updates und führen Sie – wenn Sie dazu aufgefordert werden – einen Neustart durch.
Prüfen Sie danach, ob Windows nicht noch weitere Updates benötigt. Rufen Sie dazu wieder „Start, Systemsteuerung, System und Sicherheit, Windows-Update“ auf und klicken Sie gegebenenfalls erneut auf „Updates installieren“.
Starten Sie auch hiernach den virtuellen PC neu. Prüfen Sie dann ein weiteres Mal, ob noch Updates installiert werden müssen. Insbesondere das Service Pack für Windows 7 benötigt erst andere Updates, um überhaupt angeboten zu werden. Meist sind daher mehrere Neustarts und Aktualisierungen nötig, bis Ihr Referenz-Windows tatsächlich aktuell ist.
Programme installieren
Nach dem Neustart des virtuellen PCs erscheint erneut das „Systemvorbereitungsprogramm“, das Sie wieder mit „Abbrechen“ wegklicken. Installieren Sie jetzt nacheinander alle Ihre Lieblingsprogramme wie Firefox, Thunderbird, Faststone Image Viewer, Notepad ++ oder 7-Zip. Vergessen Sie auch nicht, ein Antivirenprogramm hinzuzufügen.
Konfigurieren Sie anschließend die installierten Programme. Richten Sie zum Beispiel Ihren E-Mail-Client ein und importieren Sie Ihre Lesezeichen in den installierten Firefox, wenn Sie Ihr Master-Windows nur für den eigenen Gebrauch erstellen. Wollen Sie Ihr Master-Windows dagegen auch auf dem PC eines Freundes installieren, dann lassen Sie die persönlichen Einstellungen besser weg.
Wenn Sie möchten, fügen Sie auch gleich Ihre Browser-Erweiterungen wie Adblock Plus, Video Download Helper oder Firebug hinzu. Falls Sie Microsoft Office installieren, sollten Sie anschließend noch einmal Windows-Update aufrufen und das Büropaket aktualisieren.
4. Teil: „Referenz-Windows konfigurieren und bereinigen“
Referenz-Windows konfigurieren und bereinigen
Referenz-Windows konfigurieren
Richten Sie nun noch Ihr Referenz-Windows so ein, wie Sie es benötigen. Lassen Sie etwa alle Dateiendungen im Windows-Explorer anzeigen, blenden Sie versteckte Dateien ein oder ändern Sie das Hintergrundbild des Desktops. Änderungen in der Registry können Sie nun ebenfalls vornehmen. Diese werden dann später gleich in Ihr Master-Windows übernommen. Sobald Sie fertig sind, starten Sie Ihr Referenz-Windows neu.
Auch überflüssige Funktionen wie die in Windows enthaltenen Spiele lassen sich jetzt entfernen. Rufen Sie dazu „Start, Systemsteuerung“ auf und klicken Sie dann auf „Programm deinstallieren“ sowie auf „Windows-Funktionen aktivieren oder deaktivieren“. Entfernen Sie zum Beispiel das Häkchen vor „Spiele“ oder vor „XPS-Dienste“. XPS ist eine dem PDF-Format verwandte Dateiart von Microsoft, die aber praktisch niemand nutzt.
Referenz-Windows bereinigen
Die Windows-Update-Bereinigung entfernt nicht mehr benötigte Dateien von der Festplatte Ihres Referenz-Windows. Dazu müssen Sie aber noch einen Patch installieren, der von Windows-Update nicht automatisch eingespielt wird.
Rufen Sie die Support-Seite von Microsoft auf und scrollen Sie bis zu „Microsoft Download Center“. Wenn Sie ein 32-Bit-System haben, dann klicken Sie auf den ersten Link „Downloaden Sie das Update-Paket jetzt“. Bei einem 64-Bit-System klicken Sie auf den zweiten Link.
Wenn Sie dazu aufgefordert werden, führen Sie den „Windows Genuine Advantage“-Test durch. Dabei müssen Sie eine kleine EXE-Datei herunterladen und starten. Den Code, den die Datei dann anzeigt, kopieren Sie in das Download-Feld auf der Microsoft-Seite. Anschließend können Sie den Patch herunterladen und ausführen. Ein Neustart des virtuellen PCs ist nach der Installation nicht nötig.
Drücken Sie [Windows R] und geben Sie cleanmgr ein. Die „Datenträgerbereinigung“ öffnet sich. Setzen Sie Häkchen vor allen „Zu löschenden Dateien“, insbesondere vor „Service-Pack-Sicherungsdateien“ und vor der durch den Patch hinzugefügten „Windows Update-Bereinigung“.
Hinter „Speicherplatz, der freigegeben wird“ sehen Sie, um wie viel Sie Ihr Referenz-Windows bereinigen können. In der Regel können Sie etwa 1,3 bis 1,4 GByte Platz einsparen. Klicken Sie abschließend auf „OK, Dateien löschen“, um die Update-Reste zu entfernen.
Um weiteren Platz freizumachen, löschen Sie danach auch die Setup-Dateien der Programme, die Sie in Ihrem Referenz-Windows installiert haben.
5. Teil: „Referenz-Windows fertigstellen und versiegeln“
Referenz-Windows fertigstellen und versiegeln
Ihr Referenz-Windows ist jetzt fast fertig. Es sind nur noch zwei Dinge zu erledigen. Erstens entfernen Sie mit dem in Windows integrierten Tool Sysprep alle hardwarespezifischen Informationen. Das ist nötig, damit Sie Ihr Master-Windows auf beliebigen PCs installieren können.
Zweitens übernehmen Sie die von Ihnen installierten Programme und die von Ihnen vorgenommenen Konfigurationsänderungen in das Standard-Benutzerkonto. Wenn Sie das nicht machen, gehen Ihre Systemeinstellungen verloren, da Sysprep sie auf die Werkseinstellungen zurücksetzt. Man bezeichnet diese Schritte als Versiegeln von Windows.
Antwortdatei erstellen
Sofern er nicht noch läuft, starten Sie den virtuellen PC mit Ihrem Referenz-Windows. Damit Sysprep die aktuellen Systemeinstellungen übernimmt, benötigen Sie eine Antwortdatei im XML-Format. Microsoft nennt diese speziellen Dateien Antwortdateien, weil sie während des Windows-Setups Antworten auf Fragen des Setup-Programms geben.
Damit läuft die Installation schneller durch. Normalerweise geben Sie diese Antworten selbst, wenn Sie Windows installieren. Die Antwortdateien sind Textdateien, die alle benötigten Konfigurationsparameter enthalten und mit der Dateiendung XML gespeichert werden.
Die Antwortdateien sind relativ umfangreich und werden im Folgenden gleich an einem Beispiel gezeigt. Sie müssen das Beispiel aber nicht in Ihrem virtuellen PC abtippen. Sie finden alle Antwortdateien für sieben verschiedene Windows-7-Versionen bei uns zum kostenlosen Download.
Die Antwortdateien befinden sich in einem ZIP-Archiv. Extrahieren Sie die zu Ihrem Referenz-Windows passende Datei und benennen Sie die Datei um in profile.xml. Kopieren Sie sie dann in den Ordner „C:\Windows\System32\sysprep“ in Ihrem Referenz-PC.
Wenn Sie die Antwortdatei lieber selbst eintippen, öffnen Sie ein Editor-Fenster mit [Windows R] und notepad. Geben Sie dann folgende Befehle ein:
Code-Beispiel
1 2 |
<?xml version="1.0" encoding="utf-8"?> |
…
Speichern Sie die Datei unter dem Namen profile.xml im Verzeichnis „C:\Windows\System32\sysprep“ ab. Das Beispiel zeigt eine Antwortdatei für eine 32-Bit-Version von Windows 7 Home Premium. Sie erkennen das an processorArchitecture="x86" und HOMEPREMIUM.clg.
Wenn Sie ein Referenz-Windows mit 64 Bit erstellen, dann ersetzen Sie x86 durch amd64. Wenn Sie zudem nicht Home Premium verwenden, dann ersetzen Sie HOMEPREMIUM.clg durch den Eintrag für Ihre Windows-Version, etwa HOMEBASIC.clg, PROFESSIONAL.clg oder ULTIMATE.clg.
Referenz-Installation versiegeln
Stellen Sie nun Ihr Referenz-Windows mit Sysprep fertig. Dazu benötigen Sie die Konfigurationsdatei aus dem vorherigen Abschnitt. Öffnen Sie ein Fenster der Kommandozeile mit [Windows R] und cmd und geben Sie dann folgenden Befehl ein: cd C:\Windows\System32\sysprep.
Dadurch wechseln Sie in den Ordner, in dem sich Sysprep und die Antwortdatei befinden. Versiegeln Sie jetzt Ihr Referenz-Windows mit dem folgenden Befehl: sysprep /generalize /oobe /shutdown /unattend:profile.xml. Sysprep führt alle Schritte durch und beendet danach Ihr Referenz-Windows.
6. Teil: „Abbild der Installation virtuell mounten“
Abbild der Installation virtuell mounten
Ihr Referenz-Windows ist jetzt für die weitere Bearbeitung bereit. Zunächst binden Sie die virtuelle Festplatte des virtuellen PCs in Ihr normales Windows ein und wandeln sie dann in eine WIM-Datei um.
In diese WIM-Datei integrieren Sie dann aktuelle Treiber und – wenn Sie wollen – auch gleich Ihre Windows-Seriennummer.
Virtuelle Festplatte mounten
Binden Sie zunächst die virtuelle Festplatte ein. Dazu öffnen Sie die Datenträgerverwaltung mit der Tastenkombination [Windows R] und dem Befehl diskmgmt.msc.
Rufen Sie dann die Option „Aktion, Virtuelle Festplatte anfügen“ auf und klicken auf die Schaltfläche „Durchsuchen…“ Navigieren Sie zum Speicherort des virtuellen PCs und klicken Sie doppelt auf die entsprechende VHD-Datei. Bestätigen Sie mit „OK“.
Tipp: Wenn Sie den Speicherort des virtuellen PCs nicht auf Anhieb finden sollten, dann klicken Sie in Virtual Box mit der rechten Maustaste auf Ihr „Referenz-Windows“ und wählen dann die Option „Im Explorer zeigen“ aus.
Zurück in der Datenträgerverwaltung erkennen Sie die eingebundene virtuelle Festplatte an dem blauen Festplattensymbol. Merken Sie sich den Laufwerkbuchstaben der 24,9 GByte großen Partition.Im Bild ist es „G:“.
Öffnen Sie den Windows-Explorer mit [Windows E] und navigieren Sie zu dem Laufwerk, also zum Beispiel zu „G:\“. Löschen Sie dort dann die Datei „pagefile.sys“. Bestätigen Sie mit „Fortsetzen“. Wenn Sie Ihr Master-Windows später auf einem PC installieren, wird die Auslagerungsdatei wieder neu angelegt. Jetzt belegt sie aber nur unnötig Platz.
7. Teil: „Neue „install.wim“ erstellen und mounten“
Neue „install.wim“ erstellen und mounten
Die im vorherigen Schritt eingebundene Festplatte wandeln Sie jetzt mit G-ImageX in die Datei „install.wim“ um. Die „install.wim“ wird später die gleichnamige Datei „install.wim“ auf der Setup-DVD von Windows 7 ersetzen.
Zunächst installieren Sie G-ImageX: Entpacken Sie das Archiv in einen beliebigen Ordner. In dem Ordner finden Sie dann ein Verzeichnis „gimagex“, das unter anderem die beiden Unterordner „x64“ und „x86“ enthält. Wenn Sie mit einer 64-Bit-Version von Windows arbeiten, dann starten Sie die G-ImageX-Version aus dem Verzeichnis „x64“. Ansonsten nehmen Sie die Version aus dem Ordner „x86“.
Bevor Sie loslegen, erstellen Sie unter „C:“ mit dem Windows-Explorer aber noch den neuen Ordner wim. Wählen Sie dann in G-ImageX den Reiter „Capture“ aus. Klicken Sie rechts neben „Source“ auf „Browse…“ und wählen Sie die eingebundene Festplatte aus, im Beispiel war es Laufwerk „G:\“. Klicken Sie bei „Destination“ ebenfalls auf „Browse…“. Wechseln Sie in den Ordner „C:\wim“ und geben Sie ins Feld „Dateiname“ install.wim ein. Bestätigen Sie mit „Speichern“.
Tragen Sie dann bei „Name“ Referenz-Installation ein und bei „Description“ Master-Windows. Wählen Sie bei „Compression“ den Eintrag „Maximum“ aus und tragen Sie bei „Display Name“ wieder Referenz-Installation und bei „Display Desc.“ Master-Windows ein. Setzen Sie ein Häkchen bei „Verify“ und klicken Sie auf „Create“.
Das Umwandeln dauert in der Regel zwischen 30 und 60 Minuten. Sobald der Vorgang abgeschlossen ist, trennen Sie die virtuelle Festplatte wieder. Drücken Sie dazu [Windows R] und geben Sie diskmgmt.msc ein. Klicken Sie dann mit der rechten Maustaste auf das blaue Festplattensymbol und wählen Sie „Virtuelle Festplatte trennen, OK“ aus.
„install.wim“ mounten
Im Ordner „C:\wim“ befindet sich nun die Datei „install.wim“. Sie enthält ein Abbild Ihrer Referenz-Installation. Mounten Sie dieses Abbild nun mit G-ImageX, um aktuelle Treiber und – sofern gewünscht – auch eine Windows-Seriennummer einzubinden.
Erstellen Sie zunächst den neuen Unterordner mount im Ordner „C:\wim“. Rufen Sie dann wieder G-ImageX auf und wechseln Sie zum Reiter „Mount“. Klicken Sie in der Zeile „Mount Point“ auf „Browse…“ und wählen Sie den Ordner „C:\wim\mount“ aus. Klicken Sie danach auch bei „Source“ auf „Browse…“ und klicken Sie doppelt auf die Datei „install.wim“. Setzen Sie ein Häkchen vor „Read and Write“ und klicken Sie zuletzt auf „Mount“. G-ImageX bindet die „install.wim“ nun in das Dateisystem von Windows ein. Der Vorgang dauert ein paar Minuten.
8. Teil: „Treiber für das Master-Windows herunterladen“
Treiber für das Master-Windows herunterladen
Die Hersteller von PC-Hardware bieten Treiber normalerweise als EXE-Dateien an. Diese Dateien sind für Ihr Master-Windows aber ungeeignet, weil sich die benötigten Treiberdateien oft nicht daraus extrahieren lassen. Für die Integration der Treiber benötigen Sie stattdessen INF-Dateien. Diese INF-Dateien verwendet Windows, um Treiber und andere Software zu installieren.
Fertige Treiberpakete mit INF-Dateien finden Sie auf Driverpacks.net. Die Webseite sammelt Treiber und schnürt sie zu fertigen Treiberpaketen. Die Treiberpakete enthalten jeweils die Treiber verschiedener Hersteller. So sind etwa im Paket „Chipset“ Chipsatz-Treiber der Hersteller AMD, Intel und Via enthalten.
Laden Sie die Treiber selbst herunter: Wenn Sie auf der Webseite von Driverpacks.net auf den Download-Link eines Treiberpakets klicken, dann speichern Sie eine Torrent-Datei auf Ihrer Festplatte. Die Treiberpakete erhalten Sie über Driverpacks.net lediglich als Torrent-Datei. Diese öffnen Sie mit einer Bittorrent-Software wie Halite, um den eigentlichen Download zu starten.
Driverpacks.net hat sich für den Umweg mit Torrent-Dateien entschieden, weil man dadurch Traffic-Kosten spart. Der Download der eigentlichen Treiberpakete erfolgt nicht von den Servern von Driverpacks.net, sondern über das Bittorrent-Protokoll. Das ist besonders effizient, um große Datenmengen über das Internet zu verteilen.
Laden Sie zu allen Treiberpaketen, die Sie in Ihr Master-Windows integrieren wollen, die zugehörige Torrent-Datei herunter. Speichern Sie sie unter „C:“ im Ordner torrents. Sie benötigen auf jeden Fall die Treiberpakete „Mass Storage“, „Chipset“ und „LAN“. Wenn Sie wollen, können Sie auch weitere Torrents zu den Paketen „Graphics A“ beziehungsweise „Graphics B“ und „Audio“ herunterladen. Achten Sie darauf, dass Sie die passenden Treiberpakete in 32 (x86) oder 64 Bit (x64) laden.
Entpacken Sie dann das Archiv mit Halite in einen beliebigen Ordner auf Ihrer Festplatte. Klicken Sie doppelt auf „Halite.exe“, um das Programm zu starten. Bestätigen Sie den „Windows-Sicherheitshinweis“ der Firewall mit „Zugriff zulassen“.
Klicken Sie dann in Halite auf das Symbol mit Schraubenschlüssel und Schraubendreher, um die Einstellungen zu öffnen. Rufen Sie „General“ auf und stellen Sie bei „Language“ als Sprache „Deutsch“ ein. Bestätigen Sie die Änderungen und starten Sie Halite neu.
Öffnen Sie erneut die Einstellungen und wechseln Sie zu „Torrents“. Stellen Sie bei „Standardverzeichnis“ den Ordner „C:\treiber“ ein. Wenn es diesen Ordner auf Ihrem PC noch nicht gibt, legen Sie ihn an. Schließen Sie das Optionsfenster mit „OK“. Klicken Sie dann in Halite oben links auf das Datei-öffnen-Symbol.
Navigieren Sie in den Ordner „C:\torrents“ und wählen Sie eine Torrent-Datei aus. Bestätigen Sie den Dialog „Torrent hinzufügen“ mit „OK“ und wiederholen Sie den Vorgang anschließend mit allen anderen Torrent-Dateien, die Sie zuvor heruntergeladen haben. Halite beginnt derweil bereits damit, die Treiberpakete auf Ihren PC herunterzuladen.
Die Treiberpakete sind vollständig heruntergeladen, wenn in der Spalte „Fortschritt“ jeweils „100.00%“ steht. Erfahrungsgemäß geht das recht schnell. Beenden Sie Halite und bejahen Sie dabei die Frage, ob Sie alle aktiven Torrents anhalten wollen.
Nachdem Sie alle Treiberpakete heruntergeladen haben, liegen sie als gepackte Archive im Ordner „C:\treiber“. Entpacken Sie alle Archive.
Wichtig: Im LAN-Paket befindet sich ein Unterordner „Win8“. Er enthält Treiber für Windows 8, die zu Problemen mit Ihrem Master-Windows führen können. Löschen Sie den Ordner „Win8“ deshalb. Bei den Treiberpaketen auf Heft-DVD haben wir diesen Ordner bereits entfernt.
9. Teil: „Treiber integrieren und Seriennummer einbinden“
Treiber integrieren und Seriennummer einbinden
Die Treiber binden Sie mit dem Windows-Tool Dism in die Datei „install.wim“ ein. Rufen Sie „Start, Alle Programme, Zubehör“ auf und klicken Sie mit der rechten Maustaste auf „Eingabeaufforderung“. Wählen Sie „Als Administrator ausführen“ aus. Geben Sie den folgenden Befehl ein, um alle ausgepackten Treiber in die „install.wim“ zu integrieren:
Code-Beispiel
Der Parameter /image: gibt den Ordner an, in dem Sie die „install.wim“ gemountet haben. Mit /add-driver definieren Sie, dass Treiber hinzugefügt werden sollen. Der Parameter /driver: zeigt auf den Speicherort der Treiber und /recurse sorgt dafür, dass Dism auch die Unterordner einbezieht. Die Zahl der integrierten Treiber hängt davon ab, wie viele Treiberpakete Sie ausgepackt haben.
Seriennummer einbinden
Wenn Sie Windows installieren, müssen Sie normalerweise auch die Seriennummer bereithalten. Das lässt sich umgehen, wenn Sie die Seriennummer gleich in Ihr persönliches Master-Windows integrieren.
Wenn Sie Ihr Master-Windows aber erstellen, um es auch auf den Computern von Bekannten oder Kollegen zu installieren, dann überspringen Sie diesen Schritt besser. Der folgende Befehl integriert eine Seriennummer in Ihr Master-Windows:
Code-Beispiel
Der Parameter /image: zeigt wieder auf den Ordner, in dem Sie die „install.wim“ eingebunden haben. Ersetzen Sie <Nummer> durch Ihre Windows-7-Seriennummer und fügen Sie sie hinter /set-productkey: ein.
Tipp: Produkey von NirSoft liest die Windows-7-Seriennummer aus Ihrem laufenden System aus, wenn Sie sie nicht mehr zur Hand haben (kostenlos, enthalten im NirLauncher ).
„install.wim“ speichern
Sie haben jetzt die Treiber in die gemountete „install.wim“ eingefügt. Damit die Treiber auch wirklich in der „install.wim“ gespeichert werden, müssen Sie die Änderungen noch mit G-ImageX speichern.
Öffnen Sie G-ImageX und wechseln Sie zum Reiter „Mount“. Markieren Sie das eingebundene Image mit der Maus und setzen Sie ein Häkchen vor „Commit Changes“. Speichern Sie alle Änderungen dann mit „Unmount“.
10. Teil: „Master-Stick erstellen und „boot.wim“ anpassen“
Master-Stick erstellen und „boot.wim“ anpassen
Alle Modifikationen der „install.wim“ sind damit erledigt. Nun erstellen Sie aus den Daten der Setup-DVD Ihren persönlichen Master-Stick. Ein 8 GByte großer USB-Stick reicht dafür aus.
USB-Stick bootfähig machen
Schließen Sie Ihren USB-Stick an den PC an und kopieren Sie alle Dateien auf die Festplatte, die Sie noch benötigen. Bei den folgenden Schritten gehen nämlich alle auf dem Stick vorhandenen Daten verloren.
Drücken Sie dann [Windows R] und geben Sie diskpart ein. Ein der Kommandozeile ähnliches Fenster öffnet sich. Tippen Sie den Befehl list disk ein, um alle Datenträger anzuzeigen. Merken Sie sich die Datenträgernummer des USB-Sticks, zum Beispiel „1“. Sie erkennen ihn an seiner Größe. Wählen Sie den USB-Stick mit select disk 1 aus. Ersetzen Sie 1 durch die Datenträgernummer Ihres USB-Sticks. Geben Sie dann clean ein, um den USB-Stick zu bereinigen.
Tippen Sie create partition primary ein, um eine neue Partition auf dem USB-Stick anzulegen. Aktivieren Sie diese Partition mit active. Formatieren Sie den Stick mit format fs=ntfs label=Master-Stick quick. Das abschließende Kommando assign versieht den USB-Stick mit einem freien Laufwerkbuchstaben. Danach können Sie das Diskpart-Fenster schließen. Es wird nicht mehr benötigt.
Setup-DVD kopieren
Jetzt kopieren Sie die Setup-Dateien auf Ihren USB-Stick. Öffnen Sie den Windows-Explorer mit [Windows E] und kopieren Sie alle Dateien und Ordner von Ihrer Setup-DVD oder aus einer heruntergeladenen und entpackten ISO-Datei auf Ihren USB-Stick.
„boot.wim“ anpassen
Damit Ihr Master-Windows auch auf neueren PCs bootet, benötigen Sie noch eine aktualisierte „boot.wim“. Die „boot.wim“ enthält die Setup-Routine, die direkt nach dem PC-Start aufgerufen wird. Die in einer original „boot.wim“ enthaltenen Treiber sind aber mittlerweile veraltet.
Sie finden die Datei „boot.wim“ auf einer beliebigen Setup-DVD für Windows beziehungsweise in einer ausgepackten ISO-Datei mit Windows 7 jeweils im Ordner „sources“. Kopieren Sie die „boot.wim“ in den Ordner „C:\wim“ auf der Festplatte. Erstellen Sie dann im Ordner „C:\treiber“ den neuen Unterordner boot und entpacken Sie das Treiberpaket „Mass Storage“ dort hinein.
Öffnen Sie G-ImageX und rufen Sie den Reiter „Mount“ auf. Klicken Sie hinter „Mount Point“ auf „Browse…“ und wählen Sie „C:\wim\mount“ als Ordner aus, in den die „boot.wim“ gemountet werden soll. Klicken Sie hinter „Source“ auf „Browse…“ und dann doppelt auf die „boot.wim“ im Ordner „C:\wim“. Erhöhen Sie dann den Zähler bei „Image“ auf „2“. Die „boot.wim“ enthält nämlich zwei Abbilder – Sie brauchen das zweite. Setzen Sie dann noch ein Häkchen vor „Read and Write“ und klicken Sie auf „Mount“.
Sobald die „boot.wim“ eingebunden ist, öffnen Sie ein Kommandozeilenfenster mit Admin-Rechten und geben folgenden Befehl ein:
Code-Beispiel
1 2 |
dism /image:c:\wim\mount /add-driver /driver:c:\treiber\boot /recurse |
…
Warten Sie, bis alle etwa 200 „Mass Storage“-Treiber integriert sind, und wechseln Sie dann wieder zum Fenster von G-ImageX. Markieren Sie die eingebundene „boot.wim“ mit der Maus, setzen Sie ein Häkchen vor „Commit Changes“ und klicken Sie auf „Unmount“. Anschließend ersetzen Sie die „boot.wim“ im Ordner „sources“ auf dem USB-Stick durch Ihre neue „boot.wim“ aus dem Ordner „C:\wim“ auf Ihrer Festplatte.
„install.wim“ kopieren
Zuletzt ersetzen Sie noch die „install.wim“ im Ordner „sources“ auf dem USB-Stick durch Ihre bearbeitete Version aus dem Ordner „C:\wim“. Ihr Master-Stick ist nun fertig. Er installiert Ihr persönliches Windows an jedem PC in weniger als 30 Minuten.
11. Teil: „Master-DVD brennen und Master-ISO erstellen“
Master-DVD brennen und Master-ISO erstellen
Wenn Sie Ihr Master-Windows auch von einer DVD installieren wollen, dann erstellen Sie eine ISO-Datei, die Sie dann auf eine DVD brennen. Dazu benötigen Sie ebenfalls eine bearbeitete „boot.wim“. Wie Sie diese erstellen, steht im Abschnitt „‚boot.wim‘ anpassen“ auf dieser Seite.
Master-ISO erstellen
Kopieren Sie alle Dateien einer Original-Setup-DVD mit Windows 7 in einen Ordner unter „C:“ auf der Festplatte. Nennen Sie ihn etwa Master-DVD. Ersetzen Sie die Dateien „install.wim“ und „boot.wim“ im Ordner „sources“ durch die beiden von Ihnen bearbeiteten WIM-Dateien aus dem Ordner „C:\wim“. Wandeln Sie Ihr Master-Windows dann mit Imgburn in eine ISO-Datei um. Die ISO-Datei lässt sich anschließend auf einen DVD-Rohling brennen.
Installieren Sie Imgburn und entpacken Sie die deutsche Sprachdatei „German.zip“ in den Unterordner „Languages“ im Installationsordner des Programms. Falls die Sprache nicht automatisch umgestellt wurde, rufen Sie „Tools, Settings“ auf. Wählen Sie bei „General“ unter „Language“ die deutsche Sprache aus. Speichern Sie die Einstellungen mit „OK“.
Zurück im Hauptfenster von Imgburn klicken Sie auf „Imagedatei aus Dateien/Ordnern erstellen“. Fügen Sie den kompletten Inhalt des Ordners „C:\Master-DVD“ per Drag and Drop in das Zusammenstellungsfeld ein. Klicken Sie dann auf das gelbe Ordnersymbol bei „Ziel“ und wählen Sie einen Speicherordner aus. Geben Sie bei „Dateiname“ Master-Windows ein. Die Endung „.iso“ wird automatisch hinzugefügt. Klicken Sie auf „Speichern“.
Rufen Sie dann rechts „Optionen“ auf und wählen Sie bei „Datentyp“ den Wert „MODE1/2048“ aus. Setzen Sie den Wert bei „Dateisystem“ auf „UDF“ und den Wert bei „UDF-Revision“ auf „1.02“.
Setzen Sie ein Häkchen vor „Rekursiv in Unterverzeichnisse“, „Versteckte Dateien berücksichtigen“ und vor „Systemdateien berücksichtigen“. Falls gesetzt, entfernen Sie das Häkchen vor „Vollständigen Pfadnamen erhalten“.
Wechseln Sie zu „Namen“ und tragen Sie bei „UDF“ den Namen Master ein. Rufen Sie danach „Erweitert, Startfähige Disc“ auf und setzen Sie ein Häkchen vor „Image startfähig machen“. Bei „Emulations-Typ“ aktivieren Sie die Einstellung „Keiner (benutzerdefiniert)“.
Wählen Sie bei „Boot Image“ den Bootloader „etfsboot.com“ aus. Sie finden ihn in „C:\Windows\Boot\DVD\PCAT“. Zuletzt ändern Sie den Wert bei „Zu ladende Sensoren“ auf 8. Klicken Sie dann auf die Schaltfläche mit dem blauen Pfeil und folgen Sie dem Assistenten bis zum Ende.
Master-DVD brennen
Nachdem Sie die Master-ISO erstellt haben, klicken Sie doppelt darauf, um sie in Imgburn zu öffnen. Legen Sie eine Dual-Layer-DVD ein und klicken Sie auf den blauen Pfeil, um Ihre persönliche Master-DVD zu brennen.
12. Teil: „Windows-Updates im Master-Windows integrieren“
Windows-Updates im Master-Windows integrieren
Nach ein paar Monaten ist Ihr Master-Windows nicht mehr aktuell, weil neue Windows-Updates erschienen sind. Hier lesen Sie, wie Sie Ihr persönliches Master-Windows aktualisieren und aktuellste Windows-Patches hinzufügen – und zwar ohne die ganze Prozedur dieses Artikels wiederholen zu müssen. Sie integrieren neue Updates mit G-ImageX in die „install.wim“.
Die Treiber zu aktualisieren ist meist nicht nötig, weil Driverpacks.net die Treiberpakete nur relativ selten aktualisiert. Den Anbietern ist Stabilität am wichtigsten.
„install.wim“ kopieren
Schließen Sie Ihren Master-Stick an den PC an oder legen Sie die Master-DVD ein und öffnen Sie den Windows-Explorer mit [Windows E]. Navigieren Sie in den Ordner „sources“ und kopieren Sie die Datei „install.wim“ in den Ordner „C:\wim“ auf Ihrer Festplatte.
Öffnen Sie G-ImageX und wechseln Sie zum Reiter „Mount“. Klicken Sie in der Zeile „Mount Point“ auf „Browse…“ und wählen Sie den Ordner „C:\wim\mount“ aus. Klicken Sie danach auch bei „Source“ auf „Browse…“ und klicken Sie doppelt auf die Datei „install.wim“. Setzen Sie ein Häkchen vor „Read and Write“ und klicken Sie zuletzt auf „Mount“.
Windows-Updates herunterladen
Das Tool Windows Updates Downloader lädt aktuelle Updates von Microsoft herunter. Installieren und starten Sie das Tool auf Ihrem PC. Schließen Sie das Hinweisfenster mit einem Klick auf „OK“.
Klicken Sie dann auf das Kreuzsymbol. Der Browser öffnet sich. Klicken Sie auf „Updates Lists (UL)“ und in der zu Ihrem Master-Windows passenden Zeile auf „download“. Wählen Sie im Download-Fenster den Eintrag „Öffnen mit Windows Updates Downloader (Standard)“ aus und bestätigen Sie zweimal mit „OK“.
Wechseln Sie zurück zum Downloader. Klicken Sie auf „Change“ und erstellen Sie unter „C:“ den Ordner Updates. Setzen Sie ein Häkchen vor „Security Updates“ und vor allen anderen Updates, die Sie aktualisieren möchten. Klicken Sie auf „Show Options“ und entfernen Sie das Häkchen vor „Category as subfolder“. Laden Sie die Updates mit „Download“ herunter.
Windows-Updates integrieren
Die Updates binden Sie wieder mit dem Windows-Tool Dism in die Datei „install.wim“ ein. Rufen Sie „Start, Alle Programme, Zubehör“ auf und klicken Sie mit der rechten Maustaste auf „Eingabeaufforderung“. Wählen Sie „Als Administrator ausführen“ aus. Geben Sie den folgenden Befehl ein, um alle heruntergeladenen Updates in die Datei „install.wim“ zu integrieren:
Code-Beispiel
„install.wim“ zurückspielen
Nach der Installation der neuesten Treiber wechseln Sie wieder zu G-ImageX und setzen dort ein Häkchen vor „Commit Changes“. Markieren Sie das Abbild und bestätigen Sie mit „Unmount“. Sobald der Vorgang abgeschlossen ist, kopieren Sie die „install.wim“ zurück auf Ihren Master-Stick.
Wenn Sie lieber eine Master-DVD haben, erstellen Sie mit Imgburn eine neue ISO-Datei und brennen diese. Ihr Master-Windows enthält nun die neuesten Windows-Patches.
Test-Framework
Testautomatisierung mit C# und Atata
Atata ist ein umfassendes C#-Framework für die Web-Testautomatisierung, das auf Selenium WebDriver basiert. Es verwendet das Fluent Page Object Pattern und verfügt über ein einzigartiges Protokollierungssystem sowie Trigger-Funktionalitäten.
>>
Programmiersprache
Primärkonstruktoren in C# erleichtern den Code-Refactoring-Prozess
Zusammenfassen, was zusammen gehört: Dabei helfen die in C# 12 neu eingeführten Primärkonstruktoren, indem sie Code kürzer und klarer machen.
>>
Tools
GitLab Duo Chat mit KI-Chat-Unterstützung
Der DevSecOps-Plattform-Anbieter GitLab führt den GitLab Duo Chat ein. Dieses Tool integriert Künstliche Intelligenz in die DevSecOps-Workflows.
>>
Bildbearbeitungs-Tipps
Das neue Paint - Das kann es inklusive KI-Funktionen
Microsoft hat seine altehrwürdige Bildbearbeitungs-Software Paint generalüberholt. Wir erklären die neuen Funktionen und was Sie damit anstellen können.
>>
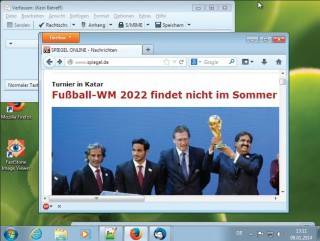
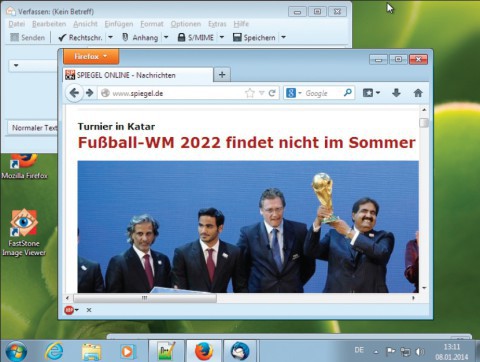
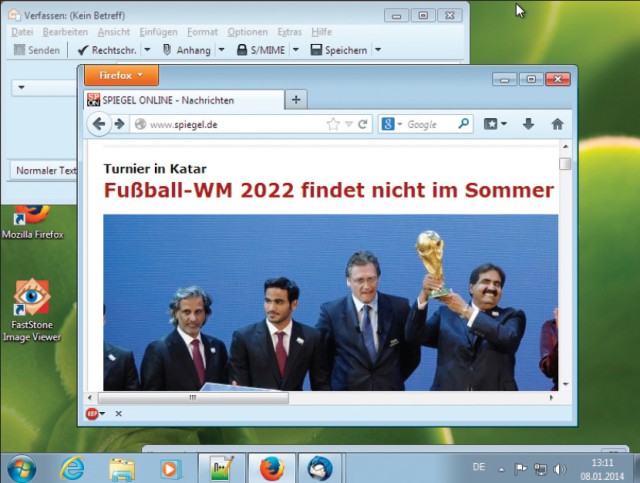












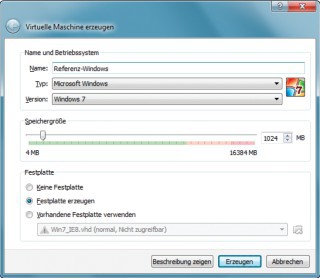
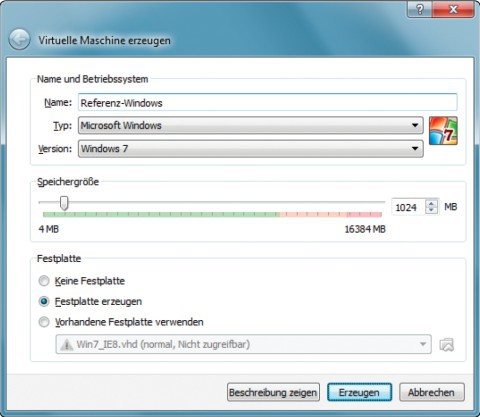
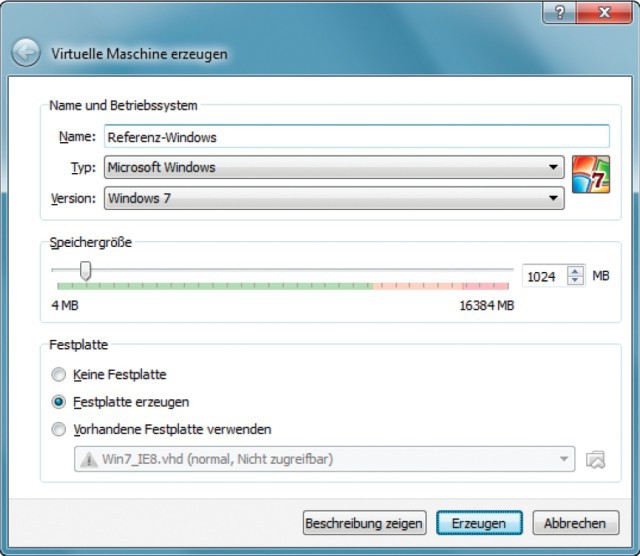
![Installation unterbrechen: Legen Sie an dieser Stelle keinen Benutzer an, sondern drücken Sie stattdessen [Strg Umschalt F3]. Sie aktivieren dadurch den Überwachungsmodus.](/img/1/9/8/4/8/6/Installation-unterbrechen_w320_h267.jpg)
![Installation unterbrechen: Legen Sie an dieser Stelle keinen Benutzer an, sondern drücken Sie stattdessen [Strg Umschalt F3]. Sie aktivieren dadurch den Überwachungsmodus.](/img/1/9/8/4/8/6/Installation-unterbrechen_w480_h401.jpg)
![Installation unterbrechen: Legen Sie an dieser Stelle keinen Benutzer an, sondern drücken Sie stattdessen [Strg Umschalt F3]. Sie aktivieren dadurch den Überwachungsmodus.](/img/1/9/8/4/8/6/Installation-unterbrechen_w640_h535.jpg)