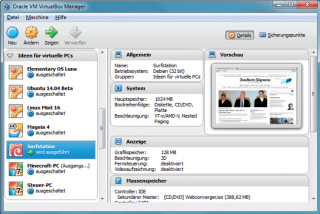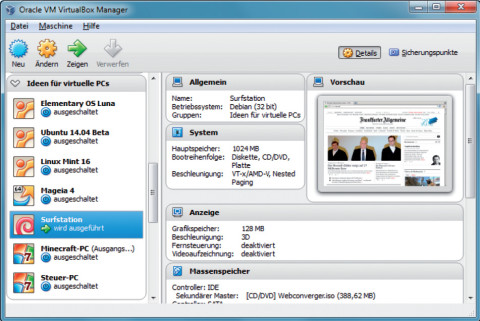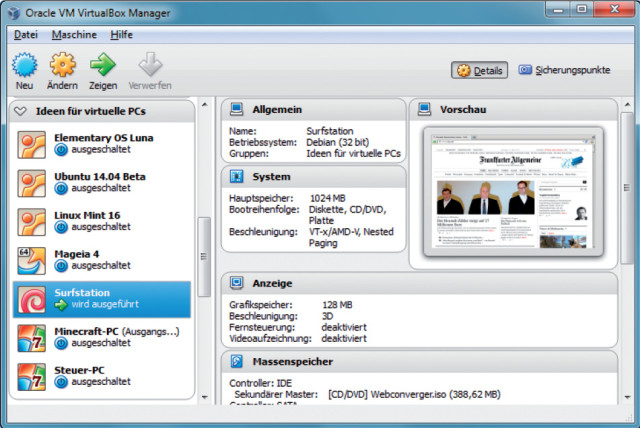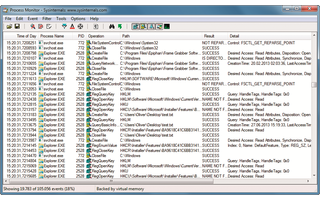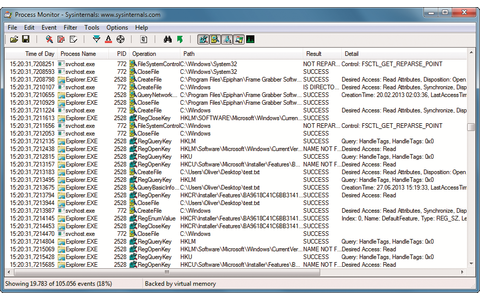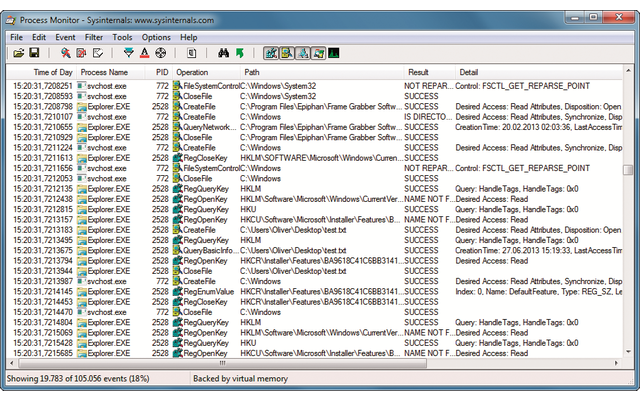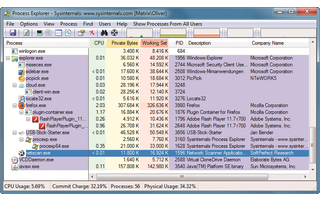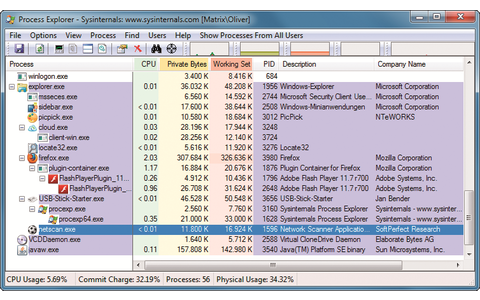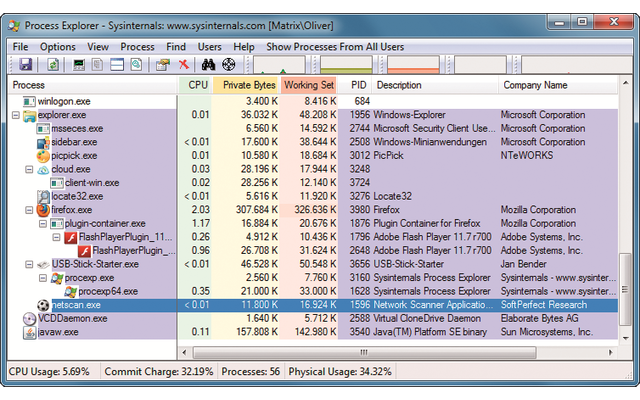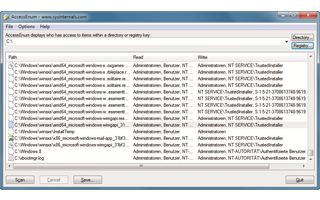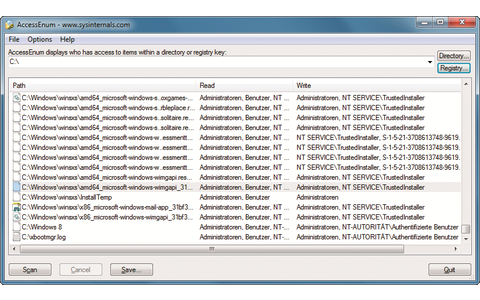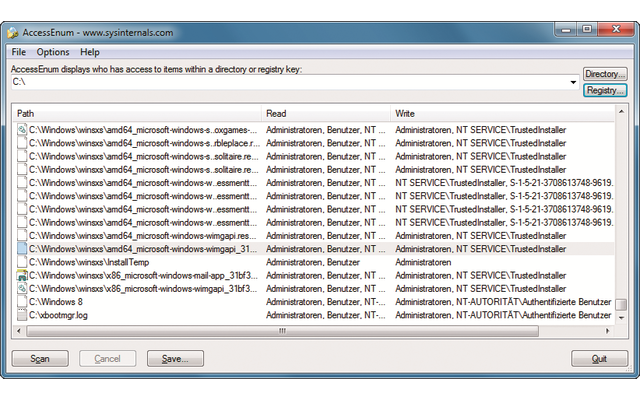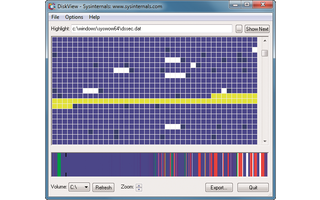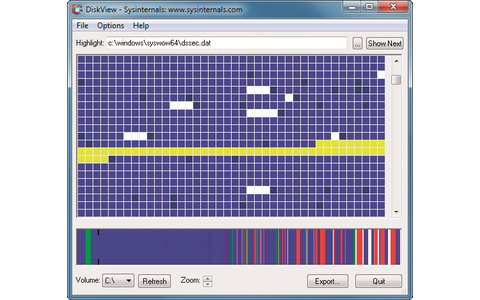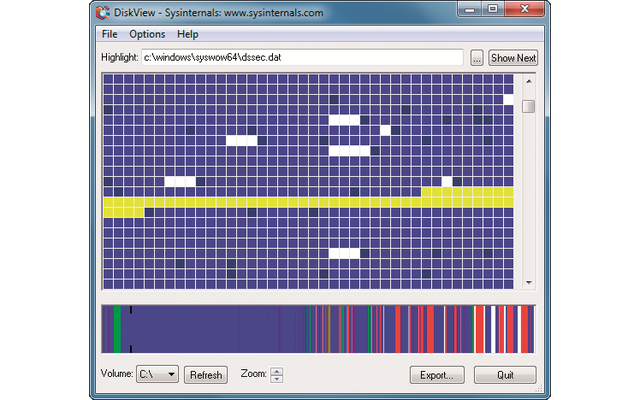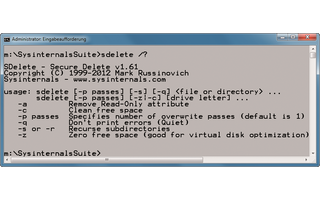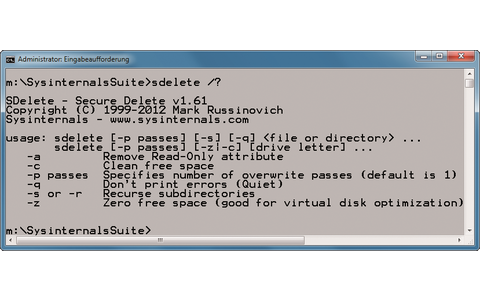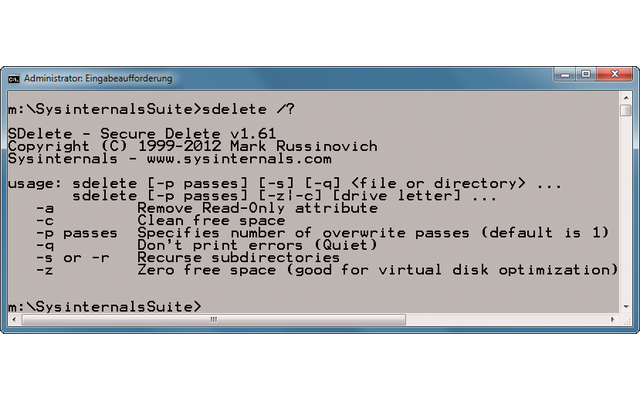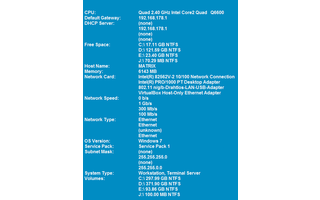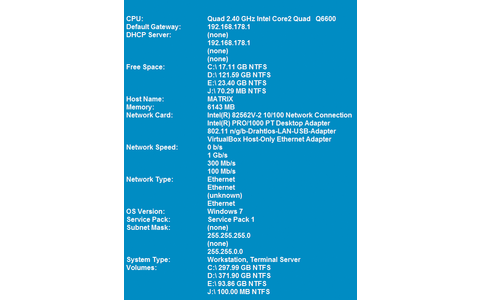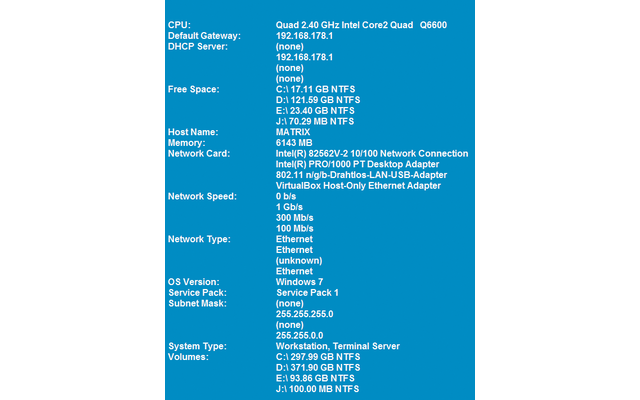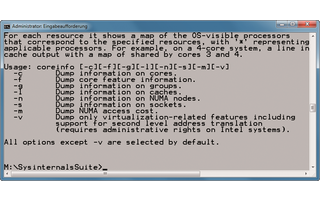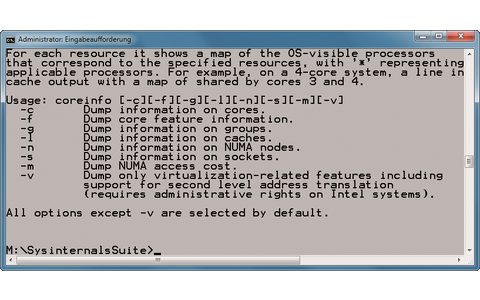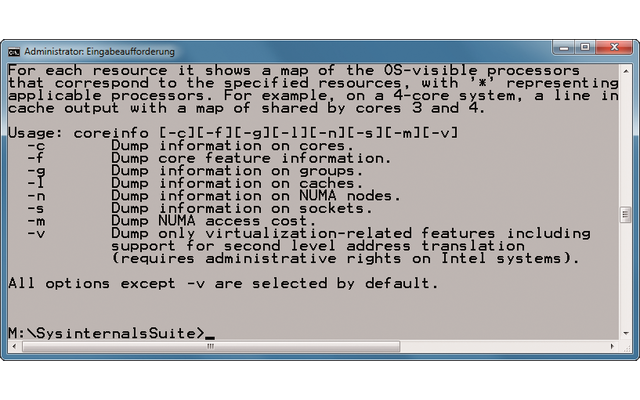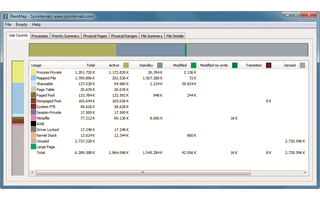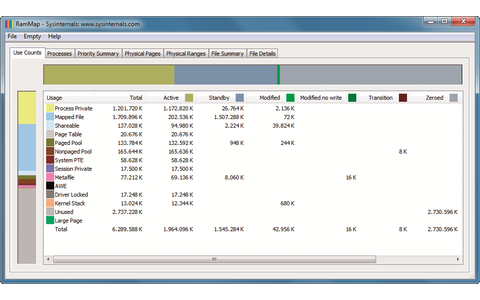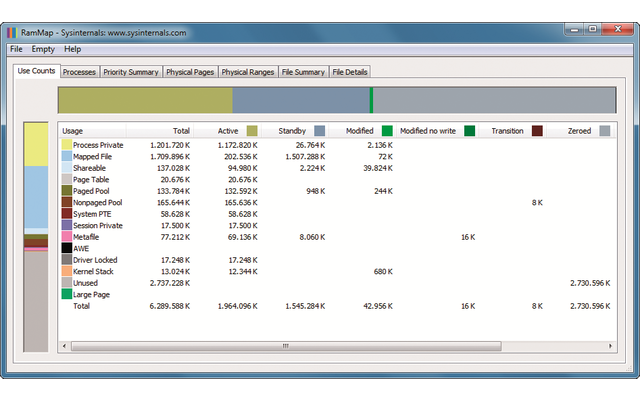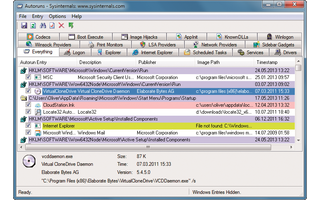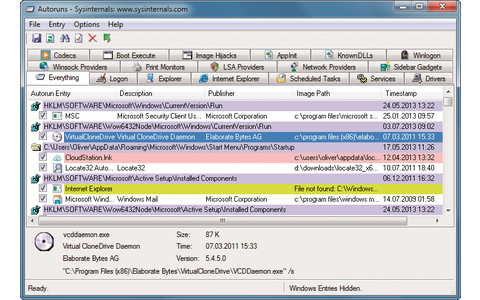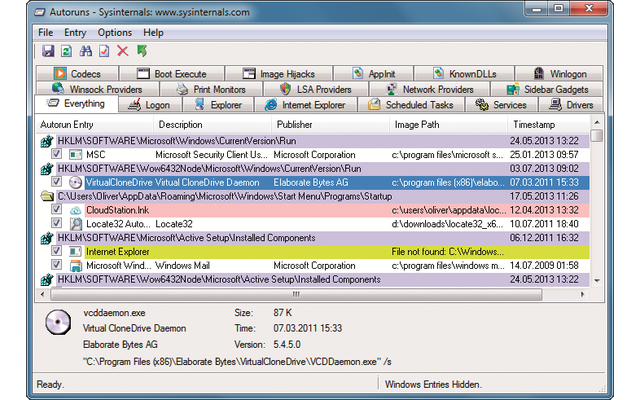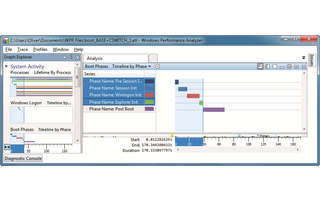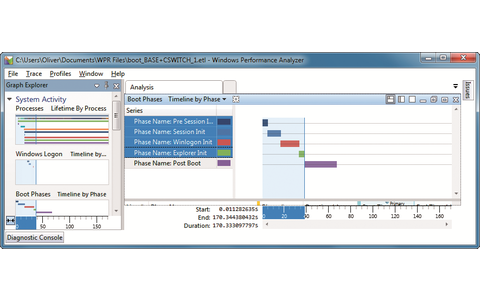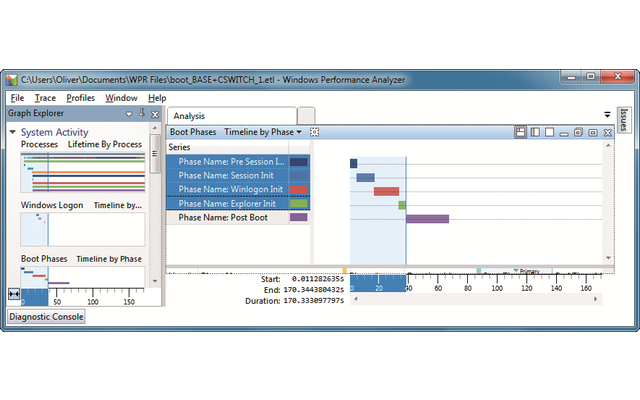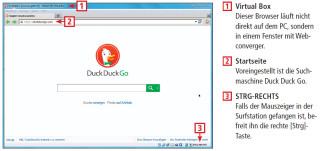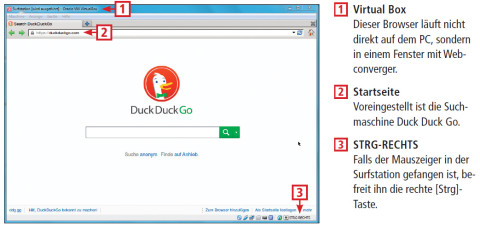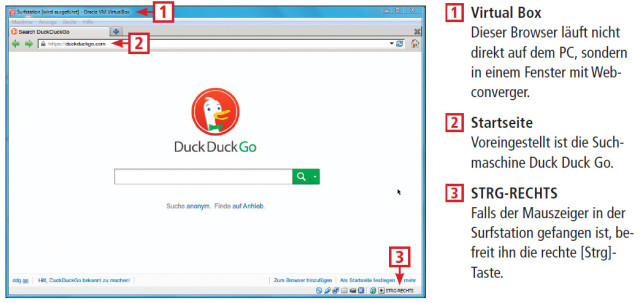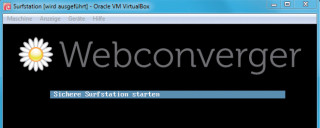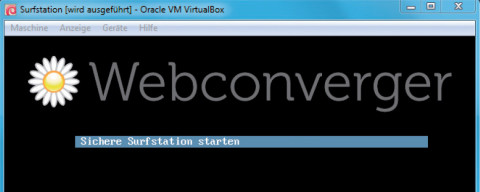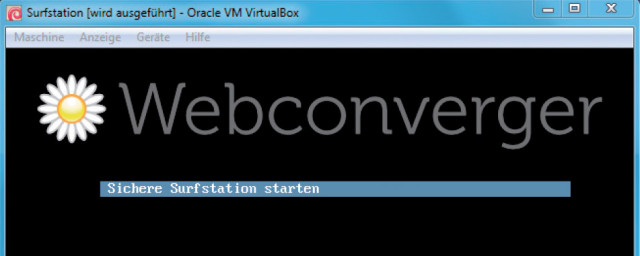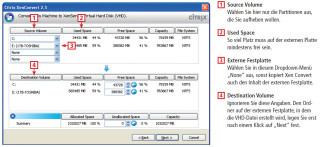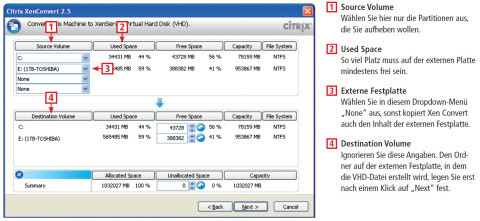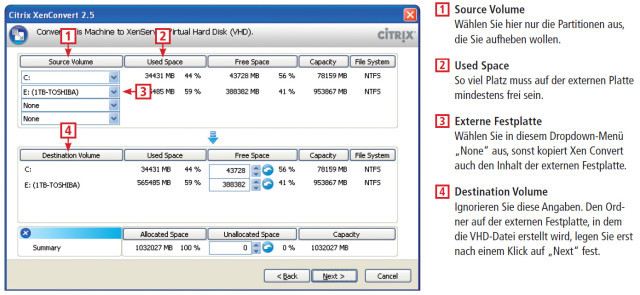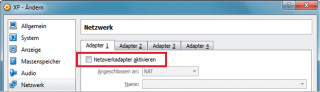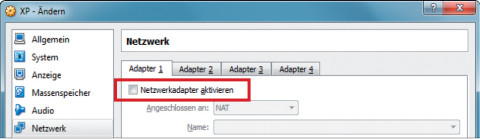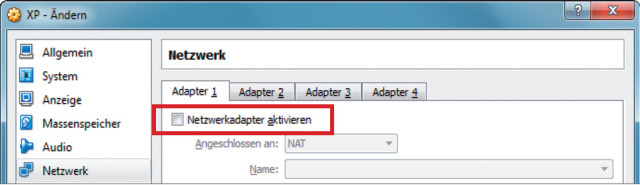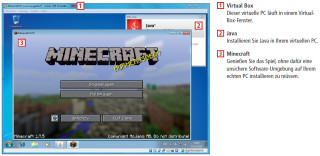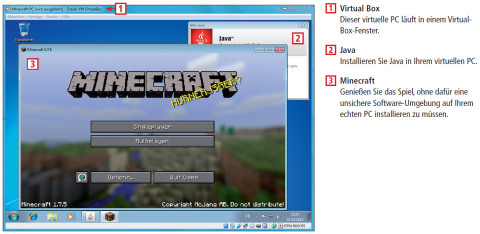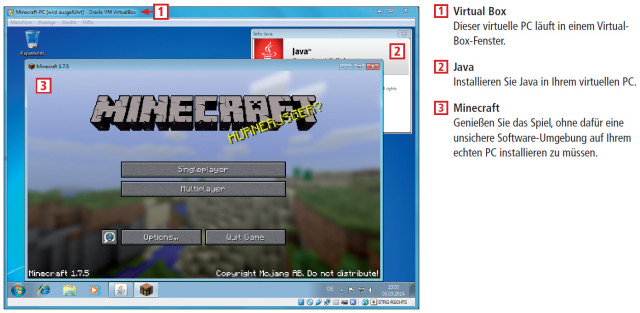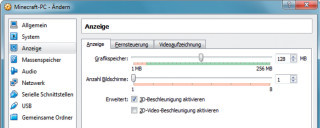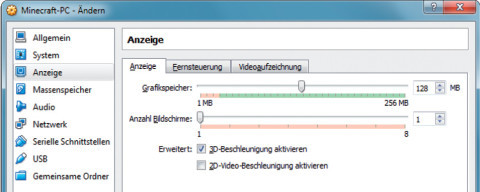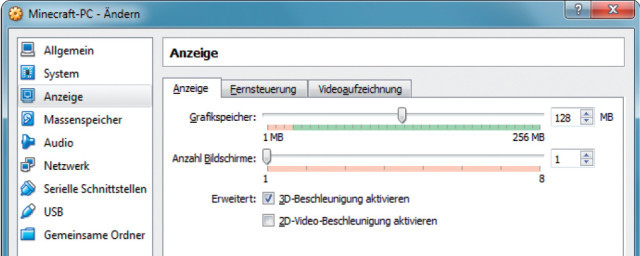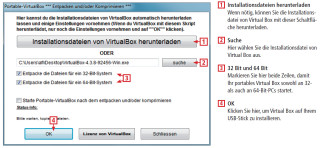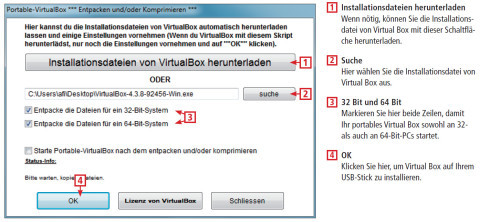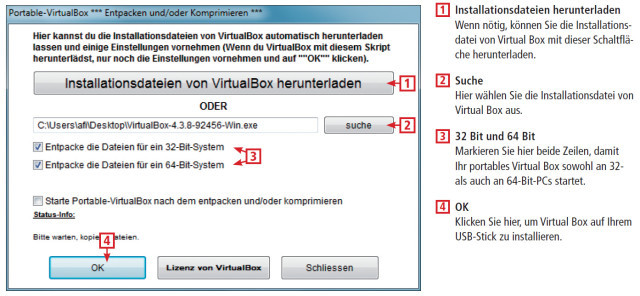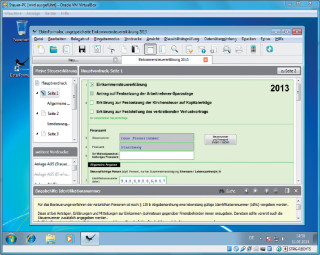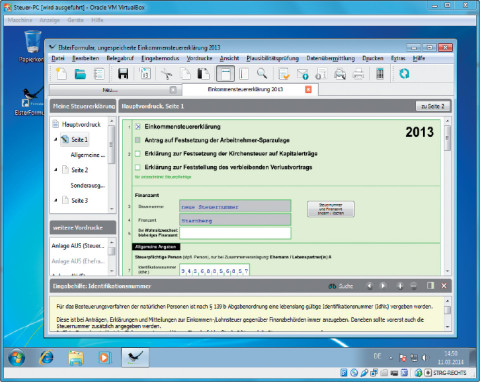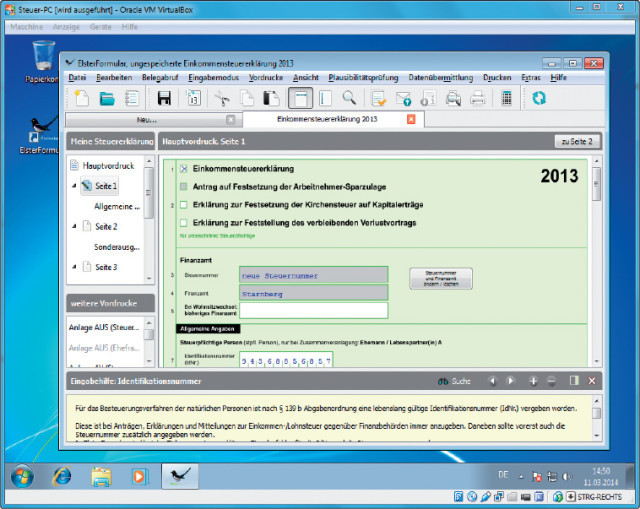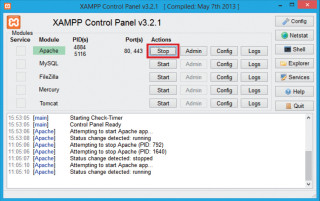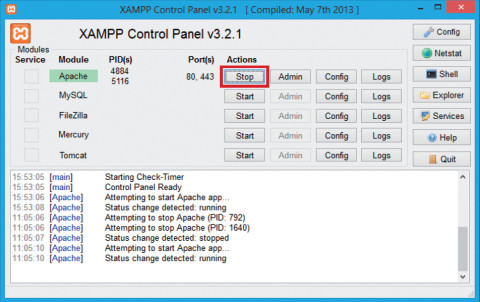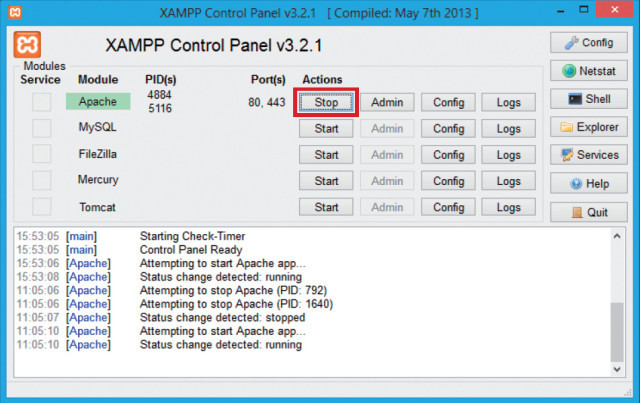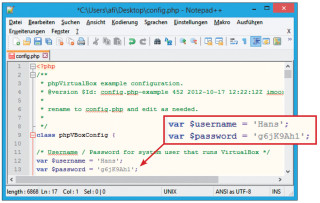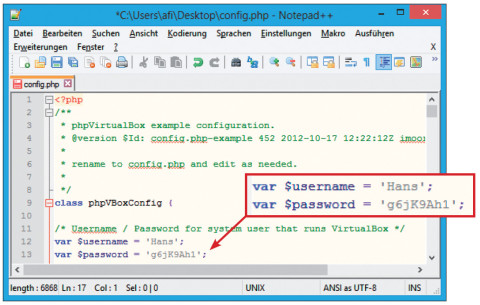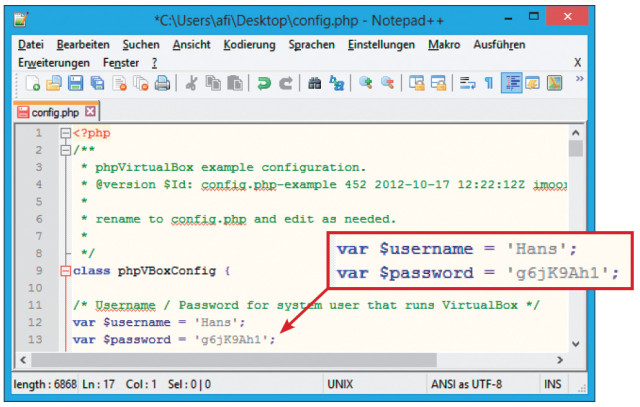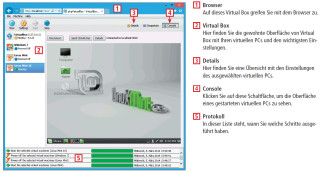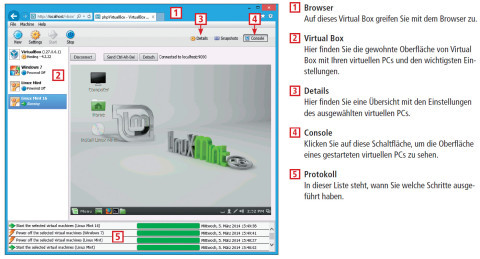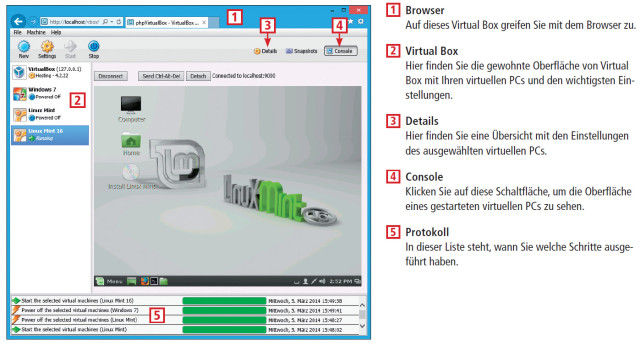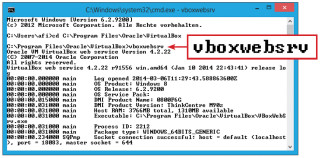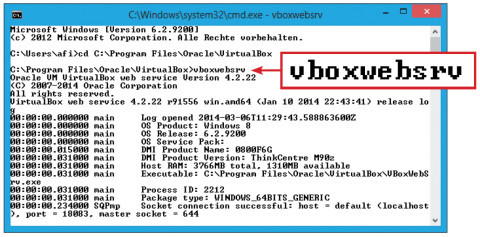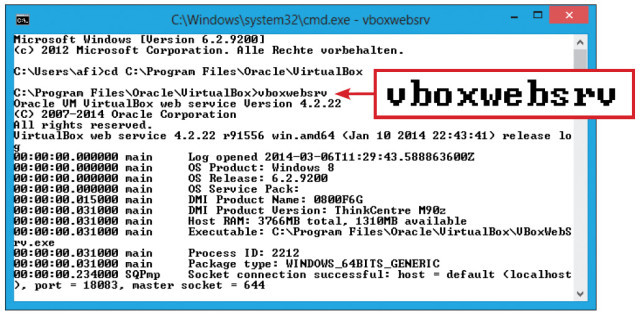12.09.2014
Virtuelle PCs
1. Teil: „5 virtuelle Maschinen für VirtualBox“
5 virtuelle Maschinen für VirtualBox
Autor: Andreas Fischer



Gehen Sie mit einer virtuellen Surfstation online, bewahren Sie alte XP-Rechner als virtuellen PC auf oder starten Sie einen versteckten VirtualBox-Server und greifen Sie per Browser darauf zu.
Der Artikel stellt fünf Ideen für virtuelle PCs vor, die über die vergleichsweise simple Installation von Windows oder Linux in einem virtuellen PC hinausgehen. So lesen Sie hier unter anderem, wie Sie in einer abgesicherten Surfstation im Internet surfen oder wie Sie Ihre Steuererklärung in einem virtuellen PC erledigen.
Fünf Ideen
Die Surfstation schützt Sie beim Online-Banking, weil sich kein Schädling in ihr – und auch nicht auf Ihrem echten PC – einnisten kann. Bei jedem Start ist die Surfstation wieder wie neu.
Wenn Sie noch einen XP-Rechner haben, dann stehen Sie jetzt vor einem Problem: Microsoft stellt keine Sicherheits-Patches für XP mehr zur Verfügung. Damit steigt die Gefahr, dass Ihr XP-Rechner mit einem Trojaner oder Computerwurm verseucht wird. Die Lösung: Erstellen Sie eine virtuelle Kopie Ihres Rechners und nutzen Sie XP auf diese Weise weiter.
Ein virtueller PC für Ihre Steuerangelegenheiten hat den Vorteil, dass Sie ihn problemlos weiterverwenden können, wenn Sie etwa einen neuen Rechner kaufen. Außerdem lässt sich der virtuelle Steuer-PC leicht auf Ihr NAS kopieren und dort sichern oder auf einem USB-Stick installieren. So haben Sie Ihren Steuer-PC immer und überall greifbar.
Java gilt als eines der unsichersten Programme. Man sollte es nur auf dem PC haben, wenn man es unbedingt braucht. Die Lösung: Installieren Sie Java und alle Programme, die Java benötigen, in einem virtuellen PC.
Virtuelle PCs lassen sich auch direkt über den Browser ausführen. Hierzu gilt es, einen VirtualBox-Server zu starten und VirtualBox per Browser fernzusteuern - ihre virtuellen PCs laufen dann im Browser.
Fünf fertige virtuelle PCs
Die sichere Surfstation finden Sie hier zum kostenlosen Download. Zusätzlich finden Sie dort vier weitere virtuelle Linux-PCs: Sie enthalten Ubuntu 14.04 Beta, Linux Mint 16, Elementary OS Luna und Mageia 4. Die fertigen virtuellen PCs wurden bereits aktualisiert und enthalten meist auch schon die Gasterweiterungen von VirtualBox. Sie importieren sie mit einem Doppelklick auf die OVA-Datei in VirtualBox. Die voreingestellten Benutzernamen lauten jeweils „leser“, das zugehörige Passwort ist ebenfalls leser. Nur bei der Surfstation verhält es sich anders: Hier entpacken Sie das ZIP-Archiv und klicken dann doppelt auf die darin enthaltene VBOX-Datei.
2. Teil: „Webconverger als sichere Surfstation“
Webconverger als sichere Surfstation
Eine sichere Surfstation in einem virtuellen PC verhindert, dass beim Surfen im Internet ein Trojaner auf Ihren Computer gelangt. Die Surfstation finden Sie fertig konfiguriert und startbereit zum kostenlosen Download. Der virtuelle PC basiert auf dem Linux-System Webconverger.
Webconverger
Webconverger ist ein besonders gesichertes Kiosk-System, das für Internetcafés entwickelt wurde. Selbst wenn Sie damit versehentlich eine verseuchte Webseite aufrufen, hat der Virus keine Chance, aus dem virtuellen PC auszubrechen und Ihren Computer zu verseuchen.
Außerdem ist Webconverger ein Linux-System. Ein Schädling, der auf Windows abzielt, kann sich also nicht einnisten. Selbst wenn doch einmal ein Virus durchkommt und Webconverger verseucht, bleiben Sie noch geschützt: Die sichere Surfstation wird bei jedem Start des virtuellen PCs zurückgesetzt.
Surfstation importieren
Entpacken Sie das Archiv „Surfstation.zip“ in einen beliebigen Ordner auf Ihrem PC. Klicken Sie anschließend auf die Datei „Surfstation.vbox“. Das auf dem PC installierte VirtualBox öffnet sich automatisch mit dem neuen Eintrag „Sichere Surfstation“ in der Übersicht. Klicken Sie doppelt darauf, um den virtuellen PC zu starten. Bestätigen Sie die Meldung „Sichere Surfstation starten“ mit der Eingabetaste. Die Surfstation startet und bootet direkt in den Browser.
Startseite ändern
Als Startseite ist die Suchmaschine Duck Duck Go voreingestellt. Mit dem Programm Ultra ISO lässt sich auch eine eigene Adresse eintragen. Das kostet allerdings Geld (30 Dollar).
Öffnen Sie in Ultra ISO dazu die Datei „webconverger.iso“ und ziehen Sie die Datei „live.cfg“ aus dem Ordner „boot“ mit der Maus auf den Desktop. Öffnen Sie die Datei mit einem Texteditor wie Notepad++ und suchen Sie nach homepage=http://www.duckduckgo.com.
Ändern Sie die URL und speichern Sie die Datei ab. Ziehen Sie „live.cfg“ dann wieder in das Ultra-ISO-Fenster zurück und bestätigen Sie den „Datei ersetzen“-Dialog mit „Ja“. Rufen Sie dann noch „Datei, Speichern“ auf. Beim nächsten Start Ihrer virtuellen Surfstation sehen Sie Ihre persönliche Startseite.
3. Teil: „Windows XP als virtuellen PC aufheben
“
“
Windows XP als virtuellen PC aufheben
Seit dem 8. April 2014 wurde der Support für Windows XP seitens Microsoft eingestellt. Das heißt, es gibt keine neuen Sicherheits-Patches für XP mehr. Viele Anwender haben aber immer noch XP-Rechner zu Hause oder im Büro, die sie gern weiterverwenden wollen.
Machen Sie also einen virtuellen PC aus Ihrem XP-Rechner und deaktivieren Sie dann die virtuelle Netzwerkkarte. So können Sie XP weiternutzen, ohne Gefahr zu laufen, sich einen Schädling über das Internet einzufangen. Zum Aufheben benötigen Sie das Gratis-Programm Xen Convert und eine externe Festplatte, die groß genug ist, um den PC aufzunehmen.
PC konvertieren
Installieren und starten Sie Xen Convert auf dem PC, den Sie virtualisieren wollen, und schließen Sie Ihre externe Festplatte an. Eventuell benötigen Sie noch das Microsoft NET Framework, das bei XP nicht standardmäßig dabei ist.
Belassen Sie die Einstellung bei „From“ auf „This Machine“ und stellen Sie bei „To“ die Option „XenServer Virtual Hard Disk (VHD)“ ein. Im folgenden Dialog sehen Sie jetzt unter „Source Volume“ alle Partitionen. Klicken Sie auf die Partitionen der externen Platte und wählen Sie „None“ aus.
Klicken Sie auf „Next“ und dann auf „Browse…“. Markieren Sie Ihre externe Festplatte und klicken Sie auf „Neuen Ordner erstellen“. Nennen Sie den Ordner VHD. Starten Sie den Vorgang dann mit „Next, Convert“. Fast zeitgleich erscheinen zwei Dialoge – die „Automatische Wiedergabe“ und der Hinweis, dass das neue Laufwerk formatiert werden muss. Ignorieren Sie beide Dialoge und schließen Sie sie.
Erstellen Sie anschließend auf einem anderen Computer einen neuen virtuellen PC und binden Sie dabei die VHD-Datei als virtuelle Festplatte ein.
Netzwerkverbindung kappen
Wählen Sie den neuen virtuellen PC aus und klicken Sie auf „Ändern“. Wechseln Sie zu „Netzwerk“ und entfernen Sie das Häkchen vor „Netzwerkadapter aktivieren“. Ihr XP hat dann keinen Internetzugriff mehr.
4. Teil: „Virtueller PC für Minecraft-Spieler
“
“
Virtueller PC für Minecraft-Spieler
Virtuelle PCs sind perfekt, um darin Software auszuführen, die Sie nicht auf Ihrem echten PC haben wollen. Java ist aufgrund der vielen Sicherheitslücken ein Beispiel für eine Software, die man nur auf dem PC haben sollte, wenn man sie wirklich benötigt.
Weit sinnvoller ist es, einen virtuellen PC zu erstellen und darin Java zu installieren. Diesen virtuellen PC starten Sie dann nur, wenn Sie Java benötigen – etwa um das beliebte Indie-Spiel Minecraft zu spielen.
Neuen Minecraft-PC erstellen
Zunächst erstellen Sie einen neuen virtuellen PC und installieren darin Windows. Welche Windows-Version Sie verwenden ist zweitrangig. Sie sollte nur mindestens Java 6 Update 45 unterstützen. Wenn Sie keine Windows-Lizenz mehr haben, dann nehmen Sie die ISO-Datei mit Windows 7, die Microsoft kostenlos zum Download anbietet. Download-Links für die verschiedenen Windows-Versionen haben wir im Bericht "Setup-DVD für Windows 7 downloaden" für Sie zusammengestellt.
Minecraft-PC vorbereiten
Bevor Sie ein Betriebssystem in Ihrem neuen virtuellen PC installieren, ändern Sie zuerst noch seine virtuelle Hardware. Wählen Sie ihn mit der Maus aus und klicken Sie auf „Ändern“. Wechseln Sie zu „Anzeige“ und erhöhen Sie den „Grafikspeicher“ auf das Maximum. Setzen Sie danach noch ein Häkchen vor „3D-Beschleunigung aktivieren“.
Java installieren
5. Teil: „Mobiler PC für die Steuererklärung
“
“
Mobiler PC für die Steuererklärung
Ein virtueller PC ist ideal, um darin Ihre Steuersoftware zu installieren: Den virtuellen PC können Sie beliebig kopieren und sichern, etwa auf Ihr NAS oder auf einen USB-Stick. Und auch wer staatliche Spionage durch einen „Bundestrojaner“ befürchtet, kann in dem virtuellen PC zum Beispiel das Steuerprogramm der Finanzverwaltung Elster Formular ohne Bedenken installieren.
Installation auf dem USB-Stick
Besonders praktisch ist es, wenn Sie Ihren Steuer-PC direkt auf einem USB-Stick installieren. Sie benötigen dafür Starter. Das Programm startet nicht nur VirtualBox, sondert kümmert sich auch um die Treiber des Virtualisierers. Für das Aktivieren und Deaktivieren der Treiber benötigen Sie Administratorrechte.
Entpacken Sie das heruntergeladene Archiv auf Ihren USB-Stick. Klicken Sie dann doppelt auf die Exe-Datei. Zuerst öffnet sich ein Fenster für die Sprachauswahl. Klicken Sie auf „Search“ und dann doppelt auf „german.ini“. Bestätigen Sie mit „OK“ und klicken Sie auf „suche“. Navigieren Sie in den Ordner, in dem die Installationsdatei von VirtualBox liegt, und klicken Sie doppelt darauf. Markieren Sie „Entpacke die Dateien für ein 32-Bit-System“ und „Entpacke die Dateien für ein 64-Bit-System“. Bestätigen Sie mit „OK“.
Klicken Sie doppelt auf die Datei „Portable-VirtualBox.exe“, um den Virtualisierer zu starten. Legen Sie dann einen neuen virtuellen PC an und installieren Sie das gewünschte Betriebssystem sowie Ihre Steuersoftware.
6. Teil: „VirtualBox als Server-Programm im Browser
“
“
VirtualBox als Server-Programm im Browser
VirtualBox läuft auch als Serverprogramm, auf das Sie mit dem Browser zugreifen können. Dazu benötigen Sie einen lokalen Webserver und Php VirtualBox. Alle Funktionen des Virtualisierers stehen Ihnen dann im Browserfenster wie gewohnt zur Verfügung.
Downgrade
Php VirtualBox funktionierte in unseren Tests nur mit einer etwas älteren Version von VirtualBox. Es ist also nötig, die aktuelle Version von VirtualBox zu deinstallieren und die Version 4.2.22 zu installieren, um Php VirtualBox zu nutzen.
Xampp installieren und starten
Php VirtualBox besteht aus mehreren PHP-Skripts, für die Sie den Webserver Xampp benötigen. Installieren Sie Xampp auf Ihrem PC und starten Sie das Webserver-Paket anschließend. Klicken Sie dann rechts in der Zeile „Apache“ auf „Start“, um den Apache-Server zu starten.
Php VirtualBox entpacken
Xampp installiert sich standardmäßig in den Ordner „C:\xampp“. Dort finden Sie den Ordner „htdocs“. In ihn kommen die Webseiten, die Xampp darstellen soll. Wechseln Sie in „htdocs“ und erstellen Sie dort den neuen Unterordner vbox. Öffnen Sie dann das Archiv „phpvirtualbox-4.2-8.zip“ und entpacken Sie alle Dateien in den Ordner „C:\xampp\htdocs\vbox“.
Konfiguration anpassen
Nachdem Sie alle Dateien entpackt haben, ändern Sie den Namen der Datei „config.php-example“ in config.php. Öffnen Sie diese Datei dann mit einem Texteditor wie Notepad++. Der Standardeditor von Windows umbricht die Zeilen nicht korrekt. Suchen Sie dann in der Datei „config.php“ nach folgenden Einträgen:
Code-Beispiel
Ersetzen Sie vbox durch den Benutzernamen, mit dem Sie sich an Ihrem Windows-Rechner anmelden, und pass durch das zugehörige Passwort. Speichern Sie die Änderung ab.
VirtualBox-Server starten
Rufen Sie nun „Start, Alle Programme, Zubehör“ auf, klicken Sie mit der rechten Maustaste auf „Eingabeaufforderung“ und wählen Sie „Als Administrator ausführen“ aus. Geben Sie den folgenden Befehl ein, um in das VirtualBox-Verzeichnis zu wechseln: cd C:\Program Files\Oracle\VirtualBox
Der Befehl vboxwebsrv startet dann den VirtualBox-Server. Tipp: Wenn Ihr PC durch den VirtualBox-Server verlangsamt wird, dann starten Sie ihn mit vboxwebsrv >nul. Dadurch unterdrücken Sie die Infos, die der Server normalerweise auf der Kommandozeile anzeigt.
Der Befehl vboxwebsrv startet dann den VirtualBox-Server. Tipp: Wenn Ihr PC durch den VirtualBox-Server verlangsamt wird, dann starten Sie ihn mit vboxwebsrv >nul. Dadurch unterdrücken Sie die Infos, die der Server normalerweise auf der Kommandozeile anzeigt.
VirtualBox im Browser aufrufen
Nachdem Sie alle Schritte ausgeführt haben und sowohl der Xampp- als auch der VirtualBox-Server auf Ihrem PC laufen, öffnen Sie jetzt ein Browserfenster. Rufen Sie die Adresse http://localhost/vbox auf. Das Anmeldefenster erscheint. Geben Sie als „Username“ und als „Password“ jeweils admin ein und klicken Sie auf „Log in“. In Ihrem Browser erscheint jetzt die Oberfläche von VirtualBox.
VirtualBox im Browser bedienen
Prinzipiell stehen Ihnen sämtliche Funktionen von VirtualBox auch über den Browser zur Verfügung. Sie können neue virtuelle PCs erstellen und konfigurieren sowie Snapshots speichern. Auch auf die Bedienoberfläche gestarteter virtueller PCs greifen Sie mit einem Klick auf die Schaltfläche „Console“ oben rechts zu.
Test-Framework
Testautomatisierung mit C# und Atata
Atata ist ein umfassendes C#-Framework für die Web-Testautomatisierung, das auf Selenium WebDriver basiert. Es verwendet das Fluent Page Object Pattern und verfügt über ein einzigartiges Protokollierungssystem sowie Trigger-Funktionalitäten.
>>
Programmiersprache
Primärkonstruktoren in C# erleichtern den Code-Refactoring-Prozess
Zusammenfassen, was zusammen gehört: Dabei helfen die in C# 12 neu eingeführten Primärkonstruktoren, indem sie Code kürzer und klarer machen.
>>
Tools
GitLab Duo Chat mit KI-Chat-Unterstützung
Der DevSecOps-Plattform-Anbieter GitLab führt den GitLab Duo Chat ein. Dieses Tool integriert Künstliche Intelligenz in die DevSecOps-Workflows.
>>
Zu viel der Ordnung
macOS 14: Schreibtisch beruhigen
Mit macOS 14 ‹Sonoma› wird automatisch eine Ordnungsfunktion aktiviert, die in den Wahnsinn führen kann. So wird sie abgeschaltet.
>>