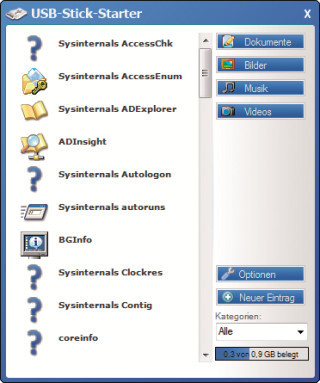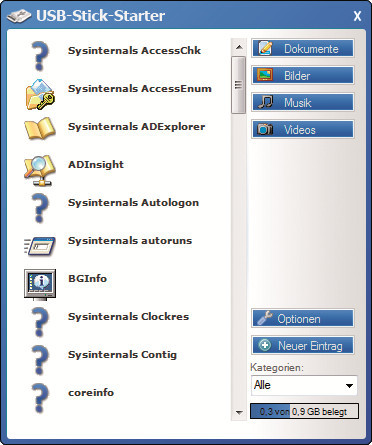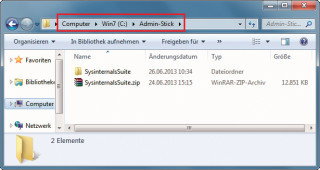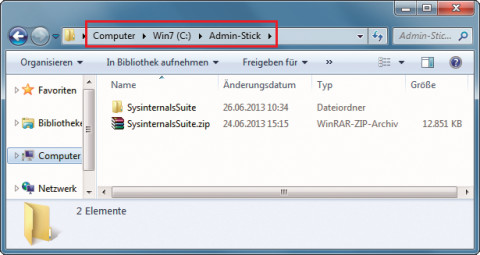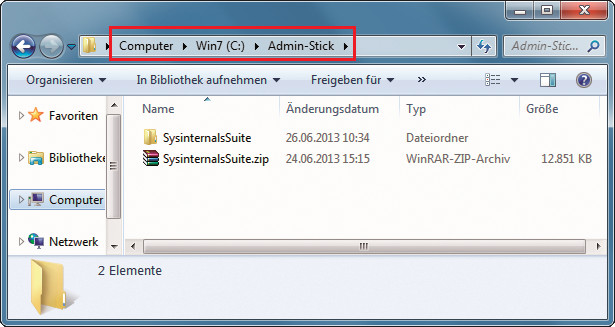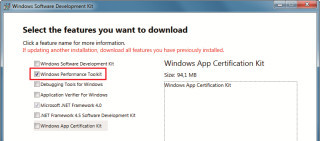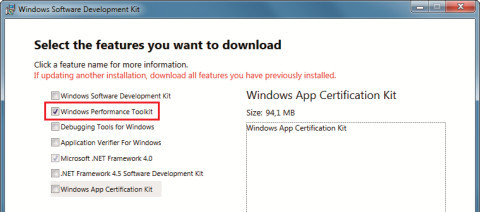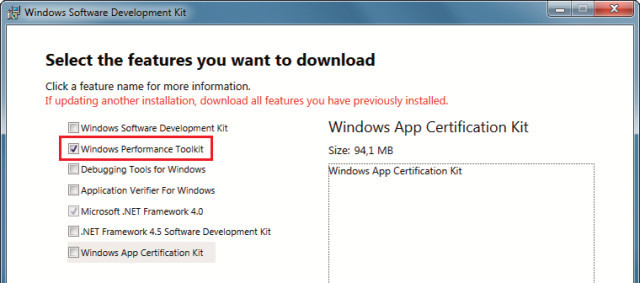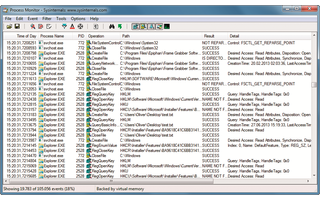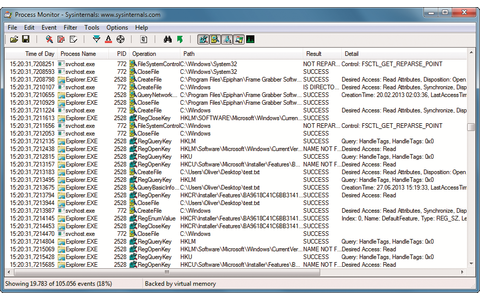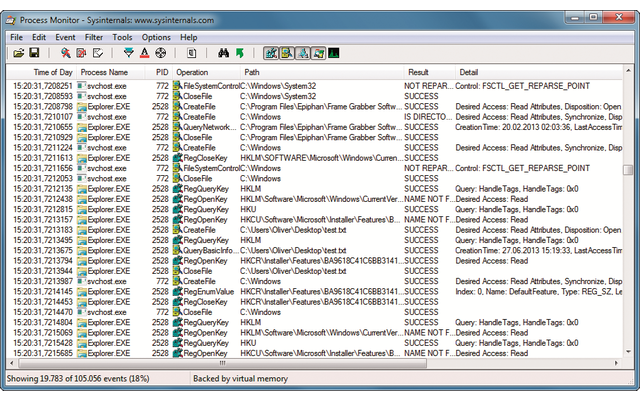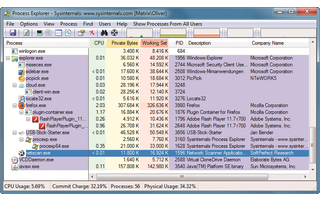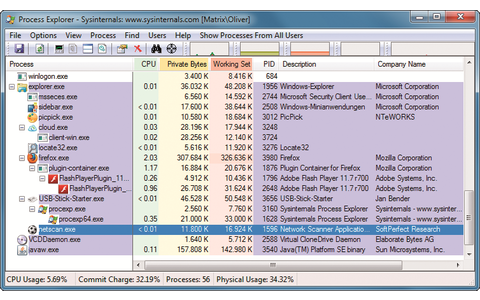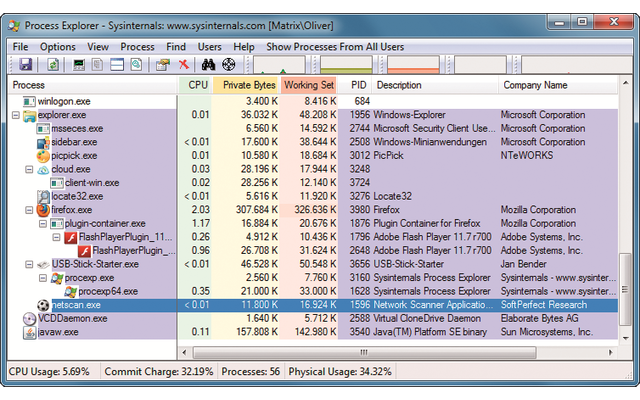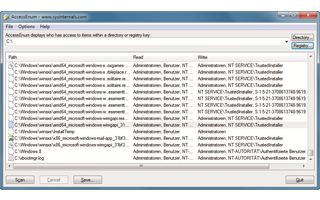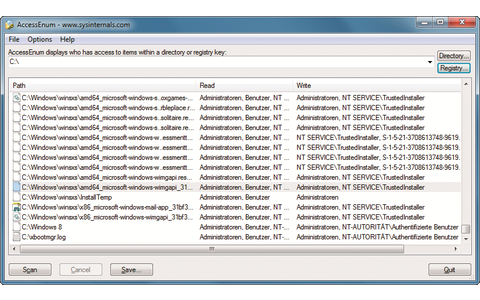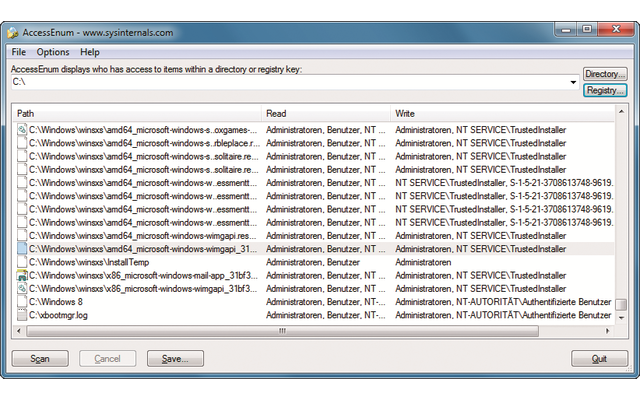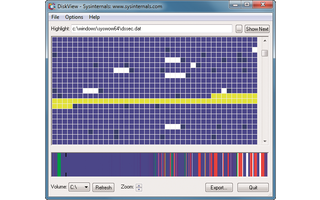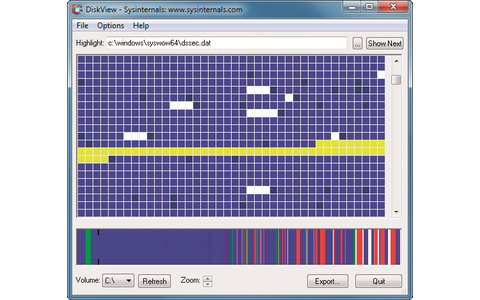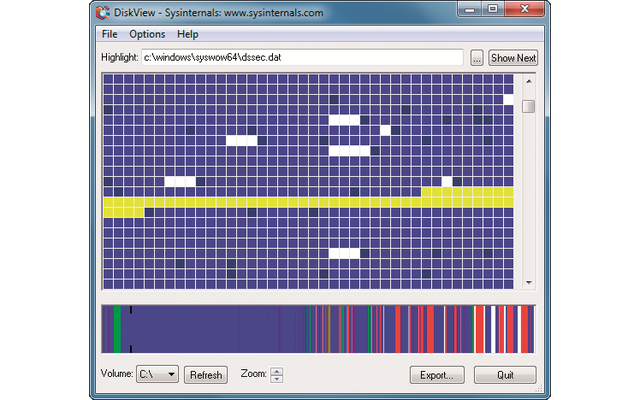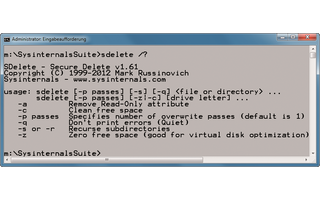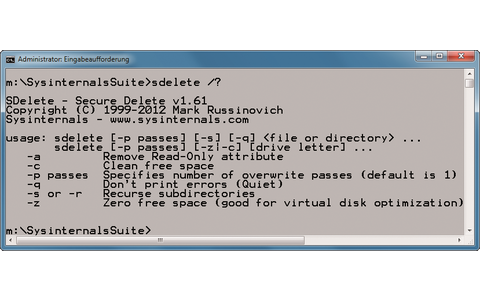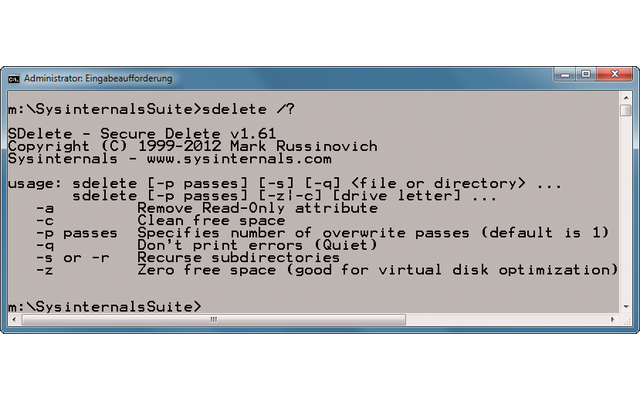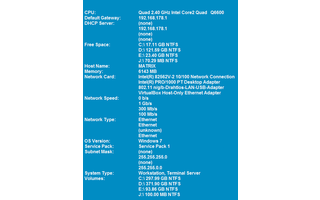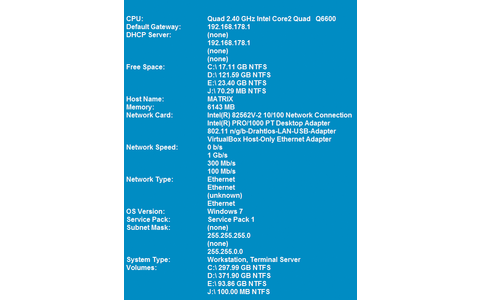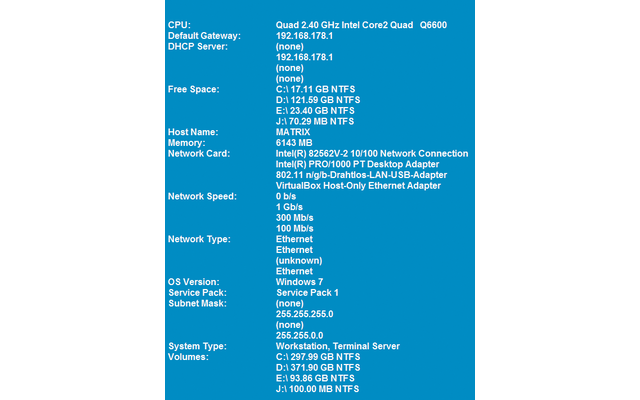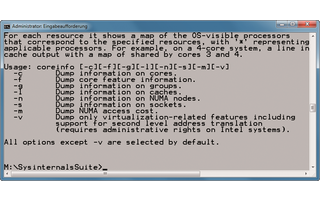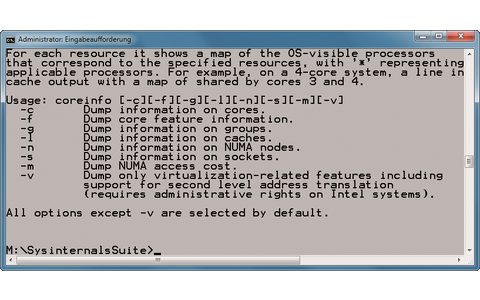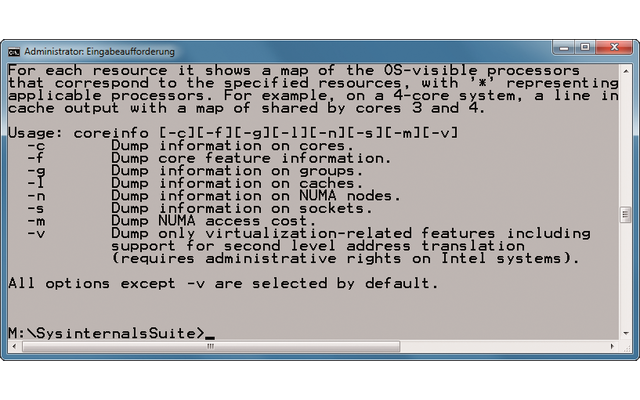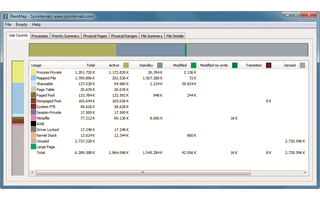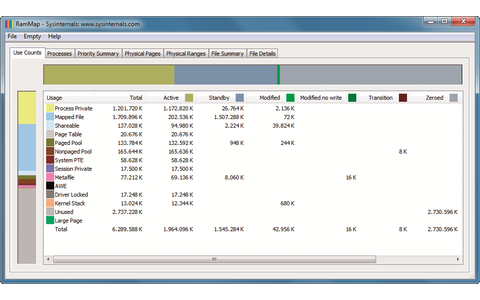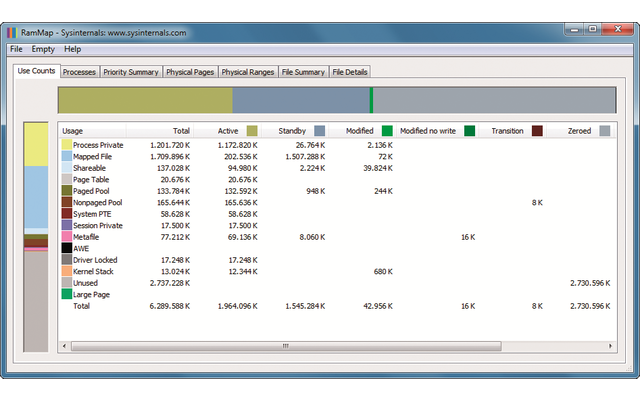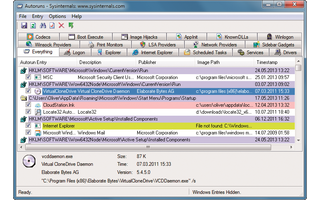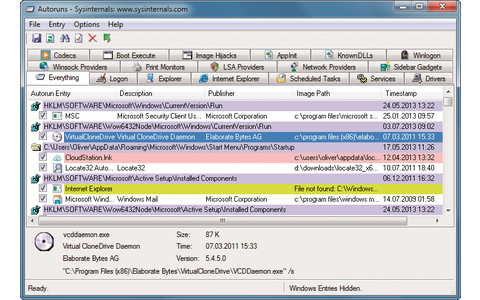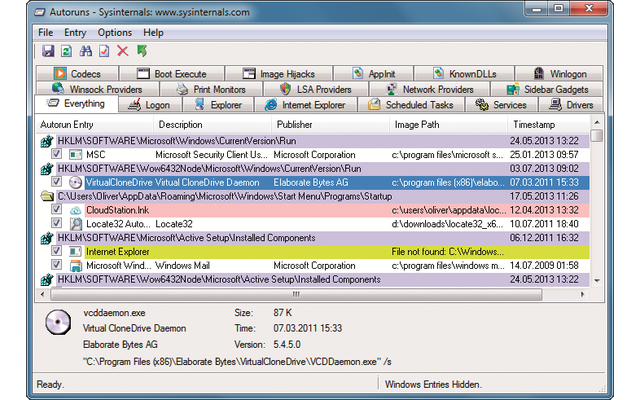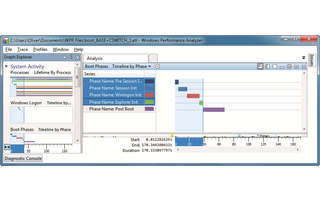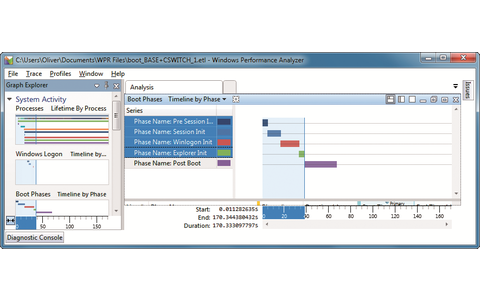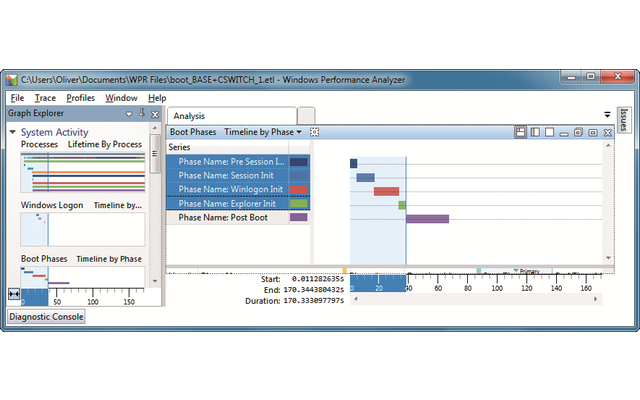08.01.2014
USB-Stick mit 69 Tools
1. Teil: „Der Administrator-Stick“
Der Administrator-Stick
Autor: Oliver Ehm



Foto: Mathias Vietmeier
Finden Sie heraus, welche Prozesse Windows ausführt, warum der Speicher knapp ist oder warum Windows nur langsam startet – der Admin-Stick enthält alle Tools, die Sie dafür benötigen.
Der Admin-Stick ist ein Werkzeug, wie es Profis zur Analyse von Hard- und Software des PCs verwenden. Er lässt sich an beliebigen PCs einsetzen. Einzige Bedingung: Um die Tools zu verwenden, benötigen Sie am jeweiligen PC Administratorrechte.
Der Admin-Stick enthält die 69 Spezial-Tools der Sysinternals Suite sowie das Windows Performance Toolkit. Mit den Sysinternals-Tools analysieren Sie den RAM, die Prozesse oder die Zugriffsrechte. Das Windows Performance Toolkit misst die Leistung von Windows, während es läuft, herunterfährt oder startet.
Den Admin-Stick erstellen Sie in drei Schritten: Zunächst besorgen Sie sich die Programme für den Admin-Stick. Diese kopieren Sie anschließend auf Ihren Stick. Am Ende richten Sie ein Startmenü ein, über das Sie die System-Tools komfortabel mit der Maus starten können.
2. Teil: „Sysinternals Suite und Performance Recorder“
Sysinternals Suite und Performance Recorder
Die Sysinternals Suite ist ein Paket, das die wichtigsten System-Tools für Windows enthält. Darunter befinden sich Programme, mit denen Sie die Festplatte, Prozesse von Windows oder Dateien analysieren können. Das Archiv mit den insgesamt 69 Programmen finden Sie in unserem Download-Bereich.
Laden Sie das ZIP-Archiv herunter und speichern Sie es in einem Ordner Ihrer Wahl ab – etwa einem Ordner mit der Bezeichnung Admin-Stick. Nach dem Download extrahieren Sie das Archiv mit einem Packer Ihrer Wahl.
Verbinden Sie den USB-Stick mit dem PC. Öffnen Sie anschließend den Windows-Explorer und kopieren Sie den Ordner „SysinternalsSuite“ aus dem Verzeichnis „Admin-Stick“ in das Hauptverzeichnis des USB-Sticks.
Performance Toolkit herunterladen
Das Windows Performance Toolkit können Sie nicht direkt bei Microsoft herunterladen, denn Microsoft bietet es nicht separat zum Download an. Um an diese Tools zu gelangen, müssen Sie den Installer des kostenlosen Windows SDK verwenden, denn das Windows Performance Toolkit ist dort als Paket enthalten.
Das Windows Performance Toolkit enthält Werkzeuge, mit denen Sie die Leistung von Windows in unterschiedlichen Arbeitssituationen protokollieren und anschließend untersuchen. Sie spüren damit beispielsweise Leistungsbremsen auf und können Sie aufgrund der Erkenntnisse später eliminieren.
Der Installer des SDK ist eine EXE-Datei, die die Setup-Dateien zunächst auf den PC herunterlädt. Erst in einem zweiten Anlauf lässt sich damit das Windows Performance Toolkit installieren.
Laden Sie die Datei „sdksetup.exe“ herunter und speichern Sie sie in einem Verzeichnis Ihrer Wahl. Starten anschließend den ersten Durchgang der Installation mit einem Doppelklick auf die EXE-Datei. Im ersten Dialog „Specify Location“ aktivieren Sie die Option „Download the Windows Software Development Kit (…)“. Der Webinstaller lädt dann später zunächst die Setup-Dateien des SDK herunter, installiert sie aber noch nicht. Das ist praktisch, wenn Sie die Tools später auch auf anderen PCs installieren wollen.
Klicken Sie auf „Browse“ und wählen Sie einen Ordner Ihrer Wahl als Speicherort aus. Bestätigen Sie die beiden nächsten Dialoge mit „Next“. Im Fenster „Select the features you want to download“ entfernen Sie alle Häkchen bis auf das vor „Windows Performance Toolkit“.
Klicken Sie auf „Download“. Die Setup-Dateien werden daraufhin heruntergeladen.
Performance Toolkit vorbereiten
Das Windows Performance Toolkit besteht aus Sofort-Tools. Das bedeutet: Wenn Sie das Performance Toolkit einmal installiert haben, können Sie den Installationsordner auf einen USB-Stick kopieren und die Tools darin auf beliebigen PCs ausführen – ohne eine erneute Installation auf dem fremden PC durchführen zu müssen.
Wechseln Sie in den Ordner, in dem Sie das SDK-Setup gespeichert haben, und klicken Sie wiederum doppelt auf die Datei „sdksetup.exe“. Folgen Sie dem Assistenten bis zum Ende der Installation.
Sollte bei Ihnen ein Warnhinweis erscheinen, der Ihnen mitteilt, dass das .NET Framework 4.5 nicht installiert ist, klicken Sie ihn einfach mit „Next“ weg, da sich der Hinweis auf andere Module des SDK bezieht. Sie benötigen es nicht, um das Windows Performance Toolkit auszuführen.
Nach der Installation des Windows Performance Toolkits öffnen Sie den Windows-Explorer mit [Windows E] und kopieren den Installationsordner ebenfalls in das Hauptverzeichnis Ihres USB-Sticks. Wenn Sie mit der 64-Bit- Version von Windows arbeiten, finden Sie den Ordner mit dem Windows Performance Toolkit unter „C:\Programme (x86)\Windows Kits\8.0“. Bei 32-Bit-Versionen von Windows lautet der Pfad „C:\Programme\Windows Kits\8.0“.
3. Teil: „Optional: Startmenü einrichten
“
“
Optional: Startmenü einrichten
Der Admin-Stick ist jetzt praktisch fertig, nur die Bedienung ist noch nicht optimal. Grund: Sie müssen alle Programme noch manuell mit dem Windows-Explorer starten. Einfacher geht es mit Hilfe eines Startmenüs, das einen Schnellzugriff auf die Programme erlaubt – etwa dem kostenlosen USB-Stick-Starter.
Laden Sie den Installer herunter, starten Sie das Setup und folgen Sie dem Assistenten. Im Dialog „Ziel-Ordner wählen“ geben Sie Ihren USB-Stick an und bestätigen mit „Weiter“. Die Installation beginnt. Am Ende der Installation klicken Sie auf „Fertigstellen“.
USB-Stick-Starter startet automatisch. Wählen Sie Ihre Sprache aus und schließen Sie das Willkommensfenster mit „Schließen“. Das Startmenü öffnet sich am rechten unteren Bildschirmrand.
Um die Programme in das Startmenü einzufügen, klicken Sie auf „Optionen“. Aktivieren Sie anschließend das Register „Einträge“. Klicken Sie am unteren Fensterrand auf „Neue Programme suchen und hinzufügen“. Ein neuer Dialog erscheint. Navigieren Sie zu Ihrem USB-Stick und markieren Sie den Ordner „SysinternalsSuite“. Bestätigen Sie mit „OK“.
Die folgende Abfrage, ob das Verzeichnis durchsucht und die gefundenen Programme aufgenommen werden sollen, bestätigen Sie mit „Ja“. Nach kurzer Zeit erscheinen die Programmeinträge in der linken Fensterhälfte.
Fügen Sie auf die gleiche Weise das Windows Performance Toolkit hinzu. Wollen Sie hingegen nur ausgewählte Programme in das Startmenü einfügen, klicken Sie auf der Registerkarte „Einträge“ auf „neuer Eintrag“. Klicken Sie im neuen Dialog auf „Durchsuchen“ und wählen Sie die EXE-Datei aus, die Sie einfügen wollen. Bestätigen Sie Ihre Wahl mit „OK“.
Klicken Sie am Ende auf „OK“, um zum Startmenü zurückzukehren. Es werden Ihnen jetzt alle Programme angezeigt. Programme, die kein eigenes Icon besitzen – etwa Sysinternals Autologon –, erhalten im Startmenü ein Fragezeichen-Symbol.
Um das Startmenü anzuzeigen, wechseln Sie im Windows-Explorer auf dem USB-Stick in den Ordner „Portable“ und starten die Datei „USB-Stick-Starter.exe“.
Falls Sie eines der Programme im Startmenü des Admin-Sticks mit Administratorrechten starten wollen, klicken Sie mit der rechten Maustaste auf dessen Symbol und wählen „Als Administrator ausführen“.
Hinweis: Damit das Startmenü des USB-Sticks unter Windows 8 angezeigt wird, muss das .NET Framework 3.5 installiert sein. Windows fragt Sie aber, ob das .NET Framework 3.5 nachinstalliert werden soll, und installiert es dann automatisch nach.
Wenn Sie das Startmenü aufrufen, erscheint außerdem der Smartscreen-Filter und blockiert es zunächst. Klicken Sie bei der Sicherheitsmeldung auf „Weitere Informationen“ und dann auf „Trotzdem ausführen“. Fortan lässt sich das Startmenü ohne Rückfrage auch unter Windows 8 problemlos starten.
4. Teil: „Die besten Administrator-Tools“
Die besten Administrator-Tools
Die Bilderstrecke dieses Artikels stellt Ihnen die 10 besten Tools des Administrator-Sticks genauer vor. Zu jedem Programm finden Sie in der Bildunterschrift jeweils einen Link, der Sie direkt zum kostenlosen Download führt. So können Sie eines der 69 Sysinternals-Tools auch einzeln herunterladen.
Der Process Explorer zeigt in einer übersichtlichen Form alle Prozesse an, die aktuell unter Windows ausgeführt werden. So sehen Sie zum Beispiel auf einen Blick, ob es sich bei einem Prozess um das Original handelt, oder um eine Schadsoftware, die sich als andere Anwendung tarnt.
Das Tool Diskview hilft Ihnen dabei, die mechanischen Festplatten in Ihrem PC zu analysieren und fragmentierte Dateien aufzuspüren.
Für Sicherheit sorgt das Tool Sdelete: Es löscht Dateien auf der Festplatte so gründlich und rückstandslos, dass sie sich nicht mehr rekonstruieren lassen.
Letzte Hürde genommen
USB-C kommt als einheitlicher Ladestandard
Nach dem Bundestag hat auch der Bundesrat einer EU-Richtlinie zugestimmt, die USB-C als einheitlichen Anschluss zum Laden von Elektrogeräten festlegt.
>>
Test-Framework
Testautomatisierung mit C# und Atata
Atata ist ein umfassendes C#-Framework für die Web-Testautomatisierung, das auf Selenium WebDriver basiert. Es verwendet das Fluent Page Object Pattern und verfügt über ein einzigartiges Protokollierungssystem sowie Trigger-Funktionalitäten.
>>
Programmiersprache
Primärkonstruktoren in C# erleichtern den Code-Refactoring-Prozess
Zusammenfassen, was zusammen gehört: Dabei helfen die in C# 12 neu eingeführten Primärkonstruktoren, indem sie Code kürzer und klarer machen.
>>
Tools
GitLab Duo Chat mit KI-Chat-Unterstützung
Der DevSecOps-Plattform-Anbieter GitLab führt den GitLab Duo Chat ein. Dieses Tool integriert Künstliche Intelligenz in die DevSecOps-Workflows.
>>