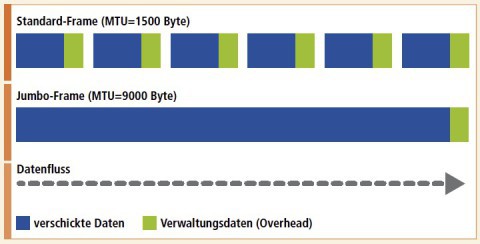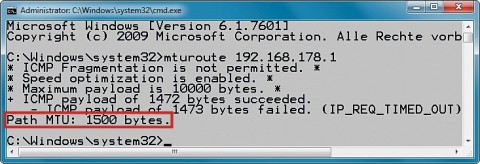09.01.2013
Jumbo-Frames
1. Teil: „Turbo für das Netzwerk“
Turbo für das Netzwerk
Autor: Oliver Ehm



Daten in Ihrem Heimnetz werden in Pakete verpackt, bevor sie verschickt werden. Je größer Sie die Pakete machen, desto schneller werden die Daten übertragen.
Seit etwa ein bis zwei Jahren sind alle Netzwerkprodukte mit Gigabit-Anschlüssen ausgestattet. Gigabit hat gegenüber Fast Ethernet nicht nur eine zehnmal so hohe Bandbreite. Gigabit unterscheidet sich darüber hinaus von Fast Ethernet dadurch, dass sich die Größe der Datenpakete verändern lässt.
Der Artikel zeigt, in welchen Szenarien sich das Anpassen der Paketgröße lohnt, welche Hardware Sie dazu brauchen, wie Sie sie richtig konfigurieren und wie viel Performance-Gewinn am Ende dabei herausspringt.
2. Teil: „Funktionsweise von Jumbo-Frames“
Funktionsweise von Jumbo-Frames
Große Datenpakete im Ethernet heißen Jumbo-Frames. Der erste Abschnitt erklärt die Unterschiede zwischen Standard-Paketen und Jumbo-Frames.
Was sind Jumbo-Frames?
Im Ethernet-Netzwerk werden die Daten in Paketen übertragen. Die Paketgröße ist in der Norm IEEE 802.3 definiert und wird allgemein als MTU bezeichnet. MTU steht für Maximum Transmission Unit. Sie beträgt standardmäßig 1500 Byte.
Im Gegensatz zu Fast Ethernet lassen sich in Gigabit-Netzwerken auch größere Pakete versenden. Diese großen Pakete nennt man Jumbo-Frames oder auch Giants. Eine typische Paketgröße bei Jumbo-Frames ist 9000 Byte. Damit ist ein Jumbo-Frame sechsmal so groß wie ein Standard-Paket. Für dieselbe Datenmenge sind daher bei Jumbo-Frames viel weniger Pakete nötig, als bei normal großen Ethernet-Frames.
Interrupt-Last und Overhead
Für das Netzwerk bedeutet das, dass die Interrupt-Last sinkt und dass weniger Protokoll-Overhead entsteht.
Ein Interrupt ist eine kurze Unterbrechung eines Arbeitsablaufs. Jedes neue Paket verursacht eine solche Unterbrechung. Die Summe der Unterbrechungen nennt man Interrupt-Last. Es liegt also auf der Hand, dass weniger Pakete für das System auch weniger Interrupt-Last, sprich Arbeit bedeuten.
Mit Overhead bezeichnet man hingegen Daten, die nur dazu dienen, die eigentlich übers Netz verschickten Daten zu verwalten. Das sind etwa Fehlerkorrekturen, TCP/IP-Header und Ethernet-Protokolle. Auch hier ist es leicht nachvollziehbar, dass wenige, dafür große Pakete diesen Verwaltungsaufwand verringern.
Die Infografik „Vergleich: Jumbo-Frames versus Standard-Frames“ stellt den Unterschied zwischen kleinen und großen Datenpaketen grafisch dar.
Jumbo-Frames sind der Turbo für große Dateien
Dass Jumbo-Frames die Übertragungsleistung im Gigabit-Netzwerk in bestimmten Fällen über 50 Prozent steigern, das zeigen verschiedene Benchmarks, die wir in der Redaktion durchgeführt haben.
Im unserem Test-Netzwerk, das mit 9000 Byte großen Jumbo-Frames arbeitet, dauerte das Kopieren einer Datei mit 2,6 GByte auf das NAS nur knapp 29 Sekunden. Sobald wir die Paketgröße wieder auf die normale Größe von 1500 Byte zurücksetzten, war die Datei erst nach knapp 50 Sekunden auf das NAS übertragen. Die Übertragungsrate betrug beim Einsatz von Jumbo-Frames 89 MByte/s, bei Standard-Frames nur 56 MByte/s.
Tests, in denen wir nicht eine einzelne 2,6 GByte große Datei verschickten, sondern viele kleine, ergaben keinen nennenswerten Geschwindigkeitsvorteil. Im Gegenteil: Manchmal bewirkten die Jumbo-Frames bei kleinen Dateien sogar einen Geschwindigkeitsverlust.
Ob sich Jumbo-Frames in Ihrem Heimnetz also wirklich lohnen, hängt in erster Linie davon ab, wofür Sie das Netzwerk nutzen.
Jumbo-Frames und VoIP vertragen sich nicht
Ein Nachteil der Jumbo-Frames ist die erhöhte Latenz der Datenpakete. Die Latenz beschreibt die Verzögerungszeit der Pakete, bis sie nach dem Zusammenschnüren verschickt werden.
Die Latenz der Datenpakete lässt sich so berechnen: Frame-Größe x 8 Bit / Netzwerkgeschwindigkeit. Jumbo-Frames mit einem MTU-Wert von 9000 hätten danach eine Latenz von 9000 x 8 Bit / 1.000.000 Bit/s, also 72 ms. Im Vergleich dazu haben die Standard-Pakete nur eine Latenz von 1500 x 8 Bit / 1.000.000 Bit/s oder 12 ms.
Große Pakete gehen also später auf die Reise als kleine. Das wirkt sich nachteilig auf Anwendungen aus, die eine kurze Latenz benötigen, etwa auf die Telefonie übers Internet (VoIP) oder Netzwerk- und Online-Spiele. In der Praxis macht sich das durch sogenannte Lags bemerkbar, das sind Verzögerungen in der Datenübertragung.
Bei latenzkritischen Anwendungen sollte man daher auf Jumbo-Frames verzichten oder aber vergleichsweise kleine Jumbo-Frames ausprobieren. Oft stellen Jumbo-Frames mit 4 KByte Größe einen guten Kompromiss dar.
3. Teil: „Alle Geräte müssen Jumbo-Frames unterstützen“
Alle Geräte müssen Jumbo-Frames unterstützen
Falls Sie häufig große Dateien in Ihrem Heimnetz hin und her bewegen und weder spielen noch per VoIP telefonieren, dann spricht nichts gegen den Einsatz von Jumbo-Frames. Eine Einschränkung gibt es allerdings: Alle Geräte in Ihrem Heimnetz müssen ausnahmslos Jumbo-Frames unterstützen.
Der Grund: Die Netzwerkgeräte handeln untereinander die Paketgröße aus, mit der sie Daten austauschen. Wenn ein Gerät nur Pakete mit 1500 Byte verarbeiten kann, dann verschicken alle anderen Geräte auch nur Pakete in dieser Größe. Häufig können vernetzte Geräte der Unterhaltungselektronik nicht mit Jumbo-Frames umgehen. Sobald Sie also Ihren Fernseher ins Heimnetz integrieren, kann es schon vorbei sein mit dem Traum von Jumbo-Frames. Letztlich ist es wie beim Radfahren: Der Langsamste bestimmt das Tempo.
Alles was Sie brauchen: einen Switch für 22 Euro
Jumbo-Frames gibt es nur in Gigabit-Netzwerken. Sie benötigen daher mindestens einen Router mit integriertem Gigabit-Switch. Das heißt aber nicht, dass alle Gigabit-Router auch automatisch mit Jumbo-Frames umgehen können. Denn Jumbo-Frames gehören nicht zum Ethernet-Standard. Selbst aktuelle, gigabitfähige Router von AVM unterstützen deshalb keine Jumbo-Frames. Wer trotz Fritzbox Jumbo-Frames nutzen will, muss einen Gigabit-Switch anschaffen, der Jumbo-Frames verarbeiten kann. Ein Switch, der Jumbo-Frames unterstützt, ist etwa der DGS-1005D von D-Link für 22 Euro.
Die Fritzbox wird nun an den Uplink-Port des Switches geklemmt und alle Netzwerkgeräte werden mit den Anschlüssen des Switches verbunden und nicht mit denen der Fritzbox.
So werden die Jumbo-Frames nur über den Switch ausgetauscht — lediglich die Internetanfragen werden an den Router geschickt. Da auch diese Internetanfragen in Jumbo-Frames verpackt sind, der Router dies aber nicht verarbeiten kann, wird der Switch als Puffer genutzt. Er wandelt die Jumbo-Frames um in Ethernet-Pakete mit der Standardgröße von 1500 Byte.
Wie Sie herausfinden, ob Ihr Router Jumbo-Frames unterstützt oder ob Sie einen Switch benötigen, lesen Sie im nächsten Abschnitt.
4. Teil: „Jumbo-Frames einrichten“
Jumbo-Frames einrichten
Jumbo-Frames funktionieren nur, wenn alle Geräte im Netzwerk richtig konfiguriert sind. Nehmen Sie daher diese Einstellungen an Ihren Netzwerkkarten, dem Router und dem NAS vor.
Netzwerkkarte konfigurieren
Die Jumbo-Frames für Ihre Netzwerkkarte aktivieren Sie im Treiber. Das geht am einfachsten über den Geräte-Manager. Öffnen Sie ihn mit [Windows R] und dem Befehl devmgmt.msc.
Suchen Sie nach der Netzwerkkarte und öffnen Sie mit einem Rechtsklick die Eigenschaften der Netzwerkkarte. Wechseln Sie auf das Register „Erweitert“ und suchen Sie in den Einstellungen nach „Jumbo Frame“ oder „Jumbo Packet“. Markieren Sie die Option. Wählen Sie rechts daneben aus dem Menü den Wert „9KB“ oder „9014 Byte“.
Router für Jumbo-Frames einstellen
Beim Gigabit-Router ist der integrierte Switch für die Jumbo-Frames zuständig. Ob Ihr Router Jumbo-Frames unterstützt, können Sie in der Verwaltungsoberfläche feststellen. Bei einigen Modellen finden Sie die Einstellung im Menü „LAN Switch Control“. Bei anderen Routern sind die Jumbo-Frames bereits standardmäßig aktiviert, etwa beim D-Link DIR-655.
Wer keine Hinweise dazu findet, ob sein Router Jumbo-Frames kann, dem hilft das Kommandozeilen-Tool Mturoute zumindest herauszufinden, mit welcher MTU-Größe der Router derzeit arbeitet.
Entpacken Sie das ZIP-Archiv in einen Ordner Ihrer Wahl. Öffnen Sie die Kommandozeile und testen Sie Ihren Router mit dem Befehl mturoute.exe. Die IP-Adresse einer Fritzbox lautet in der Regel 192.168.178.1, alle anderen Router verwenden meist 192.168.0.1. Das Tool schickt jetzt Pakete in unterschiedlicher Größe an Ihren Router und ermittelt so die maximale Paketgröße.
Switch prüfen
Verwenden Sie in Ihrem Netzwerk zusätzlich zu Ihrem Router einen Switch, muss auch er Jumbo-Frames unterstützen. Ist das nicht der Fall, kann es passieren, dass der Switch die Jumbo-Frames verwirft und Sie keine Verbindung zum NAS oder den anderen PCs im Netz herstellen können. Ob Ihr Switch Jumbo-Frames unterstützt, können Sie auf der Seite www.nwlab.net/netzwerktechnik prüfen. Sie finden dort eine Datenbank, in der viele Netzwerkgeräte nach Hersteller aufgeführt sind. Suchen Sie Ihren Switch und sehen Sie nach, ob er Jumbo-Frames unterstützt. Ist Ihr Gerät nicht aufgeführt, hilft oft ein Blick ins Datenblatt des Switches, das Sie im Handbuch oder auf der Homepage des Herstellers einsehen können.
NAS konfigurieren
Aktivieren Sie nun die Jumbo-Frames in Ihrem NAS. Wir beschreiben die Vorgehensweise an drei weit verbreiteten NAS-Systemen.
Synology: Die Einstellung für die Jumbo-Frames finden Sie in der Systemsteuerung unter „Netzwerk“. Klicken Sie auf den Reiter „Netzwerk-Schnittstelle“. Aktivieren Sie neben „Jumbo Frame“ den höchsten Wert.
Qnap: Sie finden die Einstellungen für die Jumbo-Frames unter „Systemadministration, Netzwerkeinstellungen“. Wählen Sie hier den höchsten Wert.
Ready NAS: Wählen Sie im Hauptbildschirm am linken Fensterrand „Netzwerk“ und dann „Schnittstellen“. Scrollen Sie nach unten und setzen Sie ein Häkchen bei „Jumbo Frames aktivieren“. Übernehmen Sie Ihre Einstellungen.
5. Teil: „Jumbo-Frames testen“
Jumbo-Frames testen
Die Jumbo-Frames sind jetzt aktiviert. Führen Sie noch ein paar Messungen durch, um zu sehen, wie sich die Übertragungsleistung verbessert hat.
Jumbo-Frame-Einstellung überprüfen
Wenn Sie überprüfen wollen, mit welcher Paketgröße Ihr Windows aktuell arbeitet, nutzen Sie am besten die Kommandozeile. Der Befehl netsh interface ipv4 show interfaces gibt Ihnen die aktiven Paketgrößen für alle installierten Netzwerkkarten aus.
Es werden alle Arten von Netzverbindungen aufgelistet, von WLAN-Adaptern bis hin zu virtuellen Netzwerkkarten. Der relevante Wert für Ihr Ethernet-Netzwerk steht vor „LAN-Verbindung“.
Verbindung zwischen PCs im LAN
Die Datenübertragungsraten zwischen PCs im Netzwerk messen Sie am besten mit einem Benchmark wie Disk Bench.
Entpacken Sie Disk Bench und starten Sie das Programm mit einem Doppelklick auf die Datei „DiskBench.exe“. Aktivieren Sie den Reiter „Copy File“. Geben Sie bei „Source File“ die Datei an, die Sie für die Messung auf die Netzwerkfreigabe kopieren möchten. Neben „Destination File“ geben Sie den Zielordner ein. Starten Sie die Messung mit einem Klick auf „Start Bench“. Nach Beendigung zeigt Ihnen Disk Bench in der unteren Fensterhälfte die Übertragungsgeschwindigkeit in MByte/s an.
Verbindung zum NAS
Von Intel kommt die kostenlose Benchmark-Software Intel NAS Performance Toolkit, die speziell NAS-Server untersucht. Sie misst anhand verschiedener Tests — etwa dem Dateizugriff oder dem Streaming — wie leistungsstark Ihr NAS-Server in der Praxis ist. Entpacken Sie das ZIP-Archiv und installieren Sie das Programm anschließend.
Es benötigt für den Test Administratorrechte. Klicken Sie deshalb mit der rechten Maustaste unter „Start, Alle Programme, Intel NAS Performance Toolkit“ auf „NASPT Exerciser“ und wählen Sie „Eigenschaften“. Aktivieren Sie den Reiter „Kompatibilität“ und setzen Sie ein Häkchen vor „Programm als Administrator ausführen“. Übernehmen Sie die Einstellungen mit „OK“.
Starten Sie das Programm. Tragen Sie in der Eingabemaske die Daten zu Ihrem NAS ein — etwa den Hersteller, die Anzahl der Festplatten und den verwendeten RAID-Level. Aktivieren Sie anschließend rechts davon mit einem Klick auf „all“ alle Tests.
Klicken Sie dann auf „Configure“. Hier geben Sie bei „Target Directory“ ein Netzlaufwerk Ihres NAS-Servers an. Speichern Sie die Einstellungen mit „Save“. Bereiten Sie nun das NAS mit einem Klick auf „Prepare“ vor. Das bedeutet, dass die Software auf Ihrem NAS Testdaten hinterlegt. Ist dieser Schritt erledigt, starten Sie den Test mit „Run“. Die Ergebnisse zeigt Ihnen das Programm im Hauptfenster an.
Swisscom
Neue Cyberbedrohungen auf dem Radar
Der neue Cyber Security Threat Radar von Swisscom zeigt die Angriffsmethoden und das Vorgehen von Cyberkriminellen. Er beleuchtet neu auch die Entwicklungen in den Bereichen "Disinformation & Destabilisation", "Manipulated Generative AI" und "Unsecure IoT/OT-Devices".
>>
Datenverfügbarkeit
Where EDGE Computing meets 5G
Logistik- und Produktionsprozesse sollen flüssig und fehlerfrei laufen. Maschinen und Personal müssen im Takt funktionieren. Zulieferer haben just-in-time anzuliefern. Dies stellt hohe Anforderungen an die lokale Datenübertragung. Welche Technik bietet sich dazu an?
>>
Schellerer Ausbau
Hessen, OXG und Vodafone schließen Partnerschaft für Glasfaser
Vodafone und OXG starten gemeinsam mit dem Land Hessen eine umfangreiche Ausbau-Offensive für schnelles Internet. Bis 2030 wollen die Unternehmen Glasfaser-Anschlüsse für bis zu 520.000 Haushalte bauen.
>>
10 Stationen
1.500 Händler bei der AVM-Roadshow
Der Fokus der Solution Tour 2024 von AVM lag auf den Themen Glasfaser, Wi-Fi 7 und Smart Home, und mehr als 1.500 Handelspartner folgten der Einladung des Herstellers an die insgesamt 10 Standorte in Deutschland.
>>