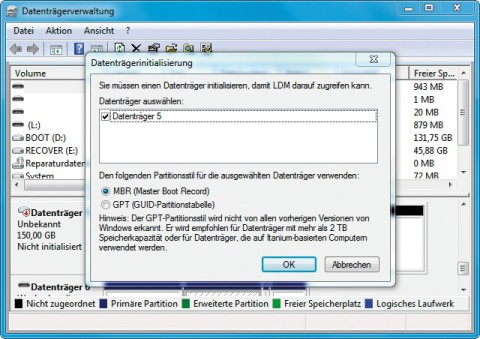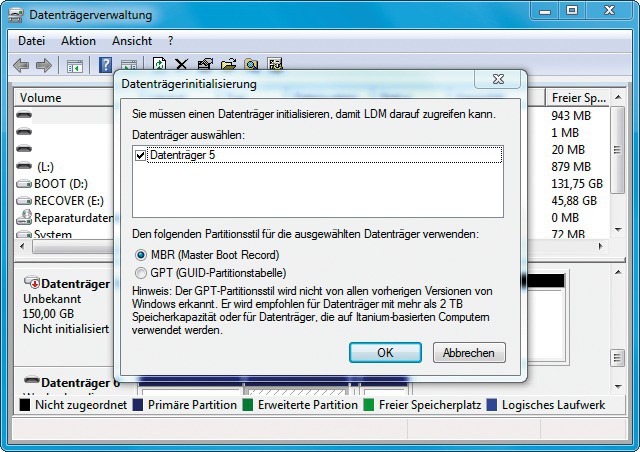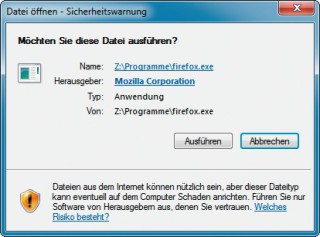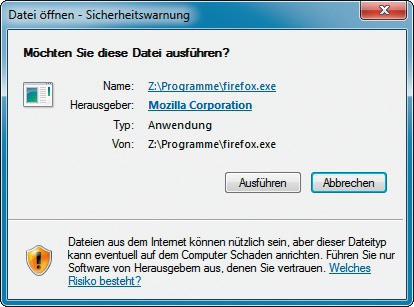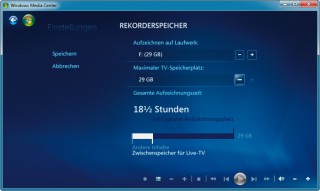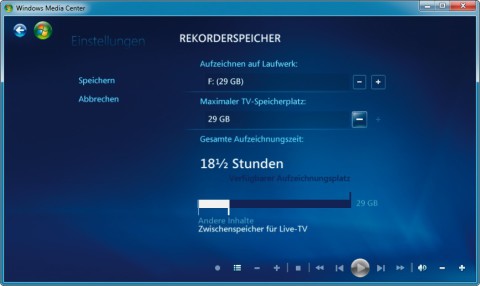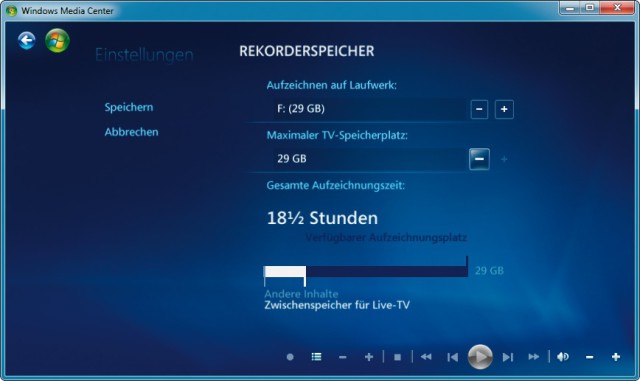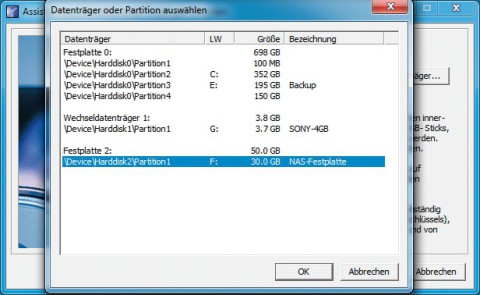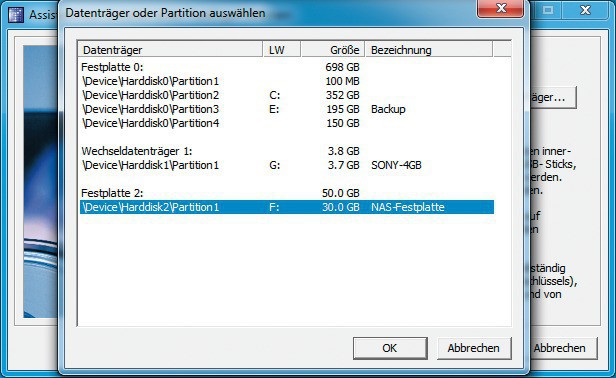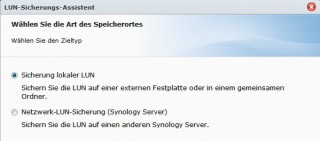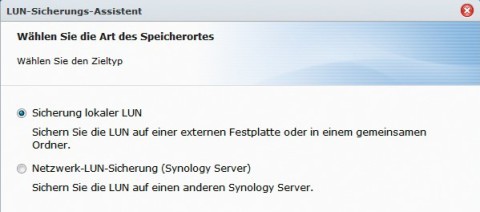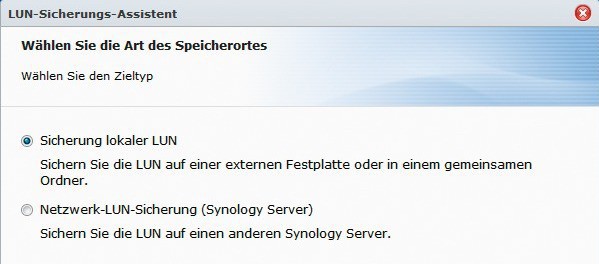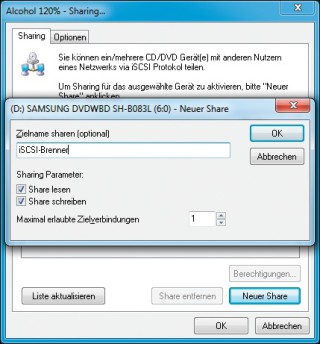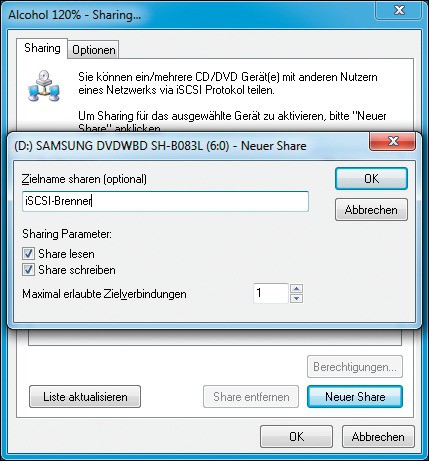12.11.2012
NAS
1. Teil: „Tipps und Tricks zu iSCSI“
Tipps und Tricks zu iSCSI
Autor: Oliver Ehm
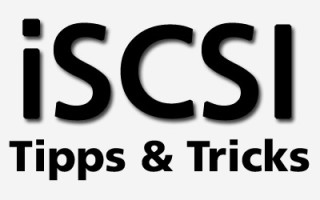
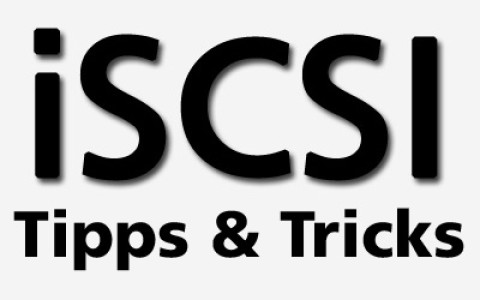
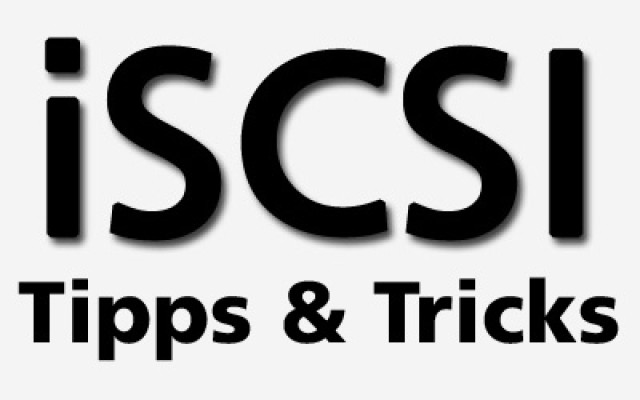
Über das Netzwerk brennen, den Plattenplatz des Computers erweitern oder Programme ohne Netzwerkunterstützung verwenden. iSCSI macht es möglich.
Das Netzwerkprotokoll iSCSI verbindet Laufwerke so über das Netzwerk mit Ihrem Computer, als wären die Geräte in den PC eingebaut. So fügen Sie etwa den Speicher Ihres NAS als lokale Festplatte hinzu oder brennen Ihre Daten vom Netbook aus mit dem DVD-Brenner Ihres PCs.
Der folgende Artikel zeigt Ihnen im ersten Abschnitt, wie Sie ein iSCSI-Laufwerk auf Ihrem NAS-Server erstellen und unter Windows einrichten und verwenden.
Im zweiten Teil finden Sie acht Anwendungsbeispiele für iSCSI-Laufwerke unter Windows.
Wer mehr über die Technik von iSCSI wissen möchte, der findet weitergehende Informationen im „Profi-Wissen: iSCSI – Massenspeicher im Netz“ sowie in dem Artikel „iSCSI – Die Technik im Detail“.
2. Teil: „iSCSI einrichten“
iSCSI einrichten
In diesem Abschnitt erstellen Sie auf Ihrem NAS-Server ein iSCSI-Laufwerk. Anschließend binden Sie das iSCSI-Laufwerk in Ihrem Windows-PC ein.
iSCSI-Laufwerk auf dem NAS erstellen
Als Erstes erstellen Sie das iSCSI-Laufwerk auf Ihrem NAS-Server.
Synology: Melden Sie sich an Ihrem NAS als Administrator an. Rufen Sie den „Speicher-Manager“ über das Startmenü auf. Aktivieren Sie den Reiter „iSCSI LUN“. Klicken Sie auf „Erstellen“. Im neuen Fenster wählen Sie „iSCSI LUN (reguläre Dateien)“ und bestätigen mit „Weiter“. Tippen Sie bei „Kapazität (GB)“ die gewünschte Größe des iSCSI-Speichers ein — etwa 100 GByte . Alle anderen Einstellungen übernehmen Sie. Im nächsten Dialog übernehmen Sie die Einstellungen ebenfalls.
Weitere Bedientipps zu iSCSI-Laufwerken bei Synology entnehmen Sie der Abbildung „So geht’s: iSCSI-Laufwerk erstellen“.
Qnap: Melden Sie sich an Ihrem NAS als Administrator an. Die iSCSI-Einstellungen finden Sie unter „Datenspeicher, iSCSI“. Aktivieren Sie das Register „Zielverwaltung“ und klicken Sie auf „Schneller Konfigurationswizard“. Im ersten Dialog wählen Sie „iSCSI-Ziel mit zugewiesenem LUN“. Dann vergeben Sie einen beliebigen Zielnamen und einen beliebigen Ziel-Alias — alles andere übernehmen Sie. Überspringen Sie den nächsten Dialog. Anschließend vergeben Sie einen LUN-Namen, bestimmen die Größe und legen fest, wo das iSCSI-Laufwerk gespeichert werden soll.
Netgear: Öffnen Sie im NAS die Option „Volumes“ und klicken Sie auf „Laufwerkeinstellungen“. Aktivieren Sie den Reiter „iSCSI“. Setzen Sie ein Häkchen vor „iSCSI-Unterstützung aktivieren“ und klicken Sie auf „Übernehmen“. Legen Sie nun das Laufwerk mit „iSCSI-Ziel erstellen“ an. Im Konfigurationsdialog tragen Sie bei „Zielname“ einen Namen ein — etwa iscsi.
Bei „LUN-Beschreibung“ geben Sie eine Kurzbeschreibung an — zum Beispiel Daten. Tragen Sie bei Kapazität die gewünschte Größe des iSCSI-Laufwerks ein und klicken Sie auf „Erstellen“.
iSCSI-Laufwerke in Windows einbinden
Das iSCSI-Laufwerk ist jetzt im Netzwerk verfügbar. Binden Sie es unter Windows mit dem iSCSI-Treiber als zusätzliche Festplatte ein.
Starten Sie den iSCSI- Treiber mit [Windows R] und dem Kommando iscsicpl.exe. Die folgende Meldung bestätigen Sie mit „Ja“ — der iSCSI-Dienst startet dann bei jedem Booten automatisch.
Daraufhin erscheint ein Konfigurationsdialog. Auf dem Register „Ziele“ tippen Sie die IP-Adresse Ihres NAS-Servers ein. Dann klicken Sie auf „Schnell verbinden…“. Die Verbindung zum iSCSI-Laufwerk wird hergestellt.
Weitere Bedientipps zum iSCSI-Treiber finden Sie in der Abbildung „So geht’s: iSCSI-Treiber konfigurieren“.
Rufen Sie die Datenträgerverwaltung mit [Windows R] und diskmgmt.msc auf. Windows zeigt Ihnen nun das iSCSI-Laufwerk an.
Richten Sie es mit Hilfe des Assistenten ein, indem Sie es beispielsweise partitionieren und formatieren.
3. Teil: „iSCSI-Beispiele“
iSCSI-Beispiele
Jetzt können Sie mit dem iSCSI-Laufwerk arbeiten. Die folgenden acht Beispiele zeigen Ihnen praktische Anwendungsszenarien für iSCSI.
1. Speicherplatz des PCs erweitern
Auf älteren PCs wird im Lauf der Zeit der Plattenplatz knapp. Auch SSDs bieten oft nicht viel Speicherplatz. Mit einem iSCSI-Laufwerk erweitern Sie den Plattenplatz für Ihre Daten.
So geht’s: Verbinden Sie Windows wie gezeigt mit dem iSCSI-Laufwerk. Bei jedem Windows-Start wird das iSCSI-Laufwerk im Heimnetz automatisch eingebunden und steht zur Verfügung.
2. Programme auf dem NAS installieren
Wenn Sie aus Platzgründen Programme auf Netzlaufwerken installieren und anschließend starten, meckert Windows. Es erscheint eine Meldung, dass Programme, die aus dem Internet stammen, gefährlich sein können. Wen das nervt, der installiert künftig seine Programme auf einem iSCSI-Laufwerk. Dann bleiben die Hinweise aus.
So geht’s: Verbinden Sie Windows mit dem iSCSI-Laufwerk. Geben Sie bei künftigen Programminstallationen das iSCSI-Laufwerk anstelle der Festplatte als Speicherort an.
Hinweis: Notebook-Besitzer müssen sich dabei immer über eines im Klaren sein: Wenn sie Programme auf dem iSCSI-Laufwerk installieren, sind diese Programme auch nur dann verfügbar, wenn das iSCSI-Laufwerk in Windows eingebunden ist, also im Heimnetz.
3. Filme auf dem NAS aufnehmen
Das Windows Media Center speichert TV-Aufnahmen nur auf der lokalen Festplatte — Netzlaufwerke werden nicht unterstützt. Sie können also als Speicherort für Ihre Aufzeichnungen keinen Ordner auf dem NAS-Server angeben. Wenn Sie jedoch ein iSCSI-Laufwerk auf dem NAS erstellen und es anschließend in Windows einbinden, dann steht es Ihnen als Aufnahmeziel im Media Center zur Verfügung.
So geht’s: Starten Sie das Windows Media Center. Klicken Sie auf die Option „Einstellungen“ und dann auf „TV“. Klicken Sie auf die Schaltfläche „Rekorder“ und anschließend auf „Rekorderspeicher“. Wählen Sie bei „Aufzeichnen auf Laufwerk“ das iSCSI-Laufwerk aus. Betätigen Sie dazu die Plus- oder die Minus-Taste.
Übernehmen Sie die Einstellung mit „Speichern“. Künftig speichert das Media Center von Windows 7 die TV-Sendungen auf dem NAS-Server.
4. NAS-Festplatte verschlüsseln
Wer seine Daten mit Truecrypt auf dem NAS verschlüsseln will, hat schlechte Karten, da das kostenlose Truecrypt keine Netzlaufwerke verschlüsseln kann. Um Truecrypt zu nutzen, müssen Sie einen verschlüsselten Container erstellen und diesen auf das Netzlaufwerk kopieren. Wollen Sie wieder an Ihre Daten heran, müssen Sie den Container wieder auf die lokale Festplatte zurückkopieren. Wer den Container über das Netzwerk einbindet, riskiert Datenverlust.
Anders sieht es bei iSCSI-Laufwerken aus. Da Windows ein iSCSI-Laufwerk als vollwertige Festplatte ansieht, geht auch Truecrypt davon aus, dass es sich bei dem iSCSI-Laufwerk um eine richtige Festplatte handelt. Truecrypt verschlüsselt daher auch iSCSI-Laufwerke.
So geht’s: Installieren Sie Truecrypt. Entpacken Sie dann das Archiv mit der deutschen Sprachdatei. Kopieren Sie die Datei „Language.de.xml“ nach „C:\Programme\TrueCrypt“. Starten Sie Truecrypt. Wechseln Sie mit „Settings, Language…, Deutsch“ auf die deutsche Bedienoberfläche.
Verschlüsseln Sie nun das iSCSI-Laufwerk. Klicken Sie dazu im Hauptbildschirm auf die Schaltfläche „Volumen erstellen“. Aktivieren Sie die Option „Verschlüsselt eine Partition/ein Laufwerk“. Der Verschlüsselungsassistent startet. Wählen Sie „Standard TrueCrypt-Volumen“. Im nächsten Dialog klicken Sie auf „Datenträger“ und wählen das iSCSI-Laufwerk aus.
Im folgenden Dialog legen Sie fest, wie das verschlüsselte Laufwerk erstellt werden soll. Befinden sich bereits Daten auf dem iSCSI-Laufwerk, wählen Sie „Partition ,in-place‘ verschlüsseln“. Ist das Laufwerk hingegen leer, übernehmen Sie die Voreinstellung. Jetzt werden Sie aufgefordert, die Verschlüsselungseinstellungen zu definieren. Übernehmen Sie hier ebenfalls die Voreinstellung. Tippen Sie anschließend noch ein Kennwort ein, mit dem Sie das iSCSI-Laufwerk entsperren. Folgen Sie dem Assistenten bis zum Ende. Truecrypt verschlüsselt daraufhin das iSCSI-Laufwerk auf dem NAS.
5. Windows auf das NAS sichern
Windows 7 hat eine Backup-Funktion bereits integriert. Die Version Home Premium ist jedoch nicht in der Lage, Backups im Netzwerk zu sichern. iSCSI macht’s möglich.
So geht’s: Starten Sie die Windows- Sicherung. Öffnen Sie die „Systemsteuerung“ und wählen Sie „Sichern und Wiederherstellen“aus. Klicken Sie auf „Sicherung einrichten“. Ein Assistent startet. Wählen Sie gleich am Anfang als Speicherort für die Sicherung das iSCSI-Laufwerk aus und bestätigen Sie mit „Weiter“. Wählen Sie „Auswahl durch den Benutzer“, damit Sie selbst bestimmen können, welche Daten Windows sichert. Im nächsten Fenster setzen Sie vor allen Ordnern, die gesichert werden sollen, ein Häkchen. Klicken Sie auf „Weiter, Einstellungen speichern und Sicherung ausführen“. Windows sichert nun das Betriebssystem und Ihre Daten auf das NAS.
6. iSCSI-Laufwerke sichern
NAS-Server haben in der Regel keinen Zugriff auf die Inhalte des iSCSI-Laufwerks. Dadurch kann das NAS auch nicht automatisch die Inhalte des iSCSI-Laufwerks sichern. Einige NAS-Server haben jedoch eine Funktion eingebaut, mit der sich das komplette iSCSI-Laufwerk sichern und im Notfall wiederherstellen lässt.
Synology: Öffnen Sie im NAS das Startmenü und wählen Sie „Datensicherung und -wiederherstellung“. Aktivieren Sie das Register „Datensicherung“. Öffnen Sie das Drop-down-Menü bei „Erstellen“ und wählen Sie „LUN-Sicherungsaufgabe“.
Ein Assistent startet. Geben Sie der Sicherung einen Namen, wählen Sie „Sicherung lokaler LUN“ und folgen Sie dem Assistenten bis zum Ende.
7. Virenschutz für Netzlaufwerke
Auch auf dem NAS können sich bei Downloads Viren einschleichen. Deshalb wäre es wichtig, dass der verwendete Virenscanner auch Netzlaufwerke analysieren kann. Manche kostenlosen Scanner — etwa Avira — bieten jedoch keine Unterstützung für Netzlaufwerke. iSCSI-Laufwerke scannt Avira hingegen anstandslos.
So geht’s: Klicken Sie mit der rechten Maustaste auf eine Datei, die auf dem iSCSI-Laufwerk liegt, und wählen Sie „Ausgewählte Dateien mit Avira überprüfen“. Avira scannt die Datei, obwohl die Dateien auf dem NAS liegen.
8. Über das Netzwerk brennen
Für diesen Tipp benötigen Sie keinen NAS-Server. Hier wird iSCSI genutzt, um den Brenner des PCs über das Heimnetz dem Netbook zur Verfügung zu stellen. Das Programm, das diese Technik beherrscht, ist Alcohol 120% 8, da es ein iSCSI-Freigabecenter enthält (25 Euro, www.alcohol-soft.com).
So geht’s: Installieren Sie Alcohol 120% 8 auf dem PC mit dem Brenner und starten Sie das Programm anschließend. Der Hauptbildschirm ist dreigeteilt. Unten rechts finden Sie den Brenner des PCs unter „Physikalische Laufwerke“. Klicken Sie mit der rechten Maustaste auf den Brenner und wählen Sie „Sharing…“. Eine Meldung erscheint, dass die Firewall von Windows das Sharing blockiert. Klicken Sie auf „Ja“, damit eine Ausnahme für Alcohol in der Firewall eingetragen wird. Ein neues Fenster erscheint, das eine Liste der verfügbaren Laufwerke anzeigt. Markieren Sie den Brenner und klicken Sie auf „Neuer Share“. Tippen Sie unter „Zielname sharen (optional)“ einen Namen für den Brenner ein — etwa iSCSI-Brenner — und setzen Sie Häkchen vor „Share lesen“ und „Share schreiben“.
Übernehmen Sie die Einstellungen mit „OK“. Finden Sie nun noch heraus, welche IP-Adresse der PC hat. Öffnen Sie dazu mit [Windows R] und cmd die Kommandozeile. Tippen Sie ipconfig ein, damit Ihnen Windows die IP-Adresse anzeigt. Notieren Sie sich die Adresse.
Starten Sie nun das Net- oder Ultrabook. Rufen Sie den iSCSI-Treiber mit [Windows R] und dem Kommando iscsicpl.exe auf. Die folgende Meldung bestätigen Sie mit „Ja“ — der iSCSI-Dienst startet dann bei jedem Booten automatisch.
Daraufhin erscheint ein Konfigurationsdialog. Auf dem Register „Ziele“ tippen Sie die IP-Adresse des PCs mit dem Brenner ein. Anschließend klicken Sie auf „Schnell verbinden…“.
Sobald Sie nun eine DVD oder einen Rohling einlegen, erscheint im Windows-Explorer das iSCSI-Laufwerk. Sie können darauf Daten brennen oder Programme davon installieren.
Datenverfügbarkeit
Where EDGE Computing meets 5G
Logistik- und Produktionsprozesse sollen flüssig und fehlerfrei laufen. Maschinen und Personal müssen im Takt funktionieren. Zulieferer haben just-in-time anzuliefern. Dies stellt hohe Anforderungen an die lokale Datenübertragung. Welche Technik bietet sich dazu an?
>>
Schellerer Ausbau
Hessen, OXG und Vodafone schließen Partnerschaft für Glasfaser
Vodafone und OXG starten gemeinsam mit dem Land Hessen eine umfangreiche Ausbau-Offensive für schnelles Internet. Bis 2030 wollen die Unternehmen Glasfaser-Anschlüsse für bis zu 520.000 Haushalte bauen.
>>
10 Stationen
1.500 Händler bei der AVM-Roadshow
Der Fokus der Solution Tour 2024 von AVM lag auf den Themen Glasfaser, Wi-Fi 7 und Smart Home, und mehr als 1.500 Handelspartner folgten der Einladung des Herstellers an die insgesamt 10 Standorte in Deutschland.
>>
Huawei Roadshow 2024
Technologie auf Rädern - der Show-Truck von Huawei ist unterwegs
Die Huawei Europe Enterprise Roadshow läuft dieses Jahr unter dem Thema "Digital & Green: Accelerate Industrial Intelligence". Im Show-Truck zeigt das Unternehmen neueste Produkte und Lösungen. Ziel ist es, Kunden und Partner zusammenzubringen.
>>
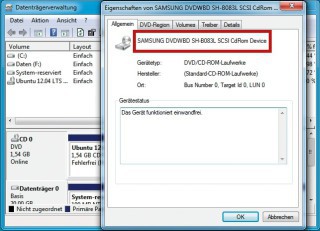
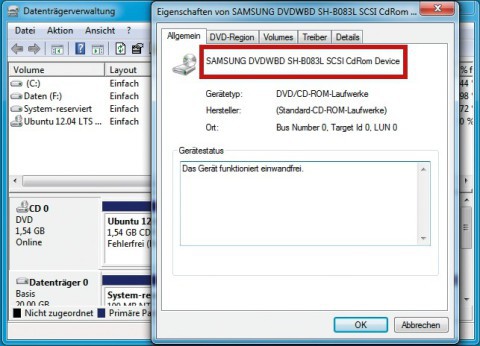
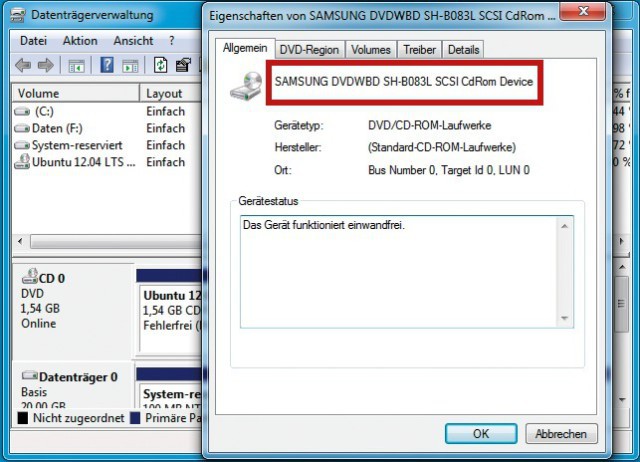
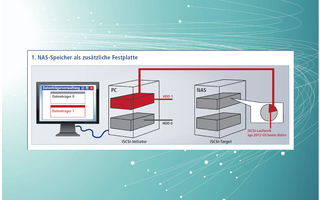
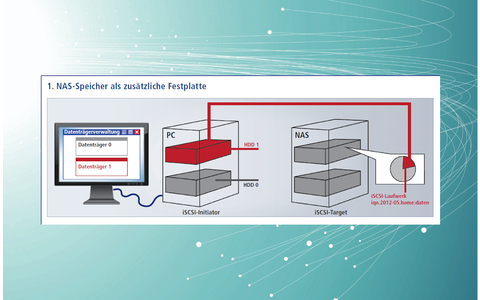
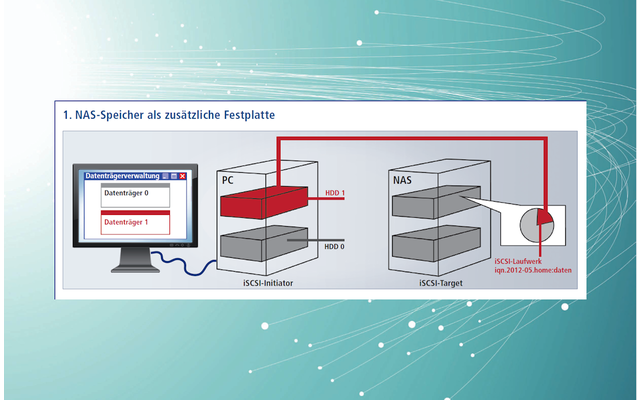
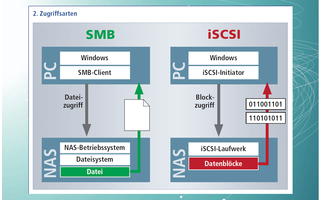
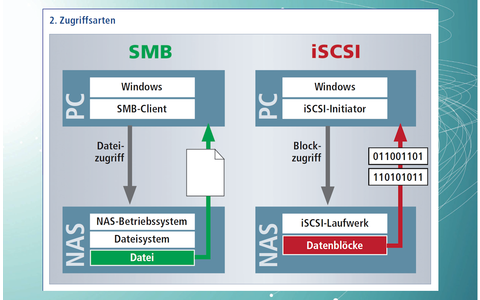
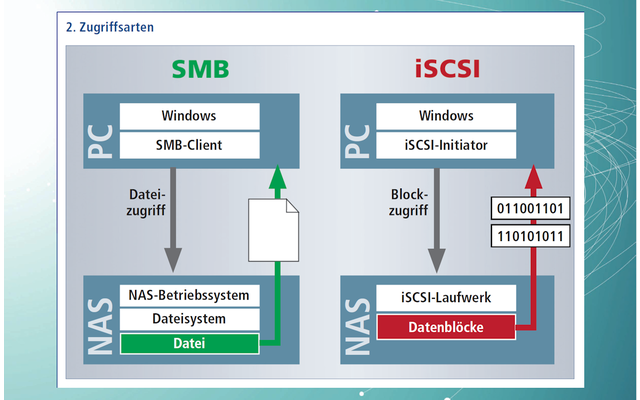
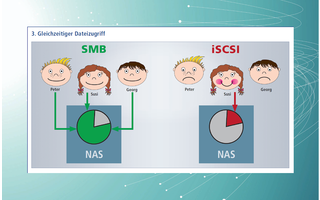
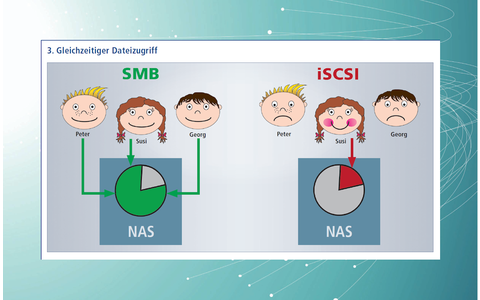
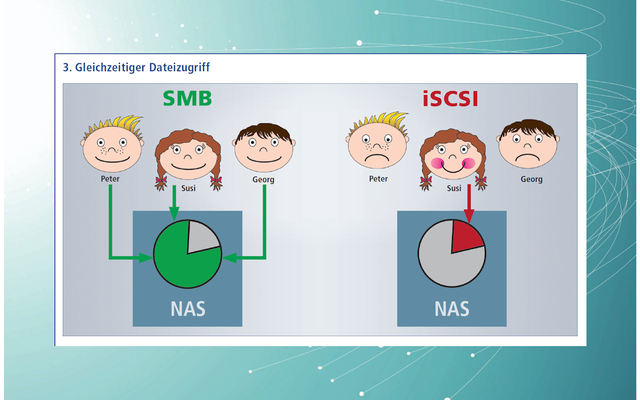
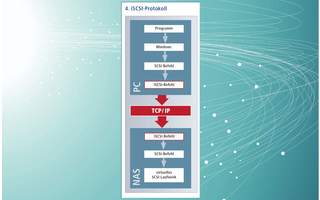
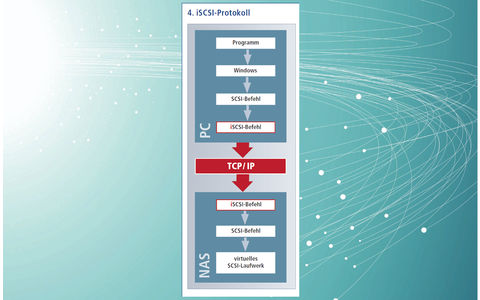
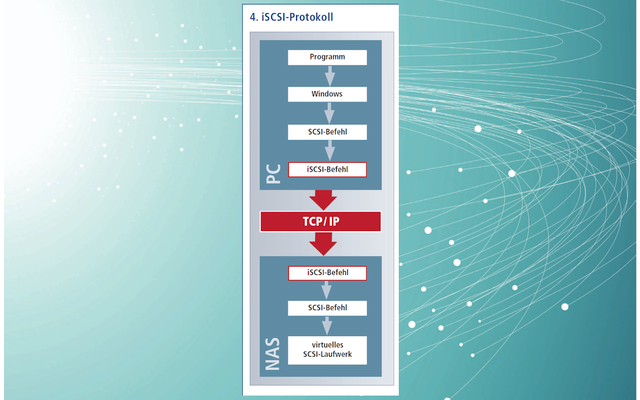
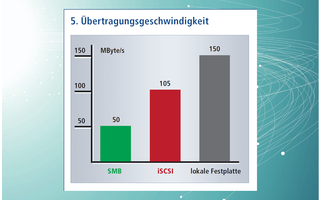
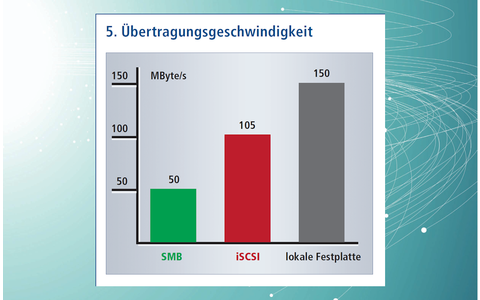
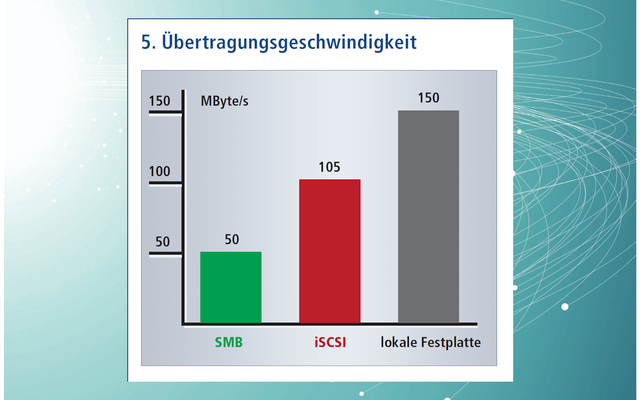
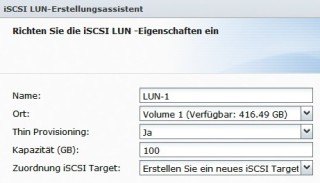

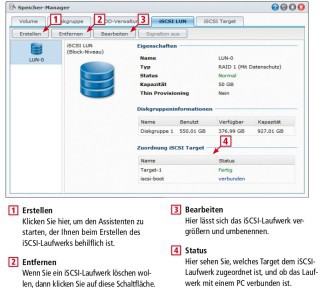
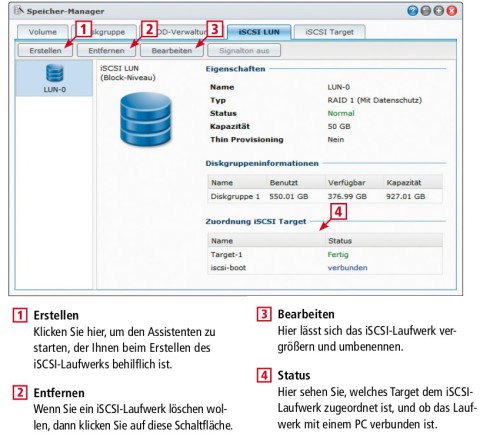
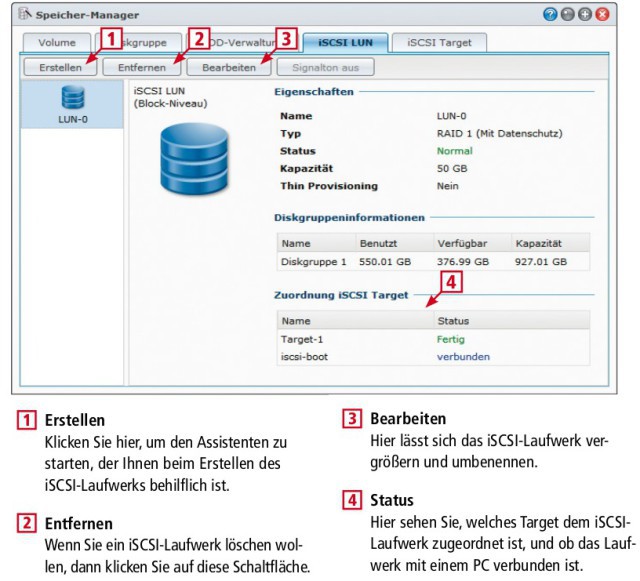
![So geht‘s: Windows 7 ist bereits mit einem iSCSI-Treiber ausgerüstet. Sie starten die Konfigurationsoberfläche mit [Windows R] und dem Kommando iscsicpl.exe.](/img/3/4/1/0/4/d7d935fd6111b21d.jpg)
![So geht‘s: Windows 7 ist bereits mit einem iSCSI-Treiber ausgerüstet. Sie starten die Konfigurationsoberfläche mit [Windows R] und dem Kommando iscsicpl.exe.](/img/3/4/1/0/4/f246c5567b5dddb0.jpg)
![So geht‘s: Windows 7 ist bereits mit einem iSCSI-Treiber ausgerüstet. Sie starten die Konfigurationsoberfläche mit [Windows R] und dem Kommando iscsicpl.exe.](/img/3/4/1/0/4/a6921439f427f17b.jpg)