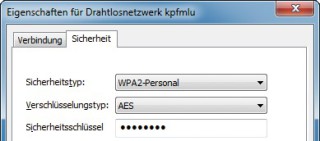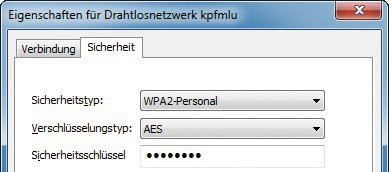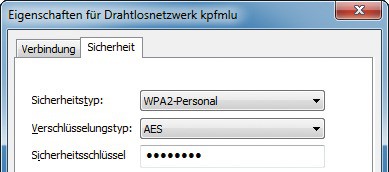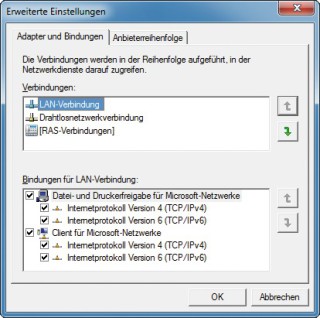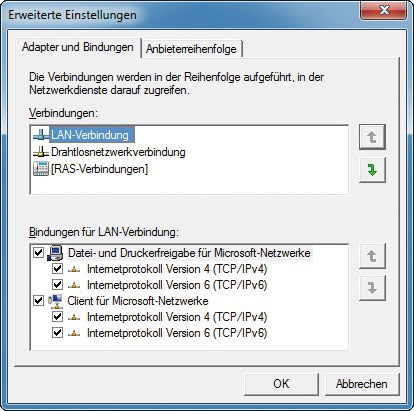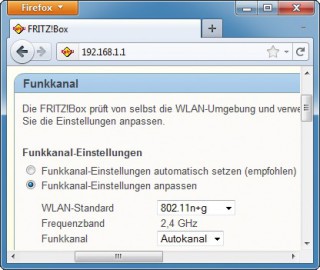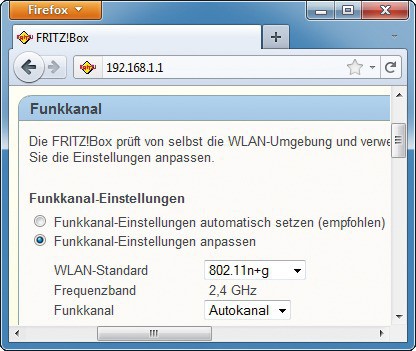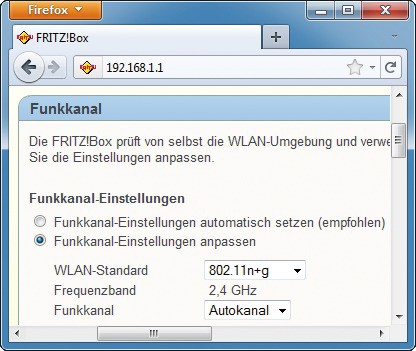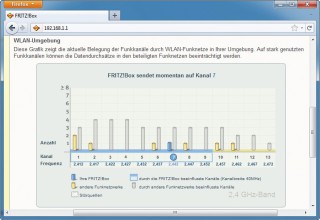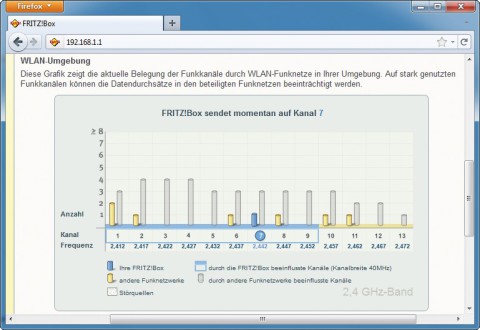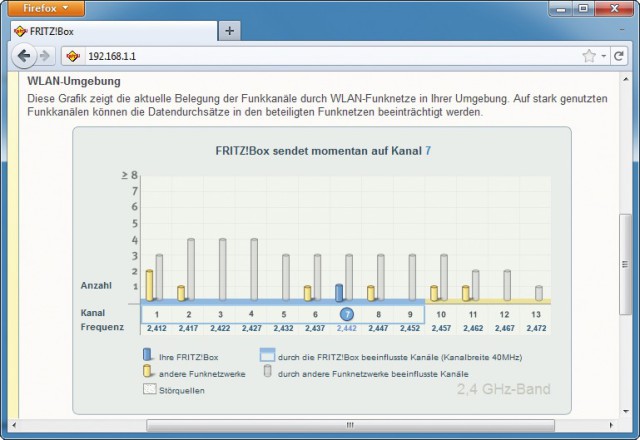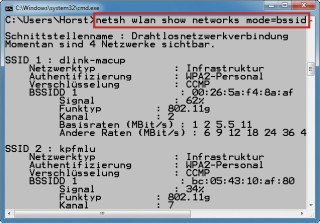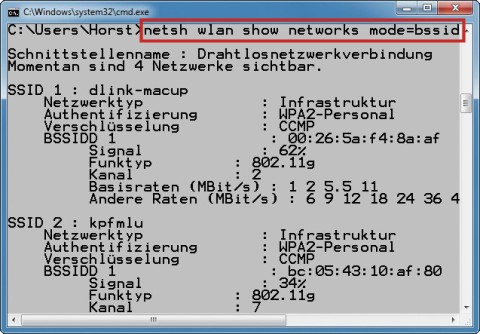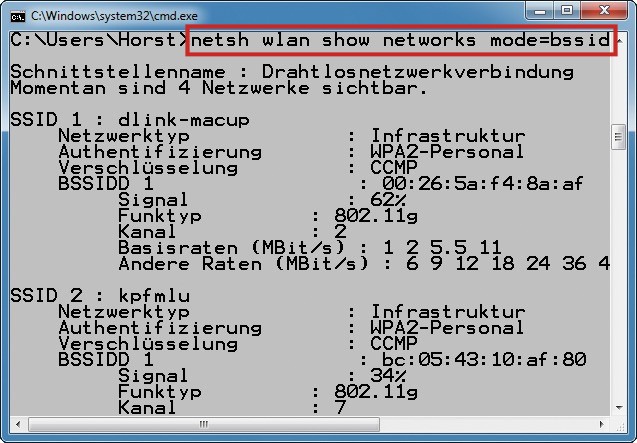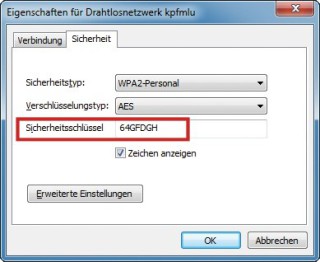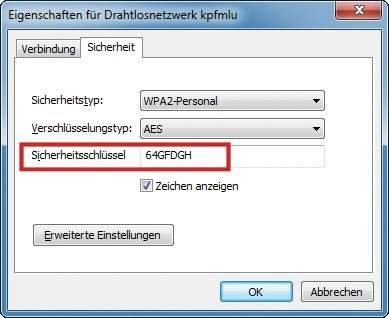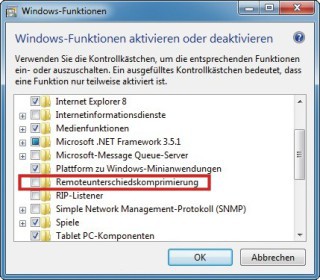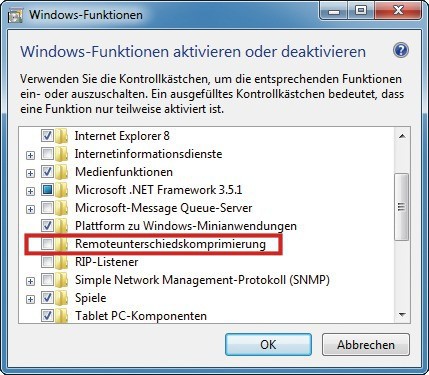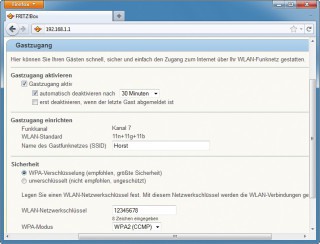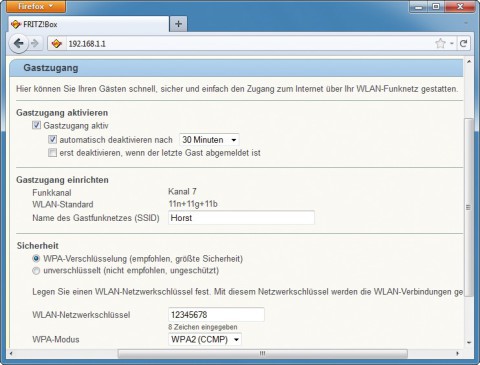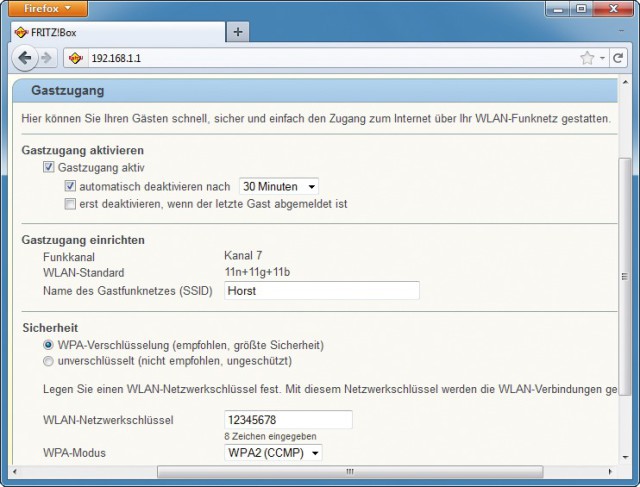30.05.2012
Tipps & Tricks
1. Teil: „Problemlöser fürs WLAN“
Problemlöser fürs WLAN
Autor: Konstantin Pfliegl



So meistern Sie Probleme beim Verbindungsaufbau und lösen Geschwindigkeitsbremsen: Diese Tipps und Tricks beheben die häufigsten WLAN-Probleme.
Mit jedem WLAN-Standard wurden die Funknetze schneller und komplexer. Auch Windows hat mit jeder Version weitere WLAN-Einstellungen erhalten. Mit der Zahl der Funktionen und Einstellungen steigt aber auch die Zahl der möglichen Fehlerquellen. Die Folge sind nicht funktionierende oder zu langsame Funknetze.
Diese 13 Tipps und Tricks schaffen Abhilfe: Sie beheben die häufigsten Probleme bei Funknetzen und sorgen dafür, dass Sie Ihr Funknetzwerk ideal konfigurieren.
2. Teil: „Tempobremse bei 802.11n lösen“
Tempobremse bei 802.11n lösen
Der WLAN-Standard 802.11n ermöglicht in der Praxis Datenraten von rund 72 MBit/s. Wenn das Funknetz deutlich langsamer arbeitet, liegt das möglicherweise an der verwendeten WLAN-Verschlüsselung.
Funknetze mit 802.11n und WPA2-Verschlüsselung verwenden entweder den Verschlüsselungsalgorithmus TKIP (Temporal Key Integrity Protocol) oder AES (Advanced Encryption Standard). Der Standard 802.11n erlaubt jedoch beim Einsatz von TKIP nicht die volle Geschwindigkeit, sondern nur das auch mit 802.11g erreichbare theoretische Tempo von 54 MBit/s. Verwenden Sie daher für die Verschlüsselung WPA2 mit AES. Diese Verschlüsselungsmethode unterstützen alle aktuellen Geräte.
WLAN-Standards: So schnell sind 802.11 b, g und n
Hersteller bewerben WLAN-Geräte stets mit den theoretisch möglichen Geschwindigkeiten. Doch in der Praxis sind Funknetze deutlich langsamer.
Hersteller bewerben WLAN-Geräte stets mit den theoretisch möglichen Geschwindigkeiten. Doch in der Praxis sind Funknetze deutlich langsamer.
3. Teil: „WLAN priorisieren“
WLAN priorisieren
Wenn ein Rechner sowohl über WLAN als auch über ein kabelgebundenes LAN mit dem Netzwerk verbunden ist, nutzt Windows automatisch das deutlich langsamere Funknetz. Eine versteckte Funktion bevorzugt das schnellere LAN.
Wählen Sie in der Systemsteuerung von Windows 7 „Netzwerk und Internet, Netzwerk- und Freigabecenter“. Klicken Sie im linken Fensterbereich auf „Adaptereinstellungen ändern“. Öffnen Sie die erweiterte Konfiguration mit [Alt E] und „Erweiterte Einstellungen…“. Im neuen Fenster legen Sie auf der Registerkarte „Adapter und Bindungen“ fest, in welcher Reihenfolge Windows die Netzwerke nutzt.
4. Teil: „MAC-Adresse festlegen“
MAC-Adresse festlegen
Die MAC-Adresse (Media Access Control) ist eine eindeutige Hardware-Adresse eines Netzwerkadapters. Einige Geräte setzen eine bestimmte MAC-Adresse voraus.
In Windows 7 ändern Sie die MAC-Adresse des Netzwerkadapters mit wenigen Mausklicks. Voraussetzung dafür ist, dass der Adapter dies unterstützt.
Wählen Sie in der Systemsteuerung von Windows 7 „Netzwerk und Internet, Netzwerk- und Freigabecenter“. Klicken Sie im linken Fensterbereich auf „Adaptereinstellungen ändern“. Markieren Sie im folgenden Dialogfenster einen Adapter, klicken Sie mit der rechten Maustaste darauf und wählen Sie im Kontextmenü „Eigenschaften“. Im neuen Fenster klicken Sie auf der Registerkarte „Netzwerk“ auf „Konfigurieren…“. Wechseln Sie nun auf die Regis-terkarte „Erweitert“.
Hier wählen Sie unter „Eigenschaften“ den Eintrag für die MAC-Adresse aus — er heißt meist „MacAddress“ oder ähnlich. Geben Sie unter „Wert“ die neue MAC-Adresse ein.
Beachten Sie: Vor der Änderung sollten Sie sich die eigentliche MAC-Adresse des Adapters notieren. Dazu drücken Sie [Windows R] und geben cmd ein. Der Befehl ipconfig /all zeigt eine Übersicht sämtlicher Netzwerkadapter an. Die MAC-Adresse finden Sie jeweils unter „Physikalische Adresse“.
5. Teil: „802.11n mit richtiger Frequenz“
802.11n mit richtiger Frequenz
802.11n ist nicht gleich 802.11n: Der Netzwerkstandard funkt sowohl auf der 2,4- als auch auf der 5-GHz-Frequenz. Nur wenn alle beteiligten Geräte auf derselben Frequenz senden und empfangen, kommt eine Verbindung über das Funknetz zustande.
Nur wenige WLAN-Geräte wie die Fritzbox unterstützen bereits die 5-GHz-Frequenz. Da aber grundsätzlich alle 802.11n-Geräte die 2,4-GHz-Frequenz unterstützen, sollten Sie alle Geräte dafür konfigurieren. Nur so erhalten darüber hinaus auch ältere Geräte nach dem 802.11g-Standard Zugriff auf das Funknetz.
Wenn jedoch alle eingesetzten Geräte die 5-GHz-Frequenz unterstützen, dann sollten Sie diese Frequenz verwenden: In diesem Frequenzbereich senden deutlich weniger Netzwerke, so dass die Störeinflüsse geringer sind. Auch Elektrogeräte wie schnurlose Telefone und Mikrowellenherde, die 2,4-GHz-Funknetze stören, fallen weg.
6. Teil: „Optimalen Kanal wählen“
Optimalen Kanal wählen
Funknetze senden auf sogenannten Kanälen. Das bedeutet, dass der nutzbare Frequenzbereich auf 13 Kanäle aufgeteilt ist. Wenn viele Funknetze auf einem ähnlichen Kanal senden, dann stören sich die Funknetze gegenseitig. Die Folge sind langsame oder gar keine Verbindungen.
Den Funkkanal für Ihr WLAN legen Sie im Access-Point beziehungsweise Router fest. Wählen Sie einen Kanal, der möglichst weit von den Kanälen entfernt ist, die andere WLANs in der Nähe nutzen. Viele Router verfügen auch über die Einstellung „Autokanal“ oder ähnlich: Damit verwendet das Gerät automatisch den bestmöglichen Funkkanal.
Viele Router wie die Fritzbox zeigen auf der Konfigurationsoberfläche an, welche Funknetze in der Nähe welchen Kanal nutzen. So sehen Sie auf einen Blick, auf welchen Kanälen Störungen drohen.
Wenn Ihr Router die Kanäle anderer Funknetze nicht angibt, dann zeigt Ihnen Windows 7 diese Informationen an: Öffnen Sie dazu die Kommandozeile mit [Windows R] und cmd. Danach geben Sie diesen Befehl ein: netsh wlan show networks mode=bssid.
Es erscheinen alle empfangbaren Funknetze. Unter „Kanal“ sehen Sie, welche Kanäle diese nutzen.
Beachten Sie: Einige WLAN-Geräte funktionieren nicht auf den Kanälen 12 und 13. Falls es Verbindungsprobleme gibt, stellen Sie sicher, dass diese beiden Kanäle nicht genutzt werden.
7. Teil: „Notebook verliert WLAN-Verbindung“
Notebook verliert WLAN-Verbindung
Die Energiespareinstellungen in Win-dows 7 sind effizient — manchmal sogar zu effizient. So kappt Windows die Funkverbindung, auch wenn sie noch benötigt wird. Ein weiteres Problem: Der eingebaute Funkadapter oder der angeschlossene WLAN-Stick funktionieren oft erst wieder nach einem Neustart des Rechners.
So schalten Sie die Stromsparfunktion für den WLAN-Adapter ab: Wählen Sie in der Systemsteuerung „System und Sicherheit, Energiesparmodus ändern, Erweiterte Energieeinstellungen ändern“. Aktivieren Sie unter „Drahtlosadaptereinstellungen, Energiesparmodus“ die Einstellung „Höchstleistung“. Unter „USB-Einstellungen, Einstellung für selektives USB-Energiesparen“ wählen Sie „Deaktiviert“.
8. Teil: „Keine Verbindung ohne MAC-Adresse“
Keine Verbindung ohne MAC-Adresse
WLAN-Schlüssel, Netzwerkname & Co. — alles ist korrekt konfiguriert, aber das Funknetz funktioniert dennoch nicht: Die WLAN-Geräte erhalten keinen Zugriff auf das Netzwerk.
Überprüfen Sie in diesem Fall, ob ein MAC-Adressfilter aktiv ist und alle Adressen korrekt sind. Bei der zwölf-stelligen Zahlen-Buchstaben-Kombination der MAC-Adresse schleicht sich schnell mal ein Fehler ein.
Die MAC-Adresse (Media Access Control) ist eine eindeutige Hardware-Adresse eines Netzwerkadapters. Viele Access-Points beziehungsweise Router lassen sich so konfigurieren, dass sich nur diejenigen Geräte im Funknetz anmelden dürfen, deren MAC-Adressen bekannt ist.
Die entsprechende Funktion im Router oder Access-Point heißt „MAC-Adressfilter“ oder ähnlich. Bei der Fritzbox finden Sie die Funktion unter „WLAN, Funknetz, WLAN-Zugang auf die bekannten WLAN-Geräte beschränken“.
9. Teil: „Netzwerkdrucker automatisch wählen“
Netzwerkdrucker automatisch wählen
Windows verfügt über eine Funktion, die automatisch den Standarddrucker wechselt, wenn der Computer sich mit einem bestimmten Netzwerk verbindet. Die Funktion heißt Location Aware Printing. So umgehen Sie das Problem, dass stets der falsche Drucker voreingestellt ist.
Wählen Sie „Start, Geräte und Drucker“. Markieren Sie einen Drucker und klicken Sie auf „Standarddrucker verwalten“. Im folgenden Fenster legen Sie für jedes Netzwerk einen eigenen Standarddrucker fest.
10. Teil: „Vergessenen WLAN-Schlüssel auslesen“
Vergessenen WLAN-Schlüssel auslesen
Sie haben das Funknetz vor einiger Zeit eingerichtet und möchten nun ein weiteres Gerät einbinden — den WLAN-Schlüssel wissen Sie jedoch nicht mehr und auch der Router zeigt ihn nicht an. Wenn sich im Funknetz ein Rechner mit Windows 7 befindet, lassen Sie sich einfach von Windows 7 den WLAN-Schlüssel anzeigen. Voraussetzung dafür ist, dass Sie Windows zum Verbindungsaufbau mit dem Funknetz nutzen — und keine Tools des Herstellers des WLAN-Adapters.
Wählen Sie in der Systemsteuerung „Netzwerk und Internet, Netzwerk- und Freigabecenter, Drahtlosnetzwerke verwalten“. Klicken Sie mit der rechten Maustaste auf die WLAN-Verbindung und wählen Sie „Eigenschaften“. Wechseln Sie im neuen Fenster auf die Registerkarte „Sicherheit“ und aktivieren Sie „Zeichen anzeigen“.
11. Teil: „Bluetooth aus, aber WLAN an“
Bluetooth aus, aber WLAN an
Viele Anwender deaktivieren auf dem Notebook die Bluetooth-Funktion: Das erhöht nicht nur die Akkulaufzeit, sondern auch die Sicherheit.
Notebooks haben dafür oft einen Schalter oder eine Tastenkombination. Häufig wird dabei aber auch ungewollt das Funknetz mitabgeschaltet. Um lediglich Bluetooth auszuschalten, deaktivieren Sie in Windows den Bluetooth-Dienst. Öffnen Sie hierfür die Diensteverwaltung mit [Windows R] und services.msc. Klicken Sie doppelt auf „Bluetooth Unterstützungsdienst“ und wählen Sie unter „Starttyp“ die Einstellung „Deaktiviert“.
12. Teil: „Kein Datenaustausch zwischen Geräten“
Kein Datenaustausch zwischen Geräten
Während man zwischen Geräten, die per Kabel am Netzwerk angeschlossen sind, problemlos Daten austauschen kann, funktioniert das in Funknetzen meist nicht. Der Grund: Der Access-Point oder Router verhindert aus Sicherheitsgründen den Datenaustausch zwischen drahtlosen Geräten.
Wechseln Sie in das Konfigurationsmenü des Routers. Aktivieren Sie den Datenaustausch zwischen WLAN-Geräten. Die Funktion heißt „Die angezeigten WLAN-Geräte dürfen miteinander kommunizieren“ oder ähnlich.
13. Teil: „Netzwerkkompression abschalten“
Netzwerkkompression abschalten
Windows Vista und 7 nutzen die Netzwerkkompression RDC (Remote Differential Compression). Die Technik soll das Netzwerktempo erhöhen. Sie kann aber das Tempo ausbremsen, wenn im Netzwerk PCs mit Windows XP laufen.
So deaktivieren Sie RDC: Wählen Sie in der Systemsteuerung „Programm deinstallieren, Windows-Funktionen aktivieren oder deaktivieren“. Deaktivieren Sie die „Remoteunterschiedskomprimierung“.
14. Teil: „Gastzugang: Eigenes WLAN für Besucher“
Gastzugang: Eigenes WLAN für Besucher
Aktuelle Fritzbox-Router ermöglichen mit dem Gastzugang ein eigenes WLAN für den Besuch. Das Gast-WLAN deaktiviert sich nach einer bestimmten Zeit selbst.
Die Situation kennt fast jeder: Der Besuch möchte mit seinem Notebook oder Smartphone mal schnell per WLAN ins Internet. Das Problem: Hierfür muss man seine WLAN-Zugangsdaten herausgeben.
Abhilfe schafft der Gastzugang in aktuellen Fritzbox-Modellen. Er aktiviert ein separates Funknetz für Gäste. Es schaltet sich nach einem festgelegten Zeitraum selbstständig ab.
Zuerst wählen Sie auf der Fritzbox-Konfiguration „WLAN, Gastzugang“. Setzen Sie ein Häkchen bei „Gastzugang aktiv“. Dann legen Sie fest, wann der Gastzugang automatisch abgeschaltet wird, und geben beliebige Zugangsdaten an.
Swisscom
Neue Cyberbedrohungen auf dem Radar
Der neue Cyber Security Threat Radar von Swisscom zeigt die Angriffsmethoden und das Vorgehen von Cyberkriminellen. Er beleuchtet neu auch die Entwicklungen in den Bereichen "Disinformation & Destabilisation", "Manipulated Generative AI" und "Unsecure IoT/OT-Devices".
>>
Datenverfügbarkeit
Where EDGE Computing meets 5G
Logistik- und Produktionsprozesse sollen flüssig und fehlerfrei laufen. Maschinen und Personal müssen im Takt funktionieren. Zulieferer haben just-in-time anzuliefern. Dies stellt hohe Anforderungen an die lokale Datenübertragung. Welche Technik bietet sich dazu an?
>>
Schellerer Ausbau
Hessen, OXG und Vodafone schließen Partnerschaft für Glasfaser
Vodafone und OXG starten gemeinsam mit dem Land Hessen eine umfangreiche Ausbau-Offensive für schnelles Internet. Bis 2030 wollen die Unternehmen Glasfaser-Anschlüsse für bis zu 520.000 Haushalte bauen.
>>
10 Stationen
1.500 Händler bei der AVM-Roadshow
Der Fokus der Solution Tour 2024 von AVM lag auf den Themen Glasfaser, Wi-Fi 7 und Smart Home, und mehr als 1.500 Handelspartner folgten der Einladung des Herstellers an die insgesamt 10 Standorte in Deutschland.
>>