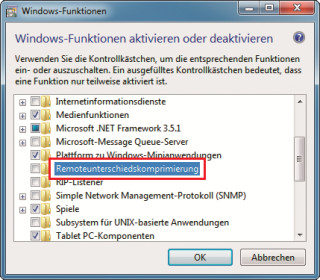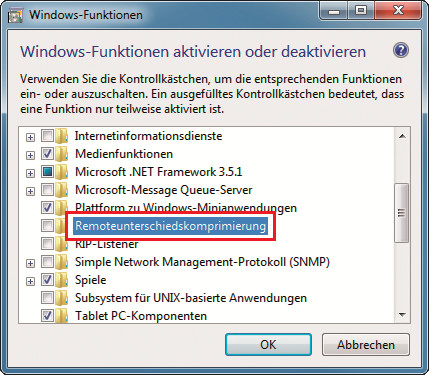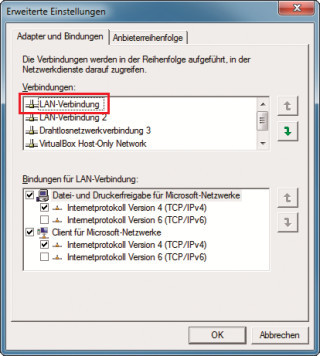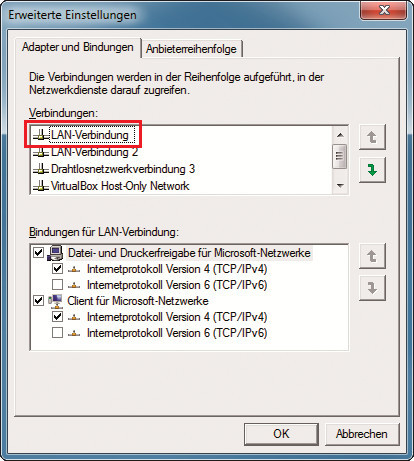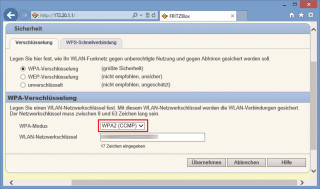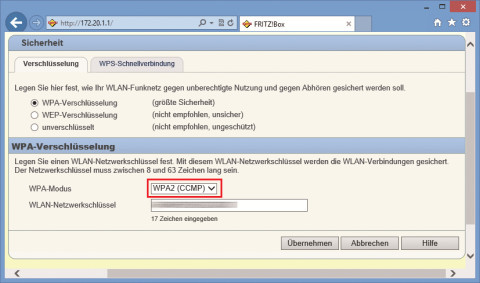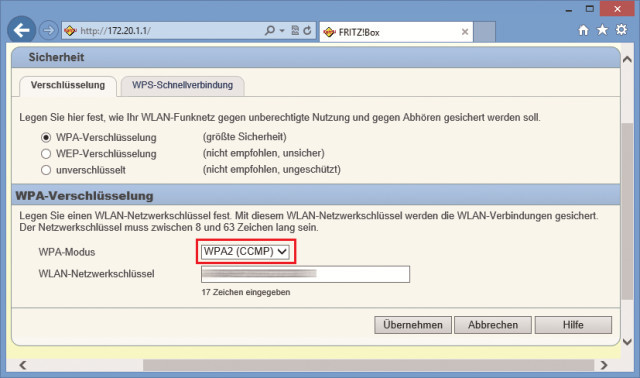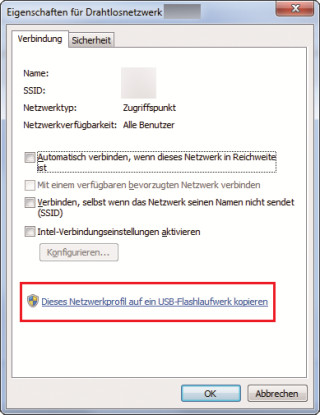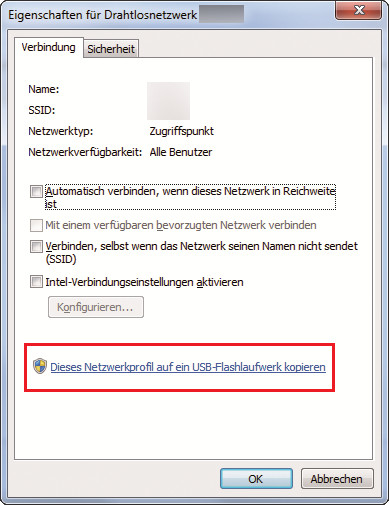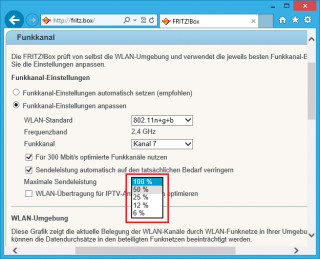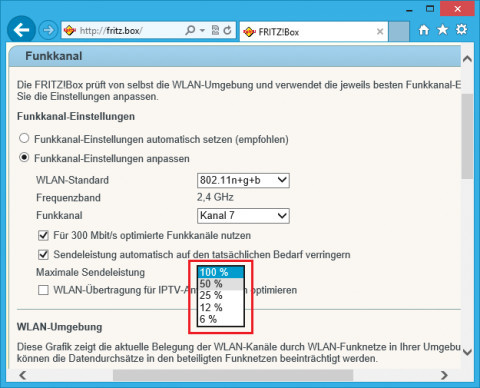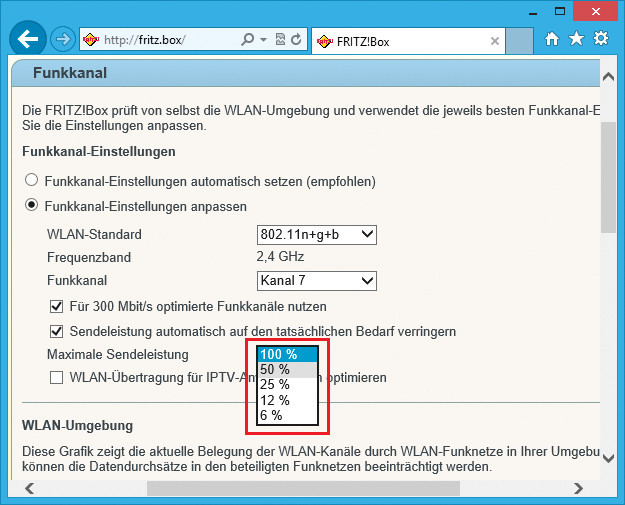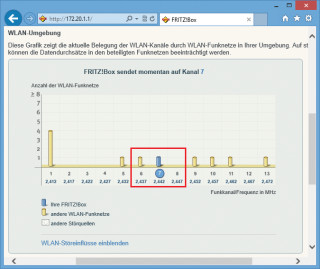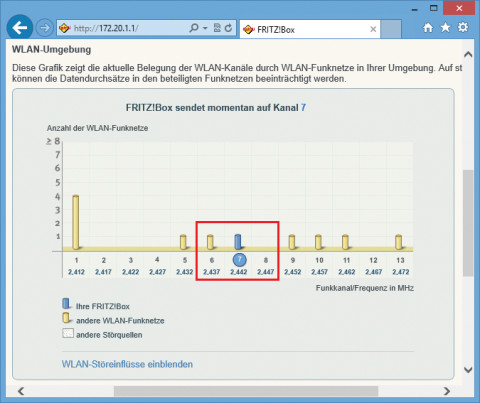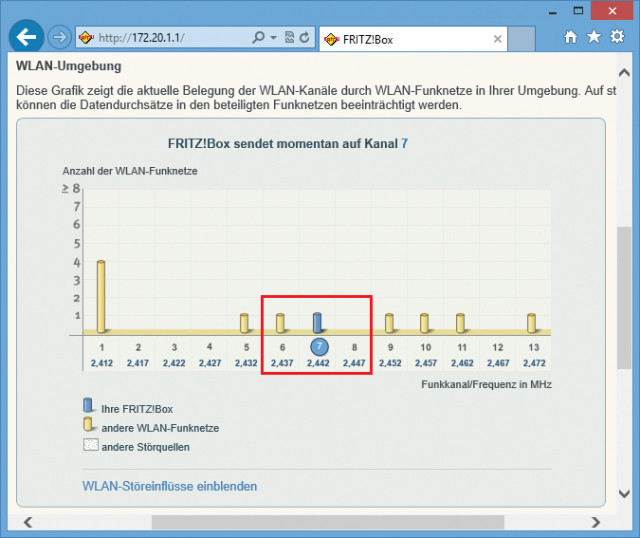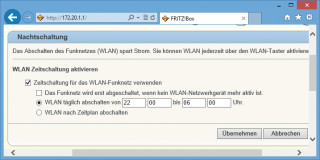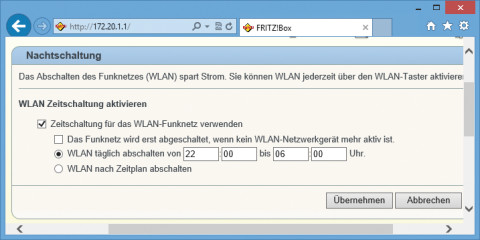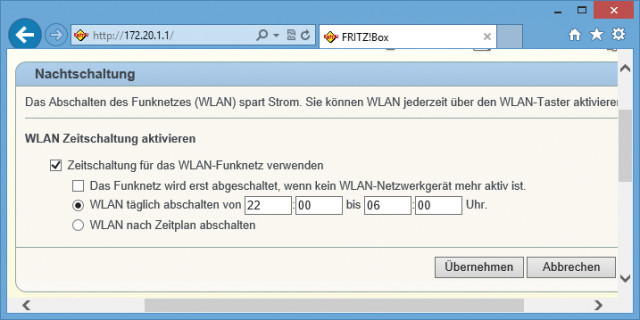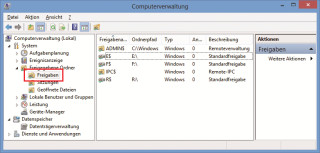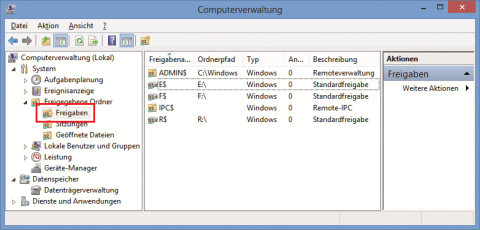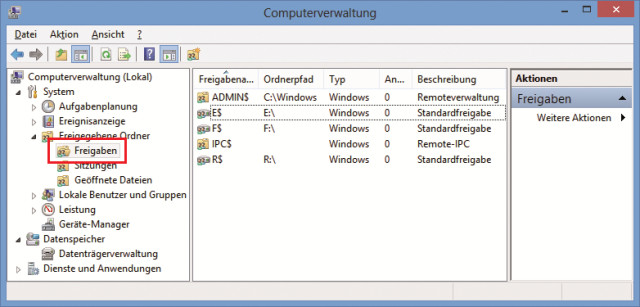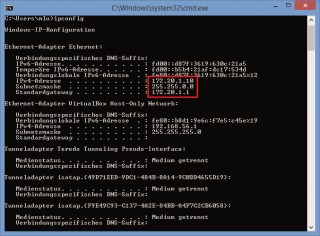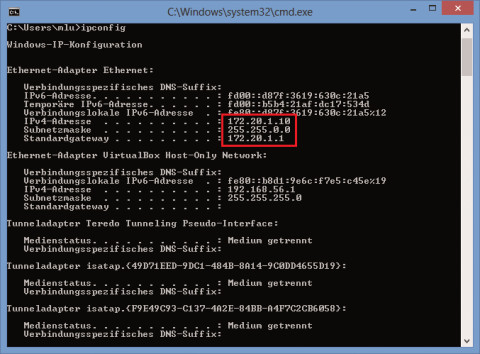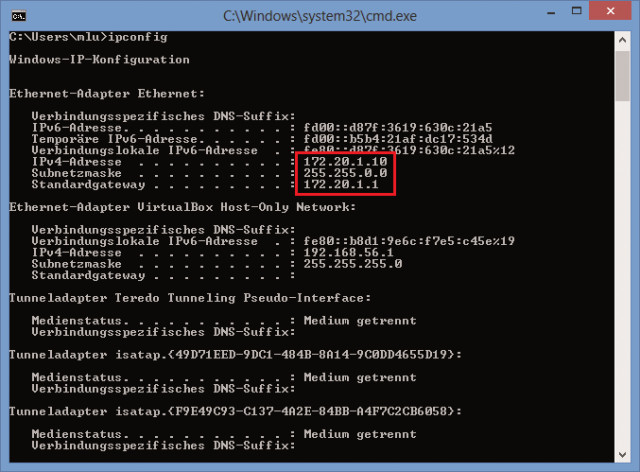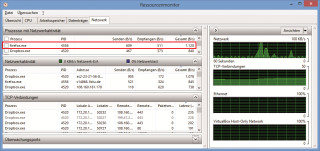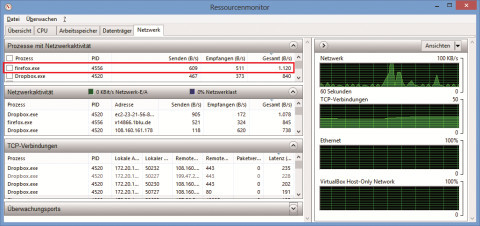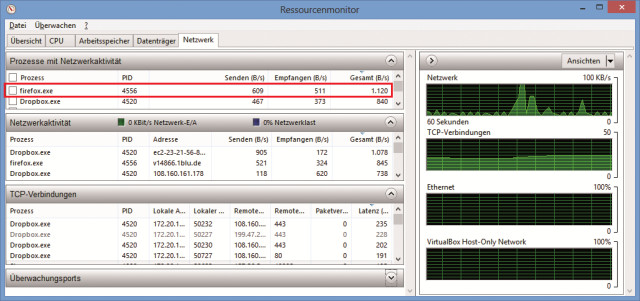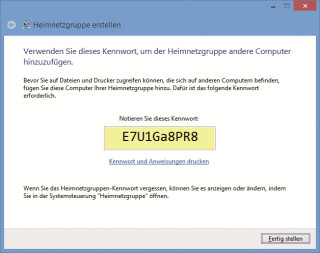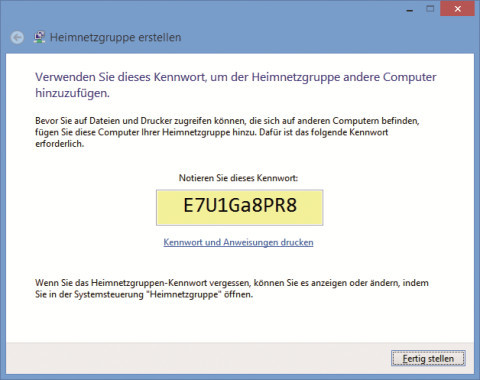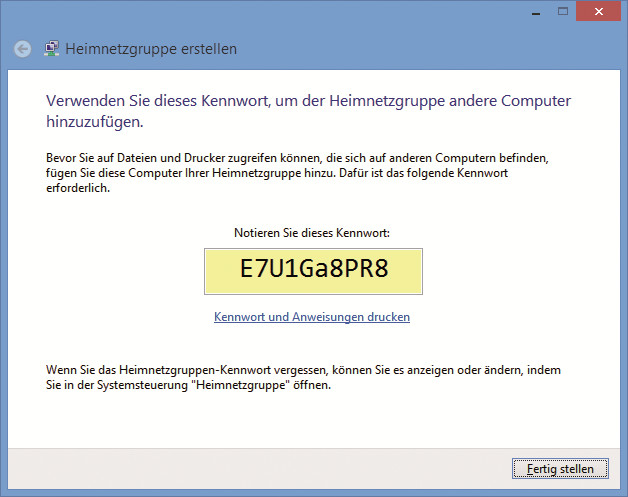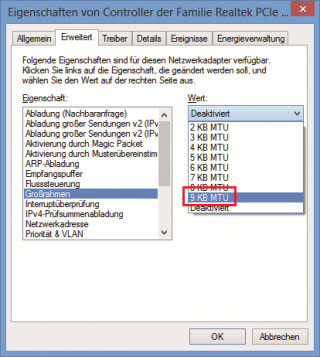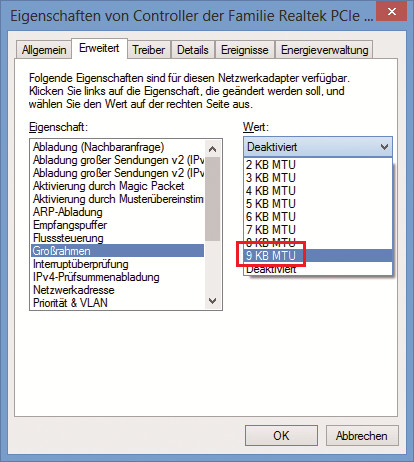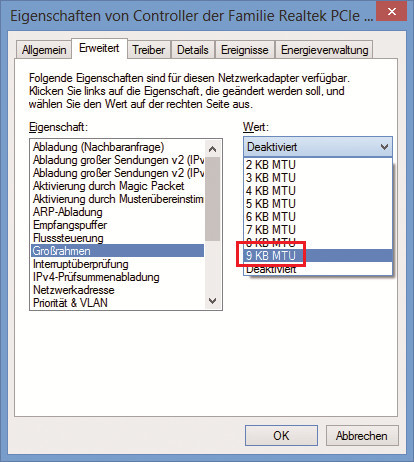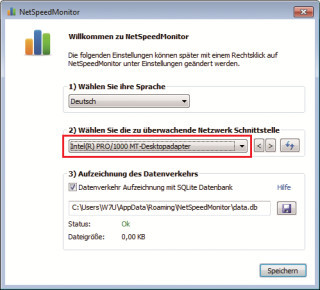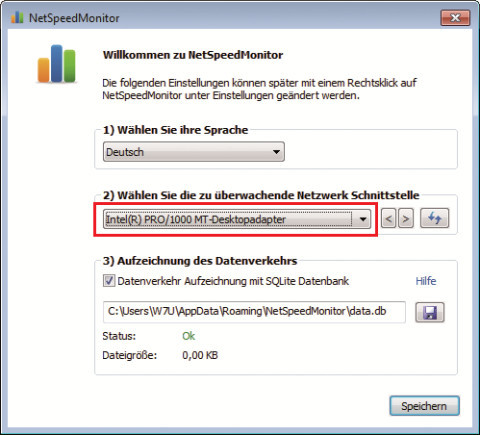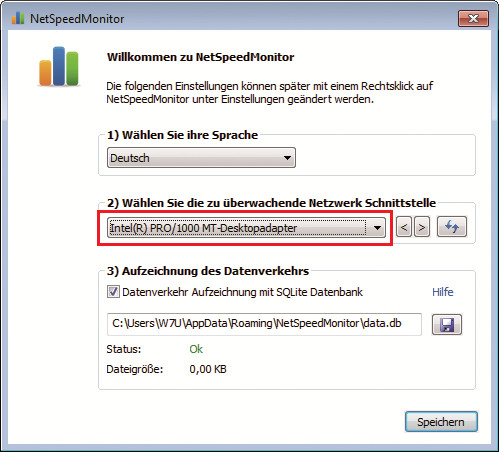07.10.2013
Netzwerk
1. Teil: „20 Profi-Tipps zu LAN und WLAN“
20 Profi-Tipps zu LAN und WLAN
Autor: Mark Lubkowitz



So nutzen Sie mehrere Netzwerkkarten gleichzeitig, erhöhen die Datenrate in Ihrem Netzwerk, richten Gastzugänge für das WLAN ein oder ermitteln die Netzwerkauslastung.
Die folgenden Tipps funktionieren unter Windows 7 und Windows 8. Auch auf andere Betriebssysteme bezieht sich lediglich Tipp 2 „Kompression deaktivieren“.
Bei Router-Einstellungen haben wir der Einfachheit halber die Einstellungsschritte für Fritzbox-Modelle beschrieben. Auf Routern anderer Hersteller weichen die Einstellungen meist nicht nennenswert ab.
2. Teil: „Drucker, Kompression, WPA2 und Power-LAN“
Drucker, Kompression, WPA2 und Power-LAN
1. Drucker automatisch wählen
Fürs LAN und WLAN: Wenn Sie Ihren Rechner in wechselnden Netzwerken nutzen, dann müssen Sie immer wieder den richtigen Drucker manuell auswählen.
Unter Windows 7 Professional und Ultimate lässt sich der Rechner so konfigurieren, dass abhängig vom Netzwerk, mit dem Ihr Rechner gerade verbunden ist, automatisch ein von Ihnen ausgewählter Drucker hinterlegt wird. Microsoft nennt die Funktion Drucken am Aufenthaltsort.
So geht’s: Klicken Sie auf „Start“ und wählen Sie „Geräte und Drucker“. Klicken Sie einen Drucker mit der rechten Maustaste an und wählen Sie die Option „Standarddrucker verwalten“. Es öffnet sich ein neues Dialogfenster.
Aktivieren Sie zuerst die Option „Beim Ändern des Netzwerks den Standarddrucker ändern“. Legen Sie dann die gewünschten Netzwerk-Drucker-Paarungen fest, indem Sie unter „Netzwerk auswählen“ erst das Netzwerk und dann unter „Drucker auswählen“ den zu verwendenden Standarddrucker festlegen. Klicken Sie auf „Hinzufügen“. Die Paarung wird der Liste hinzugefügt. Klicken Sie abschließend auf „OK“.
2. Kompression deaktivieren
Fürs LAN: Mit Windows Vista hat Microsoft mit der Remoteunterschiedskomprimierung, kurz RDC, eine Komprimierung für Netzwerkdaten eingeführt. Wenn Sie nur Windows Vista, 7 und 8 in Ihrem Netzwerk einsetzen, dann erhöht RDC die Datenrate geringfügig. Nutzen Sie aber auch Linux-Rechner, einen NAS-Server oder Windows XP im Netzwerk, dann senkt die Remoteunterschiedskomprimierung die Datenrate sogar. Schalten Sie sie ab.
So geht’s: Klicken Sie auf „Start, Systemsteuerung“. Wählen Sie unter „Programme“ den Punkt „Programme deinstallieren“ aus. In der Programmverwaltung wählen Sie dann links den Eintrag „Windows-Funktionen aktivieren oder deaktivieren“ aus. Bestätigen Sie die Nachfrage der Benutzerkontensteuerung.
Warten Sie kurz, bis alle installierten Windows-Funktionen ermittelt wurden. Scrollen Sie nach unten bis zum Eintrag „Remoteunterschiedskomprimierung“. Entfernen Sie das Häkchen und klicken Sie auf „OK“. In Windows 8 heißt die Funktion „Unterstützung für die Remotedifferenzialkomprimierungs-API“.
Die Funktion wird nun deaktiviert. Das kann etwas dauern. Ein Neustart ist nicht nötig.
3. Schnellste Verbindung bevorzugen
Fürs LAN und WLAN: In der Regel lässt sich ein Notebook auf zwei Arten mit dem Netzwerk verbinden: per Kabel oder per Funk. Funk ist bequem und man kann sich frei bewegen. Über ein Netzwerkkabel ist die Verbindung aber deutlich schneller.
Konfigurieren Sie Windows so, dass bei mehreren gleichzeitigen Netzwerkverbindungen immer die schnellste gewählt wird.
So geht’s: Klicken Sie auf „Start, Systemsteuerung“. Wählen Sie im nächsten Schritt „Netzwerk und Internet“ und dann „Netzwerk- und Freigabecenter“. Klicken Sie links auf „Adaptereinstellungen ändern“.
Sie erhalten nun eine Liste aller verfügbaren Netzwerkadapter. Rufen Sie die erweiterten Einstellungen auf. Blenden Sie dazu die Menüleiste mit [Alt] ein. Klicken Sie dann auf „Erweitert, Erweiterte Einstellungen…“. Beantworten Sie die Nachfrage der Benutzerkontensteuerung mit „Ja“.
Auf der Registerkarte „Adapter und Bindungen“ sind alle verfügbaren Netzwerkverbindungen aufgelistet. „Drahtlosnetzwerkverbindung“ kennzeichnet meist den WLAN-Adapter und „LAN-Verbindung“ die Netzwerkkarte. Oft sind diese zusätzlich nummeriert. Sortieren Sie die Verbindungen so, dass alle LAN-Verbindungen oberhalb der Drahtlosnetzwerkverbindungen stehen. Wählen Sie dazu die Verbindungen nacheinander aus und ordnen Sie sie mit den beiden Pfeil-Schaltflächen oben oder unten ein.
4. Schnelleres WLAN mit WPA2
Fürs WLAN: Verschiedene Verschlüsselungsarten schützen Ihr WLAN vor unbefugten Zugriffen. Wenn Sie einen WLAN-Router nach dem Standard 802.11n haben, dann verzichten Sie auf TKIP. TKIP drosselt nämlich die Datenrate auf 54 MBit/s.
Wechseln Sie stattdessen auf WPA2 mit CCMP. Diese Verschlüsselung basiert auf AES und bremst Ihr WLAN nicht aus.
So geht’s: Öffnen Sie Ihren Webbrowser und tippen Sie als Adresse fritz.box ein. Geben Sie Ihr Kennwort an. Wählen Sie links „WLAN“ aus und danach „Sicherheit“.
Aktivieren Sie unter „Verschlüsselung“ zuerst die Option „WPA-Verschlüsselung“. Die Ansicht wechselt daraufhin. Unter „WPA-Verschlüsselung“ wählen Sie dann für „WPA-Modus“ die Option „WPA2 (CCMP)“ aus. Klicken Sie auf „Übernehmen“.
5. WLAN mit Power-LAN erweitern
Fürs WLAN: Manche Ecken in der Wohnung oder im Haus lassen sich nur schlecht mit dem WLAN-Signal erreichen. Mal ist die Entfernung zu groß, mal sind es massive Wände, die das Signal zu stark dämpfen.
Als Rettung kann sich dann ein Power-LAN erweisen.
So geht's: Ein Power-LAN verwendet die in einer Wohnung verlegten Stromleitungen, um ein Datennetzwerk aufzubauen. Der Vorteil: Power-LAN-Adapter sind kompatibel zu den klassischen Netzwerkkomponenten wie WLAN-Router oder Switch. So kann die Stromleitung genutzt werden, um WLAN auch in entlegene Ecken zu bringen.
Was Sie dazu brauchen, sind zwei Power-LAN-Adapter, von denen einer idealerweise einen integrierten WLAN-Access-Point hat. Zu empfehlen ist der AVM Fritz Powerline 546E mit Access-Point für rund 90 Euro in Kombination mit dem AVM Fritz Powerline 500E für rund 45 Euro.
Der Adapter 546E – der mit Access-Point – wird in dem sonst per WLAN nichterreichbaren Raum in die Steckdose gesetzt. Der andere Adapter gehört neben Ihren Router und wird per LAN-Kabel mit ihm verbunden.
Anstelle eines Power-LAN-Adapters mit Access-Point eignet sich auch ein einfacher Adapter, an den Sie einen ausgedienten Rou ter mit WLAN-Funktion anschließen.
3. Teil: „Sendeleistung, störungsfreier Funkkanal und Stromverbrauch“
Sendeleistung, störungsfreier Funkkanal und Stromverbrauch
6. WLAN-Konfiguration auf USB-Stick exportieren
Fürs WLAN: Die Konfiguration eines WLAN-Adapters ist zwar nicht sehr aufwendig, durch die Eingabe des oft langen Netzwerkschlüssels allerdings fehlerträchtig. Unter Windows 7 lassen sich die Einstellungen auf einen USB-Stick exportieren und an einem anderen Rechner wieder importieren – ideal, um verschiedenen Geräten schnell den Zugriff auf das WLAN zu ermöglichen.
So geht’s: Klicken Sie unter Windows 7 auf „Start, Systemsteuerung“. Wählen Sie „Netzwerk und Internet“ und danach „Netzwerk und Freigabecenter“ aus. Klicken Sie dann im Menü links auf „Drahtlosnetzwerke verwalten“.
Zum Exportieren der Einstellungen klicken Sie das entsprechende WLAN einfach mit der rechten Maustaste an und wählen „Eigenschaften“ aus. Auf der Registerkarte „Verbindung“ klicken Sie unten auf „Dieses Netzwerkprofil auf ein USB-Flashlaufwerk kopieren“. Folgen Sie dann den Anweisungen des Assistenten.
Zum Importieren müssen Sie den Stick lediglich an einem anderen Rechner anstecken. Der Stick ist so konfiguriert, dass der Import der Einstellungen automatisch startet.
7. Sendeleistung reduzieren
Fürs WLAN: Wenn Sie das WLAN nur in der eigenen Wohnung benötigen, reduzieren Sie die Sendeleistung. Das spart Energie und das WLAN ist dann außerhalb der Wohnung kaum zu empfangen.
So geht’s: Öffnen Sie Ihren Webbrowser und tippen Sie fritz.box in das Adressfeld ein. Geben Sie Ihr Kennwort an. Wählen Sie links aus dem Menü „WLAN, Funkkanal“ aus. Klappen Sie das Auswahlmenü „Maximale Sendeleistung“ auf und wählen Sie dann den nächstkleineren Wert, zum Beispiel „50%“. Speichern Sie die Änderung mit „Übernehmen“.
8. Störungsfreier Funkkanal
Fürs WLAN: Gerade in Ballungszentren wimmelt es nur so von WLANs. Je mehr Funknetzwerke aktiv senden, desto geringer ist die Datenübertragungsrate des einzelnen WLANs. Wechseln Sie einfach den Kanal für mehr Leistung.
So geht’s: Öffnen Sie Ihren Webbrowser und geben Sie fritz.box ein. Geben Sie Ihr Kennwort an und wählen Sie dann links aus dem Menü „WLAN, Funkkanal“ aus.
Um den idealen Funkkanal zu finden, scrollen Sie auf der Seite nach unten und warten Sie einen Augenblick. Die Fritzbox scannt die Umgebung und zeigt an, welche Funknetze auf welchem Kanal senden.
Für jeden der 13 Kanäle zeigt die Grafik eineSäule. Je mehr WLAN-Netze den Kanal nutzen, desto höher ist die Säule. Der Kanal, den Ihre Fritzbox derzeit nutzt, ist blau hervorgehoben.
Suchen Sie sich nun einen Kanal mit wenig Belastung und legen Sie diesen unter „Funkkanal-Einstellungen anpassen“ bei „Funkkanal“ fest. Klicken Sie auf „Übernehmen“.
9. Drucken im Netzwerk
Fürs LAN und WLAN: Der Vorteil eines Netzwerks ist, dass sich Ressourcen teilen lassen, etwa der Internetzugang oder der Drucker. Sie müssen den Drucker aber nicht an einen PC anschließen, damit andere auf ihm drucken können.
So geht’s: Die Fritzbox hat eine USB-Fernanschluss genannte Funktion, mit der sichein Drucker per USB an die Fritzbox anschließen und von einem anderen Rechner im Netzwerk steuern lässt. Die Einstellungen dazu finden Sie in der Bedienoberfläche Ihrer Fritzbox unter „Heimnetz, USB-Geräte“ auf der Registerkarte „USB-Fernanschluss“. Der Drucker lässt sich aber immer nur von einer Person nutzen.
NAS-Server haben einen integrierten Druckdienst. Auch hier lassen sich über den USB-Anschluss Drucker anschließen und für das Netzwerk freigeben. Auf den Rechnern im Netzwerk muss dann nur der Druckertreiber installiert werden und der Drucker kann von mehreren Personen gleichzeitig genutzt werden.
Schließlich bleibt noch ein kleiner Printserver, etwa der TP-Link TL-PS-310U für rund 30 Euro. Er hat einen Netzwerk- und einen USB-Anschluss und verbindet den Drucker direkt mit dem Netzwerk.
10. Stromverbrauch senken
Fürs WLAN: Insbesondere nachts benötigt man das WLAN nur sehr selten. Sparen Sie Strom, indem Sie von der Nachtschaltung das WLAN zu einer festgelegten Zeit abschalten lassen.
So geht’s: Öffnen Sie Ihren Webbrowser und tippen Sie als Adresse fritz.box ein. Geben Sie Ihr Kennwort an. Klicken Sie im Menü auf „System, Nachtschaltung“. Setzen Sie ein Häkchen bei „Zeitschaltung für das WLAN-Funknetz verwenden“. Aktivieren Sie die Option „WLAN täglich abschalten“ und geben Sie dann in Stunden und Minuten den Beginn und das Ende der Nachtschaltung ein, etwa „22:00“ und „06:00“ Uhr. Klicken Sie auf „Übernehmen“.
4. Teil: „Freigaben, Netzwerkauslastung und WLAN-Gastzugang“
Freigaben, Netzwerkauslastung und WLAN-Gastzugang
11. WLAN-Benutzer im Blick
Fürs WLAN: Wenn Sie wissen möchten, wer gerade auf Ihr WLAN zugreift, dann reicht ein Blick auf die Bedienoberfläche Ihres Routers.
So geht’s: Öffnen Sie Ihren Webbrowser, tippen Sie fritz.box ein und geben Sie Ihr Kennwort an. Klicken Sie auf „WLAN, Funknetz“.
Unter „Bekannte WLAN-Geräte“ sehen Sie eine Liste aller Geräte, die bislang mit Ihrem WLAN verbunden waren, und ob diese gerade eine aktive Verbindung haben.
12. Freigaben auflisten
Fürs LAN Und WLAN: Über Freigaben werden in Windows-Netzwerken Dateien zwischen Rechnern getauscht. Welche Dateien Ihr Rechner freigegeben hat, zeigt ein Windows-Tool.
So geht’s: Drücken Sie [Windows R] und geben Sie compmgmt.msc ein. Wählen Sie links „Computerverwaltung (Lokal), System, Freigegebene Ordner, Freigaben“ aus. Rechts daneben erscheint eine Liste aller aktuellen Freigaben Ihres Rechners. Wie viele Geräte auf die jeweilige Freigabe zugreifen, lesen Sie in der Spalte „Anzahl der Clientverbindungen“ ab.
13. IP-Adressen zeigen
Fürs LAN und WLAN: Eine Übersicht aller IP-Adressen Ihres Rechners erhalten Sie in der Kommandozeile von Windows.
So geht’s: Drücken Sie [Windows R] und geben Sie cmd ein. Der Befehl ipconfig listet alle Netzwerkadapter und deren Konfiguration auf. Die eigentliche IP-Adresse des Adapters steht in der Zeile „IPv4-Adresse“.
Die Adresse in der Zeile „IPv6-Adresse“ ist ebenfalls eine IP-Adresse, aber nach der neuen Protokollversion IPv6.
14. Netzwerkauslastung zeigen
Fürs LAN und WLAN: Wie groß die aktuell eingehende und ausgehende Datenmenge ist, wie viele Programme und Prozesse auf die Netzwerkschnittstelle zugreifen und wie viele Verbindungen gerade aktiv sind, zeigt der Ressourcenmonitor an.
So geht’s: Drücken Sie [Windows R] und geben Sie resmon ein. Wechseln Sie auf die Registerkarte „Netzwerk“. Links stehen Details zu den aktiven Prozessen mit Netzwerkaktivität und wie viele Byte pro Sekunde gesendet und empfangen werden. Unter „Netzwerkaktivität“ steht zusätzlich die Adresse des Kommunikationspartners, etwa des Web- oder E-Mail-Servers. Die Liste „TCP-Verbindungen“ nennt den lokalen und den Remote-Port der IP-Verbindung.
Rechts sehen Sie ein Diagramm, das den Verlauf der Kommunikation zeigt. Aufgezeichnet wird aber erst ab Programmstart.
15. Gastzugang einrichten
Fürs WLAN: Um nicht allen möglichen Personen die Zugangsdaten zum eigenen WLAN mitteilen zu müssen, lässt sich bei vielen Routern ein Gastzugang einrichten. Dieser ist zeitlich befristet und kann nach Ablauf nicht mehr verwendet werden.
Geräte, die per Gastzugang zugreifen, erhalten außerdem nur Zugang zum Internet, nicht aber zum Heimnetz.
So geht’s: Öffnen Sie Ihren Webbrowser und geben Sie als Adresse fritz.box ein. Melden Sie sich mit Ihrem Kennwort an. Wählen Sie aus dem Menü den Punkt „WLAN, Gastzugang“ aus. Setzen Sie ein Häkchen bei „Gastzugang aktiv“. Bei „automatisch deaktivieren nach“ wählen Sie eine beliebige Zeitspanne, etwa „12 Stunden“.
Den Kanal und die Funkstandards legt die Fritzbox automatisch fest, den Namen des Gastfunknetzes können Sie selbst anpassen. Wählen Sie unter „Sicherheit“ die Option „WPA-Verschlüsselung“ und geben Sie dann einen einfachen „WLAN-Netzwerkschlüssel“ ein, etwa 12345678. Klicken Sie auf „Übernehmen“, um den Gastzugang zu aktivieren.
5. Teil: „IP-Adressen, Heimnetzgruppe und Jumbo-Frames“
IP-Adressen, Heimnetzgruppe und Jumbo-Frames
16. Feste IP-Adresse zuteilen
Fürs LAN und WLAN: Der Router ist in einem Netzwerk meist auch DHCP-Server. Das bedeutet, dass er Netzwerkgeräten automatisch eine IP-Adresse mitteilt. Bei jedem Einschalten des per DHCP konfigurierten Geräts würde sich die IP-Adresse aber ändern. Das verhindern Sie, indem Sie den Router bekannten Geräten immer dieselbe IP-Adresse zuteilen lassen.
So geht’s: Öffnen Sie Ihren Webbrowser und tippen Sie fritz.box ins Adressfeld ein. Geben Sie Ihr Kennwort an. Klicken Sie im Menü auf „Heimnetz“ und wechseln Sie auf die Registerkarte „Geräte und Benutzer“.
Suchen Sie in der Übersicht das Gerät, dem immer die gleiche IP-Adresse zugeteilt werden soll, und klicken Sie rechts daneben auf „Bearbeiten“. Setzen Sie auf der Folgeseite ein Häkchen bei „Diesem Netzwerkgerät immer die gleiche IPv4-Adresse zuweisen“ und speichern Sie die Einstellung mit „OK“.
17. Heimnetzgruppe
Fürs LAN und WLAN: Seit Windows 7 gibt es die Heimnetzgruppen, die die Vernetzung von Rechnern erheblich vereinfachen.
So geht’s: Richten Sie an einem PC Ihres Heimnetzes die Heimnetzgruppe grundsätzlich ein. Unter Windows 7 klicken Sie dazu auf „Start, Systemsteuerung“. Drücken Sie unter Windows 8 stattdessen [Windows X] und wählen Sie aus dem Kontextmenü „Systemsteuerung“ aus.
Klicken Sie auf „Netzwerk und Internet, Heimnetzgruppe“. Wählen Sie dann „Heimnetzgruppe erstellen“ aus. Es öffnet sich ein Dialogfenster. Folgen Sie den Anweisungen des Assistenten und legen Sie fest, welche Dateien Sie freigeben möchten.
Windows erzeugt daraufhin ein Kennwort. Schreiben Sie das Kennwort auf oder speichern Sie es in einer Textdatei. Klicken Sie auf „Fertig stellen“.
An allen anderen Rechnern Ihres Heimnetzes rufen Sie ebenfalls die Systemsteuerung auf und wechseln zu „Netzwerk und Internet, Heimnetzgruppe“. Es wird nun nach vorhandenen Heimnetzgruppen gesucht. Wählen Sie die soeben erstellte Heimnetzgruppe aus und geben Sie das zuvor erzeugte Kennwort ein.
Legen Sie danach noch fest, welche Dateien freigegeben werden sollen.
18. Jumbo-Frames aktivieren
Fürs LAN: Ein Datenpaket in einem Netzwerk besteht aus 1500 Byte Daten. Dazu kommen noch einige weitere Byte an Informationen zum Absender und Empfänger des Pakets. Schraubt man die Paketgröße nach oben, dann werden weniger Pakete verschickt und die mögliche Datenübertragungsrate steigt.
So geht’s: Klicken Sie unter Windows 7 auf „Start, Systemsteuerung“, unter Windows 8 drücken Sie [Windows X] und wählen dann „Systemsteuerung“ aus. Klicken Sie auf „Netzwerk und Internet, Netzwerk- und Freigabecenter“ und dann links daneben auf „Adaptereinstellungen ändern“.
Klicken Sie Ihre Netzwerkkarte, etwa „Ethernet“, mit der rechten Maustaste an und wählen Sie „Eigenschaften“ aus. Klicken Sie oben auf „Konfigurieren“ und wechseln Sie auf die Registerkarte „Erweitert“. Scrollen Sie dann nach unten bis zum Punkt „Großrahmen“ und markieren Sie ihn. Legen Sie rechts daneben als neuen „Wert“ die Option „9 KB MTU“ fest. Die Paketgröße steigt damit von 1500 auf 9000 Byte. Klicken Sie auf „OK“.
Diese Einstellung müssen Sie für alle Rechner im Netzwerk wiederholen. Außerdem uss auch die übrige Hardware, etwa Switch und NAS, die neue Paketgröße akzeptieren, sonst steigt die Datenrate nicht.
19. Zwei Netzwerke parallel nutzen
Fürs LAN: Mit zwei oder mehr Netzwerkkarten im Rechner lässt sich dieser auch mit zwei oder mehr Netzwerken gleichzeitig verbinden. Das kann beim Zugriff auf das Internet aber für erhebliche Probleme sorgen, wenn jedes Netzwerk auch einen Router hat.
Für den Zugang zum Internet prüft Windows alle verfügbaren Netzwerkkarten durch und testet, ob darüber ein Zugriff auf das Internet möglich ist. In welcher Reihenfolge Windows das macht, lässt sich aber nicht festlegen.
Damit immer der Router eines bestimmten Netzwerks genutzt wird, müssen Sie bei allen anderen Netzwerkkarten, die Sie nicht für den Internetzugang verwenden möchten, einfach die Gateway-Adresse entfernen, also die des Routers.
So geht’s: Klicken Sie unter Windows 7 auf „Start, Systemsteuerung“, unter Windows 8 drücken Sie [Windows X] und wählen dann „Systemsteuerung“ aus. Klicken Sie auf „Netzwerk und Internet, Netzwerk- und Freigabecenter“ und dann links daneben auf „Adaptereinstellungen ändern“.
Klicken Sie nacheinander die Netzwerkkarten mit der rechten Maustaste an, über die der Zugriff auf das Internet nicht erfolgen soll, und wählen Sie „Eigenschaften“ aus. Scrollen Sie nach unten, markieren Sie „Internetprotokoll Version 4 (TCP/IPv4)“ und klicken Sie auf „Eigenschaften“. Entfernen Sie die Adresse der Zeile „Standardgateway“ und klicken Sie zum Speichern auf „OK“.
20. Aktuelle Datenrate zeigen
Fürs LAN und WLAN: Im System-Tray zeigt Windows mit einem Blinken nur die Netzwerkaktivität. Das kostenlose Tool Netspeed Monitor gibt hingegen auch die aktuelle Datenrate an.
So geht’s: Netspeed Monitor öffnet nach dem ersten Start einen Konfigurationsdialog. Legen Sie als Sprache „Deutsch“ fest und wählen Sie die Netzwerkkarte aus, deren Datenverkehr Sie angezeigt haben möchten. Aktivieren Sie zudem die Aufzeichnung des Datenverkehrs, um Tages- und Monatsstatistiken über das Datenvolumen zu erstellen. Klicken Sie auf „Speichern“.
Danach erscheint ein kleines Feld in der Taskleiste. „U“ gibt die aktuelle Datenrate beim Senden von Daten und „D“ die aktuelle Datenrate beim Empfangen an. Tages- und Monatsstatistiken zeigt der Tooltipp.
Swisscom
Neue Cyberbedrohungen auf dem Radar
Der neue Cyber Security Threat Radar von Swisscom zeigt die Angriffsmethoden und das Vorgehen von Cyberkriminellen. Er beleuchtet neu auch die Entwicklungen in den Bereichen "Disinformation & Destabilisation", "Manipulated Generative AI" und "Unsecure IoT/OT-Devices".
>>
Datenverfügbarkeit
Where EDGE Computing meets 5G
Logistik- und Produktionsprozesse sollen flüssig und fehlerfrei laufen. Maschinen und Personal müssen im Takt funktionieren. Zulieferer haben just-in-time anzuliefern. Dies stellt hohe Anforderungen an die lokale Datenübertragung. Welche Technik bietet sich dazu an?
>>
Schellerer Ausbau
Hessen, OXG und Vodafone schließen Partnerschaft für Glasfaser
Vodafone und OXG starten gemeinsam mit dem Land Hessen eine umfangreiche Ausbau-Offensive für schnelles Internet. Bis 2030 wollen die Unternehmen Glasfaser-Anschlüsse für bis zu 520.000 Haushalte bauen.
>>
10 Stationen
1.500 Händler bei der AVM-Roadshow
Der Fokus der Solution Tour 2024 von AVM lag auf den Themen Glasfaser, Wi-Fi 7 und Smart Home, und mehr als 1.500 Handelspartner folgten der Einladung des Herstellers an die insgesamt 10 Standorte in Deutschland.
>>