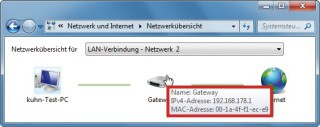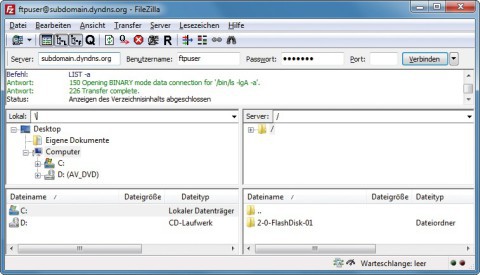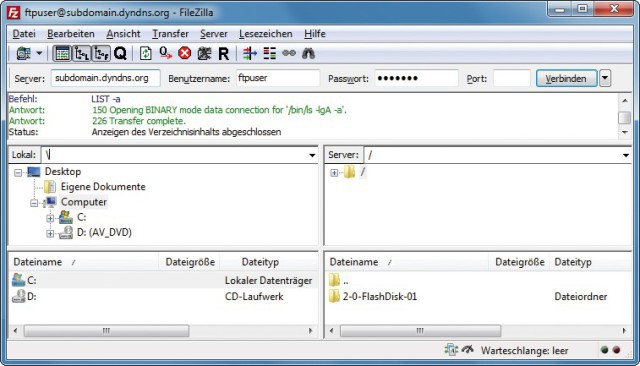30.08.2011
Internet
1. Teil: „USB-Geräte und Drucker - Alles vernetzen“
USB-Geräte und Drucker - Alles vernetzen
Autor: Stefan Kuhn



Schließen Sie Drucker, externe Festplatten und Speichersticks nicht länger am Rechner an, sondern direkt am Router. Dann stehen Ihnen die wichtigsten USB-Endgeräte überall im Heimnetz zur Verfügung.
Wenn Sie Drucker, externe Festplatten und Speichersticks direkt in Ihr Netzwerk einbinden, dann lassen sie sich jederzeit an jedem Ihrer Rechner nutzen. Der Anschluss der USB-Geräte erfolgt dabei nicht mehr an einem Ihrer Rechner, sondern am USB-Anschluss Ihres Routers.
Der DSL-Router ist das zentrale Element Ihres Heimnetzes. Über ihn kann jedes Gerät mit jedem anderen kommunizieren — ganz gleich, ob per LAN, WLAN oder per USB.
Wenn Sie die in diesem Artikel beschriebenen Fritzbox-Optionen in der Konfiguration Ihrer Fritzbox nicht finden, könnte dies an einer veralteten Firmware liegen. In diesem Artikel beziehen sich alle Angaben zur Konfiguration einer Fritzbox auf die Router-Modelle 7240, 7270, 7320 und 7390 mit der jeweils aktuellen Firmware vom September 2010. Viele der hier beschriebenen Funktionen lassen sich auch mit älteren Fritzbox-Modellen nutzen. Hier werden Sie die entsprechenden Einstellungen aufgrund der Firmware-Unterschiede allerdings an anderen Stellen der Fritzbox-Bedienoberfläche finden. Die entsprechenden Menüpfade entnehmen Sie bitte Ihrem Fritzbox-Handbuch oder dem AVM-Service-Portal Ihres Router-Modells, das Sie unter www.avm.de/Serviceportale finden.
2. Teil: „Speicher im Netz“
Speicher im Netz
Fast jeder Hersteller hat inzwischen Router im Programm, die über einen Anschluss für USB-Zubehör, den sogenannten USB-Host, verfügen. Darüber lässt sich Speicherplatz dem ganzen Netzwerk zur Verfügung stellen.
USB-Stick anschließen
Wenn Sie eine Easybox von Arcor oder Vodafone, einen Speedport-Router der Telekom oder eine Fritzbox von AVM oder 1&1 nutzen, dann entnehmen Sie der unten stehenden Tabelle , ob Ihr Modell über einen entsprechenden USB-Anschluss verfügt.
Möchten Sie auf einem gemeinsam genutzten Datenspeicher nur kleinere Datenmengen verwalten, dann empfiehlt es sich, einen stromsparenden USB-Speicherstick als Netzwerkfestplatte zu nutzen. Bevor Sie den Stick am Router anschließen, sollten Sie ihn allerdings erst einmal mit einem geeigneten Dateisystem formatieren. Die meisten Router unterstützen nämlich nur die Dateisysteme FAT16 und FAT32.
Um Ihren Speicherstick mit dem Dateisystem FAT32 zu formatieren, schließen Sie den Stick am PC an. Öffnen Sie mit der Tastenkombination [Windows E] den Windows-Explorer und klicken Sie auf „Computer“. Nach einem Rechtsklick auf den Eintrag Ihres USB-Sticks verwenden Sie die Option „Formatieren…“.
Wählen Sie in der Auswahlliste „Dateisystem“ die Option „FAT32“ und starten Sie anschließend die Formatierung. Sobald die Meldung „Formatierung abgeschlossen“ erscheint, schließen Sie sämtliche Dialoge, melden Ihren USB-Stick ab und stecken ihn in den USB-Anschluss Ihres DSL-Routers.
Die von 1&1 und GMX als „Homeserver“ oder „Surf&Phone Box“ vertriebenen Router sind baugleich zu Fritzbox-Modellen von AVM. Genaueres entnehmen Sie dieser Übersicht im Internet.
3. Teil: „USB-Festplatte anschließen“
USB-Festplatte anschließen
Wenn Sie größere Datenmengen, etwa Ihre MP3-Sammlung oder Ihre Urlaubsfotos, auf einem gemeinsam genutzten Datenspeicher ablegen möchten, dann schließen Sie eine externe USB-Festplatte am DSL-Router an.
Auch in diesem Fall müssen Sie den Massenspeicher meist mit dem Dateisystem FAT32 formatieren. Da sich unter Windows allerdings nur Festplatten mit bis zu 32 GByte als FAT32-Datenträger formatieren lassen, müssen Sie hier Spezial-Tools wie das kostenlose Fat32format zur Formatierung verwenden.
Zudem lässt sich nicht jede USB-Festplatte direkt am DSL-Router betreiben. Stromsparende USB-Festplatten mit 2,5 Zoll, die keine eigene Stromversorgung haben, verweigern häufig ihren Dienst, da der USB-Port des Routers zu wenig Strom liefert.
Meist lässt sich dieses Problem aber kostengünstig beheben. Schalten Sie einfach einen aktiven USB-Hub mit eigener Stromversorgung zwischen den Router und die USB-Festplatte. Ein solches Gerät ist im Fachhandel bereits für weniger als 10 Euro erhältlich.
USB-Speicher anmelden
Wenn Sie einen USB-Stick oder eine USB-Festplatte am DSL-Router angeschlossen haben, dann müssen Sie in der Konfiguration des Routers meist noch Zugriffsrechte und einen Kennwortschutz für den Massenspeicher setzen und die passenden Server-Dienste aktivieren.
Dazu aktivieren Fritzbox-Nutzer unter „System, Ansicht“ zunächst die Expertenansicht. Diese Ansicht mit erweiterten Konfigurationsmöglichkeiten ist für alle weiteren Einstellungen im Rahmen dieses Artikels erforderlich.
In der Expertenansicht finden Sie die Optionen zur Konfiguration des Massenspeichers im Menü „Heimnetz, Speicher (NAS)“. Im Reiter „Aktivierungen“ setzen Sie ein Häkchen vor „Speicher (NAS) aktiv“ und in der Liste darunter ein Häkchen vor dem USB-Speicher. Klicken Sie auf „Übernehmen“ und wechseln Sie dann zum Reiter „Sicherheit“
Hier entscheiden Sie nun über die Berechtigungen für den Netzwerkzugriff. Setzen Sie zunächst ein Häkchen vor „Kennwortschutz für Speicher (NAS) aktiv“ und vergeben Sie dann ein „NAS-Kennwort“. Direkt darunter legen Sie im Bereich „Heimnetz“ fest, ob auf dem Datenspeicher nur Lesezugriffe oder aber Lese- und Schreibzugriffe erlaubt sein sollen. Sobald Sie alle Einstellungen getroffen haben, klicken Sie auf die Schaltfläche „Übernehmen“, um Ihre Netzwerkfestplatte zu aktivieren.
In den Einstellungen der Easybox 803 von Vodafone finden Sie die entsprechenden Optionen für den USB-Massenspeicher unter „Extras, USB“. Aktivieren Sie hier den „USB Host Controller“ und aktualisieren Sie anschließend den Status des USB-Massenspeichers. Schließlich konfigurieren Sie den Dateiserver sowie den FTP-Server der Easybox.
In den Einstellungen der Telekom-Router Speedport W900V und W920V finden Sie die entsprechenden Optionen im Bereich „Konfiguration, Sicherheit“. Hier richten Sie bei „Zugangsschutz“ einen Passwortschutz für den „USB-Datenträger“ ein und entscheiden dann, ob dessen Daten nur gelesen oder auch verändert und geschrieben werden dürfen.
4. Teil: „Zugriff per Windows-Explorer und FTP“
Zugriff per Windows-Explorer und FTP
Wenn Sie Ihren USB-Massenspeicher in der Konfiguration des Routers als Netzlaufwerk freigegeben haben, dann haben Sie die Möglichkeit, direkt mit dem Windows-Explorer darauf zuzugreifen. Dazu starten Sie mit [Windows E] den Windows-Explorer. Wenn Sie eine Fritzbox verwenden, geben Sie \\fritz.box in die Adressleiste ein und bestätigen mit der Eingabetaste.
Als Nutzer einer Easybox verwenden Sie den Namen des Dateiservers, also \\EasyBox, wenn Sie während der Konfiguration den Standardwert übernommen haben. Und wenn Sie einen Speedport-Router verwenden, dann geben Sie \\speedport.ip in die Adressleiste ein.
In der Dateiliste des Windows-Explorers erscheinen dann die Freigaben Ihres Netzlaufwerks. Diese lassen sich nun ebenso nutzen wie lokale Ordner Ihres PCs. Zudem haben Sie die Möglichkeit, eine Freigabe dauerhaft als Netzlaufwerk in Windows einzubinden. Dazu klicken Sie die Freigabe mit der rechten Maustaste an und wählen „Netzlaufwerk verbinden…“.
Im Folgedialog wählen Sie ein Laufwerk aus, etwa „Z:“, und setzen ein Häkchen vor „Verbindung bei Anmeldung wiederherstellen“. Danach binden Sie die Freigabe mit „Fertig stellen“ unter dem zuvor gewählten Laufwerkbuchstaben ein. Dabei müssen Sie sich noch einmal mit dem in der Router-Konfiguration abgelegten Benutzernamen — Fritzbox-Nutzer verwenden hier stets den Namen ftpuser - und dem von Ihnen vergebenen Kennwort autorisieren. Danach erscheinen dann alle Dateien der Freigabe auf einem neu eingerichteten Laufwerk, in unserem Beispiel also unter „Z:“.
Zugriff per FTP-Client
Zugriffe auf Ihre Netzwerkfestplatte per FTP-Client sind zwar weniger komfortabel, dafür aber um einiges schneller. Für Datentransfers per FTP benötigen Sie einen FTP-Client wie das kostenlose Filezilla. Den Verbindungsaufbau starten Sie mit der IP-Adresse Ihres DSL-Routers und den im Router definierten FTP-Zugangsdaten.
Wenn Sie die IP-Adresse Ihres Routers nicht kennen, dann lässt sich diese leicht in der Konfiguration des Routers oder über die Systemsteuerung von Windows 7 ermitteln. In der Systemsteuerung klicken Sie auf „Netzwerk und Internet“ und dann auf „Netzwerk- und Freigabecenter“. Hier nutzen Sie den Link „Gesamtübersicht anzeigen“, um die Netzwerkübersicht zu öffnen. Wenn Sie nun mit dem Mauszeiger das Gateway-Symbol berühren, dann erscheint die IP-Adresse Ihres Routers.
5. Teil: „Speicher im Internet“
Speicher im Internet
Mit Hilfe eines DynDNS-Dienstes greifen Sie auch vom Internet aus auf Ihren am DSL-Router angeschlossenen USB-Speicher zu.
DynDNS-Account beantragen
Um aus dem Internet heraus auf Ihren am Router angeschlossenen USB-Massenspeicher zuzugreifen, müssen Sie bei den meisten DSL-Anbietern einen Dynamic Domain Name Service, kurz DynDNS oder DDNS, verwenden.
DynDNS ist ein Dienst, der es ermöglicht, auch bei wechselnder öffentlicher IP-Adresse immer über einen festen Subdomain-Namen aus dem Internet erreichbar zu sein.
Dazu übergibt Ihr Router nach der Einwahl ins Internet dem DynDNS-Server die eigene, öffentliche IP-Adresse. Diese Adresse wird dem Router vom DSL-Provider bei jeder Einwahl neu zugewiesen. Sobald der DynDNS-Server die IP-Adresse des Routers kennt, ist dieser dann über eine fest eingerichtete Subdomain des DynDNS-Anbieters, also beispielsweise unter subdomain.dyndns.org, erreichbar.
Um einen derartigen Dienst zu nutzen, müssen Sie sich einmalig bei einem DynDNS-Anbieter registrieren. Zu den bekanntesten kostenlosen Anbietern zählen Dynamic DNS Network Services und No-IP.
Wenn Sie sich bei einem dieser Dienste registrieren, dann erhalten Sie eine kostenlose Subdomain sowie einen Benutzernamen und ein Kennwort für die Konfiguration Ihres Routers.
DynDNS-Client einrichten
Nachdem Sie eine Subdomain und die benötigten Zugangsdaten von Ihrem DynDNS-Anbieter erhalten haben, rufen Sie die Konfiguration Ihres Routers auf. Nutzer einer Fritzbox finden die DynDNS-Optionen unter „Internet, Freigaben“ im Reiter „Dynamic DNS“.
Besitzer einer Easybox wechseln für die DynDNS-Konfiguration in das Menü „Daten, DNS&DDNS“, und bei einem Speedport-Router finden Sie die entsprechenden Optionen unter „Netzwerk, Dynamisches DNS“.
Die Konfiguration ist bei allen Routern nahezu identisch. Wählen Sie zunächst den DynDNS-Anbieter aus, bei dem Sie sich registriert haben. Dann tragen Sie den Namen Ihrer DynDNS-Subdomain ein. Und schließlich geben Sie noch den Benutzernamen und das Passwort ein, mit denen Sie sich bei Ihrem DynDNS-Anbieter registriert haben.
Netzwerk-Festplatte freigeben
Nachdem Sie den DynDNS-Client Ihres DSL-Routers eingerichtet haben, müssen Sie nur noch den Internetzugriff auf Ihren USB-Massenspeicher freigeben. Fritzbox-Nutzer wechseln dazu in das Menü „Heimnetz, Speicher (NAS)“. Aktivieren Sie dort die Option „Speicher für Benutzer aus dem Internet freigeben“ und beschränken Sie die Freigabe gegebenenfalls auf ein spezielles Verzeichnis des Massenspeichers.
Besitzer einer Easybox aktivieren stattdessen die Option „Fernzugriff“ im Menü „Extras, USB, FTP-Server“. Und in der Konfiguration eines Speedport-Routers nutzen Sie die Einstellung „Internet-Zugriff erlauben“. Diese Option finden Sie im Menü „Konfiguration, Sicherheit“, wenn Sie bei „Zugangsschutz“ auf „USB-Datenträger“ klicken.
Fernzugriff nutzen
Internetzugriffe auf einen am DSL-Router angeschlossenen USB-Massenspeicher erfolgen stets mit einem FTP-Client wie dem kostenlosen Filezilla. Den Verbindungsaufbau starten Sie dann mit Ihrem DynDNS-Domainnamen als Serveradresse und den in der Konfiguration des Routers definierten FTP-Zugangsdaten.
6. Teil: „Drucker im Netz“
Drucker im Netz
Drucker lassen sich ebenfalls am USB-Zubehör-Anschluss betreiben. Ihr DSL-Router stellt den Drucker dann allen angeschlossenen PCs als Netzwerkdrucker zur Verfügung.
Drucker am Router anschließen
Nicht alle USB-Drucker eignen sich als Netzwerkdrucker. Vor allem hostbasierte GDI-Drucker (Graphics Device Interface), bei denen der PC die Druckdaten in Steuerdaten umsetzen muss, bereiten oft Probleme. Prüfen Sie deshalb zunächst im Drucker-Handbuch, ob Ihr Gerät für den Einsatz als Netzwerkdrucker geeignet ist.
Zudem finden Sie im Internet unter Printserver Windows eine umfassende Liste von Druckern, die sich problemlos oder mit Einschränkungen am USB-Port Ihres Routers betreiben lassen.
Der Anschluss des Druckers erfolgt dann per USB-Kabel direkt am USB-Port Ihres Routers. Wenn Sie gleichzeitig einen Massenspeicher und einen Drucker am USB-Anschluss des Routers betreiben möchten, dann ist in der Regel ein zwischengeschalteter USB-Hub erforderlich.
Viele DSL-Router stellen angeschlossene USB-Drucker sofort als Netzwerkdrucker bereit. Besitzer einer Fritzbox sehen beispielsweise im Menü „Heimnetz, USB-Geräte“, ob der Drucker „bereit“ ist für Druckaufträge. Im Reiter „Fernanschluss“ sollten Sie zudem sicherstellen, dass der USB-Fernanschluss für Drucker deaktiviert ist.
Nutzer einer Vodafone Easybox müssen im Konfigurationsmenü „Extras, USB, Drucker-Server“ den „LPD-LPR Drucker-Server“ des Routers ausdrücklich aktivieren. Am Speedport-Router der Telekom erfolgt die Bereitstellung als Netzwerkdrucker hingegen vollautomatisch.
Drucker in Windows einrichten
Nachdem Sie den Drucker angeschlossen und die Einstellungen im Router überprüft haben, installieren Sie Ihren neuen Netzwerkdrucker in Windows. Dazu halten Sie die Treiber für Ihren Drucker bereit und öffnen dann die Systemsteuerung.
Unter Windows 7 klicken Sie nun bei „Hardware und Sound“ auf „Geräte und Drucker anzeigen“. Die Drucker-Installation starten Sie anschließend mit einem Klick auf den Menüeintrag „Drucker hinzufügen“.
Für einen am USB-Zubehör-Anschluss des DSL-Routers angeschlossenen Netzwerkdrucker wählen Sie dann die Option „Einen lokalen Drucker hinzufügen“. Diese Auswahl müssen Sie treffen, da die hier beschriebene Art des Druckeranschlusses wie ein lokaler Anschluss am Computer arbeitet.
Im Folgedialog aktivieren Sie die Option „Neuen Anschluss erstellen“, wählen als „Anschlusstyp“ die Option „Standard TCP/IP Port“ aus und bestätigen mit „Weiter“. Im Fenster „Einen Druckerhostnamen oder eine IP-Adresse einrichten“ wählen Sie „TCP/IP-Gerät“ als „Gerätetyp“ und geben im Feld „Hostname oder -IP-Adresse“ die IP-Adresse Ihres Routers ein. Anschließend deaktivieren Sie die Option „Den Drucker abfragen und den zu verwendenden Treiber automatisch auswählen“ und klicken auf „Weiter“.
Windows ruft nun über eine TCP/IP-Port-Erkennung die Druckerdaten ab. Sobald dieser Vorgang abgeschlossen ist, wählen Sie unter „Gerätetyp“ die Option „Benutzerdefiniert“ und klicken auf „Weiter“.
Im Folgedialog wählen Sie über die Listen „Hersteller“ und „Drucker“, die exakte Modellbezeichnung des von Ihnen verwendeten Druckers. Sollte Ihr Druckermodell nicht in den Listen aufgeführt sein, dann verwenden Sie eine Installations-CD und klicken auf „Datenträger…“.
Zum Abschluss der Installation können Sie im Feld „Druckername“ eine Bezeichnung für den Drucker eingeben, unter der Windows Ihren Drucker verwalten soll. Eine zusätzliche Druckerfreigabe ist nicht sinnvoll, da bei entsprechender Konfiguration ja jeder Rechner Ihres Heimnetzes selbst auf den Netzwerkdrucker zugreifen kann.
Um die korrekte Installation des Druckers zu prüfen, klicken Sie schließlich auf „Testseite drucken“. Wenn der Druckauftrag erfolgreich war, dann beenden Sie die Druckerinstallation mit „Fertig stellen“.
Swisscom
Neue Cyberbedrohungen auf dem Radar
Der neue Cyber Security Threat Radar von Swisscom zeigt die Angriffsmethoden und das Vorgehen von Cyberkriminellen. Er beleuchtet neu auch die Entwicklungen in den Bereichen "Disinformation & Destabilisation", "Manipulated Generative AI" und "Unsecure IoT/OT-Devices".
>>
Datenverfügbarkeit
Where EDGE Computing meets 5G
Logistik- und Produktionsprozesse sollen flüssig und fehlerfrei laufen. Maschinen und Personal müssen im Takt funktionieren. Zulieferer haben just-in-time anzuliefern. Dies stellt hohe Anforderungen an die lokale Datenübertragung. Welche Technik bietet sich dazu an?
>>
Schellerer Ausbau
Hessen, OXG und Vodafone schließen Partnerschaft für Glasfaser
Vodafone und OXG starten gemeinsam mit dem Land Hessen eine umfangreiche Ausbau-Offensive für schnelles Internet. Bis 2030 wollen die Unternehmen Glasfaser-Anschlüsse für bis zu 520.000 Haushalte bauen.
>>
10 Stationen
1.500 Händler bei der AVM-Roadshow
Der Fokus der Solution Tour 2024 von AVM lag auf den Themen Glasfaser, Wi-Fi 7 und Smart Home, und mehr als 1.500 Handelspartner folgten der Einladung des Herstellers an die insgesamt 10 Standorte in Deutschland.
>>