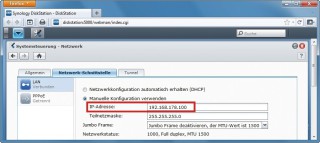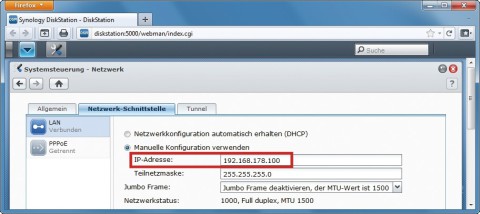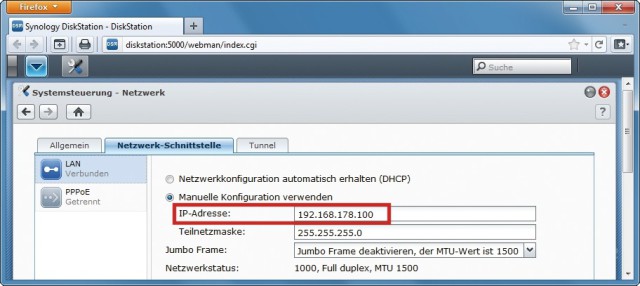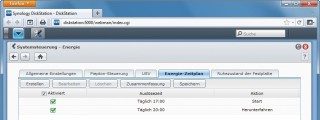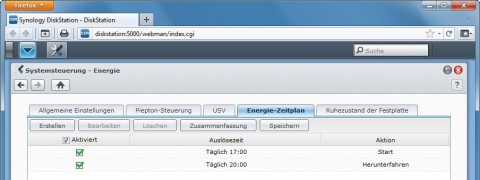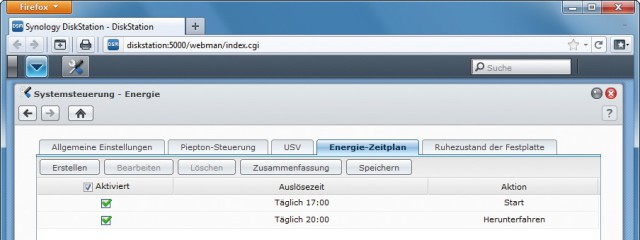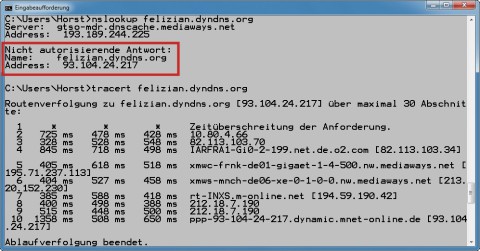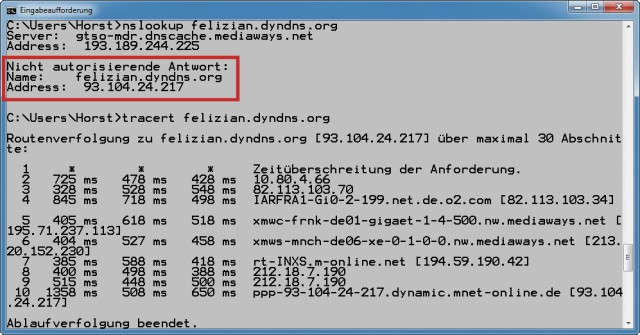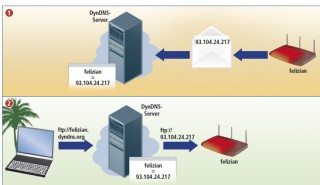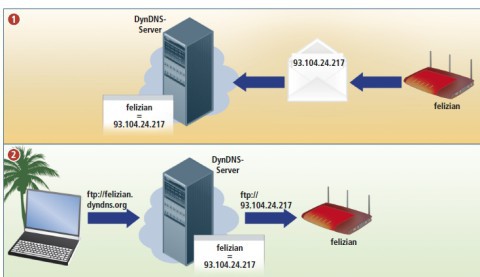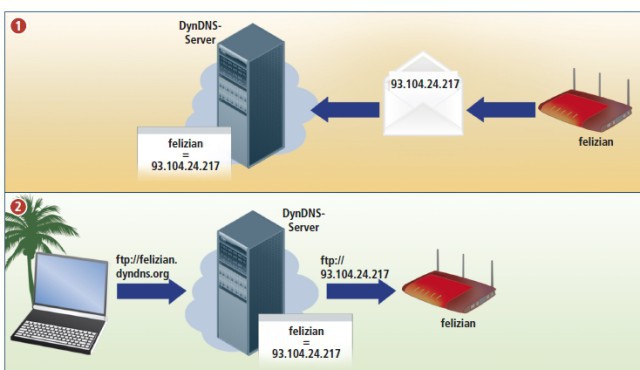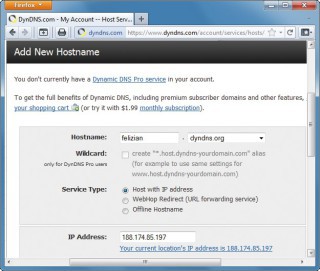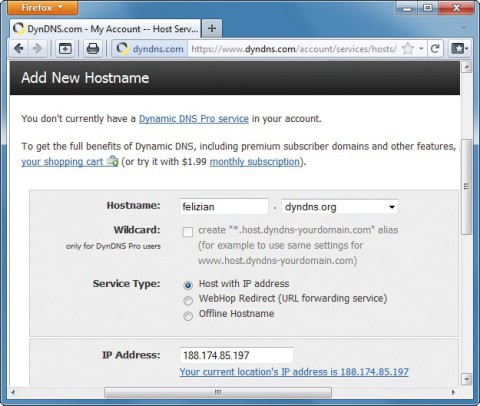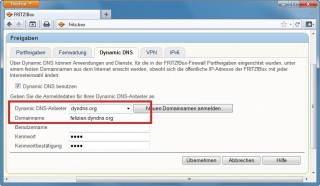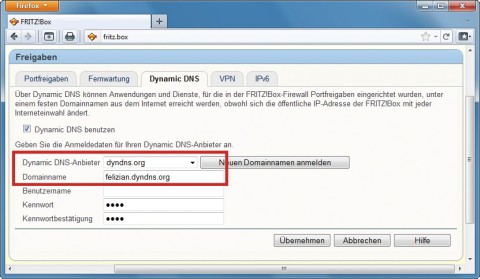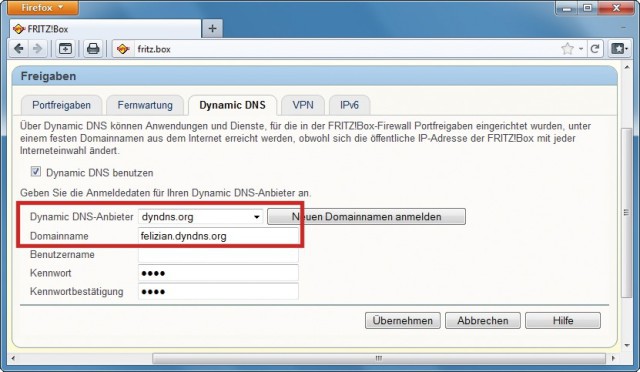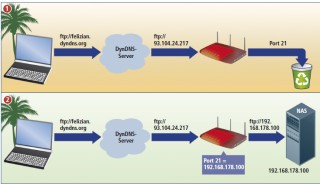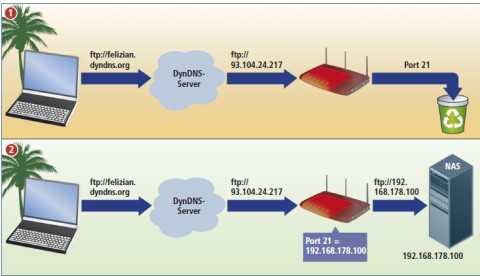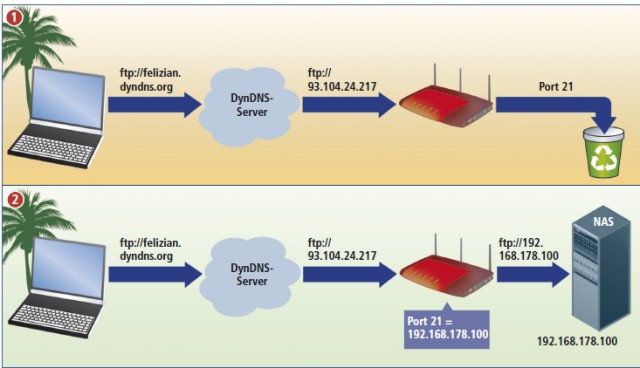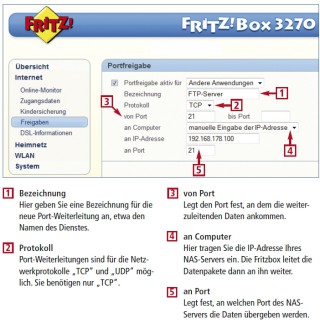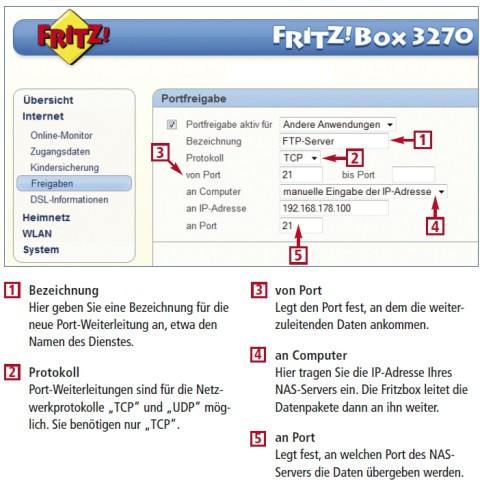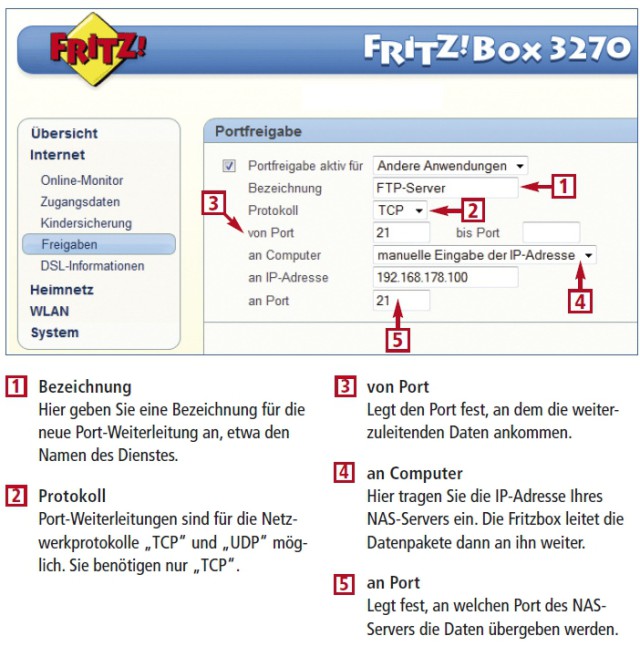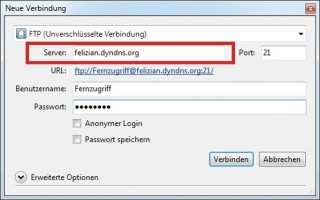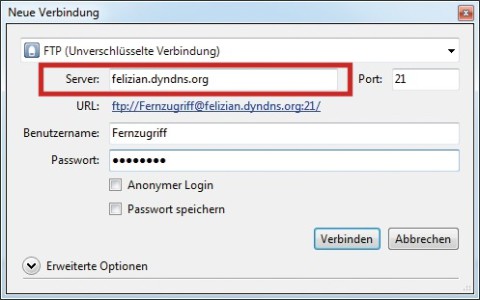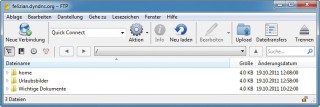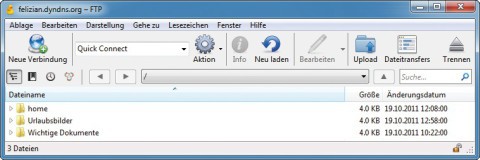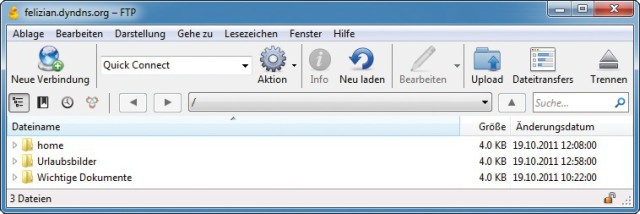09.03.2012
Netzwerk
1. Teil: „Fernzugriff aufs NAS“
Fernzugriff aufs NAS
Autor: Konstantin Pfliegl
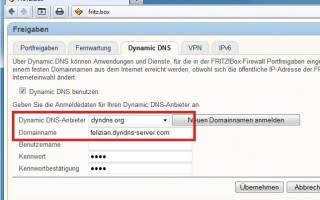
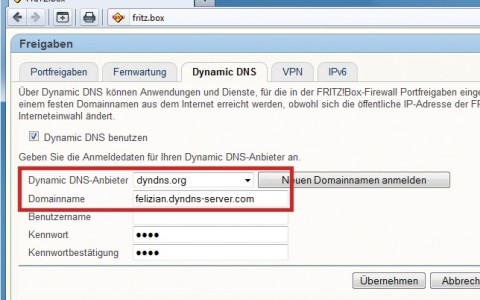
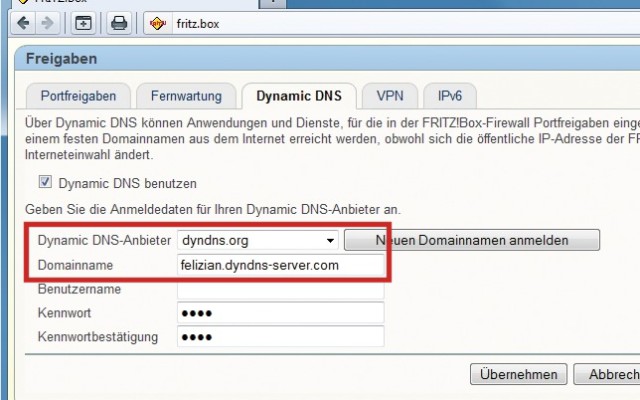
Ein NAS-Server ist der zentrale Ort für Ihre Daten. Praktisch wäre es, wenn man auch von unterwegs aus jederzeit Zugriff auf die Daten zu Hause hätte. Der Artikel zeigt, wie’s geht.
Ein NAS-Server ist ein zentraler Datei-Server, der im Heimnetz allen angeschlossenen Rechnern Zugriff auf dieselben Daten ermöglicht. Normalerweise ist das NAS nur innerhalb des Heimnetzwerks erreichbar und vom Internet aus unsichtbar. Ab und zu braucht man aber unterwegs Daten, die auf dem NAS liegen — zum Beispiel die Buchungsbestätigung des Hotels.
Der folgende Artikel zeigt, wie Sie Ihren NAS-Server und Ihren Router so konfigurieren, dass Sie von jedem Ort der Welt aus via Internet an Ihre Daten auf dem NAS kommen.
Die Anleitung orientiert sich am weit verbreiteten Router Fritzbox: Die Konfigurationsschritte sind bei allen aktuellen Fritzbox-Modellen gleich.
Die Einstellungen für den NAS-Server orientieren sich am Diskstation Manager. Das ist die Verwaltungssoftware für NAS-Systeme des Herstellers Synology. Bei Servern anderer Hersteller sind die Menüpunkte ähnlich.
2. Teil: „NAS für den Fernzugriff einrichten“
NAS für den Fernzugriff einrichten
Zunächst konfigurieren Sie den NAS-Server. Dazu weisen Sie dem NAS eine feste IP-Adresse zu und legen ein Benutzerkonto für den Fernzugriff an.
Feste IP-Adresse zuweisen
Damit Sie später im Router den Zugriff auf das NAS konfigurieren können, weisen Sie diesem eine feste IP-Adresse im lokalen Netzwerk zu.
Schritt 1: Öffnen Sie dazu die Konfiguration des NAS. Bei einem Synology-Server geben Sie im Browser die Adresse http://diskstation ein. Wechseln Sie zu den Netzwerkeinstellungen. In unserem Beispiel finden Sie diese unter „Systemsteuerung, Netzwerk, Netzwerk-Schnittstelle“. Die Menüs heißen bei den meisten NAS-Servern „Manuelle IP-Konfiguration“ oder ähnlich.
Schritt 2: Weisen Sie dem NAS eine feste IP-Adresse zu. Da die Fritzbox standardmäßig die IP-Adresse „192.168.178.1“ nutzt, wählen Sie eine IP-Adresse im selben Adressbereich, zum Beispiel 192.168.178.100. Als Teilnetzmaske geben Sie 255.255.255.0 an. Als „Standard-Gateway“ und „DNS-Server“ geben Sie die IP-Adresse 192.168.178.1 der Fritzbox an.
Das Standard-Gateway bezeichnet die IP-Adresse des Routers und der DNS-Server die Adresse des Rechners, der Domain-Namen in IP-Adressen auflöst. Auch diese Aufgabe übernimmt die Fritzbox beziehungsweise sie leitet die Anfragen an den Server des Internet-Zugangsanbieters weiter.
Benutzer anlegen
Auf einem NAS legt man alle möglichen Daten ab, zum Beispiel Kontoauszüge als PDF-Dateien und Scans wichtiger Verträge. Auf diese Daten benötigt man in der Regel keinen Zugriff aus dem Internet.
Daher richten Sie auf dem NAS-Server ein Benutzerkonto ein, das ausschließlich dem Zugriff aus dem Internet dient. So können Sie detailliert festlegen, auf welche Dateien Sie weltweit Zugriff haben möchten. Das erhöht die Sicherheit, falls Ihre Zugangsdaten in die falschen Hände geraten sollten.
Schritt 1: Wechseln Sie in der NAS-Konfiguration in die Benutzerverwaltung unter „Systemsteuerung, Benutzer“. Legen Sie mit „Erstellen, Benutzer erstellen“ ein Konto für den Fernzugriff an.
Schritt 2: Bei „Name“ tragen Sie einen Benutzernamen ein, etwa Fernzugriff. In das Feld „Passwort“ geben Sie ein Kennwort ein.
Schritt 3: Auf den meisten NAS-Servern weisen Sie Benutzern eine Gruppe zu. Die Gruppe „users“ ist in unserem Beispiel bereits ausgewählt. Behalten Sie diese Voreinstellung bei. Fügen Sie den neuen Benutzer „Fernzugriff“ keinesfalls der Gruppe „administrators“ zu. Diese hat nämlich auf alle Daten Zugriff. Bei den Zugriffsrechten verweigern Sie dem Konto erst einmal sämtliche Zugriffsrechte. Setzen Sie dazu ein Häkchen bei „Kein Zugriff“.
Schritt 4: Wechseln Sie in die Benutzerverwaltung und legen Sie fest, auf welche Verzeichnisse das Konto „Fernzugriff“ zugreifen darf. Verzeichnisse, die Sie sperren möchten, markieren Sie mit „Kein Zugriff“. Mit „Lesen/Schreiben“ darf das Konto Dateien lesen und bearbeiten. Mit „Nur lesen“ ist ein Speichern von Daten nicht möglich.
Zeitplaner aktivieren
Viele NAS-Systeme lassen sich zeitgesteuert starten und beenden. Das ist praktisch, wenn Sie im Urlaub sind. Die Einstellungen finden Sie unter „Energiespareinstellungen“. NAS-Systeme sind häufig auch in der Lage, Festplatten in einen Ruhezustand zu versetzen, falls längere Zeit keine Zugriffe erfolgen. Das schont die Stromrechnung und erhöht die Lebensdauer der Festplatten. Die Funktion heißt „Ruhezustand für Festplatten“ oder ähnlich.
3. Teil: „Fritzbox für den Fernzugriff einrichten“
Fritzbox für den Fernzugriff einrichten
Nun konfigurieren Sie die Fritzbox. Sie weisen dieser einen Domain-Namen für den weltweiten Zugriff zu. Anschließend konfigurieren Sie den NAS-Zugriff aus dem Internet. Die Konfiguration der Fritzbox öffnen Sie im Browser über die Adresse http://fritz.box.
Expertenansicht aktivieren
Die Fritzbox-Konfiguration zeigt standardmäßig nur die wichtigsten Einstellungen. Aktivieren Sie die Expertenansicht. Wechseln Sie dazu zu „System, Ansicht“ und wählen Sie „Expertenansicht aktivieren“.
DynDNS konfigurieren
Die Fritzbox nimmt in der Regel über DSL Verbindung mit dem Internet auf. Dabei weist der DSL-Anbieter der Fritzbox bei jedem Verbindungsaufbau eine neue öffentliche IP-Adresse zu. Da die meisten DSL-Anbieter alle 24 Stunden eine Zwangstrennung durchführen und auch zwischendurch mal die Verbindung abbrechen kann, ändert sich die öffentliche IP-Adresse ständig.
Das ist kein Problem, wenn Sie zu Hause im Internet surfen. Wenn Sie jedoch von unterwegs auf Ihren Router zugreifen möchten, müssen Sie die aktuelle IP-Adresse kennen. Abhilfe schafft ein Dynamic Domain Name System (DynDNS). Der Dienst ermöglicht es, über einen festen Domain-Namen auf den Router zuzugreifen.
Nach jedem Verbindungsaufbau ins Internet übergibt die Fritzbox die aktuelle IP-Adresse an den DynDNS-Dienst. Wenn Sie dann über den vom DynDNS-Dienstleister zur Verfügung gestellten Domain-Namen auf die Fritzbox zugreifen, leitet der Dienst Ihre Anfrage an die jeweils aktuelle IP-Adresse weiter.
So melden Sie sich für einen DynDNS-Dienst an: Wechseln Sie in der Fritzbox-Konfiguration zu „Internet, Freigaben, Dynamic DNS“. Aktivieren Sie „Dynamic DNS benutzen“. Wählen Sie unter „Dynamic DNS-Anbieter“ einen Service aus, etwa „dyndns.org“. Um Sie für den Dienst anzumelden, klicken Sie auf „Neuen Domainnamen anmelden“. Scrollen Sie auf der Webseite von Dyn.com ganz nach unten und klicken Sie auf „Dyn-DNS Free“ und auf der folgenden Seite auf „GET IT NOW“. Unter „Hostname“ geben Sie eine beliebige Subdomain an, unter der Sie später auf die Fritzbox zugreifen. Im Auswahlmenü wählen Sie eine Domain aus. Unter „Service Type“ übernehmen Sie die Voreinstellung „Host with IP address“. Geben Sie unter „IP Address“ die derzeit aktuelle öffentliche IP-Adresse der Fritzbox ein: Diese zeigt Ihnen Dyn.com unter dem Eingabefeld unter „Your current locations’s IP (…)“ an. Sie erfahren sie aber auch in der Fritzbox-Konfiguration unter „Internet, Online-Monitor“. Bestätigen Sie mit „Add To Cart“. Dann legen Sie einen Kontonamen und ein Passwort fest. Sie erhalten eine E-Mail mit einem Link, über den Sie die Anmeldung bestätigen.
Speichern Sie die Daten für den Dynamic Domain Name Service in der Fritzbox: Wechseln Sie dazu in der Konfiguration zu „Internet, Freigaben, Dynamic DNS“. Geben Sie den Domain-Namen — etwa felizian.dyndns.org — und das Passwort ein.
Port-Weiterleitung anlegen
Damit Sie künftig auf Ihre Fritzbox über eine FTP-Verbindung zugreifen können, etwa mit dem Notebook oder Android-Smartphone, richten Sie auf der Fritzbox eine Port-Weiterleitung ein. Bei einer Port-Weiterleitung — auch Port-Forwarding oder Port-Freigabe genannt — leitet der Router die Datenpakete vom und zum NAS-Server ins Internet weiter.
Anhand der Port-Nummer weiß ein Rechner, für welche Anwendung ein Datenpaket bestimmt ist. In TCP/IP stehen die Protokollnummern 0 bis 65535 zur Verfügung. Bestimmte Dienste nutzen feste Port-Nummern.
Wenn Sie die Webseite www.google.de aufrufen, sendet Ihr Rechner die Datenpakete an die IP-Adresse des Google-Servers an den Port 80. Das ist der Standard-Port für Webserver. FTP-Server nutzen den Port 21, sichere Webserver mit „https://“ nutzen Port 443.
Auch das Network Attached Storage in Ihrem lokalen Netzwerk nutzt Ports. Wenn das NAS ein Datenpaket von einem Rechner im Netzwerk erhält, weiß es sofort, für wen das Datenpaket bestimmt ist: zum Beispiel für den FTP-Server auf dem NAS oder für die Dateifreigabe in Windows.
Hier kommt die Port-Weiterleitung in Spiel: Wenn Sie aus dem Internet auf Ihr Heimnetzwerk zugreifen, sehen Sie über die IP-Adresse des DSL-Zugangs lediglich den Router. Die Computer und das NAS dahinter sind vom Internet aus zunächst unsichtbar.
Dank Port-Weiterleitung können Sie Ihr NAS auch vom Internet aus nutzen. Sie greifen dabei über die IP-Adresse Ihres Routers auf einem bestimmten Port auf den NAS-Server zu. Der Router leitet alle Anfragen an diesen bestimmten Port an das NAS weiter. Auf entsprechende Weise leitet der Router auch die Datenpakete, die er vom NAS erhält, an Sie weiter.
Sowohl für Ihren Rechner als auch für den NAS-Server hat diese Verbindung den Anschein, als würden beide wie im Heimnetz miteinander kommunizieren. Der Router verändert dabei die Datenpakete jeweils so, dass sie so aussehen, als kämen sie direkt vom Router. Diese Technik nennt man Network Address Translation, kurz NAT.
Schritt 1: Richten Sie die Port-Weiterleitung ein, indem Sie in der Fritzbox zu „Internet, Freigaben, Portfreigaben“ wechseln. Legen Sie für den FTP-Server mit „Neue Portfreigabe“ eine Port-Weiterleitung an.
Schritt 2: Wählen Sie unter „Portfreigabe aktiv für“ im Menü „Andere Anwendungen“. Als Bezeichnung geben Sie FTP-Server ein. Wählen Sie als Protokoll „TCP“. Unter „von Port“ geben Sie den FTP-Port 21 ein.
Schritt 3: Unter „an Computer“ wählen Sie den Netzwerknamen des NAS-Servers. Darunter erscheint dann unter „an IP-Adresse“ die IP-Adresse des NAS, etwa „192.168.178.100“.
Falls der Netzwerkname unbekannt ist, wählen Sie unter „an Computer“ die Auswahl „manuelle Eingabe der IP-Adresse“. Geben Sie die IP-Adresse des NAS ein, zum Beispiel 192.168.178.100. Unter „an Port“ geben Sie den FTP-Port 21 ein.
Hinweis: Einige NAS-Server erfordern die Weiterleitung weiterer Ports. Schlagen Sie in diesem Fall im Handbuch des NAS-Systems nach. Viele Hersteller stellen auch auf den Serviceseiten im Internet eine Liste aller verwendeten Ports zur Verfügung.
Mit Hilfe der Port-Weiterleitung lassen sich übrigens auch andere NAS-Dienste aus dem Internet nutzen, zum Beispiel ein Webserver. Legen Sie dafür eine zusätzliche Port-Weiterleitung auf der Fritzbox an.
4. Teil: „Im Urlaub auf das NAS zugreifen“
Im Urlaub auf das NAS zugreifen
Dieser Abschnitt beschreibt, wie Sie von jedem Ort der Welt aus auf Ihre Daten auf dem NAS zugreifen. Der weltweite Zugriff nach Hause ist sowohl über ein Notebook als auch über ein Smartphone möglich.
FTP-Zugriff mit dem Notebook
Für den Zugriff mit einem Notebook nutzen Sie ein FTP-Programm wie das kostenlose Cyberduck. Im Hauptfenster von Cyberduck klicken Sie links oben auf das Symbol „Neue Verbindung“. Wählen Sie im Auswahlmenü „FTP (Unverschlüsselte Verbindung)“. Bei „Server“ geben Sie die DynDNS-Adresse Ihrer Fritzbox ein, etwa felizian.dyndns.org. Übernehmen Sie unter „Port“ die Voreinstellung „21“, den Standard-Port für FTP-Verbindungen. Unter „Benutzername“ geben Sie den zuvor angelegten Benutzer Fernzugriff ein und unter „Passwort“ das Kennwort.
Starten Sie den Verbindungsaufbau mit „Verbinden“. Kurz darauf sehen Sie alle für den Benutzer „Fernzugriff“ freigegebenen Ordner. Ein Klick auf das Symbol „Trennen“ in Cyberduck rechts oben beendet die Verbindung.
Unter Umständen erhalten Sie beim Verbindungsaufbau den Hinweis, dass der FTP-Server Ihres NAS auch verschlüsselte Verbindungen unterstützt. In der Praxis bereitet der verschlüsselte Verbindungsaufbau mit der Fritzbox und Port-Weiterleitung jedoch Probleme, so dass kein Verbindungsaufbau möglich ist.
FTP-Zugriff mit dem Smartphone
Auch mit einem Android-Smartphone haben Sie Zugriff auf das NAS in Ihrem Heimnetzwerk.
Nutzen Sie dazu auf dem Smartphone ein kostenloses FTP-Programm wie And FTP . Laden Sie die App über den Android-Market auf Ihr Smartphone. Starten Sie And FTP und legen Sie mit „Hinzufügen“ eine neue Verbindung an. Geben Sie unter „Hostname“ die DynDNS-Adresse der Fritzbox ein, zum Beispiel felizian.dyndns.org. Unter „Typ“ übernehmen Sie „FTP (File Transfer Protocol)“ und unter „Port“ den Eintrag „Standard ist 21“. Geben Sie unter „Benutzername“ das Benutzerkonto auf dem NAS an, etwa Fernzugriff. Unter „Passwort“ geben Sie das Kennwort ein. Übernehmen Sie die Vorgabe für „Lokaler Ordner“ und geben Sie unter „FTP Ordner“ das Zeichen / ein. Bestätigen Sie mit „Speichern“ und „OK“.
So bauen Sie eine FTP-Verbindung auf: Wählen Sie unter „FTP-Server auswählen“ die neue Verbindung. Starten Sie den Aufbau der FTP-Verbindung mit „Verbinden“.
Swisscom
Neue Cyberbedrohungen auf dem Radar
Der neue Cyber Security Threat Radar von Swisscom zeigt die Angriffsmethoden und das Vorgehen von Cyberkriminellen. Er beleuchtet neu auch die Entwicklungen in den Bereichen "Disinformation & Destabilisation", "Manipulated Generative AI" und "Unsecure IoT/OT-Devices".
>>
Datenverfügbarkeit
Where EDGE Computing meets 5G
Logistik- und Produktionsprozesse sollen flüssig und fehlerfrei laufen. Maschinen und Personal müssen im Takt funktionieren. Zulieferer haben just-in-time anzuliefern. Dies stellt hohe Anforderungen an die lokale Datenübertragung. Welche Technik bietet sich dazu an?
>>
Schellerer Ausbau
Hessen, OXG und Vodafone schließen Partnerschaft für Glasfaser
Vodafone und OXG starten gemeinsam mit dem Land Hessen eine umfangreiche Ausbau-Offensive für schnelles Internet. Bis 2030 wollen die Unternehmen Glasfaser-Anschlüsse für bis zu 520.000 Haushalte bauen.
>>
Autohersteller
Erstes Smartphone von Polestar
Autohersteller Polestar hat in China sein erstes Smartphone vorgestellt, das vor allem gut mit den Fahrzeugen des Herstellers zusammenarbeiten soll.
>>