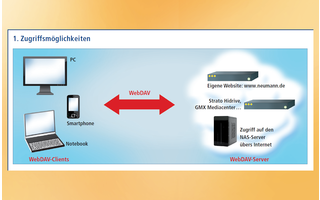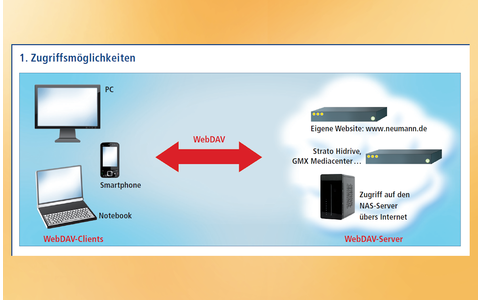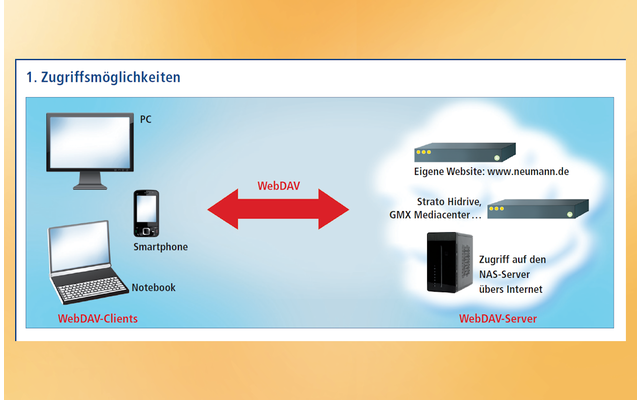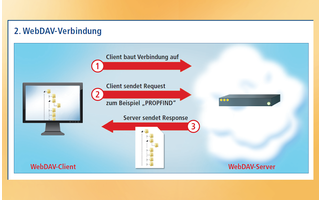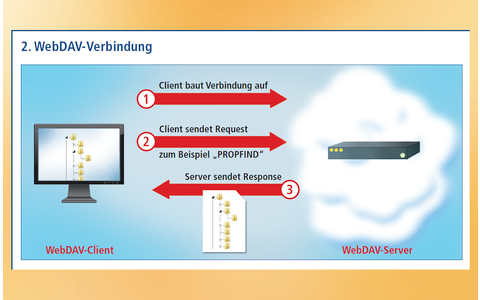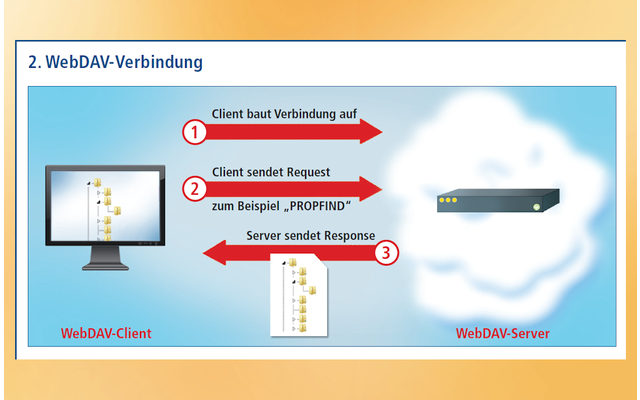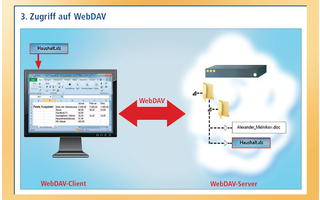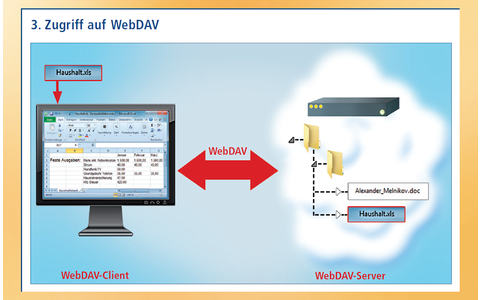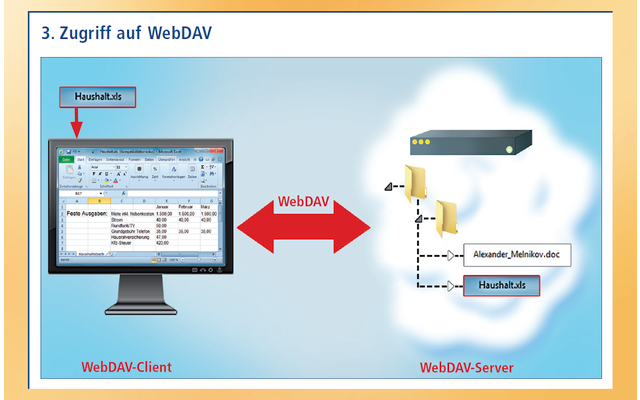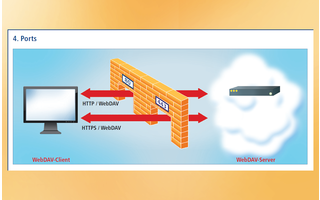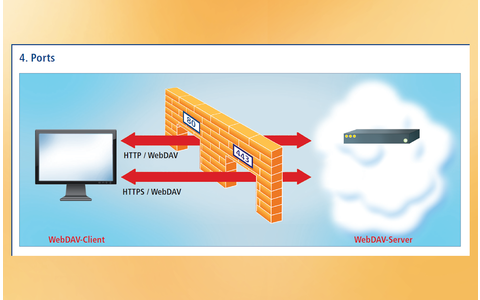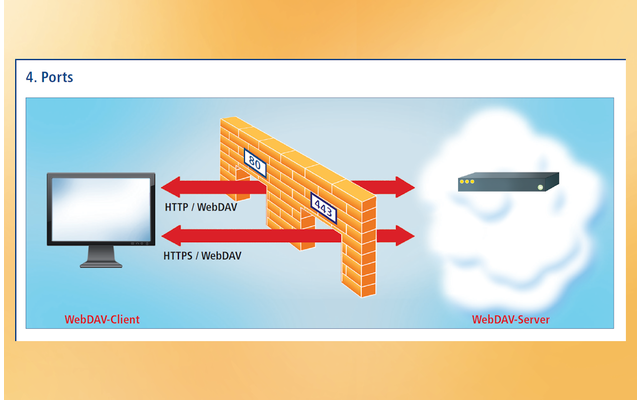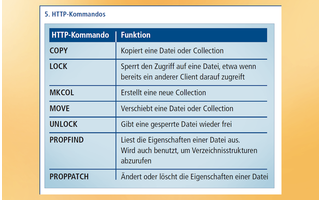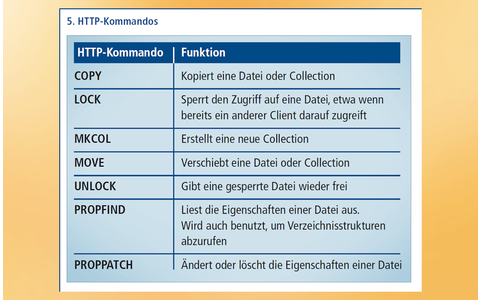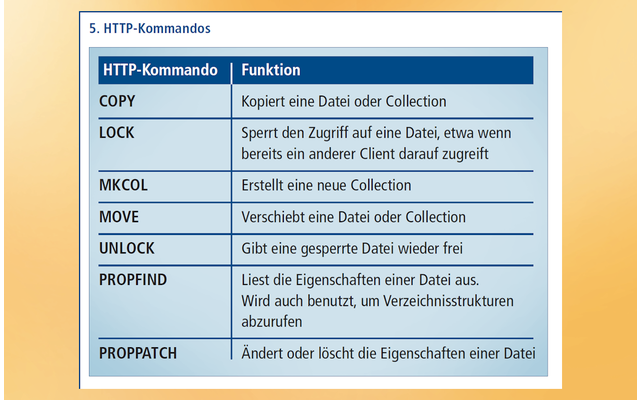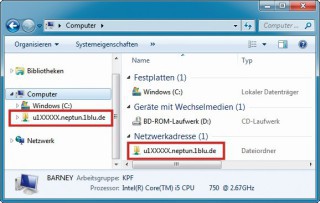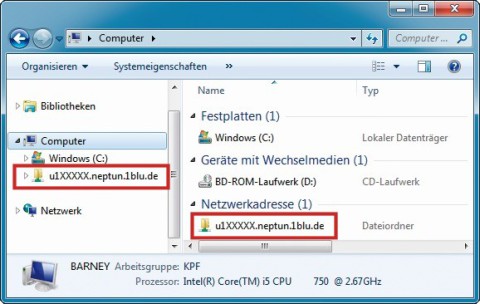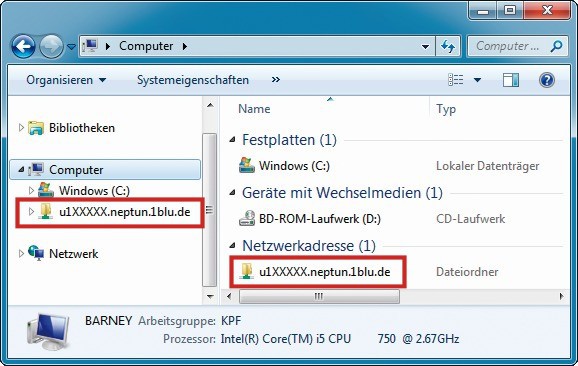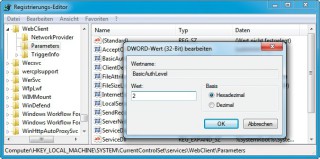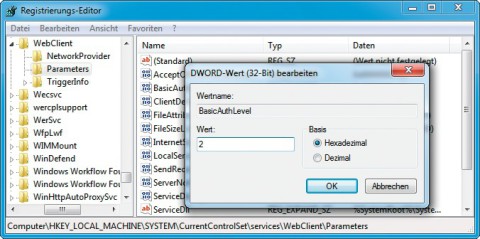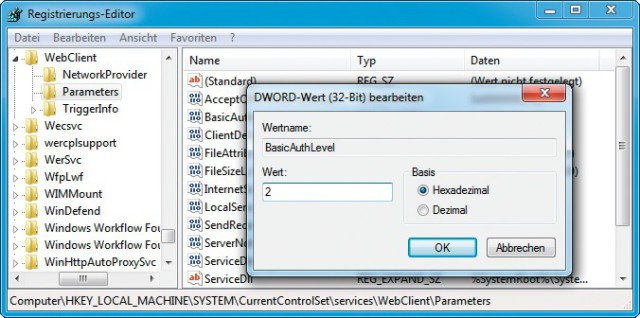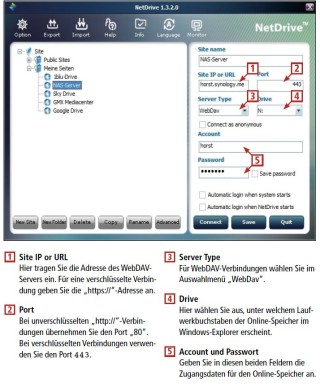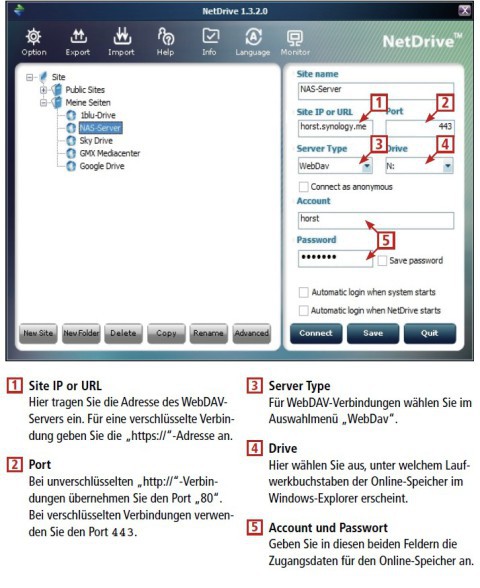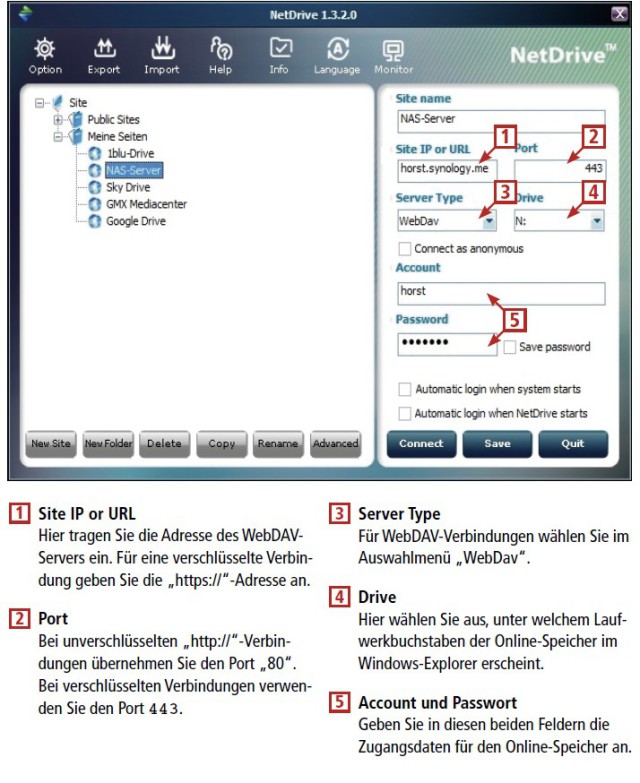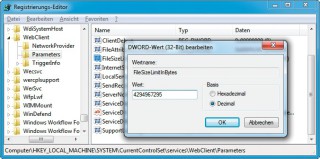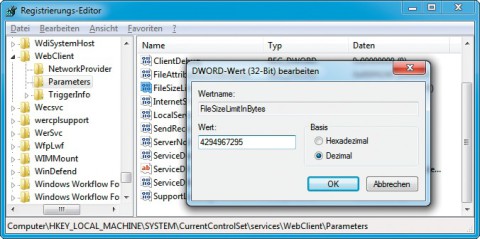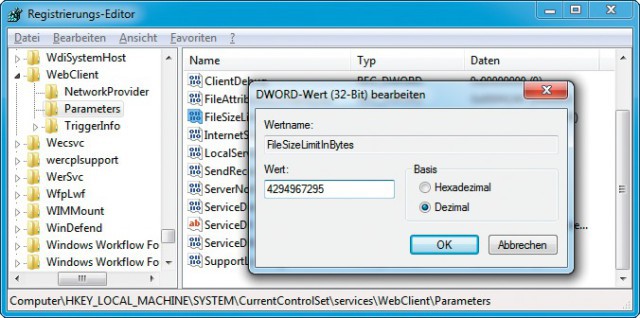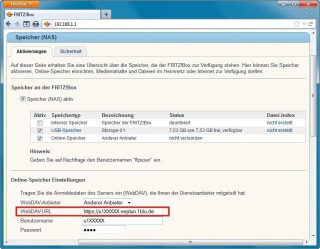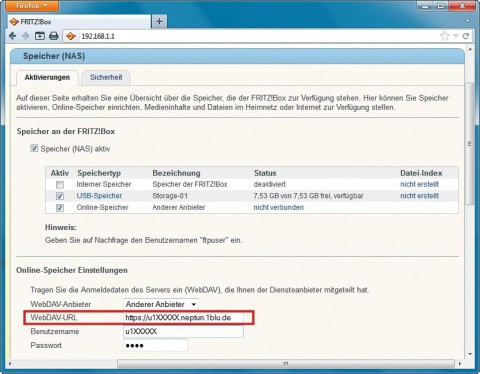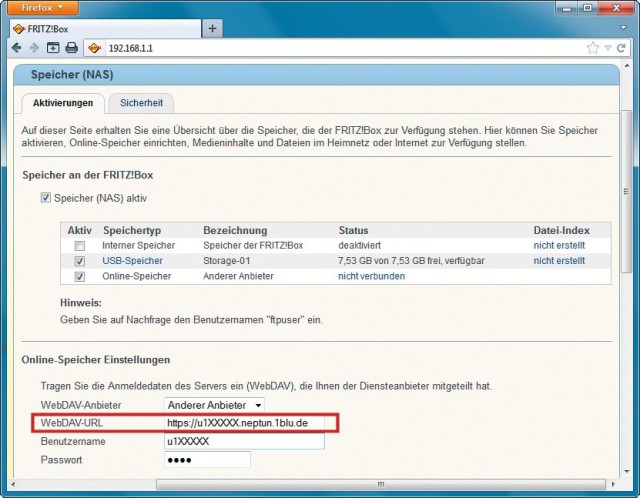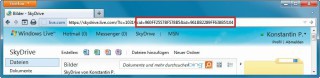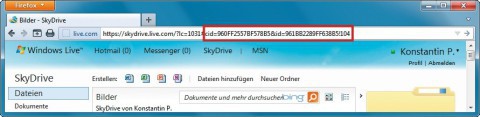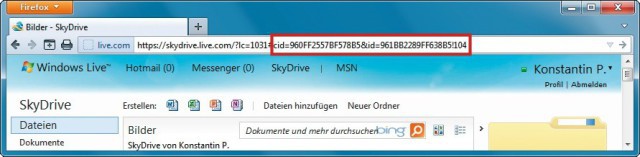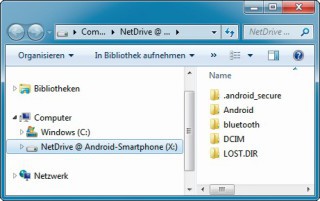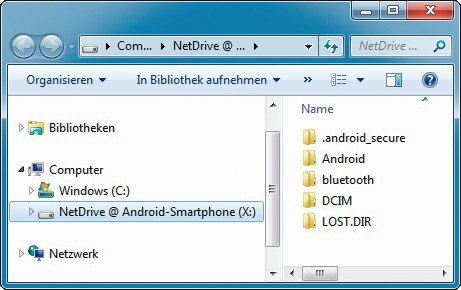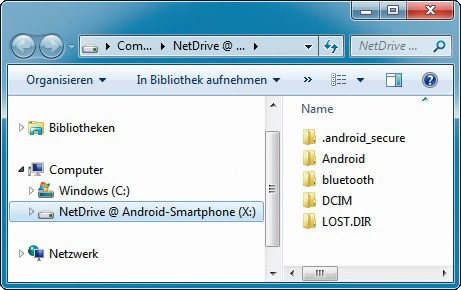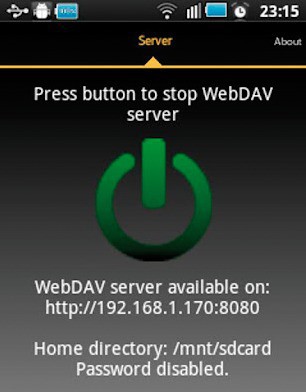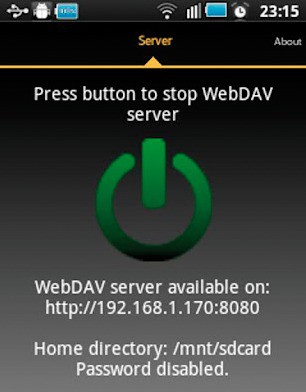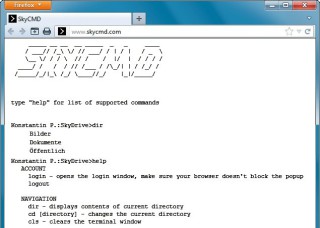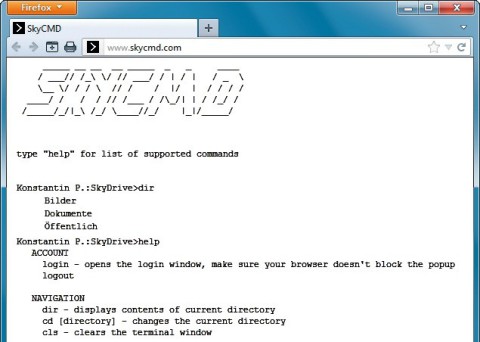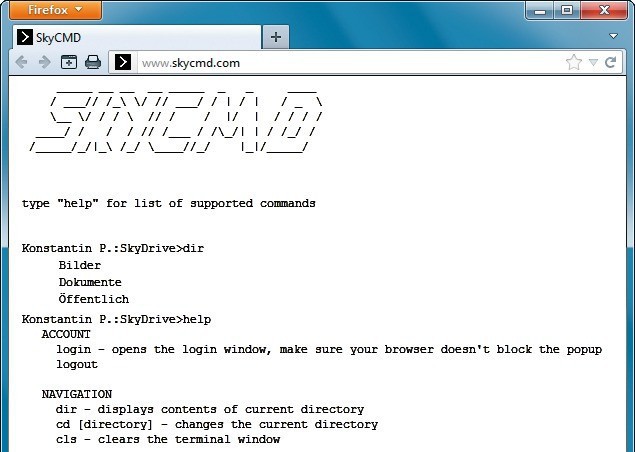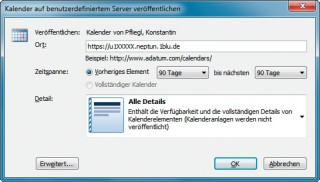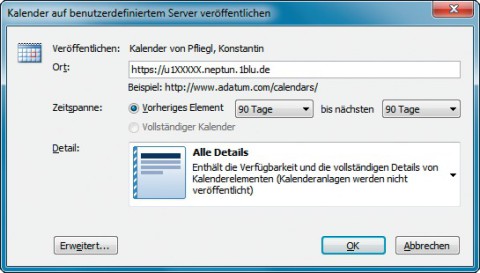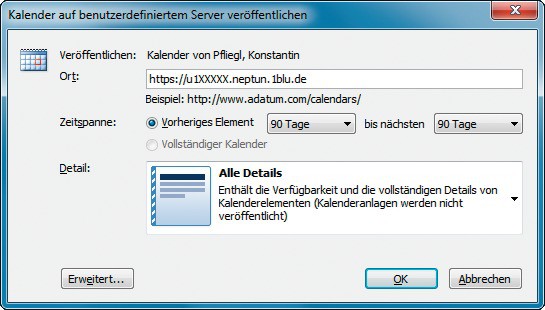11.02.2013
Internet
1. Teil: „WebDAV — Tipps & Tricks“
WebDAV — Tipps & Tricks
Autor: Konstantin Pfliegl
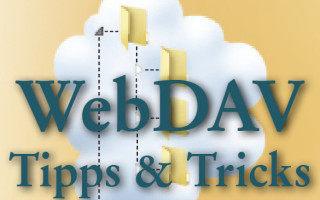
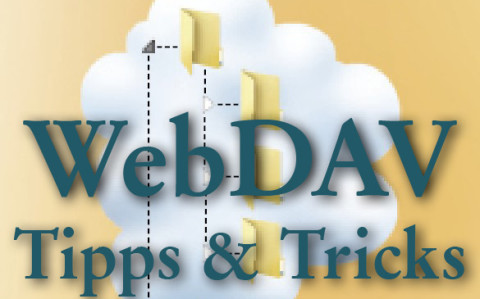
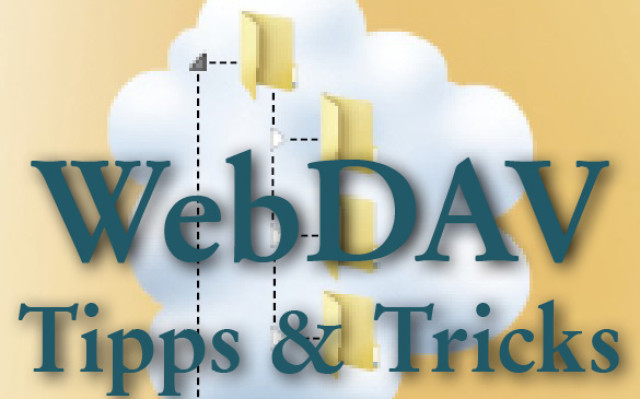
Microsoft Skydrive, 1Blu Drive, GMX Mediacenter — sie alle haben eines gemeinsam: Sie unterstützen WebDAV. Ihr NAS kann übrigens auch WebDAV.
WebDAV ist ein Standard zum Bereitstellen von Dateien im Internet. Viele Anbieter von Online-Speicher unterstützen WebDAV, zum Beispiel das GMX Mediacenter.
Der Artikel gibt Ihnen zehn Tipps, wie Sie WebDAV nutzen und die Vorteile von WebDAV ausreizen. Zudem zeigen wir, wie Sie in Windows 7 Probleme mit dem Zugriff auf WebDAV-Server beheben.
Was WebDAV genau ist und wie es funktioniert, lesen Sie im Artikel „WebDAV — Fragen & Antworten“. Noch mehr technische Details zu WebDAV erklärt das Profi-Wissen „WebDAV — die FTP-Alternative“ .
2. Teil: „WebDAV als Netzlaufwerk“
WebDAV als Netzlaufwerk
In Windows 7 greifen Sie auf WebDAV-Speicher wie auf lokale Netzlaufwerke zu.
Einen WebDAV-Speicher integrieren Sie in Windows wie ein Netzlaufwerk im Windows-Explorer. Wie Sie WebDAV-Server mit einem Laufwerkbuchstaben verwenden, etwa um ihn auf der Kommandozeile zu nutzen, lesen Sie im Tipp „WebDAV für Profis: So nutzen Sie WebDAV über die Kommandozeile“.
So geht’s: Drücken Sie im Windows-Explorer [Alt D] und wählen Sie „Netzwerkadresse hinzufügen“. Markieren
Sie unter „Wo soll diese Netzwerkadresse erstellt werden?“ den Eintrag „Eine benutzerdefinierte Netzwerkadresse auswählen“. Geben Sie unter „Internet- oder Netzwerkadresse“ die Adresse des WebDAV-Servers ein.
Beachten Sie: Viele WebDAV-Server unterstützen SSL (Secure Sockets Layer). Damit erfolgt der Datenaustausch verschlüsselt. Dabei handelt es sich um dieselbe Verschlüsselung wie bei Webseiten zum Online-Banking. Auch mit WebDAV beginnen sichere Adressen mit „https://“. Falls verfügbar, sollten Sie in jedem Fall SSL nutzen.
Windows baut eine Verbindung zum WebDAV-Server auf. Es öffnet sich ein neues Fenster. Geben Sie darin die Zugangsdaten zum Server an.
Tippen Sie nun noch einen Namen für die Netzwerkverbindung ein, mit der sie im Windows-Explorer unter „Computer“ erscheint.
WebDAV für Profis: So nutzen Sie WebDAV über die Kommandozeile
Das Einbinden eines WebDAV-Servers als Netzlaufwerk erledigt zwar im Windows-Explorer ein Assistent. Deutlich schneller geht es aber über die Kommandozeile.
Öffnen Sie die Eingabeaufforderung mit [Windows R] und cmd. Geben Sie folgenden Befehl ein:
Code-Beispiel
Ersetzen Sie Adresse durch die Adresse des WebDAV-Servers. Stellen Sie dabei der Adresse ein https:// oder http:// voran — je nachdem ob Sie eine Verschlüsselung nutzen wollen oder nicht. Kontoname ersetzen Sie durch Ihren Anmeldenamen auf dem WebDAV-Server.
Ein Beispiel: net use * https://u1XXXXX.neptun.1blu.de /user:u1XXXXX.
Daraufhin bindet Windows den WebDAV-Server in das System ein und fragt Sie nach dem Zugangspasswort. Der WebDAV-Server erhält standardmäßig den Laufwerkbuchstaben „Z:“ und erscheint im Windows-Explorer mit der Bezeichnung „DavWWWRoot (...) (Z:)“.
Den Online-Speicher entfernen Sie aus dem Windows-Explorer mit dem Befehl net use z: /d.
Damit unterstützt zwar Windows Laufwerkbuchstaben für WebDAV. Nach einem Neustart ist jedoch kein Zugriff mehr auf das Laufwerk möglich. Sie müssen es neu anlegen.
Windows 7: So beheben Sie Probleme mit WebDAV
Windows 7 verweigert den Verbindungsaufbau zu einigen WebDAV-Servern. Diese beiden Registry-Änderungen schaffen Abhilfe.
Keine Verbindung: Wenn überhaupt keine Verbindung zu einigen WebDAV-Servern möglich ist, dann liegt das meist daran, dass die Authentifizierung fehlschlägt, also die Anmeldung am WebDAV-Server. Ändern Sie dazu folgende Einstellung in der Registry:
Öffnen Sie den Registrierungs-Editor mit [Windows R] und regedit. Navigieren Sie zu dem Schlüssel „HKEY_LOCAL_MACHINE\SYSTEM\CurrentControlSet\services\WebClient\Parameters“. Klicken Sie doppelt auf den Parameter „BasicAuthLevel“. Legen Sie unter „Wert“ die Einstellung 2 fest und bestätigen Sie mit „OK“.
Verbindungsabbruch: In Windows 7 sind als sogenannter Timeout-Wert für WebDAV-Verbindungen 60 Sekunden voreingestellt. Dabei handelt es sich um die Zeitspanne, in der WebDAV-Server Daten liefern müssen. Bei langsamen Servern ist diese Zeitspanne oft zu knapp bemessen. Die Folge sind Verbindungsabbrüche.
So vergrößern Sie den Timeout-Wert: Wechseln Sie im Registrierungs-Editor zu dem Schlüssel „HKEY_LOCAL_MACHINE\SYSTEM\CurrentControlSet\services\MRxDAV\Parameters“. Klicken Sie doppelt auf den Parameter „FileNotFoundCacheLifeTimeInSec“. Markieren Sie unter „Basis“ die Einstellung „Dezimal“. Geben Sie einen höheren Wert als die voreingestellten 60 Sekunden ein, zum Beispiel 120.
3. Teil: „Laufwerkbuchstaben für WebDAV-Speicher“
Laufwerkbuchstaben für WebDAV-Speicher
Windows unterstützt zwar WebDAV-Server. Laufwerkbuchstaben erfordern aber das Tool Netdrive.
Windows 7 scheitert mit seinen Bordmitteln, wenn es einem WebDAV-Server einen Laufwerkbuchstaben zuweisen soll. Beim nächsten Neustart funktioniert der Zugriff auf den WebDAV-Server über den Laufwerkbuchstaben nicht mehr. Abhilfe schafft das kostenlose Tool Netdrive.
So geht’s: Installieren Sie Netdrive auf Ihrem Rechner. Folgen Sie dabei den Anweisungen des Installationsassistenten. Starten Sie das Tool mit „Start, Alle Programme, NetDrive, NetDrive“.
So legen Sie einen Laufwerkbuchstaben für einen WebDAV-Speicher an: Klicken Sie links unten auf „New Site“. Geben Sie unter „Site name“ eine Bezeichnung für den Speicher ein. Diese Bezeichnung erhält später auch das neue Laufwerk im Windows-Explorer.
Unter „Site IP or URL“ tragen Sie die WebDAV-Adresse ein. Wenn Sie eine verschlüsselte Verbindung nutzen möchten, dann geben Sie die Adresse mit „https://“ an. Im Auswahlmenü unter „Server Type“ markieren Sie „WebDav“. Unter Port geben Sie an, welchen Port die Verbindung nutzt. Das Netzwerkprotokoll TCP/IP (Transmission Control Protocol/Internet Protocol), das bei Internetverbindungen und in privaten Netzwerken zum Einsatz kommt, nutzt Ports für die Kommunikation zwischen Rechnern beziehungsweise zwischen Computern und Servern im Internet. Anhand der Port-Nummer weiß ein Rechner, für welche Anwendung ein Datenpaket bestimmt ist. Wenn Sie zum Beispiel die Webseite www.google.de aufrufen, sendet der Browser auf Ihrem Rechner die Datenpakete an die IP-Adresse des Google-Servers an den Port 80. Das ist der Standard-Port für Webserver.
Da WebDAV auf HTTP basiert, nutzt WebDAV ebenfalls den Port 80. Das ist der korrekte Port, wenn Sie eine Adresse verwenden, die mit „http://“ beginnt. Falls Sie eine verschlüsselte Verbindung nutzen, die mit „https://“ anfängt, geben Sie den Port 443 an.
Legen Sie im Auswahlmenü unter „Drive“ fest, unter welchem Laufwerkbuchstaben der WebDAV-Server im Windows-Explorer erscheint.
Zuletzt geben Sie unter „Account“ den WebDAV-Benutzernamen und bei „Password“ das Kennwort an. Damit Sie das Kennwort nicht bei jedem Verbindungsaufbau eintippen müssen, setzen Sie ein Häkchen bei „Save password“.
Aktivieren Sie die Einstellung „Automatic login when NetDrive starts“. Damit steht der Laufwerkbuchstabe nach dem Windows-Start sofort zur Verfügung. Netdrive ist bereits so konfiguriert, dass es mit Windows startet.
Bestätigen Sie mit „Save“. Ein Klick auf „Connect“ legt den Laufwerkbuchstaben an. Er erscheint im Windows-Explorer als lokaler Datenträger mit der Bezeichnung „NetDrive @ (…)“.
Die Laufwerkbezeichnung lässt sich zwar mit [F2] ändern. Doch beim nächsten Start erhält das Laufwerk wieder die Bezeichnung, die Sie in Netdrive unter „Site name“ festgelegt haben.
4. Teil: „Maximale Dateigröße“
Maximale Dateigröße
Der Windows-Explorer überträgt Dateien von WebDAV-Servern nur bis zu einer Größe von 47 MByte.
Wenn Sie im Windows-Explorer über WebDAV eine Datei auf Ihren Rechner laden, die größer ist als rund 47 MByte, dann bricht Windows den Datentransfer mit der Fehlermeldung „0x800700DF“ ab. Das liegt daran, dass Windows so konfiguriert ist, dass es den Download von Dateien verhindert, die größer als 50.000.000 Bytes sind. Dies soll den Rechner vor Denial-of-Service-Angriffen (DoS) schützen. Bei DoS-Attacken versuchen viele Rechner, einen anderen Rechner über das Internet mit zahlreichen Anfragen außer Gefecht zu setzen.
So geht’s: Die Limitierung der Dateigröße heben Sie in der Registry von Windows auf. Öffnen Sie dazu den Registrierungs-Editor mit [Windows R] und regedit. Markieren Sie den Schlüssel „HKEY_LOCAL_MACHINE\SYSTEM\CurrentControlSet\services\WebClient\Parameters“. Klicken Sie doppelt auf „FileSizeLimitInBytes“. Wählen Sie unter „Basis“ den Eintrag „Dezimal“. Geben Sie unter „Wert“ 4294967295 ein. Dieser Wert in Byte entspricht 4 GByte. Damit laden Sie bis zu 4 GByte große Dateien über WebDAV auf Ihren Computer.
5. Teil: „WebDAV-Server als NAS“
WebDAV-Server als NAS
Die Fritzbox stellt einen Online-Speicher als NAS zur Verfügung.
Online-Speicher lassen sich von jedem Rechner über das Internet nutzen. Dieser Vorteil hat auch einen Nachteil: Während das Herunterladen von Daten mit einem flotten DSL-Zugang schnell erledigt ist, dauert das Hochladen oft sehr lange. Der Grund sind die meist geringen Upload-Datenraten.
Router der Fritzbox-Serie binden WebDAV-Server wie ein NAS in das Heimnetz ein. Das Besondere: Dateien, die Sie auf den WebDAV-Server hochladen, werden auf einem an der Fritzbox angeschlossenen Speicher wie einem USB-Stick oder einer USB-Festplatte zwischengespeichert. So lassen sich die Dateien mit voller Geschwindigkeit vom Rechner auf die Fritzbox kopieren. Der langsame Upload auf den WebDAV-Server erfolgt dann im Hintergrund. Der angeschlossene USB-Speicher sollte dabei ungefähr so viel freien Speicherplatz haben, wie die Daten groß sind, die Sie hochladen.
So geht’s: Stecken Sie einen USB-Speicher an die Fritzbox. Melden Sie sich auf der Weboberfläche der Fritzbox an. Wechseln Sie zu „Heimnetz, Speicher (NAS), Aktivierungen“. Aktivieren Sie „Speicher (NAS) aktiv“ und setzen Sie ein Häkchen vor dem angeschlossenen USB-Speicher. Setzen Sie zudem ein Häkchen bei „Online-Speicher“. Geben Sie in die neu eingeblendeten Eingabefelder „Online-Speicher Einstellungen“ die Anmeldedaten zum WebDAV-Server ein.
Auf den WebDAV-Speicher greifen Sie über die NAS-Funktionen der Fritzbox zu.
6. Teil: „Skydrive mit WebDAV“
Skydrive mit WebDAV
Microsoft Skydrive unterstützt auch WebDAV. Um das zu nutzen, benötigen Sie jedoch Ihre versteckte Nutzer-ID.
Die Weboberfläche von Skydrive ist zwar einfach zu bedienen, deutlich praktischer ist es aber, wenn man den Online-Speicher direkt in den Windows-Explorer integriert. Dazu benötigen Sie Ihre persönliche Skydrive-ID, CID genannt.
So geht’s: Die Nummer ermitteln Sie, indem Sie sich unter http://skydrive.live.com auf der Weboberfläche anmelden. Wechseln Sie in ein beliebiges Verzeichnis innerhalb Ihres Speichers. Die eindeutige Nummer fischen
Sie nun aus der Internetadresse. Sie finden sie unter „#cid=961BBC(…)“. Kopieren Sie nur die Zahlen-Buchstabenkombination zwischen „#cid=“ und „&id“ in die Zwischenablage. Markieren Sie dazu den Text mit der Maus und drücken Sie [Strg C].
Nun binden Sie Skydrive über WebDAV in den Windows-Explorer ein. Gehen Sie dabei vor, wie im Tipp „WebDAV als Netzlaufwerk“ beschrieben.
Unter „Internet- oder Netzwerkadresse“ geben Sie https://docs.live.net/CID ein. Ersetzen Sie CID mit [Strg V] durch die in die Zwischenablage kopierte Nummer.
7. Teil: „Smartphone als WebDAV-Server“
Smartphone als WebDAV-Server
Mit einem WebDAV-Server auf dem Smartphone greifen Sie über das Netzwerk auf das Telefon zu.
Die kostenlose App WebDAV Server verwandelt ein Smartphone mit dem Android-Betriebssystem in einen WebDAV-Server. Damit greifen Sie über das lokale Netzwerk auf die Daten auf dem Mobiltelefon zu.
Einziger Nachteil: Eine sichere SSL-Verschlüsselung unterstützt die App nicht.
So geht’s: Installieren Sie die App über Google Play auf Ihrem Smartphone. Verbinden Sie das Smartphone per WLAN mit Ihrem Netzwerk und starten Sie die App. Den WebDAV-Server aktivieren Sie, indem Sie in der App den Einschaltknopf drücken.
Das war’s schon: Das Smartphone ist nun über seine lokale IP-Adresse im WLAN und den Port „8080“ per WebDAV erreichbar, zum Beispiel über „„192.168.1.170:8080“.
Aus Sicherheitsgründen sollten Sie noch ein Passwort für den WebDAV-Server anlegen: Aktivieren Sie dazu in der App unter „Settings“ die Einstellung „Use password“. Legen Sie unter „User name“ und „User password“ die Zugangsdaten fest.
Nun lässt sich der WebDAV-Server auf dem Smartphone in Windows einbinden. Gehen Sie dazu vor, wie in Tipp 1 „WebDAV als Netzlaufwerk“ beschrieben. Geben Sie als Adresse für den WebDAV-Server die IP-Adresse und den Port ein, zum Beispiel http://192.168.1.170:8080.
8. Teil: „Turbo für Skydrive“
Turbo für Skydrive
Microsoft bietet für Skydrive einen schnellen Datentransfer über die Kommandozeile an — lauffähig im Browser.
Microsoft Skydrive hat den Nachteil, dass der Zugriff über WebDAV nicht immer der schnellste ist. Die Programmierer von Skydrive haben aber eine Kommandozeilen-Version des WebDAV-Zugangs entwickelt. Das Besondere daran: Die Bedienung erfolgt komplett über den Browser.
So geht’s: Öffnen Sie die Webseite www.skycmd.com. Geben Sie den Befehl login ein. Es öffnet sich ein Fenster, in dem Sie sich bei Skydrive anmelden. Dann erscheint eine Nachfrage, ob Sie Sky CMD den Zugriff auf Ihre Online-Festplatte erlauben möchten. Bestätigen Sie mit „Yes“.
In einigen Fällen funktioniert das Anmelden nicht auf Anhieb. Laden Sie dann die Webseite von Sky CMD mit der Taste [F5] einfach neu.
Es stehen Ihnen nun viele Befehle zur Verfügung, die Sie von der Windows-Kommandozeile gewohnt sind: Mit dir erhalten Sie eine Übersicht über alle Ordner und Dateien auf dem WebDAV-Server. Der Befehl cd wechselt in das angegebene Verzeichnis. Das Kommando start zeigt die angegebene Datei im Browser an. Der Befehl download lädt die angegebene Datei auf Ihren Rechner.
Eine Übersicht aller verfügbaren Befehle in Sky CMD erhalten Sie mit dem Kommando help. Mit dem Befehl logout melden Sie sich bei Sky CMD ab.
9. Teil: „Daten verschlüsseln“
Daten verschlüsseln
Verschlüsseln Sie Ihre Daten auf dem WebDAV-Server. So schützen Sie sie vor fremden Blicken.
Wenn Sie auf einem WebDAV-Server Dateien ablegen, dann haben nur Sie darauf Zugriff — und der Anbieter des virtuellen Speichers. Von daher sind Online-Speicher zwar praktisch, aber nicht wirklich sicher. Vertrauen Sie Ihrem Anbieter nicht blind und verschlüsseln Sie die Daten.
Denn selbst wenn der Anbieter sichere Datenverbindungen mit „https://“ unterstützt, wird damit nur der Datenverkehr von und zum WebDAV-Server verschlüsselt. Auf dem Server selbst liegen die Dateien jedoch unverschlüsselt.
So geht’s: Derzeit gibt es noch kein Verschlüsselungsprogramm, das WebDAV direkt unterstützt. So lassen sich Dateien nicht on-the-fly ver- und entschlüsseln, also automatisch beim Hoch- und Herunterladen.
Behelfen Sie sich mit dem kostenlosen Verschlüsselungs-Tool Truecrypt.
Mit Truecrypt legen Sie sogenannte Container an. Darin speichern Sie verschlüsselt Dateien. Es muss allerdings stets der komplette Container vom und zum Server kopiert werden. Das ist zwar unpraktisch, andererseits sollte einem die Sicherheit sensibler Daten diesen Umweg wert sein.
Installieren Sie Truecrypt. Entpacken Sie dann das Archiv mit der deutschen Sprachdatei. Kopieren Sie die Datei „Language.de.xml“ nach „C:\Programme\TrueCrypt“.
Starten Sie Truecrypt. Wechseln Sie mit „Settings, Language…, Deutsch“ auf die deutsche Bedienoberfläche.
Erstellen Sie einen neuen Container, in dem Sie Daten verschlüsselt ablegen. Klicken Sie dazu auf „Volumen erstellen“ und aktivieren Sie dann „Eine verschlüsselte Containerdatei erstellen“. Wählen Sie als Speicherort ein lokales Verzeichnis und kopieren Sie später jeweils den Container manuell vom und zum WebDAV-Server.
Es nicht möglich, in Truecrypt einen Online-Speicher als Ablageort festzulegen. Das Verschlüsselungsprogramm reagiert in diesem Fall mit der Fehlermeldung, das Laufwerk sei defekt.
Als Größe des Containers eignen sich rund 20 oder 30 MByte. Das ist groß genug, um darin wichtige Dateien abzulegen, zum Beispiel Office-Dokumente mit Adressen oder Passwörtern.
So öffnen Sie den verschlüsselten Container: Wählen Sie in Truecrypt unter „Volumen, Datei…“ den lokal gespeicherten Container aus. Markieren Sie dann einen Laufwerkbuchstaben und klicken Sie auf „Einbinden“. Nachdem Sie im Container Daten abgelegt haben, entfernen Sie ihn mit „Trennen“.
Kopieren Sie nun den Container auf den WebDAV-Speicher. Wenn Sie auf verschlüsselte Dateien im Container zugreifen möchten, laden Sie den Container wieder auf Ihren Rechner und binden ihn in Truecrypt ein.
10. Teil: „Outlook-Kalender synchronisieren“
Outlook-Kalender synchronisieren
Über WebDAV synchronisieren Sie Outlook-Kalender auf mehreren Computern — auch ohne Exchange-Server.
In der Regel benötigt man einen Exchange-Server, um einen Kalender in Outlook auf mehreren Computern zu synchronisieren. Die in Outlook 2007 und 2010 integrierte WebDAV-Unterstützung synchronisiert Kalender aber auch ohne Exchange-Server.
So geht’s: Klicken Sie in Outlook 2007 und 2010 in der Kalender-Ansicht unter „Meine Kalender“ mit der rechten Maustaste auf den Kalender, den Sie freigeben möchten.
In Outlook 2007 wählen Sie „Im Internet veröffentlichen, Auf WebDAV-Server veröffentlichen…“. In Outlook 2010 wählen Sie „Freigeben, Auf WebDAV-Server veröffentlichen…“.
Es öffnet sich in beiden Outlook-Versionen ein neues Fenster. Geben Sie unter „Ort“ die Adresse des WebDAV-Servers ein. Unter „Zeitspanne“ legen Sie fest, welche Zeitspanne an Kalendereinträgen weitergegeben wird. Ein Klick auf das Auswahlmenü neben „Details“ öffnet ein Menü. Hier bestimmen Sie, welche Inhalte des Kalenders Sie weitergeben möchten.
Nun legen Sie noch fest, ob Sie Ihren Kalender nur einmalig weitergeben möchten oder Outlook den Kalender regelmäßig auf dem WebDAV-Server zur Verfügung stellen soll. Klicken Sie dazu auf die Schaltfläche „Erweitert…“.
Die Auswahl „Automatische Uploads (…)“ aktualisiert den Kalender regelmäßig. Die Auswahl „Einzelupload (…)“ aktualisiert ihn nur ein einziges Mal. Bestätigen Sie zweimal mit „OK“.
Es öffnet sich ein Fenster, in dem Sie die Zugangsdaten zum WebDAV-Server angeben. Im Hintergrund stellt Outlook nun den Kalender auf dem WebDAV-Speicher zur Verfügung.
Wenn Sie einen Kalender irgendwann nicht mehr veröffentlichen möchten, dann klicken Sie in Outlook mit der rechten Maustaste darauf. Wählen Sie im Kontextmenü „Freigeben, Vom Server entfernen“.
Kalender in Outlook einfügen: Das Einbinden eines Kalenders in Outlook auf einem anderen Computer erfordert etwas mehr Handarbeit als das Freigeben eines Kalenders:
Öffnen Sie den WebDAV-Server mit einem freigegebenen Kalender im Windows-Explorer. Outlook hat beim Veröffentlichen den Kalender als Datei mit der Endung „.ICS“ abgelegt. Dabei handelt es sich um das iCalender-Dateiformat. Klicken Sie doppelt auf diese Datei. Outlook öffnet sich und fragt, ob es den Kalender importieren soll. Alternativ ziehen Sie die Datei mit der Maus in ein Outlook-Fenster.
Übrigens: Auch der Google Kalender unterstützt ICS-Dateien. Sie lassen sich ebenfalls importieren.
11. Teil: „Daten mit WebDAV synchronisieren“
Daten mit WebDAV synchronisieren
Ein WebDAV-Server eignet sich prima als Ablage für Datei-Backups.
Online-Speicher haben den Vorteil, dass sie im Vergleich zur lokalen Festplatte ein zuverlässiger Speicherort sind: Die Betreiber der virtuellen Speicher legen in der Regel täglich ein komplettes Backup aller Daten an. Daher ist es praktisch, wichtige Daten von der lokalen Festplatte automatisch mit denen auf dem WebDAV-Server abzugleichen.
Am einfachsten erledigen Sie das mit dem netzwerkfähigen Kopier-Tool Robocopy. Das Kommandozeilen-Tool ist in Windows 7 enthalten.
So geht’s: Binden Sie zunächst den WebDAV-Server mit einem Laufwerkbuchstaben in Windows ein, wie im Tipp „Laufwerkbuchstaben für WebDAV-Server“ beschrieben.
Öffnen Sie anschließend den Editor mit [Windows R] und notepad. Geben Sie folgenden Befehl ein:
Code-Beispiel
Ersetzen Sie dabei X: durch den Pfad des Verzeichnisses, das auf den WebDAV-Server kopiert werden soll, und Y: durch den Laufwerkbuchstaben und den Pfad des WebDAV-Servers.
Der Schalter /MIR veranlasst Robocopy dazu, alle Dateien im angegebenen Ordner auf dem WebDAV-Server zu synchronisieren. Sämtliche Änderungen in diesem Ordner, auch Löschvorgänge, werden auf den Server übertragen.
Der Schalter /ZB sorgt dafür, dass Benutzer mit Administratorrechten auch Dateien kopieren können, für die sie eigentlich keine Zugriffsrechte haben. Mit /MON:1 legen Sie fest, dass Robocopy bereits eine einzelne Änderung auch auf dem WebDAV-Server vornimmt. Der Schalter /R:5 definiert, wie viele Kopierversuche Robocopy bei Problemen vornehmen soll.
Speichern Sie die Datei als WebDAV-Sync.bat auf Ihrem Rechner. Wählen Sie hierfür unter „Dateityp“ im Auswahlmenü „Alle Dateien (*.*)“. Ein Doppelklick auf die Datei „WebDAV-Sync.bat“ synchronisiert die Dateien auf dem WebDAV-Server.
Swisscom
Neue Cyberbedrohungen auf dem Radar
Der neue Cyber Security Threat Radar von Swisscom zeigt die Angriffsmethoden und das Vorgehen von Cyberkriminellen. Er beleuchtet neu auch die Entwicklungen in den Bereichen "Disinformation & Destabilisation", "Manipulated Generative AI" und "Unsecure IoT/OT-Devices".
>>
Cloud Infrastructure
Oracle mit neuen KI-Funktionen für Sales, Marketing und Kundenservice
Neue KI-Funktionen in Oracle Cloud CX sollen Marketingspezialisten, Verkäufern und Servicemitarbeitern helfen, die Kundenzufriedenheit zu verbessern, die Produktivität zu steigern und die Geschäftszyklen zu beschleunigen.
>>
Datenverfügbarkeit
Where EDGE Computing meets 5G
Logistik- und Produktionsprozesse sollen flüssig und fehlerfrei laufen. Maschinen und Personal müssen im Takt funktionieren. Zulieferer haben just-in-time anzuliefern. Dies stellt hohe Anforderungen an die lokale Datenübertragung. Welche Technik bietet sich dazu an?
>>
Schellerer Ausbau
Hessen, OXG und Vodafone schließen Partnerschaft für Glasfaser
Vodafone und OXG starten gemeinsam mit dem Land Hessen eine umfangreiche Ausbau-Offensive für schnelles Internet. Bis 2030 wollen die Unternehmen Glasfaser-Anschlüsse für bis zu 520.000 Haushalte bauen.
>>