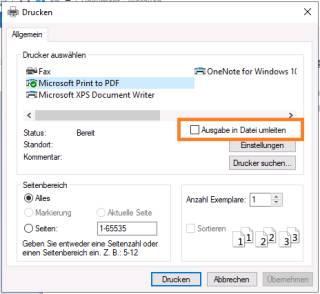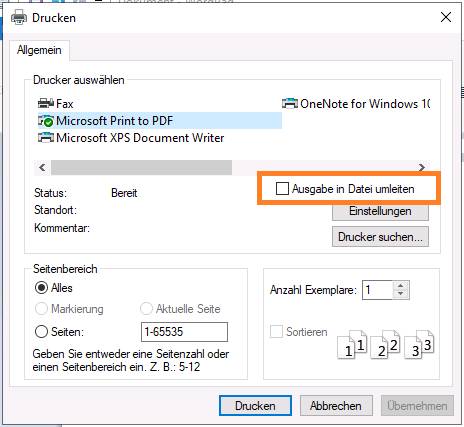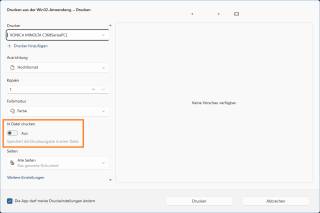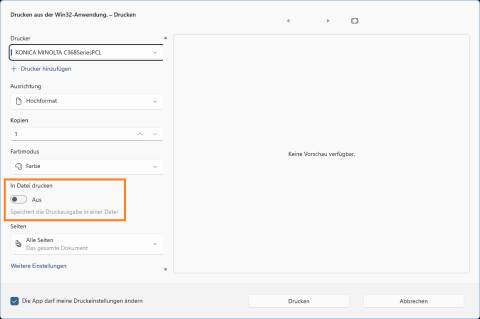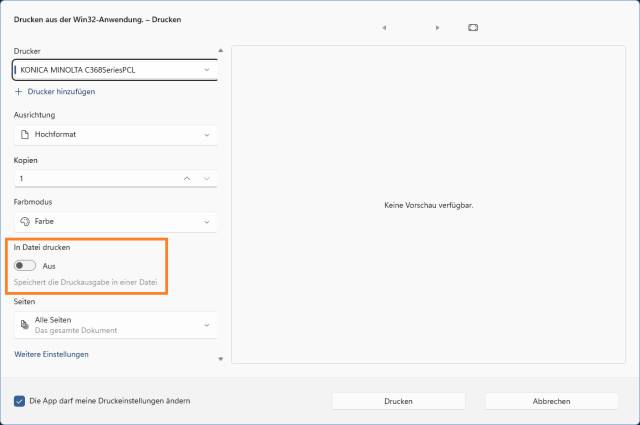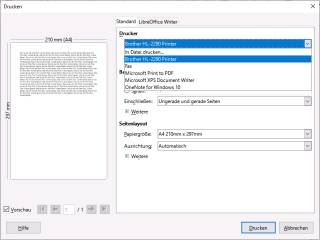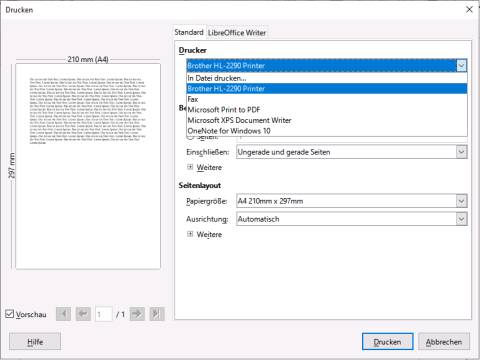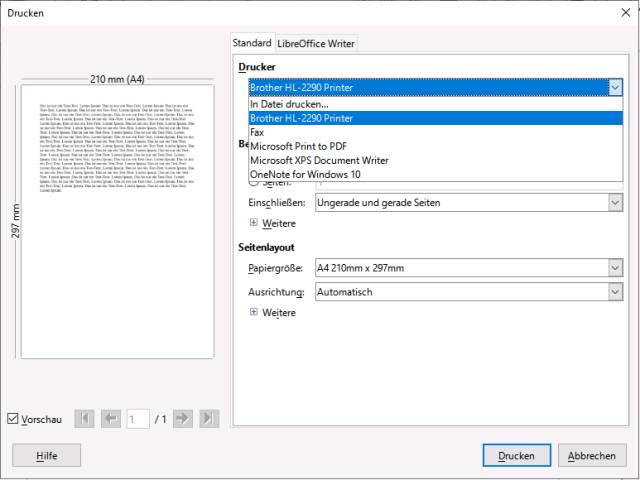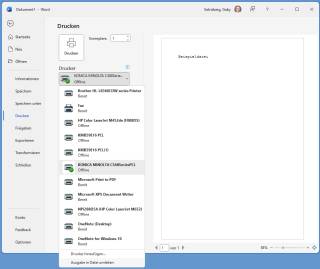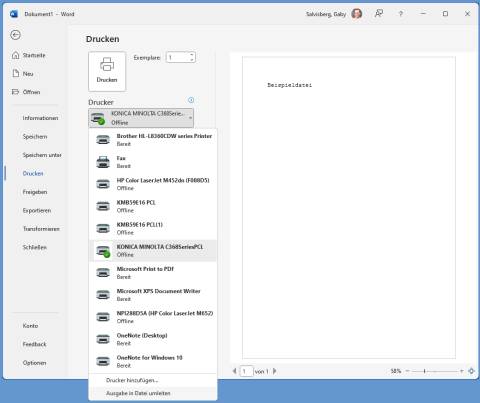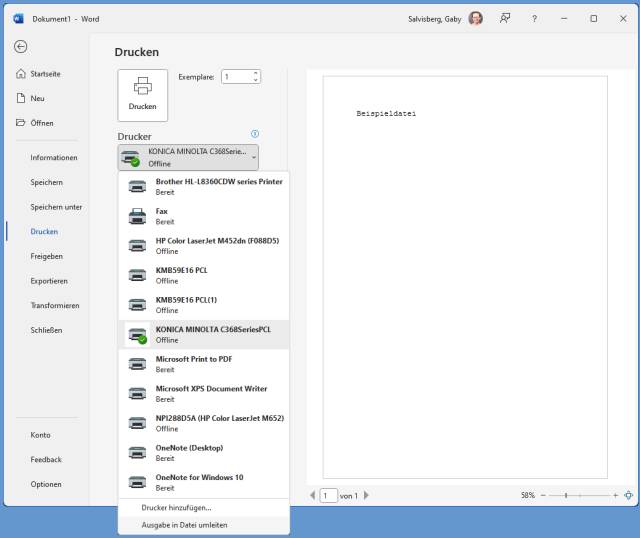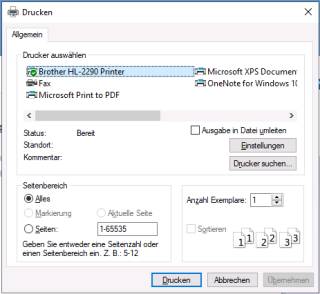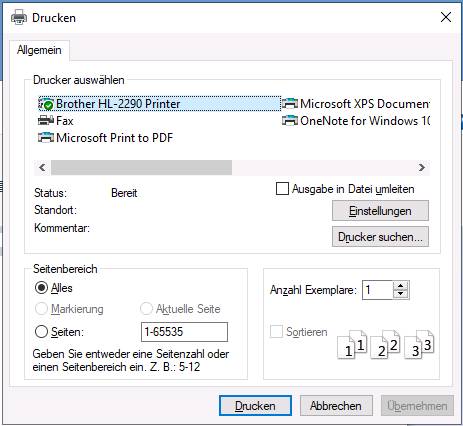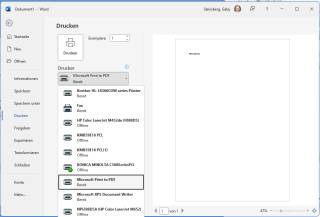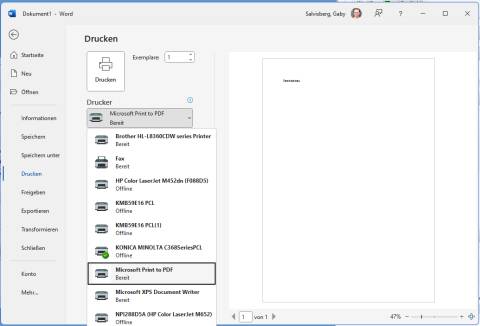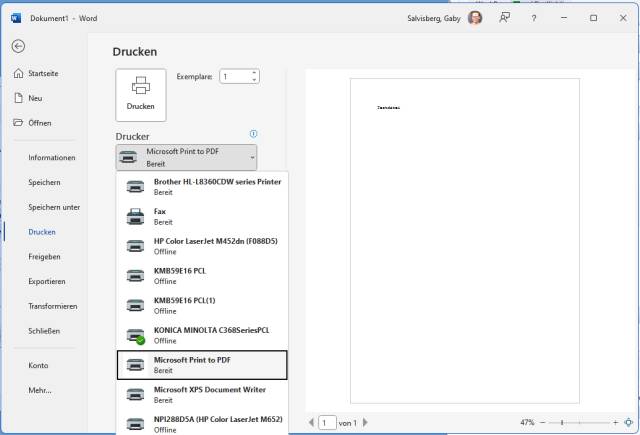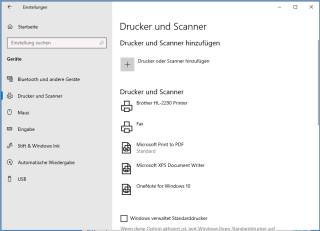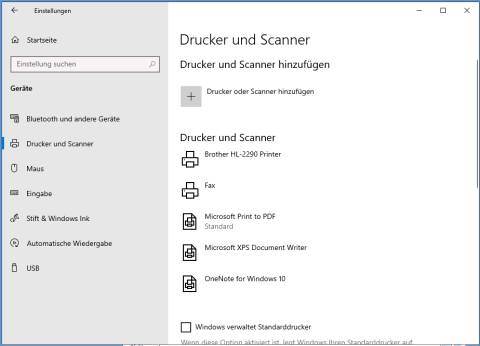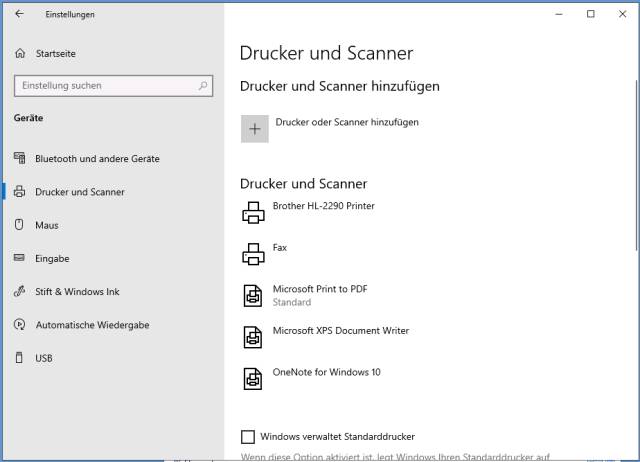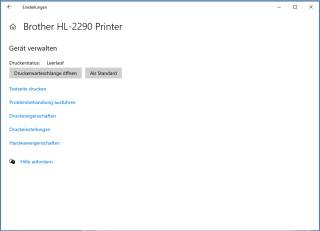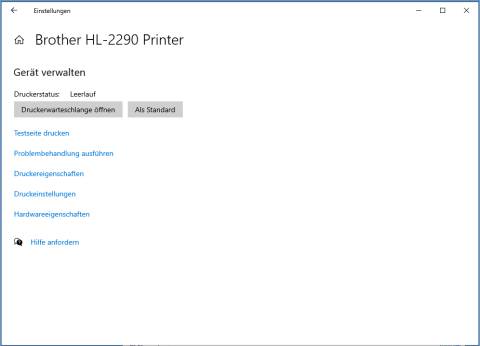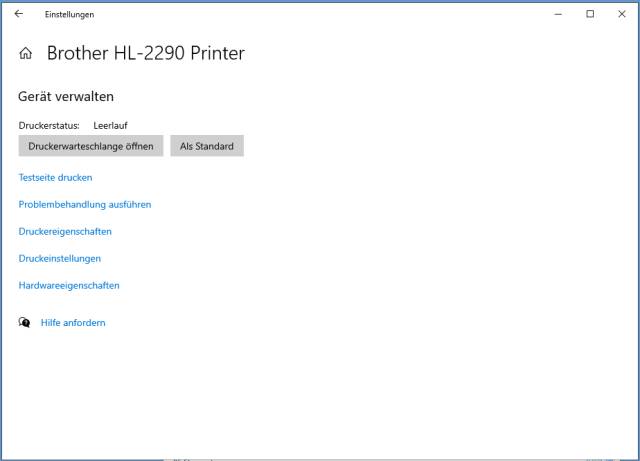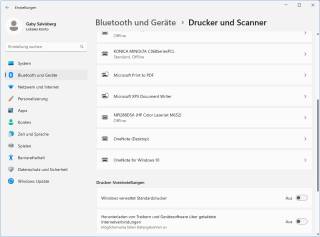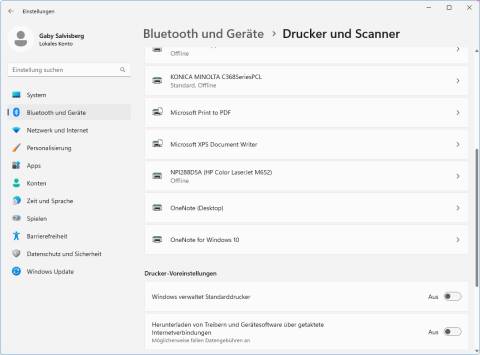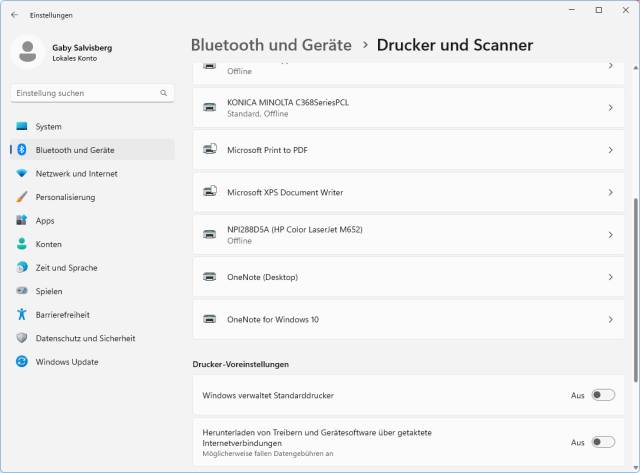11.04.2023
Tipps & Tricks
1. Teil: „Windows will beim Drucken immer eine Datei speichern“
Windows will beim Drucken immer eine Datei speichern
Autor:
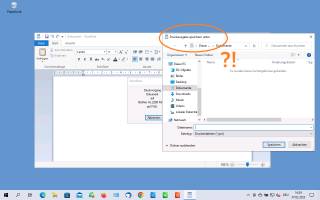
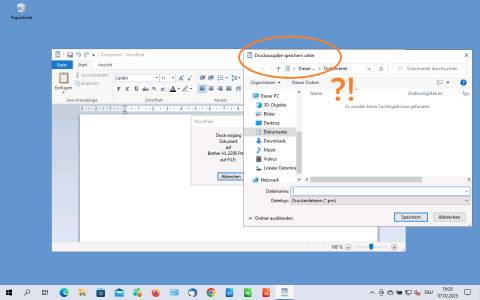
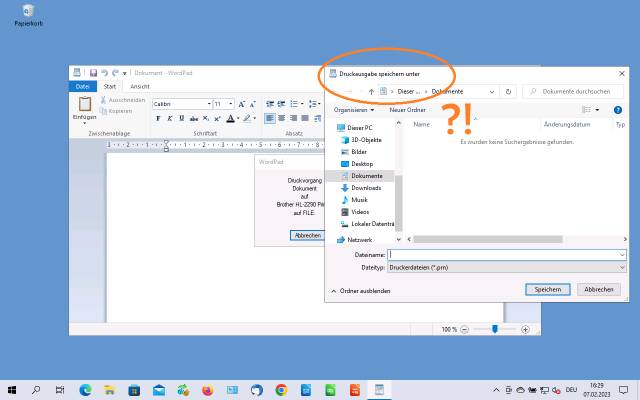
PCtipp.ch
Wenn Sie etwas ausdrucken wollen, öffnet sich nach dem Klick auf «Drucken» ein neues Fenster, das nach einem Speicherort fragt. Wie ändern Sie das? Hier die Tipps – auch zum Auswählen und Verwalten der Drucker unter Windows 10 und 11.
Sie klicken auf Drucken oder drücken Ctrl+P (Strg+P) und verwenden beherzt die Drucken-Schaltfläche. Doch statt die Seite auf dem Drucker auszugeben, fragt Windows nach einem Speicherort einer Datei.
Lösung: Meistens ist bei diesem Phänomen entweder die Umleitung in eine Datei aktiviert oder aber der falsche Drucker ausgewählt. Vielleicht ist auch die Standarddrucker-Einstellung falsch. Nachfolgend die Lösungsmöglichkeiten zu allen drei Ursachen, sowohl für Windows 10 als auch Windows 11.
Ist die Umleitung in eine Datei aktiv?
Der Druckdialog bietet oftmals eine Option, den Ausdruck in eine Datei umzuleiten. Dabei würde eine .prn-Datei entstehen. Was .prn-Dateien sind, lesen Sie in diesem Artikel. Die Option zur Umleitung in eine Datei ist meist relativ dezent direkt im Druckdialog zu finden. Vielleicht haben Sie diese aus Versehen aktiviert.
Windows 10: In klassischen Windows-10-Druckdialogen sehen Sie für diese Option direkt unter der Druckerliste ein entsprechendes Kästchen. Deaktivieren Sie es.
Windows 11: Unter Windows 11 sowie in neueren Apps unter Windows 10 sieht der Druckdialog etwas anders aus. Hier finden Sie fürs Umleiten in eine Datei einen Kippschalter unter In Datei drucken.
Aufgepasst: Manche Anwendungen bringen einen eigenen Druckdialog mit, der wiederum eine andere Darstellung benutzt. Zum Beispiel beim LibreOffice Writer sieht es nach dem Klick auf Datei/Drucken so aus. Hier ist In Datei drucken direkt in der Liste der vorhandenen Druckertreiber zu finden (siehe auch den nachfolgenden Abschnitt). Sorgen Sie dafür, dass hier der richtige Drucker ausgewählt ist.
Microsoft Word aus Office 365: Haben Sie das Problem in einer neuen Word-Version? Hier könnte ganz unten in der Druckerliste die Option Ausgabe in Datei umleiten aktiv sein. Stellen Sie sicher, dass diese Option nicht angehakt ist.
2. Teil: „Ist der falsche Drucker gewählt?“
Ist der falsche Drucker gewählt?
Für Windows und die darauf installierten Programme kann ein «Drucker» nicht nur ein real existierendes Gerät sein, sondern auch ein reiner softwaremässiger Treiber. Etwa einer, der das Gedruckte als XPS- oder PDF-Datei speichert. Unter Windows sind meist mindestens zwei solche Software-Treiber vorinstalliert. Einer von diesen wird üblicherweise auch automatisch vorgeschlagen, wenn ein Drucker fehlt. Es kann aber auch sein, dass im Druckdialog einfach der falsche Drucker selektiert ist.
Denkbar ist zudem, dass manche Programme sich den zuletzt gewählten Drucker merken. Wenn Sie also an einem Tag den PDF-Drucker verwendet haben, um das Dokument in eine PDF-Datei zu exportieren, könnte dieser PDF-Drucker am nächsten Tag noch ausgewählt sein.
Windows 10: Der klassische Windows-10-Druckdialog listet die Drucker im oberen Teil auf. Von den fünf in unserem Beispiel aufgeführten «Druckern» sind vier reine Software-Treiber. Nur der Brother-Drucker ist ein tatsächliches Gerät. Achten Sie darauf, Ihren echten Drucker auszuwählen.
Windows 11: Druckdialoge in Windows 11 und in neuen Windows-10-Apps bieten ein Ausklappmenü unter dem Titel «Drucker». In unserem Beispiel-Screenshot sehen Sie mehrere «echte» Drucker von Brother, HP, Konica Minolta, sowie reine Softwaredrucker, wie jenen namens «Fax» und je einen XPS- und PDF-Treiber. Stellen Sie sicher, dass hier Ihr echter Drucker ausgewählt ist.
3. Teil: „Standarddrucker ändern“
Standarddrucker ändern
Ist jedes Mal, wenn Sie aus einer Anwendung etwas drucken wollen, der falsche Drucker gewählt, etwa der «Microsoft Print to PDF»-Treiber? Dann ist vermutlich der falsche Drucker als Standarddrucker definiert. So prüfen und ändern Sie es.
Windows 10: Öffnen Sie Start/Einstellungen/Geräte/Drucker und Scanner. Deaktivieren Sie unbedingt zuerst unten die Option Windows verwaltet Standarddrucker. Erst jetzt lässt sich der Drucker wählen. In der Liste «Drucker und Scanner» dürfte unter einem davon der Zusatz «Standard» stehen. Ist hier zufällig Microsoft Print to PDF, XPS Document Writer oder ein anderer reiner Software-Drucker als Standard festgelegt?
Klicken Sie den Drucker an, auf den Sie normalerweise drucken wollen, hier zum Beispiel ein Brother-Gerät. Klicken Sie auf die Schaltfläche Verwalten. Nur, wenn er nicht bereits als Standarddrucker festgelegt ist, erscheint hier eine Schaltfläche Als Standard. Klicken Sie drauf, sollte Windows 10 künftig diesen Drucker verwenden, wenn Sie etwas ausdrucken wollen.
Windows 11: Öffnen Sie Start/Alle Apps/Einstellungen (Zahnrad-Symbol)/Bluetooth und Geräte/Drucker und Scanner. Schalten Sie auch hier unterhalb der Druckerliste die Option Windows verwaltet Standarddrucker aus. Nun sehen Sie auch in dieser Druckerliste einen, unter welchem «Standard» steht. Ist es nicht der gewünschte, klicken Sie auf den Drucker, den Sie verwenden wollen, und benutzen Sie die Schaltfläche Als Standard.
Testen: Es empfiehlt sich, den Drucker einzuschalten und (sobald er bereit ist) eine Testseite zu drucken. In Windows 10 öffnen Sie Start/Einstellungen/Geräte/Drucker und Scanner. Klicken Sie den Drucker an, benutzen Sie Verwalten, gefolgt von Testseite drucken.
Unter Windows 11 gehts hierfür zu Start/Einstellungen/Bluetooth und Geräte/Drucker und Scanner. Nach einem Klick auf den zu prüfenden Drucker benutzen Sie Testseite drucken.
(Hinweis: Dieser Artikel erschien erstmals am 30.09.2004 und wurde nun umfassend ergänzt und auf Windows 10 und 11 aktualisiert)
Wisej
.NET Server als kostenlose Express Edition
Das Web-Framework Wisej.NET führt ab dem 1. Mai 2024 ein neues Lizenzmodell ein: Mit Wisej.NET Server Express wird dann eine neue kostenlose Einstiegsversion angeboten.
>>
Microsoft
Windows - RSA-Schlüssel müssen 2048 Bit lang sein
Microsoft hat angekündigt, dass RSA-Schlüssel, die kürzer als 2048 Bit sind, in Windows Transport Layer Security (TLS) bald auslaufen, um die Sicherheit zu erhöhen.
>>
Medizin
Drucken von neuer Haut während OP gelungen
Eine revolutionäre neue Technik der Pennsylvania State University sorgt im Bereich der plastischen Chirurgie für die Korrektur von Hautverletzungen ohne Narben.
>>
Microsoft
WinForms Designer: Alternative für für 32-Bit .NET Framework Projekte
Für Windows-Forms-Entwickler, die Legacy-Komponenten haben, welche auf 32-Bit Design-Time-Unterstützung angewiesen sind, zeigt Shyam Gupta, Senior Software Engineer Windows Forms bei Microsoft eine Alternative auf.
>>