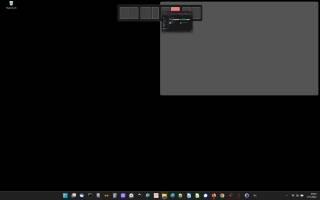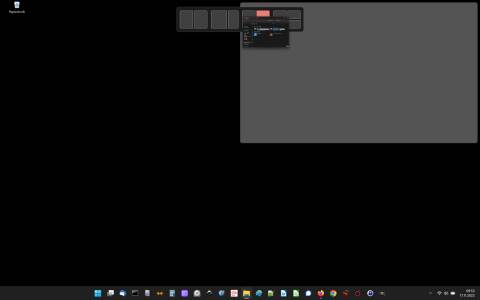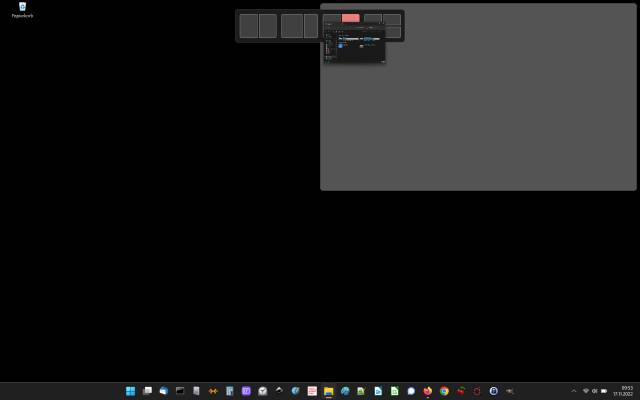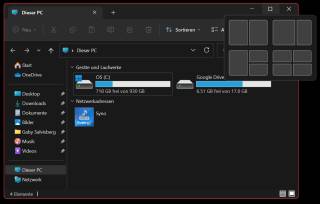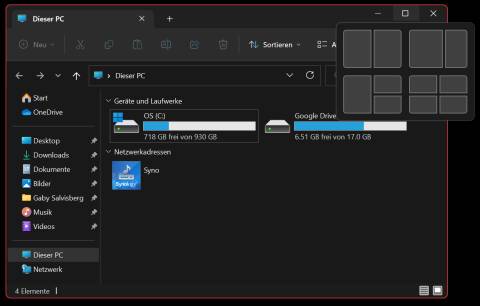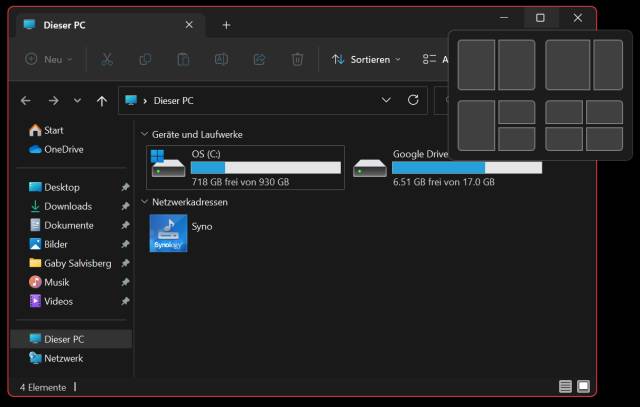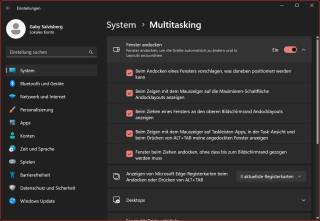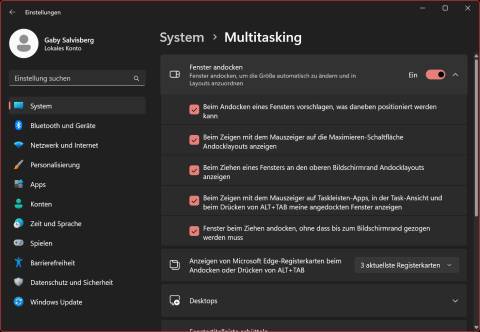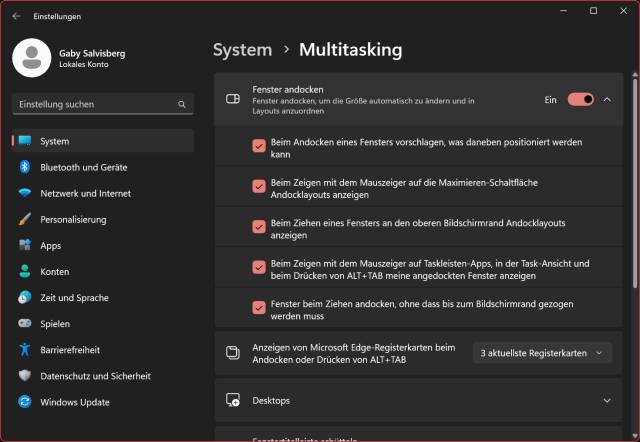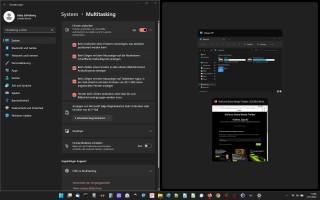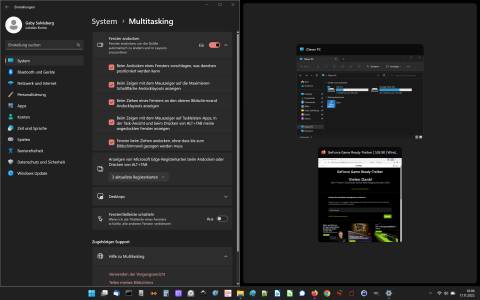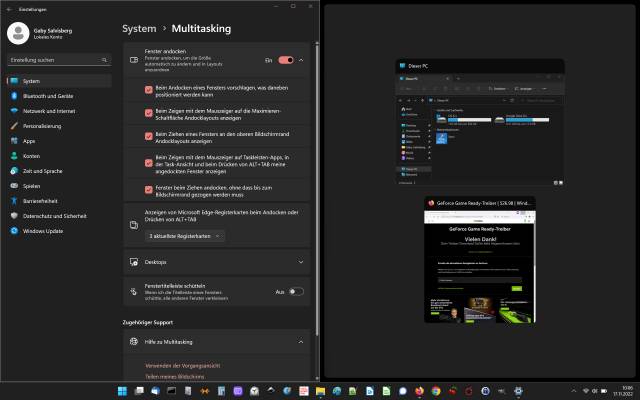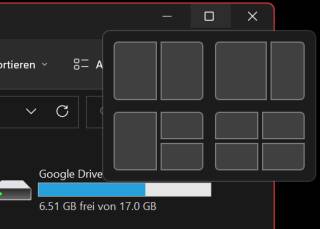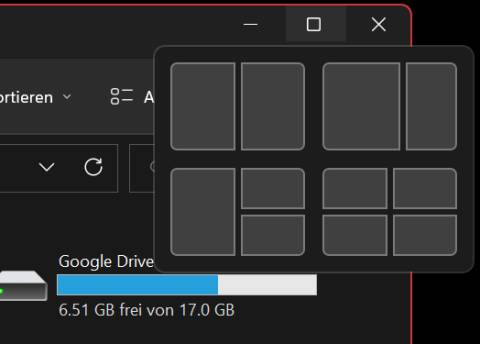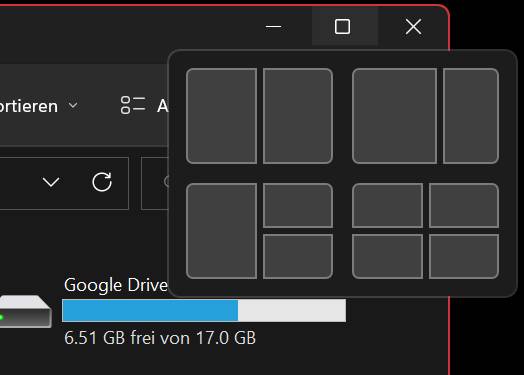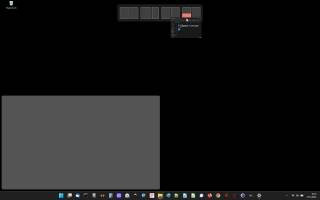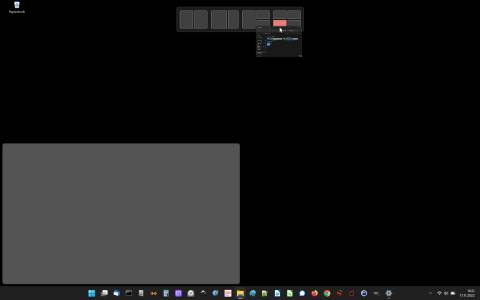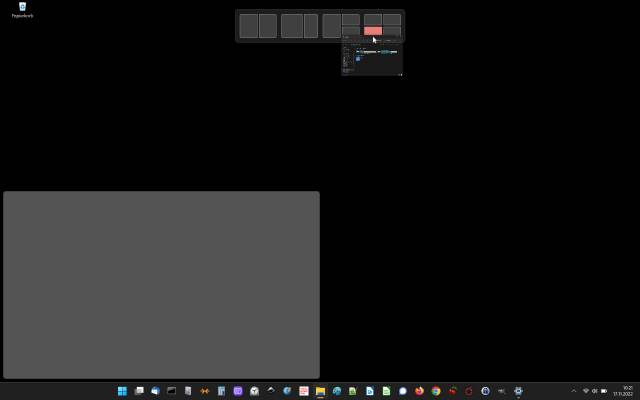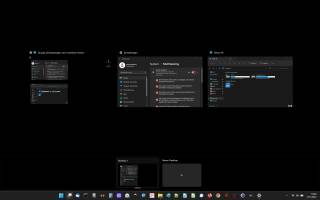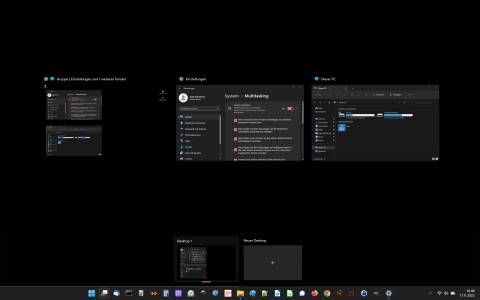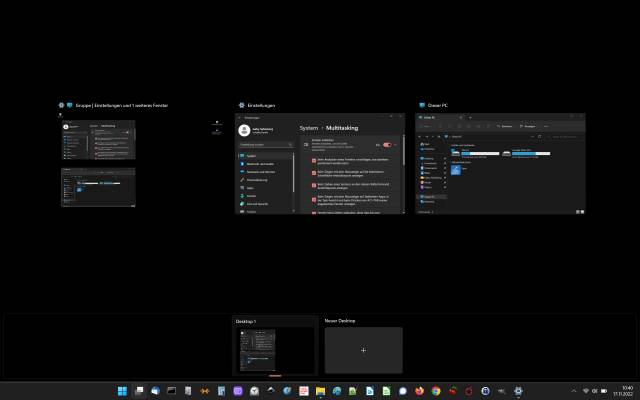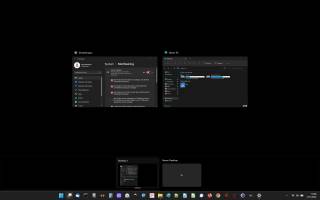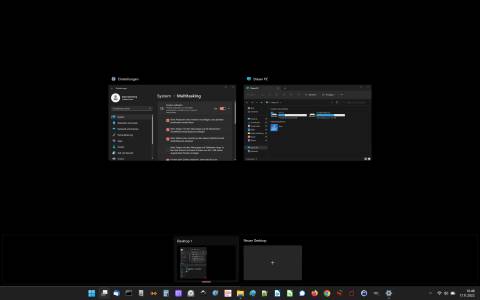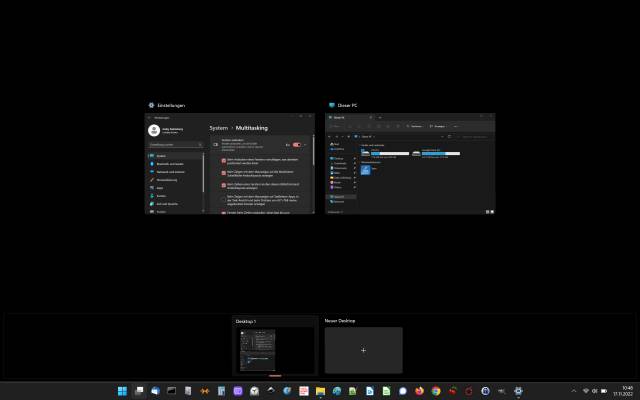21.11.2022
Andocklayouts
1. Teil: „Windows 11: Neuer Snap-Balken am oberen Bildschirmrand“
Windows 11: Neuer Snap-Balken am oberen Bildschirmrand
Autor: Gaby Salvisberg
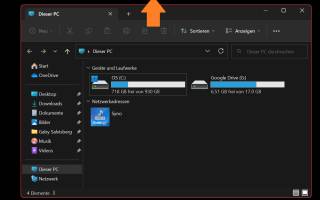
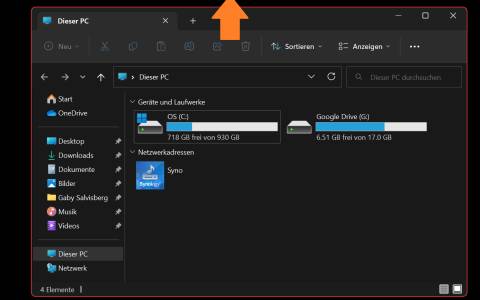
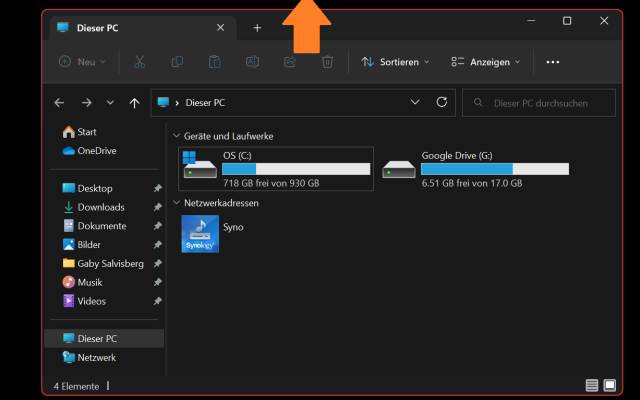
PCtipp.ch
In kürzlich erhielt Windows 11 zusätzlich zu den Snap-Funktionen in den Fenster-Icons auch einen Snap-Balken, der am oberen Bildschirmrand erscheint, sobald Sie ein Fenster in diese Gegend ziehen. Nutzen oder abschalten? Wir zeigen alle Funktionen.
Klicken Sie auf einen Fenstertitelbalken und ziehen Sie ihn mit gedrückter Maustaste in Richtung oberen Bildschirmrand, erscheint seit einem unlängst verteilen Update ein schmaler Querbalken. Ziehen Sie das Fenster in diesen hinein, zeigt Windows 11 neuerdings die Snap-Layouts an.
Falls die Ihnen bekannt vorkommen, ist das kein Wunder. Denn es sind dieselben, die Windows 11 schon anzeigt, wenn Sie oben rechts in einem Fenster übers mittlere Icon fahren.
Derzeit gibt Ihnen Windows 11 also die Wahl, ob Sie den oberen Balken oder die Fenster-Icons zum Platzieren von Fenstern benutzen. Oder ob Sie diese Funktion an beiden Orten abschalten.
Warum schreibe ich «derzeit»? Windows 11 ist in einem ständigen Wandel. Es wäre denkbar, dass die Microsoft-Entwickler früher oder später eine der Snap-Funktionen abschalten, wenn sie feststellen, dass eine der Snap-Methoden nicht genutzt wird.
2. Teil: „Die neuen Snap-Einstellungen Nr. 1 bis 3“
Die neuen Snap-Einstellungen Nr. 1 bis 3
Öffnen Sie mit Windowstaste+i oder via Start die Einstellungen. Klicken Sie auf System und wechseln Sie in der rechten Spalte zu Multitasking.
Klappen Sie nun oben ganz rechts hinter «Fenster andocken» das unscheinbare Winkelsymbol auf. Hier erscheinen alle Einstellungen zu den Snap-Layouts, die standardmässig aktiviert sind.
Das bedeuten die Einstellungen im einzelnen
«Beim Andocken eines Fensters vorschlagen, was daneben positioniert werden kann»: Drücken Sie zum Beispiel Windowstaste+Linkspfeil oder ziehen Sie per Maus ein Fenster an den linken oder rechten Bildschirmrand, heftet dies das aktive Fenster in der linken oder rechten Bildschirmhälfte an. Ist die Einstellung aktiv, erscheint daneben eine Übersicht mit den aktuell geöffneten Fenstern. Per Klick könnten Sie ein zweites auswählen, das Windows daneben andockt. Das Einstellungsfenster haben wir gerade links angedockt, jetzt könnten wir per Klick ein zweites auswählen, das sich direkt rechts daneben platziert.
«Beim Zeigen mit dem Mauszeiger auf die Maximieren-Schaltfläche Andocklayouts anzeigen»: Dies ist die schon vorher vorhandene Funktion. Fahren Sie per Maus übers mittlere Symbol in der oberen rechten Ecke eines Fensters, erscheint viermal ein kleines Schema dazu, wie die Fensterplatzierung Ihres Monitors aufgeteilt werden könnte. Klicken Sie im gewünschten Schema die bevorzugte Position des aktuellen Fensters an, z. B. im zweiten Schema den schmaleren rechten Bereich. Damit platziert Windows das Fenster im ausgewählten Bereich Ihres Bildschirms.
«Beim Ziehen eines Fensters an den oberen Bildschirmrand Andocklayouts anzeigen»: Neuerdings können Sie auch eins der Layouts auswählen, indem Sie ein Fenster an den oberen Rand ziehen. Es stehen dieselben Andocklayouts zur Verfügung. Ziehen Sie ein Fenster mit gedrückter Maustaste aufs gewünschte Layout – und dort in den gewünschten Bereich, zeigt eine graue Fläche an, an welcher Stelle das Fenster zu liegen käme. Wollen Sie es dort haben, lassen Sie die Maustaste los.
3. Teil: „Snap-Einstellungen Nr. 4 und 5 • Tipp zum Schluss“
Snap-Einstellungen Nr. 4 und 5 • Tipp zum Schluss
Die Snap-Einstellungen Nr. 4 und 5
«Beim Zeigen mit dem Mauszeiger auf Taskleisten-Apps, in der Task-Ansicht und beim Drücken von Alt+Tab meine angedockten Fenster zeigen»: Haben Sie Fenster nebeneinander angedockt, sind diese gruppiert. Das heisst: Hatten Sie zwischenzeitlich ein anderes Fenster im Vordergrund, können Sie zur Gruppe zurückwechseln. Die gruppierten Fenster erscheinen standardmässig, wenn Sie in der Taskleiste per Maus über ein geöffnetes Programm fahren, dessen Fenster mit einem anderen gruppiert ist. Selbiges auch, wenn Sie mit Windowstaste+Tab die Task-Ansicht öffnen. Ist die Einstellung aktiv, erscheinen neben den einzelnen Fenstervorschauen auch die Vorschauen zu den Fenstergruppen.
Ist die Einstellung hingegen deaktiviert, erscheinen nur die einzelnen Fenster.
«Fenster beim Ziehen andocken, ohne dass bis zum Bildschirmrand gezogen werden muss»: Sie können Fenster per Maus am Titelbalken packen und in Richtung linken oder rechten Bildschirmrand ziehen, um sie in der linken oder rechten Hälfte anzudocken. Ist die Einstellung aktiv, bietet Windows das Andocken schon an, wenn Sie das Fenster noch nicht ganz zum Rand gezogen haben. Das kann vielleicht etwas nerven, wenn man öfter mal Fenster verschiebt. Schalten Sie es aus, wenn das Angebot zum Andocken erst erscheinen soll, wenn Sie ein Fenster tatsächlich ganz bis zum Rand ziehen.
Wollen Sie nichts davon haben, deaktivieren Sie alle fünf Kästchen.
Tipp zum Schluss
Die Snap-Layouts sind eine praktische Sache (sofern Sie nicht die Fancy Zones in den PowerToys nutzen). Ob Sie hierfür lieber die Methode via Fenstersymbol verwenden oder über den oberen Bildschirmrand, bleibt Ihnen überlassen. Sollten Sie immer nur die bisherigen Fenstersymbole benutzen, kann es sinnvoll sein, die dritte Option («Andocklayouts am oberen Bildschirmrand») auszuschalten. Erwägen Sie in diesem Fall auch das Ausknipsen der fünften Option («...ohne dass bis zum Bildschirmrand gezogen werden muss»). So kommen Ihnen diese Automatismen nicht in die Quere, wenn Sie mal ein Fenster verschieben.
Win 10 und 11 betroffen
Avira-Update legt Windows-Systeme lahm
Von wegen Frohe Weihnachten: In diversen Foren wird gemeldet, dass ein automatisch eingespieltes Sicherheitsupdate des Security-Herstellers Avira zu einem Totalausfall von Windows-10- und Windows-11-Rechnern führt.
>>
Mauszeiger-Bändigung
Windows 11: Feineinstellungen des Touchpads
Wenn Ihr Notebook-Mauszeiger beim Tippen von Text in der Gegend herumspringt, Ihr Touchpad zu empfindlich oder zu träge reagiert, bieten die Windows-11-Einstellungen oft zwei Stellen, mit denen Sie sich befassen können.
>>
Microsoft
Überblick - wo Microsofts Copilot bereitsteht
Im Rahmen der Ignite 2023 hat Microsoft zahlreiche Updates für sein Copilot-Angebot vorgestellt und neue Copilots angekündigt. Ein Überblick über die verschiedenen Copilot-Integrationen in Microsoft-Produkte und -Dienste.
>>
Tipp
Windows 11: Abstand der Desktop-Symbole
Aus heiterem Himmel sind die Abstände zwischen den Desktop-Symbolen viel zu gross. Oder Sie hätten aus anderen Gründen gerne mehr oder weniger Platz zwischen den Icons. Mit diesem Tipp bekommen Sie das geregelt.
>>