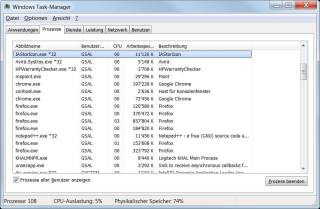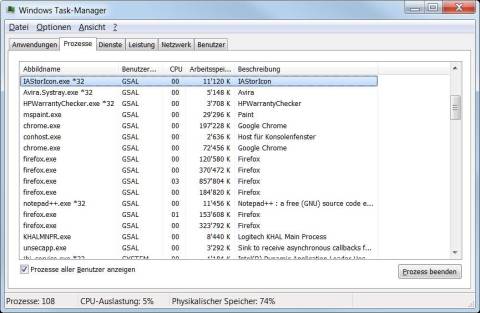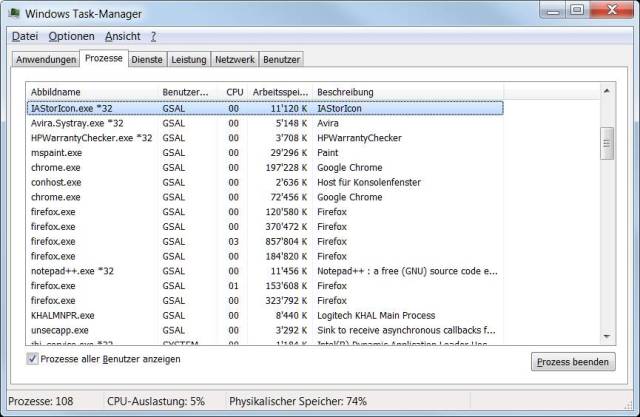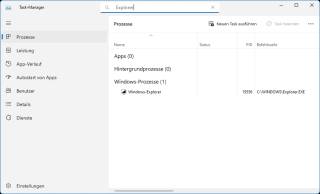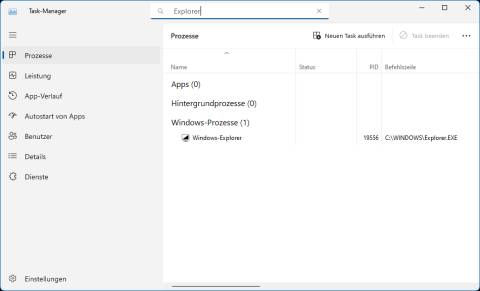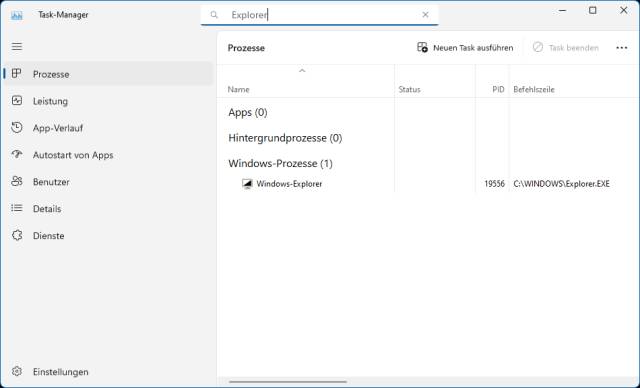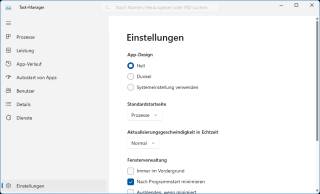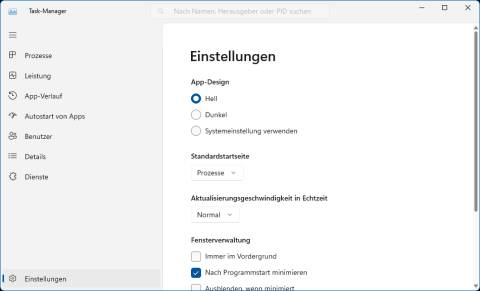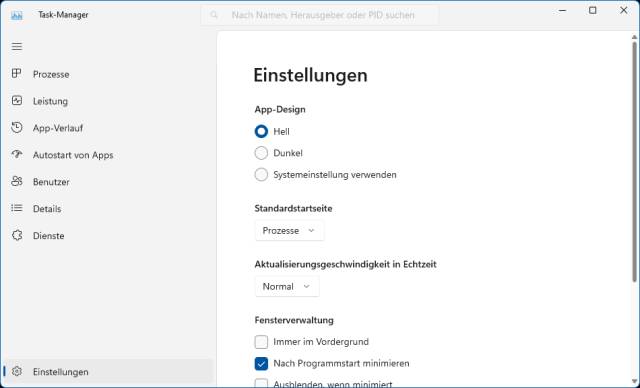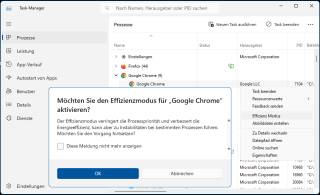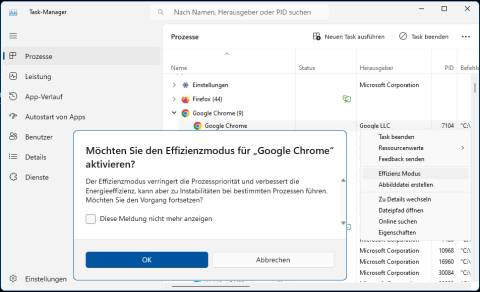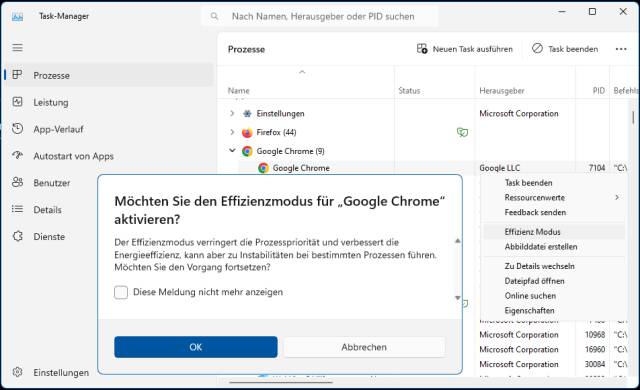29.05.2023
Tipps & Tricks
1. Teil: „Windows 11: Drei neue Funktionen im Task-Manager“
Windows 11: Drei neue Funktionen im Task-Manager
Autor: Gaby Salvisberg
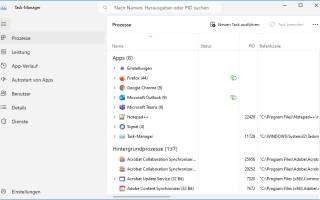
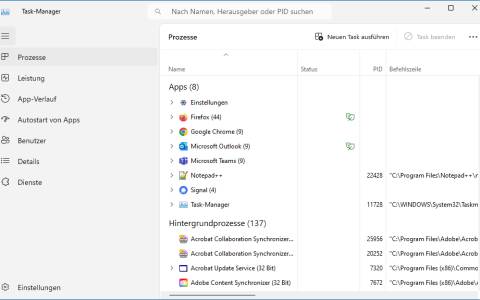
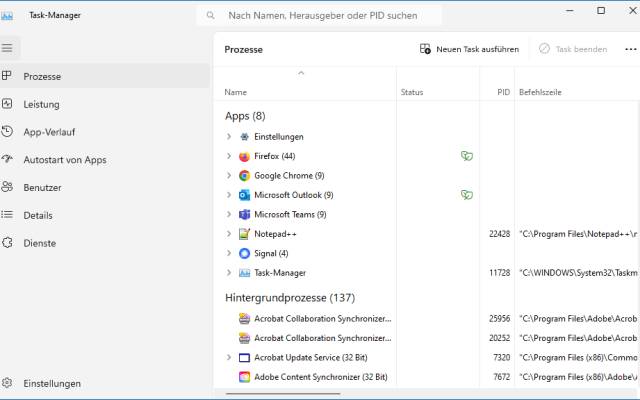
PCtipp.ch
Im Task-Manager von Windows 11 sind in letzter Zeit ein paar Funktionen eingezogen, die Sie vielleicht noch nicht kennen.
Der Task-Manager dient dem Auflisten, Verwalten und Beenden von Windows- und Programmprozessen. Seit jeher lässt er sich am schnellsten über die Tastenkombination Ctrl+Shift+Esc (Strg+Umschalt+Esc) öffnen. Das ist auch unter Windows 11 nicht anders.
Gegenüber jenem von Windows 7 ist er jedoch kaum mehr wiederzuerkennen. Die oben befindlichen Tabs sind schon längst in die linke Spalte gewandert. Übers Drei-Striche-Menü oben links lassen sich die Rubrikbezeichnungen (Prozesse, Leistung, App-Verlauf usw.) ein- oder ausblenden. Microsoft baut im neuen Task-Manager immer wieder kleine Ergänzungen ein. Drei davon, die im ursprünglichen Windows 11 noch nicht dabei waren, zeigen wir Ihnen gleich nachfolgend.
Zum Vergleich – und für Nostalgie-Fans:
2. Teil: „Suchfunktion“
Suchfunktion
Eins der nützlichsten neueren Features ist die Such- bzw. Filterfunktion in der Titelleiste. Ihr dort eingegebener Filterbegriff berücksichtigt mehrere Elemente und zeigt Treffer an, sofern entweder der Prozessname, der Hersteller (Herausgeber) oder die Prozessnummer (PID) damit übereinstimmt. Das ist eine grosse Erleichterung, etwa, wenn Sie den Explorer-Task finden wollen, um ihn neu zu starten.
3. Teil: „Hell- oder Dunkelmodus“
Hell- oder Dunkelmodus
Während sich zum Beispiel das Fenster der Einstellungen jeweils an Ihrem systemweiten Farbmodus (hell oder dunkel) orientiert, können Sie jenes des Task-Managers separat umschalten. Klicken Sie darin unten links aufs Einstellungen-Zahnrad. Zuoberst entdecken Sie drei Varianten: Hell, Dunkel sowie Systemeinstellung verwenden.
Leider wirkt sich dies nicht konsequent auf alle Elemente des Task-Managers aus. Wenn Sie Windows im Dunkelmodus betreiben und den Task-Manager auf Hell schalten, erscheinen etwa Kontextmenüs weiterhin im Dunkelmodus.
Gleich darunter haben Sie zudem die Möglichkeit festzulegen, welchen Bereich der Task-Manager Ihnen jeweils zuerst präsentiert, wenn Sie ihn öffnen. Brauchen Sie am häufigsten die Leistungsinfos oder die Auflistung der Autostart-Elemente? Dies schalten Sie übers Ausklappmenü bei Standardstartseite um.
4. Teil: „Effizienzmodus“
Effizienzmodus
In der Spalte «Status» im Prozesse-Bereich des Task-Managers finden Sie bei manchen Anwendungen ein grünes Blattsymbol. Jenes signalisiert, dass mindestens einer der zur Anwendung gehörenden Prozesse im Effizienzmodus läuft. Wollen Sie wissen, welcher es ist, klappen Sie den Zweig auf. Dieser Modus müsste eigentlich Sparmodus heissen, denn er bedeutet, dass Windows die Priorität jenes Prozesses vermindert hat, was die Energieeffizienz verbessern soll. Via Rechtsklick auf einen Prozess können Sie ihn auch manuell in den Effizienzmodus schicken, worauf ein Dialogfenster über mögliche Instabilitäten informiert, die danach auftreten könnten. Wir empfehlen Ihnen, die Verwaltung dieses Modus Windows zu überlassen.
Haben Sie einem Prozess manuell den Effizienzmodus zugewiesen, erhält auch er ein grünes Blatt. Er gilt so lange, bis Sie ihn auf gleichem Weg wieder deaktivieren oder bis Sie die betroffene Anwendung neu starten.
Win 10 und 11 betroffen
Avira-Update legt Windows-Systeme lahm
Von wegen Frohe Weihnachten: In diversen Foren wird gemeldet, dass ein automatisch eingespieltes Sicherheitsupdate des Security-Herstellers Avira zu einem Totalausfall von Windows-10- und Windows-11-Rechnern führt.
>>
Mauszeiger-Bändigung
Windows 11: Feineinstellungen des Touchpads
Wenn Ihr Notebook-Mauszeiger beim Tippen von Text in der Gegend herumspringt, Ihr Touchpad zu empfindlich oder zu träge reagiert, bieten die Windows-11-Einstellungen oft zwei Stellen, mit denen Sie sich befassen können.
>>
Microsoft
Überblick - wo Microsofts Copilot bereitsteht
Im Rahmen der Ignite 2023 hat Microsoft zahlreiche Updates für sein Copilot-Angebot vorgestellt und neue Copilots angekündigt. Ein Überblick über die verschiedenen Copilot-Integrationen in Microsoft-Produkte und -Dienste.
>>
Tipp
Windows 11: Abstand der Desktop-Symbole
Aus heiterem Himmel sind die Abstände zwischen den Desktop-Symbolen viel zu gross. Oder Sie hätten aus anderen Gründen gerne mehr oder weniger Platz zwischen den Icons. Mit diesem Tipp bekommen Sie das geregelt.
>>