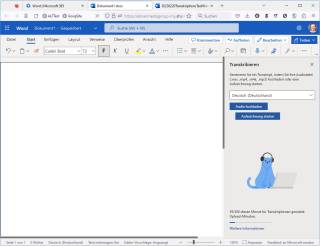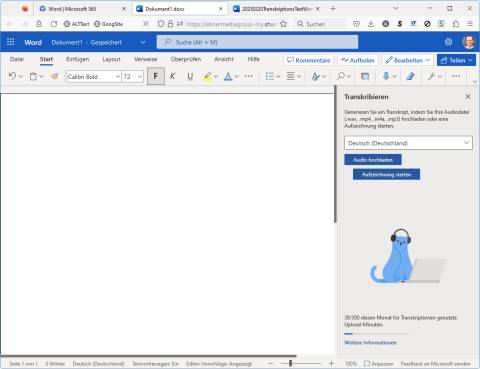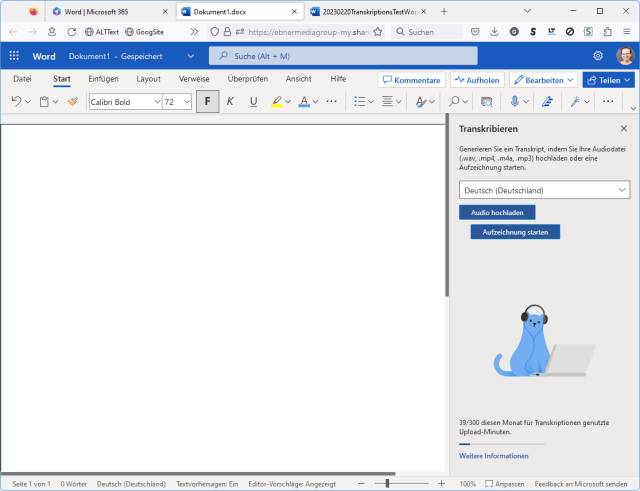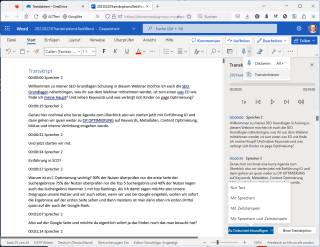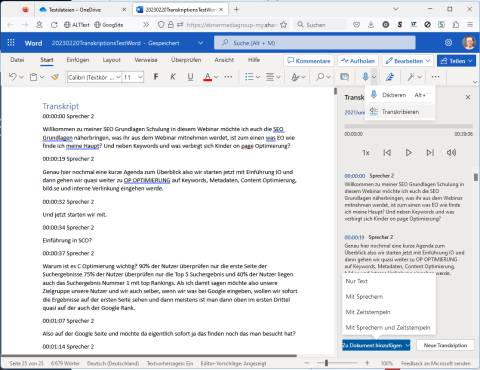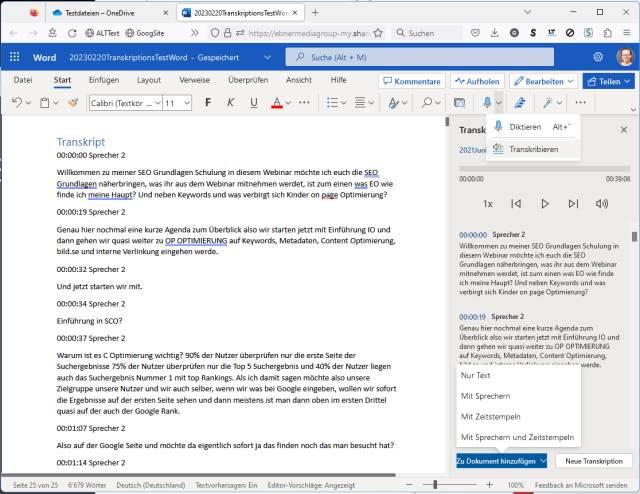21.03.2023
Vom Ton zum Text
Office 365: Audio-Dateien mittels Word verschriftlichen
Autor: Gaby Salvisberg

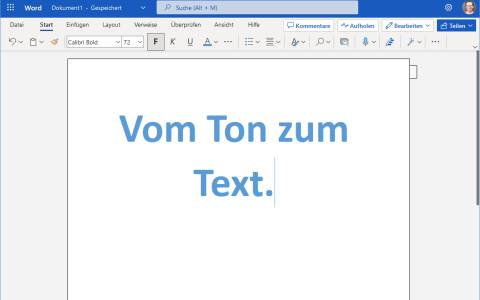
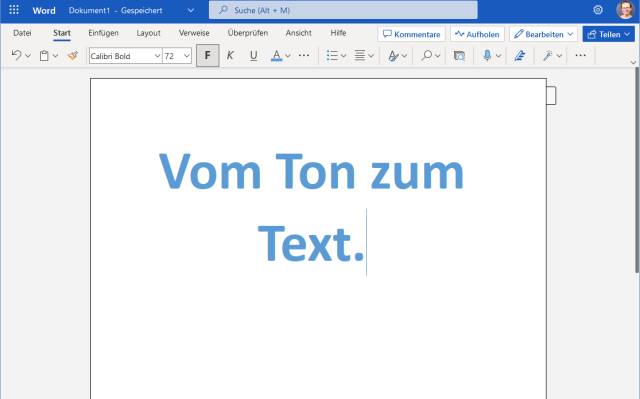
PCtipp.ch
Bezahlversionen von Office 365 erlauben es, Texte aus einem Audio- oder Video-File direkt in ein Word-Dokument zu transkribieren. Hier steht, wies geht.
Sie konnten vielleicht bei einer Teams-Schulung nicht dabeisein, haben aber das Video der Schulung erhalten. Oder Sie haben aus einem Podcast eine MP3-Datei ergattert, deren Inhalt Sie gerne schriftlich hätten.
In der Web-Version von Microsoft Word aus der Bezahlversion von Office 365 können pro Nutzerkonto 300 Minuten an Audio- oder Videodateien pro Monat transkribiert werden. In der lokal installierten Word-Version ist nur die Diktier-, aber nicht die Transkribierfunktion zu finden.
Lösung: Öffnen Sie im Browser office.com und loggen Sie sich mit Ihrem kostenpflichtigen Office-Konto ein, zum Beispiel mit dem Firmen- oder Schul-Konto. Klicken Sie in der linken Spalte aufs Word-Icon und verwenden Sie unter Neu erstellen den Punkt Leeres Dokument. Oben links klicken Sie auf den automatisch vergebenen Dateinamen Dokument1 und überschreiben Sie ihn mit dem gewünschten Dateinamen.
Klappen Sie im Reiter Start das Mikrofon-Symbol auf und wechseln Sie zu Transkribieren. Es öffnet sich rechts eine neue Spalte. Oben wählen Sie die Sprache, in der das Video oder die Audiodatei vorliegt. Eine Transkription mit gleichzeitiger Übersetzung ist hier leider nicht möglich. Und mit Schweizerdeutsch werden Sie auch kein Glück haben; Schriftdeutsch sollte es schon sein.
Am unteren Ende der Spalte sehen Sie, wie viele Minuten an transkribierten Inhalten Sie diesen Monat schon verbraucht haben. Dabei zählt die Länge der Audio- oder Videodatei. Benutzen Sie die Schaltfläche Audio hochladen, auch wenn es sich um eine Videodatei im .mp4-Format handelt. Unterstützt werden die Formate .wav, .mp4, .m4a und .mp3.
Der Upload mit anschliessender Transkription dauert eine Weile. Anschliessend stellt Word die Sätze mit Sprecher-Nummer und Zeitstempeln in der rechten Spalte dar.
Fahren Sie über einen der Einträge, finden Sie ein Bleistift-Symbol für Bearbeiten. Damit können Sie gleich hier allfällige Texterkennungsfehler ausbügeln. Falls Sie nicht sicher sind, was der Sprecher oder die Sprecherin gesagt hat, klicken Sie auf den Zeitstempel, worauf die Aufnahme ab dieser Stelle abspielt. Drücken Sie oben das Pause-Symbol, um das Abspielen wieder zu stoppen.
Möchten Sie einen Absatz in Ihr Dokument einfügen, fahren Sie per Maus drüber und klicken Sie aufs Pluszeichen. Falls Sie einfach alle Absätze ins Dokument übernehmen wollen, verwenden Sie unten die Schaltfläche Zu Dokument hinzufügen. Hier wählen Sie, ob Sie jeweils nur den Text, den Sprecher, die Zeitstempel oder beides übernehmen wollen.
Aufgepasst: Jede Texterkennung kann nur so gut sein, wie es die Tonqualität im Ausgangsmaterial sowie die mehr oder weniger deutliche Aussprache der sprechenden Person erlaubt.
Weitere Tipps zur Transkription
Manchmal ist der Umweg über eine Video- oder Audiodatei gar nicht nötig. Wie Sie eine Transkription direkt während einer Microsoft-Teams-Sitzung erstellen, lesen Sie hier. Und wie Sie das Transkript aus einem YouTube-Video ziehen, lesen Sie hier.
Bitkom
KI im Büro - Unternehmen zögern bei der Umsetzung
Beim Thema KI im Büro sehen Unternehmen großes Potenzial, aber sie zögern bei der Umsetzung. Laut Bitkom wollen 4 von 5 Unternehmen erst die Erfahrungen anderer abwarten.
>>
Makros bändigen
Office: So halten Sie Word- und Excel-Makros im Zaum
Makros in Word- und Excel-Dateien stellen eine potenzielle Bedrohung dar, weil Angreifer damit Schädlinge einschleusen oder Daten abfangen können. Unsere Tipps helfen, sich zu schützen.
>>
Gewusst, wie!
Google-Kontakte in Excel importieren
Falls Sie etwa für einen Serienbrief eine Excel-Liste mit Ihren Google-Kontakten erstellen wollen, gehen Sie wie folgt vor.
>>
Officepaket
Softmaker Office für iOS und Android jetzt verfügbar
Wer braucht ein vollständiges Office auf dem Smartphone? Na jeder, meint Softmaker und präsentiert die Version 2024 von Softmaker Office für iOS und Android, dem einzigen kompletten Officepaket für Mobilgeräte.
>>