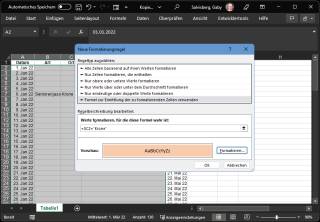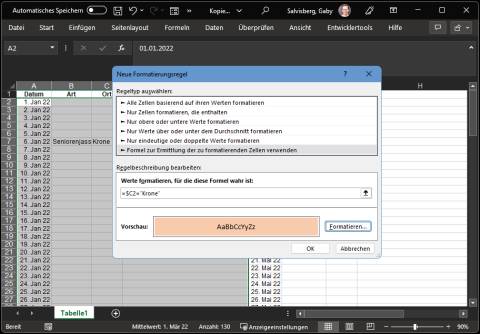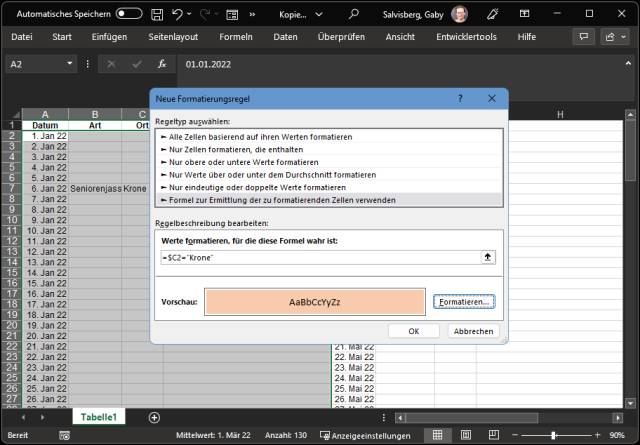08.11.2022
Gewusst, wie!
Excel: Ganze Zeile färben, wenn in einer Zelle ein bestimmtes Wort steht
Autor: Gaby Salvisberg
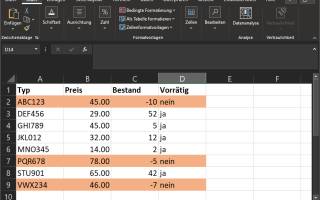
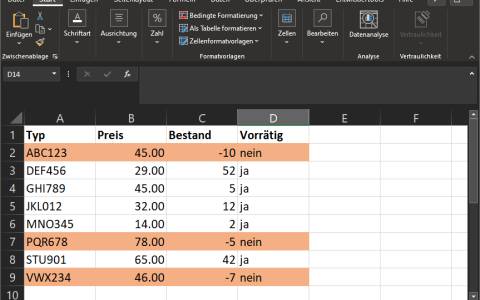
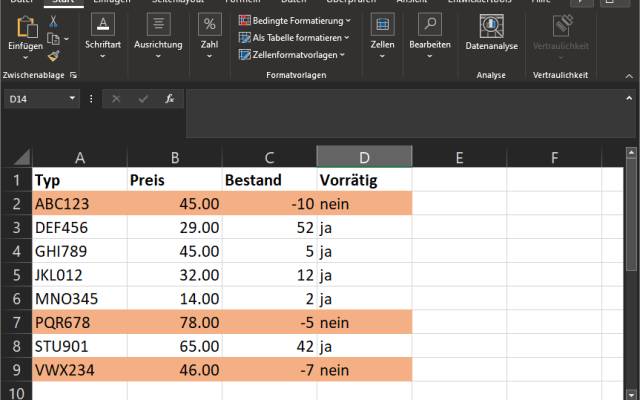
PCtipp.ch
Sie haben in Excel zum Beispiel Jass-Termine eingetragen. Je nach Austragungsort soll die ganze Zeile mit dem Termin die eine oder andere Farbe bekommen.
Wie Sie vielleicht schon vermuten, lösen Sie dies mit einer bedingten Formatierung. Aber wie erreicht man es, dass die ganze Zeile rot oder blau wird, wenn in einer einzelnen Zelle dieser oder jener Austragungsort (Restaurantnamen «Krone» oder «Bären») steht?
Lösung: Für die Verwendung zweier verschiedener Farben sind zwei Regeln erforderlich. Aber das ist auch nicht weiter schwer: Markieren Sie den ganzen Zellbereich, den Sie je nach Zellinhalt der einen Spalte zum Beispiel rot färben wollen, etwa Zellen A2 bis und mit D121. Gehen Sie im Reiter Start via Bedingte Formatierung zu Neue Regel. Greifen Sie zu Formel zur Ermittlung der zu formatierenden Zellen verwenden. Klicken Sie ins Feld «Werte formatieren, für die diese Formel wahr ist». Geben Sie diese Formel ein, falls im Feld C2 nach dem Eintrag «Krone» geprüft werden soll: =$C2="Krone". Achten Sie hierbei auf die Position des Dollar-Zeichens. Es steht nur vor der Spaltenangabe «C», aber nicht vor der Zeilenangabe «2». Dies, damit in allen anderen Zellen die Spaltenangabe statisch bleibt, aber sich die Zeilennummer automatisch anpasst. Klicken Sie auf Formatieren und wählen Sie via Ausfüllen die gewünschte Farbe aus.
Klicken Sie auf OK, färben sich die Zellen A bis D entsprechend ein, wenn in C auf derselben Zeile das Wort «Krone» steht. Erstellen Sie jetzt auf genau gleichem Weg eine weitere Neue Regel mit der Formel =$C2="Bären" und wählen Sie die zweite Farbe.
Wenn sich (wie im abgebildeten Beispiel) die Kalenderdaten in den Spalten E bis H und I bis L fortsetzen, müssen Sie diese bedingten Formatierungen in diesen zwei Bereichen wiederholen.
Kein Problem auch in LibreOffice: Markieren Sie den ganzen potenziell einzufärbenden Zellbereich und gehen Sie via Format/Bedingte Formatierung zu Bedingung. Greifen Sie bei Bedingung 1 zu Formel ist. Verwenden Sie die genau gleichen Formeln (z. B. =$C2="Krone"). Bei Vorlage anwenden wählen Sie Neue Vorlage und legen via Hintergrund eine Farbe fest. Tipp: Prüfen Sie vorher die genaue Schriftart und -grösse sowie die Textauszeichnung (z. B. fett), die Sie in diesen Zellen wünschen. Passen Sie diese in den entsprechenden Reitern an, bevor Sie OK drücken. (PCtipp-Forum)
Bitkom
KI im Büro - Unternehmen zögern bei der Umsetzung
Beim Thema KI im Büro sehen Unternehmen großes Potenzial, aber sie zögern bei der Umsetzung. Laut Bitkom wollen 4 von 5 Unternehmen erst die Erfahrungen anderer abwarten.
>>
Makros bändigen
Office: So halten Sie Word- und Excel-Makros im Zaum
Makros in Word- und Excel-Dateien stellen eine potenzielle Bedrohung dar, weil Angreifer damit Schädlinge einschleusen oder Daten abfangen können. Unsere Tipps helfen, sich zu schützen.
>>
Gewusst, wie!
Google-Kontakte in Excel importieren
Falls Sie etwa für einen Serienbrief eine Excel-Liste mit Ihren Google-Kontakten erstellen wollen, gehen Sie wie folgt vor.
>>
Officepaket
Softmaker Office für iOS und Android jetzt verfügbar
Wer braucht ein vollständiges Office auf dem Smartphone? Na jeder, meint Softmaker und präsentiert die Version 2024 von Softmaker Office für iOS und Android, dem einzigen kompletten Officepaket für Mobilgeräte.
>>