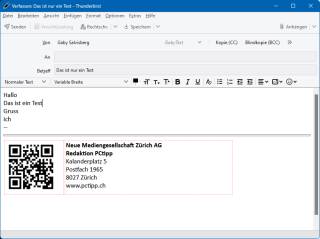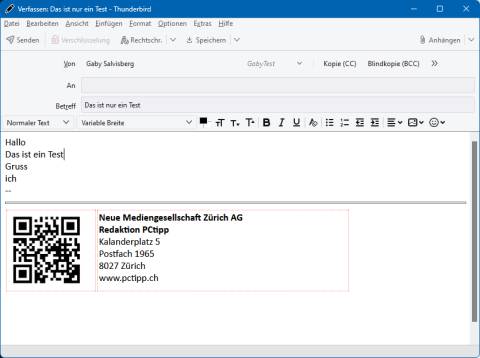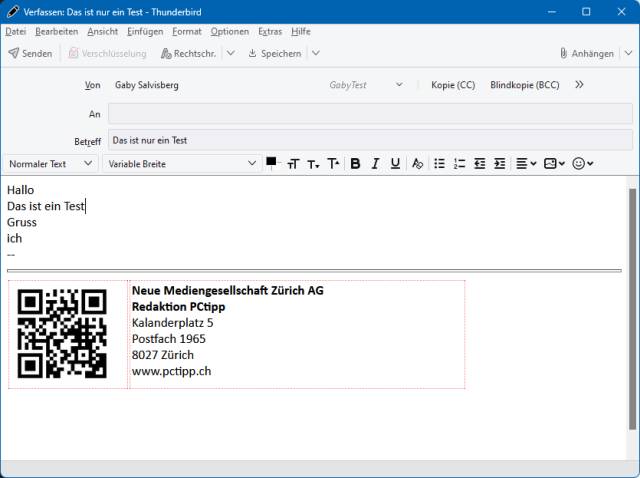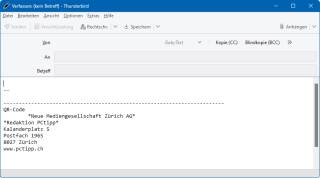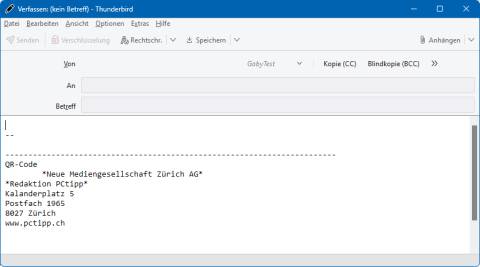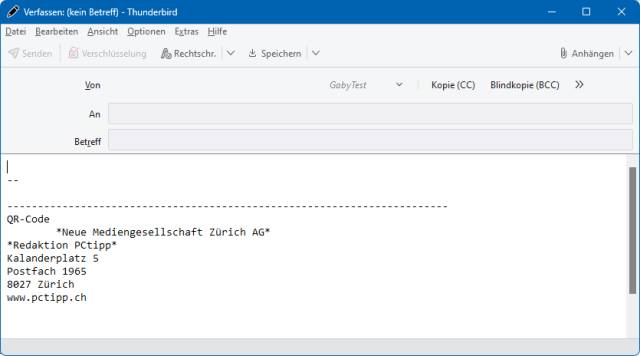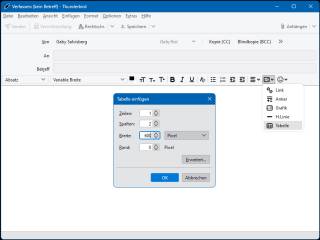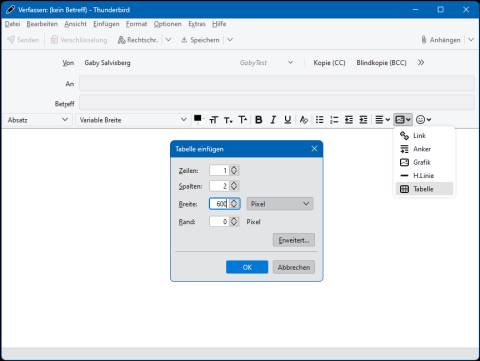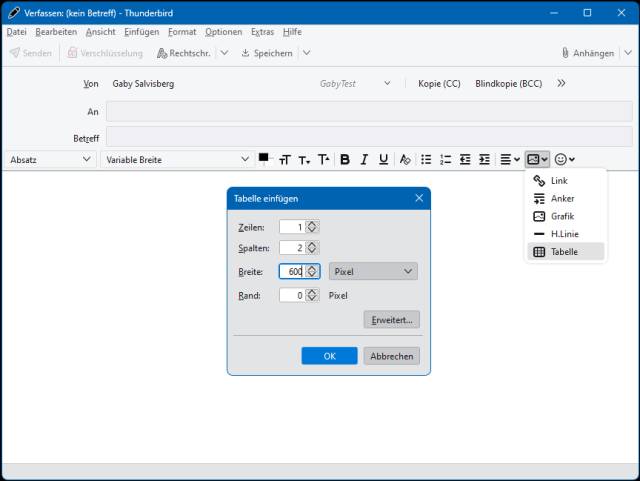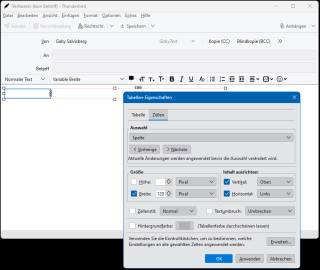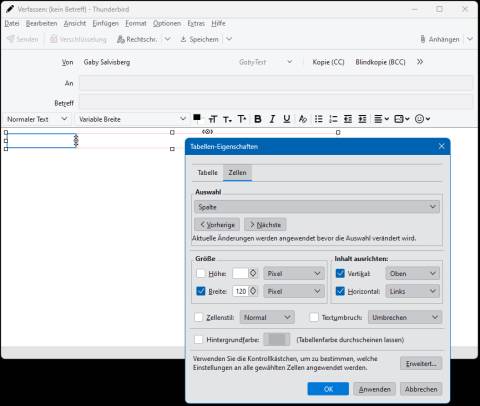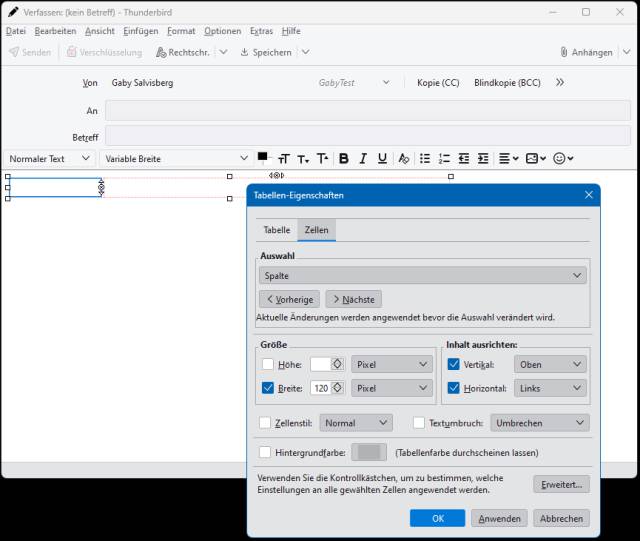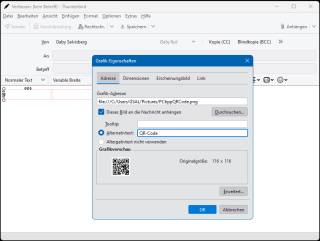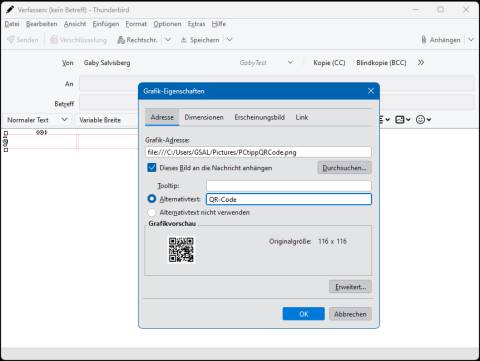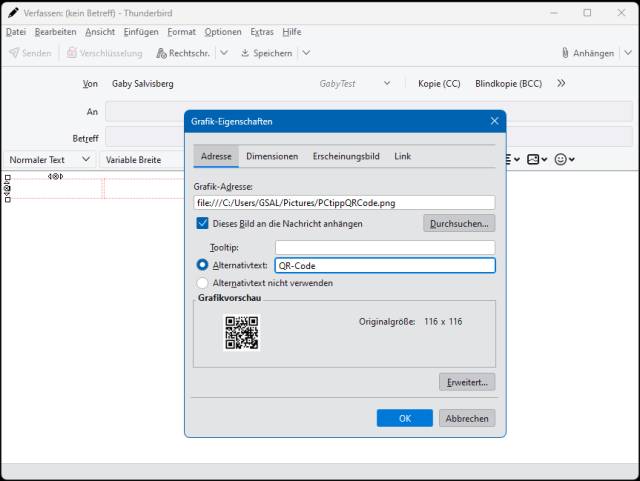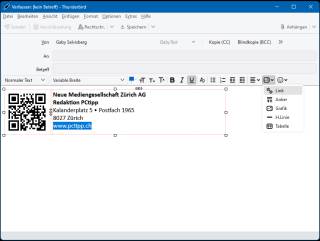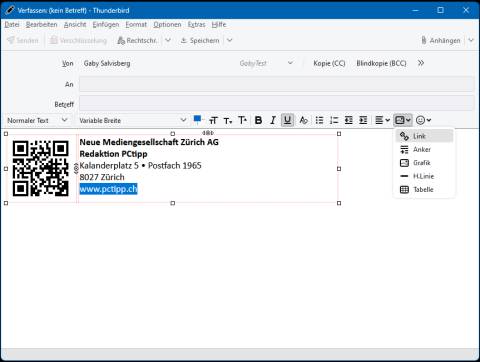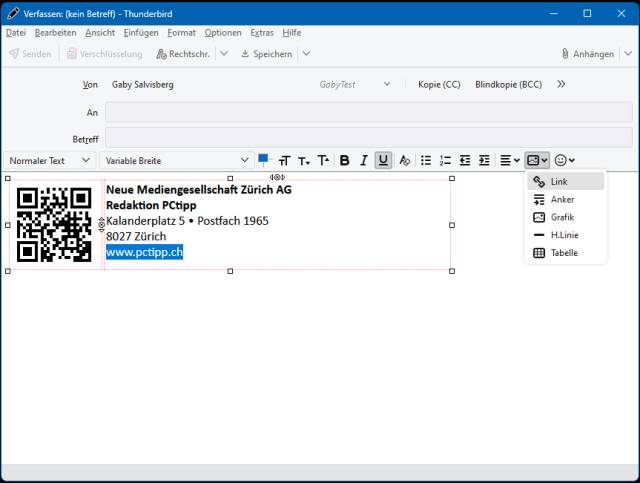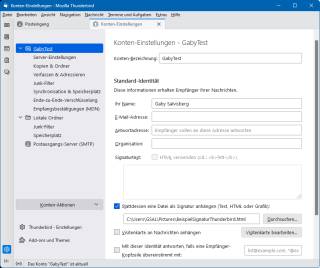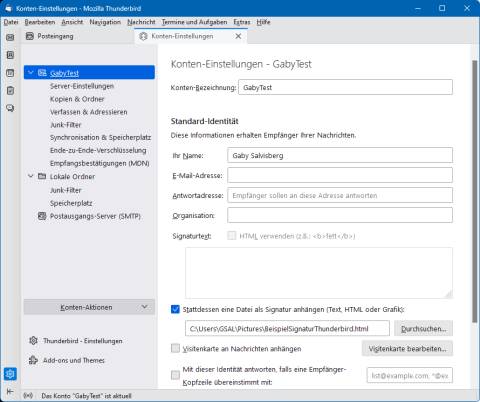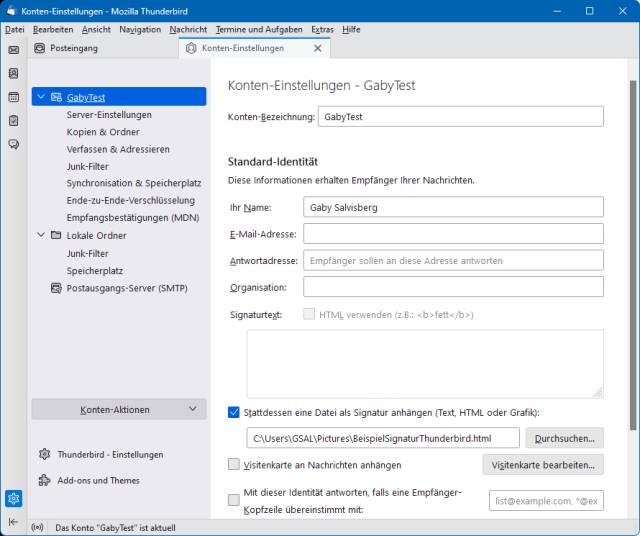26.04.2023
Tipps & Tricks
1. Teil: „Thunderbird: E-Mailsignatur mit Bild“
Thunderbird: E-Mailsignatur mit Bild
Autor: Gaby Salvisberg
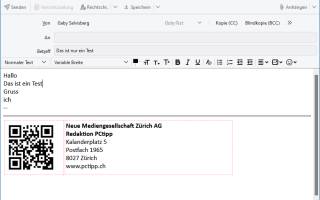
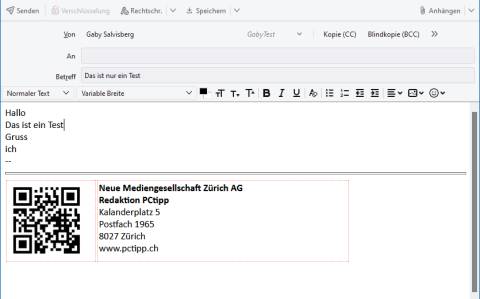
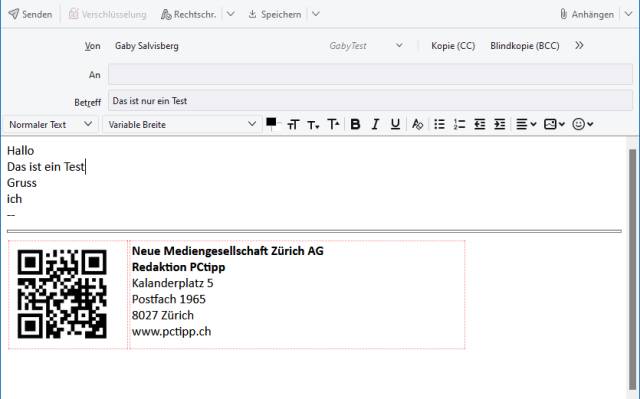
PCtipp.ch
Thunderbird ist ein leistungsfähiger Mailclient mit vielen Einstellungsmöglichkeiten. Etwas knifflig ist allerdings das Erstellen einer Signatur mit einem Bild, etwa Ihrem Logo oder einem QR-Code. Mit diesen Tipps klappts.
Viele Anwender schätzen es, wenn ihr Mailprogramm im Fussbereich einer neu verfassten Mail automatisch etwa die Firmenadressdaten oder die Social-Media-Kanäle platziert. Bei Unternehmensmails ist das gang und gäbe.
Normalerweise ist eine solche Mail-Signatur mit einfachen Mitteln im reinen Textformat gestaltet. Das ist in den allermeisten Fällen auch völlig ausreichend. Sollten Sie dennoch zur HTML-Signatur – vielleicht sogar mit Bild – greifen, seien Sie sich bitte eines Problems bewusst: Die Signatur wird nicht mehr so cool aussehen, …
- wenn Sie eine Mail im «Nur-Text»-Format verschicken
- wenn der Mailserver des Empfängers diese ins Nur-Text-Format umwandelt
- wenn der Empfänger sein Mailprogramm so eingestellt hat, dass es alle Mails ins Nur-Text-Format konvertiert
Dies erwähnen wir einfach der Vollständigkeit halber, damit Sie sich der Tatsache bewusst sind, dass es eine gewöhnliche Text-Signatur vielleicht auch tut.
Dass jedoch auch mehr möglich ist, zeigen wir hier am Beispiel von Mozilla Thunderbird. Wie Sie eine Text- oder HTML-Signatur ohne Bild erstellen, lasen Sie hier. Und auf den Folgeseiten zeigen wir Ihnen, wie Sie in Mozilla Thunderbird eine HTML-Signatur mit Bild erzeugen.
2. Teil: „HTML-Signatur mit Bild erstellen“
HTML-Signatur mit Bild erstellen
Schritt 1: Verfassen Sie im Thunderbird eine neue E-Mail im HTML-Format. Stellen Sie sicher, dass unter Optionen/E-Mail-Format/Nur HTML gewählt ist. Leeren Sie die Mail, falls eine bereits vorhandene Signatur schon Inhalte platziert hätte.
Schritt 2: Legen Sie z. B. in Ihrem Eigene-Dateien-Ordner eine Bilddatei im Format PNG bereit. Achten Sie darauf, dass sie im Original nicht grösser ist, als sie angezeigt werden soll. Die Bilddatei wird nämlich mit jeder Mail mitgeschickt; und Sie möchten bestimmt nicht mit Megabyte-grossen Bilddateien die Postfächer Ihrer Bekannten oder Kunden verstopfen. Unsere Beispielgrafik ist ein QR-Code mit 116×116 Pixel.
Schritt 3: Falls Sie Text und Logo kombinieren wollen, verwenden Sie eine Tabelle mit einer Zeile und zwei Spalten. Hinter dem Bildchen-Symbol befinden sich die dazu notwendigen Werkzeuge, hier rechts im Screenshot. Im kleinen Fenster für die Tabelleneinstellung verwenden Sie 1 Zeilen und 2 Spalten. Empfehlung: Setzen Sie die Breite nicht in Prozent, sondern in Pixel. Ein Wert von 600 Pixel dürfte auf den meisten Geräten gut kommen. Setzen Sie den Rand auf 0 (Null).
Prüfen Sie die Breite Ihres Logos oder sonstigen Bildes. Weil wir unseres vorhin erstellt haben, wissen wir noch, dass es 116 Pixel breit ist. Klicken Sie doppelt auf den Rand der Tabelle. Hier können Sie genauere Zelleigenschaften festlegen. Für die erste Zelle, in der das Bild landen wird, aktivieren wir Breite und setzen diese auf 120 Pixel (tatsächliche Breite plus 4 Pixel). Bei Inhalt ausrichten aktivieren wir sicherheitshalber Oben und Links. Über die Auswahl von Nächste lassen sich auch Parameter für die zweite Zelle anpassen. Die wird bei uns nur formatierten Text enthalten, daher beschränken wir uns bei dieser darauf, die Ausrichtung auf Oben und Links festzusetzen. Klicken Sie auf OK.
Schritt 4: Setzen Sie den Cursor in jene Zelle, die das Bild enthalten soll. Wählen Sie übers Bildchen-Symbol den Punkt Grafik und wählen Sie das Bild via Durchsuchen aus. Bei «Alternativtext» fügen Sie eine kurze Beschreibung ein, zum Beispiel Vereinslogo oder in unserem Fall QR-Code.
Wichtig: Stellen Sie sicher, dass die Option Dieses Bild an die Nachricht anhängen aktiviert ist. Klicken Sie auf OK, landet das Bild in der Zelle.
In der rechten Zelle ergänzen wir unseren Text, etwa unsere Verlagsadresse. Es lassen sich Elemente auch verlinken: Markieren Sie zum Beispiel die Webadresse und greifen Sie via Bildchen-Symbol zu Link. Verzichten Sie hier jedoch aufs Aktivieren des Kästchens fürs Anhängen des Quelltexts. Nun sind wir fast fertig.
Hinweis: Gegen Fett- oder Kursivschrift ist nicht allzu viel einzuwenden. Sie könnten über die Textformatierungselemente auch Farben benutzen. Seien Sie mit diesen aber zurückhaltend. Man weiss heutzutage nie, auf was für Geräten mit welchen Einstellungen (Hell- oder Dunkel-Farbschema) eine Mail gelesen wird. Darum ist die automatische Farbgebung meistens die beste. Die erzeugt schwarze Schrift auf weissem Hintergrund – und ein Link ist blau. Liest man die Mail in einem Mailclient mit dunklem Schema, wird die Schrift weiss auf dunklem Hintergrund, was dort ebenfalls perfekt lesbar ist.
3. Teil: „Signatur speichern und verwenden“
Signatur speichern und verwenden
Schritt 5: Fertig mit dem Gestalten? Öffnen Sie das Menü Datei/Speichern als/Datei. Als Dateiname wählen Sie z.B. signatur.html und als Speicherort jenen Ordner, in dem auch die verwendete Bilddatei (Ihr Logo oder QR-Code) liegt. Bei uns heisst die Datei «BeispielSignaturThunderbird.html».
Die angefangene E-Mail haben Sie nur benutzt, um den Thunderbird-eigenen HTML-Editor zu verwenden. Da Sie die damit erstellte Signatur gespeichert haben, können Sie die Mail für spätere Anpassungen via Datei als Entwurf speichern oder auch einfach schliessen und verwerfen.
Schritt 6: Jetzt binden Sie die Signaturdatei ein: Öffnen Sie das Menü Extras/Konten-Einstellungen oder klicken Sie in der linken Spalte mit rechts auf die Kontenbezeichnung, gefolgt von Einstellungen. Falls Sie mehrere Konten haben, klicken Sie jetzt direkt auf den Konto-Namen, in dem Sie Ihre neue Signatur verwenden wollen. Setzen Sie bei Stattdessen eine Datei als Signatur anhängen ein Häkchen und klicken Sie dahinter auf Durchsuchen. Wählen Sie Ihre vorhin gespeicherte Signatur.html-Datei aus.
Tipp: Bleiben Sie gleich noch in den Kontoeinstellungen. Klicken Sie beim betroffenen Konto im linken Teil auf Verfassen & Adressieren. Stellen Sie im rechten Fensterteil sicher, dass Nachrichten im HTML-Format verfassen aktiviert ist.
Das ist schon alles. Zum Testen verfassen Sie eine neue E-Mail, z. B. an eine Ihrer eigenen Adressen. Jetzt sollte Ihre frischgebackene Signatur automatisch mitgeschickt werden. Falls Sie wie empfohlen den Tabellenrand auf Null gesetzt haben, sehen Sie beim Verfassen rote gepunktete Tabellenlinien. Machen Sie sich um diese keine Sorgen. Die bekommen Sie nur beim Verfassen zu sehen. Der Empfänger sieht sie nicht. (PCtipp-Forum)
Hinweis: Eine erste Version dieses Artikels erschien am 18.11.2008. Wir haben ihn nun umfassend überarbeitet, ergänzt und an die aktuelle Thunderbird-Version 102 angepasst.
Firefox und Chrome
Mit Tastentrick zur Browser-Auslastung
Sowohl Firefox als auch Chrome enthalten einen eigenen Task-Manager. com! professional zeigt, wie es geht.
>>
Solls weg, kanns weg
Firefox: Nerviges Mediensteuerelement im Infobereich ausschalten
Wenn Sie im Firefox unter Windows 11 ein Video geschaut haben, zeigt der Infobereich etwa beim Klick aufs Wi-Fi-Symbol manchmal immer noch das Videosteuerelement, auch wenn das Tab mit jenem Video längst geschlossen ist. Auch ein Explorer-Neustart hilft nichts.
>>
Wo hat es sich versteckt?
Firefox: Wenn ein Symbolleistenelement zu fehlen scheint
Sie wollen im Firefox ein Element zur Symbolleiste hinzufügen, zum Beispiel die Chronik. Aber Sie finden es nicht unter den platzierbaren Werkzeugen. Hier kommen die Tipps.
>>
Nicht mithören
Android: Sprachsuche in Firefox abschalten
In Firefox auf dem Android-Smartphone taucht beim Antippen des Suchfeldes immer auch ein Mikrofon-Symbol für die Sprachsuche auf. Wollen Sie es entfernen, finden Sie hier die Lösung.
>>