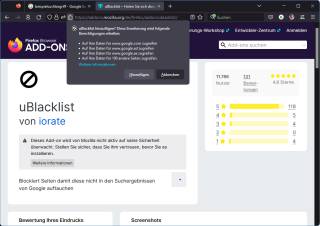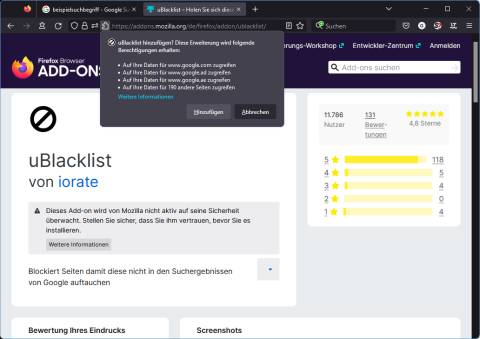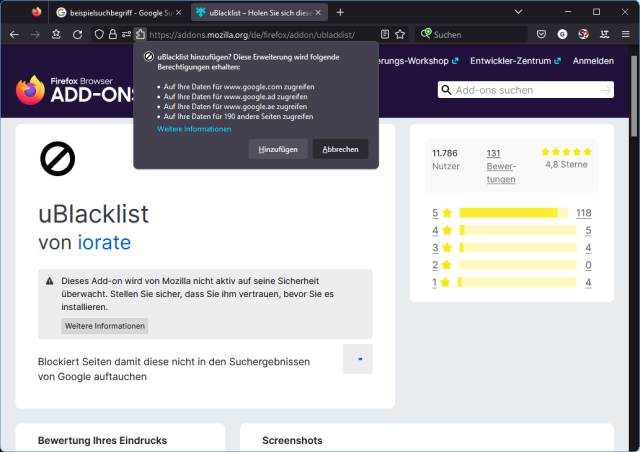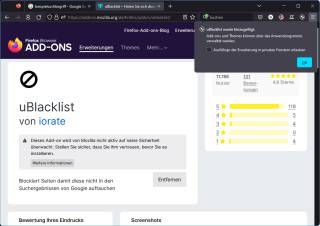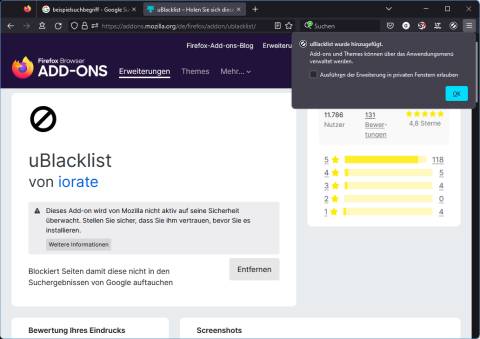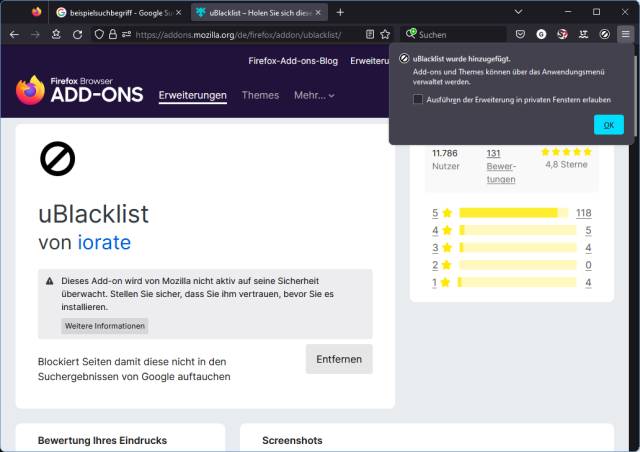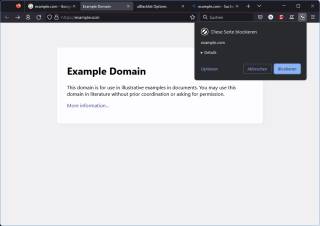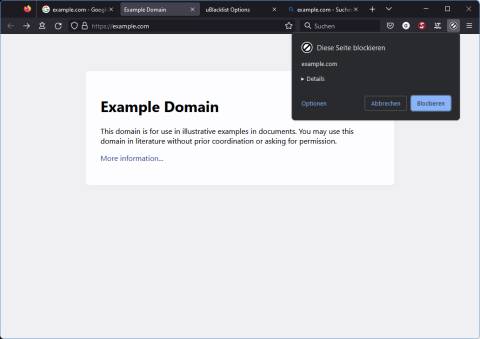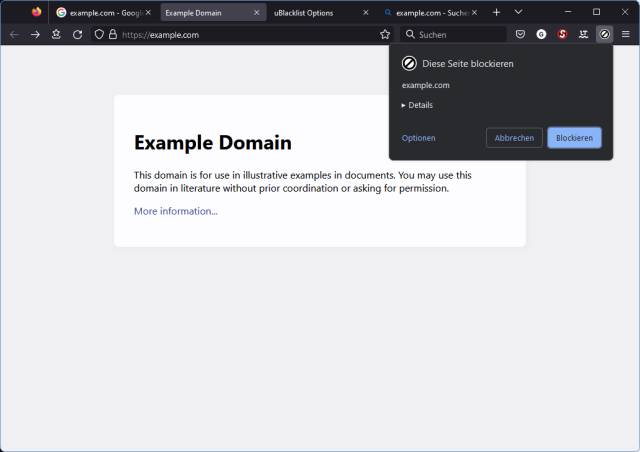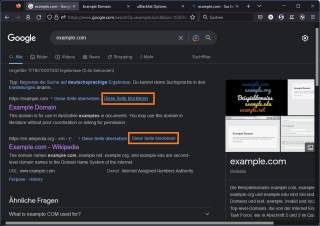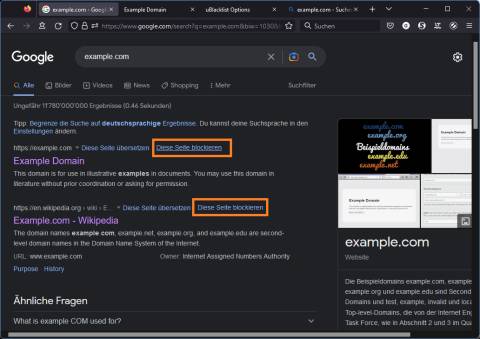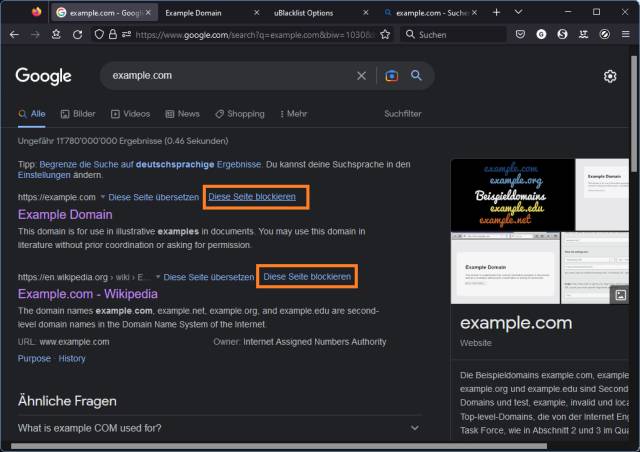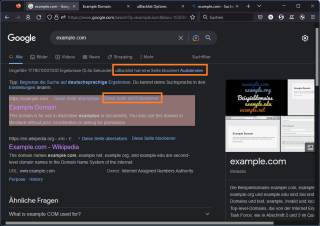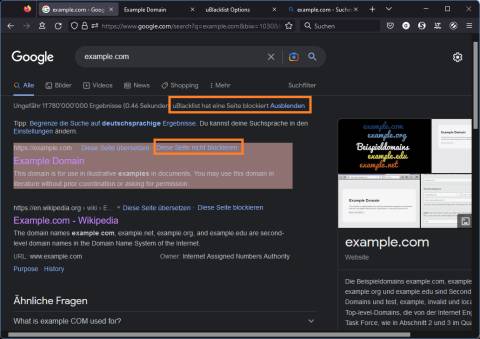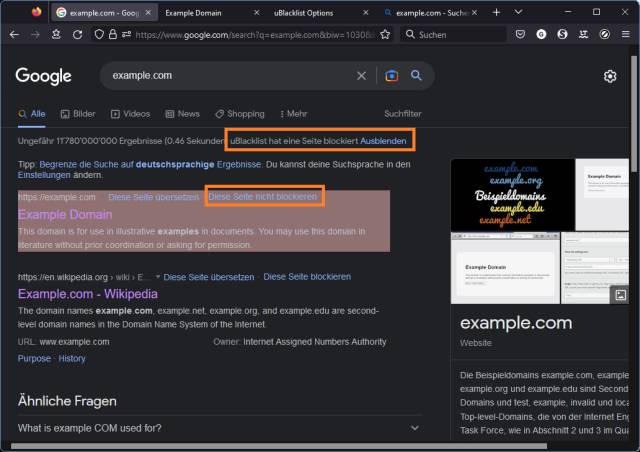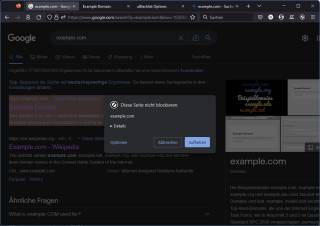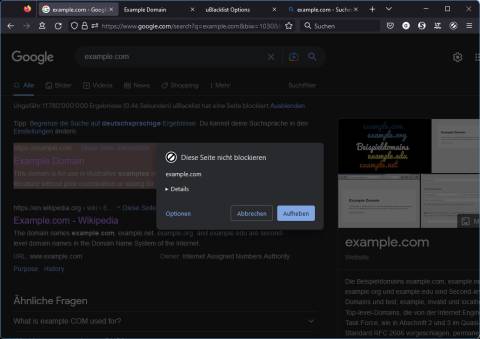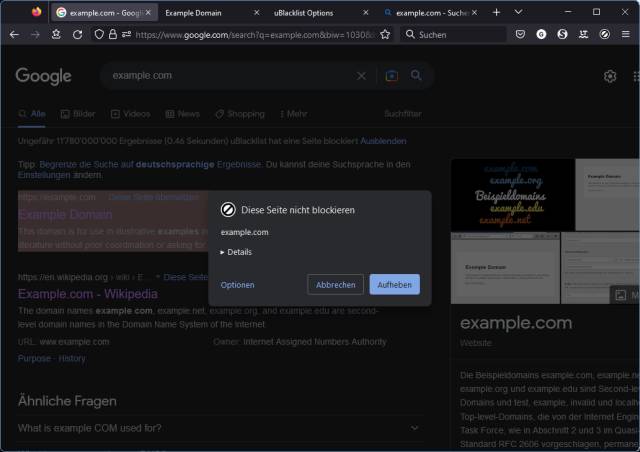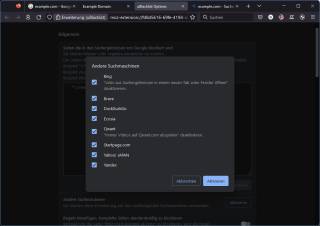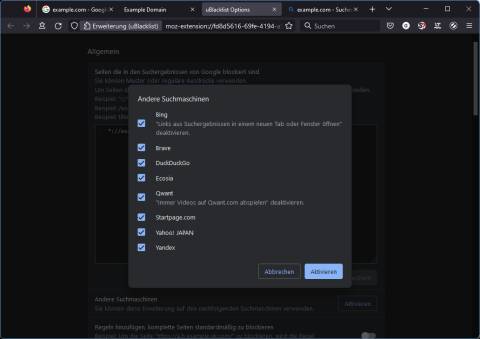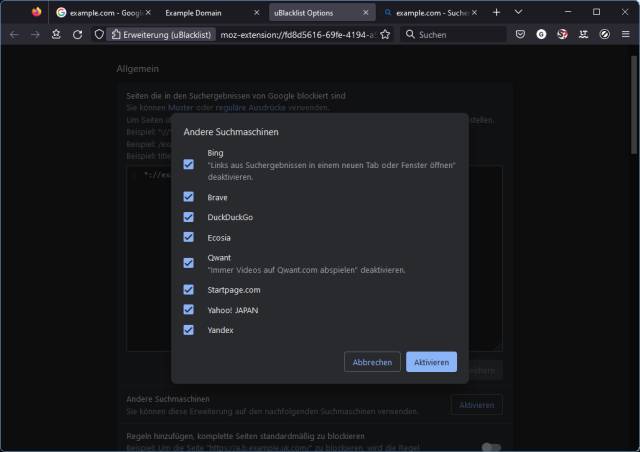28.11.2022
Nervenschonung
1. Teil: „Unerwünschte Websites aus Suchresultaten fernhalten“
Unerwünschte Websites aus Suchresultaten fernhalten
Autor: Gaby Salvisberg
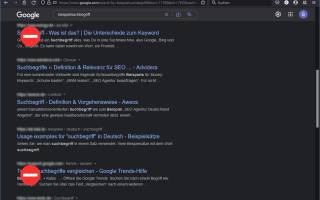
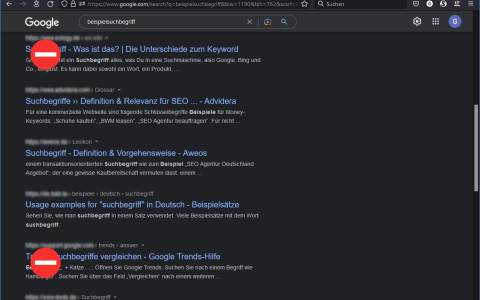
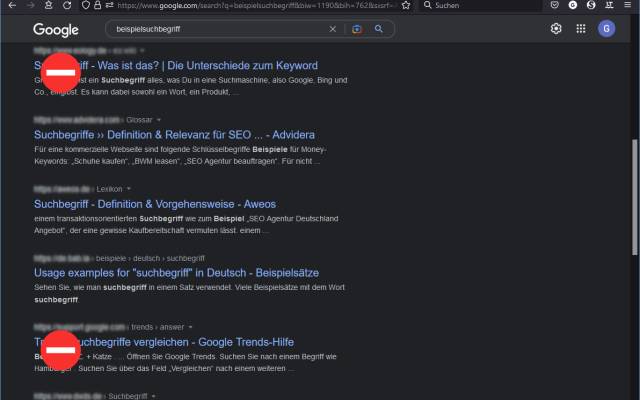
PCtipp.ch
Bei der Websuche trifft man immer wieder auf Resultate von Domains, die man lieber komplett meiden möchte. Ein Add-on für Firefox, Chrome und Safari hilft, diese aus den Suchresultaten fernzuhalten.
Es kann verschiedene Gründe geben, bestimmte Websites aus den Suchresultaten fernhalten zu wollen. Vielleicht haben Sie mit einem bestimmten Online-Shop so schlechte Erfahrungen gemacht, dass Sie seine Produkte aus Ihrer Websuche verbannen wollen. Oder dann gibts zum Beispiel Websites, die ihren Content stinkfrech aus anderen Sites und Foren klauen; sogar automatisiert und ohne deren Zustimmung. Weil sie aber besseres SEO (Suchmaschinenoptimierung) als die Originalseiten betreiben, erscheinen die notorischen Content-Kleptomanen in Suchmaschinen wie Google oder Bing weiter oben als die Originaldomains. Den eigentlichen Urhebern der Inhalte entgehen damit wertvolle Klicks und Einnahmen.
Spätestens, wenn man zum zweiten oder dritten Mal auf dieselbe Langfinger-Domain trifft, will man sie dauerhaft aus den Suchresultaten raushalten.
Variante 1: Manuell, per «Site»-Operator
Klar, man könnte etwa bei Google manuell den «Site:»-Operator mit Minuszeichen verwenden, z.B. so:
Beispielsuchbegriff -site:langfinger.example.com
Der offensichtliche Nachteil dabei: Es wird nicht bei dieser einen Domain bleiben. Und es wird anstrengend, sich diese alle zu merken und bei jeder Suche via Operator von Hand auszuschliessen.
Variante 2: Ein nützliches Add-on
In den Webbrowsern Firefox, Chrome und Safari lösen Sie diese Aufgabe am besten mit einem Add-on namens uBlacklist. Die englische (und japanische) Dokumentation finden Sie hier: https://iorate.github.io/ublacklist/docs. Die Erweiterung selbst kommt auf deutschsprachigen Systemen jedoch auch in Deutsch daher.
- uBlacklist für Firefox finden Sie hier
- uBlacklist für Google Chrome hier (es könnte auch in Edge funktionieren)
- uBlacklist für Safari (Mac, iPhone, iPad) hier
Die kostenlose Erweiterung ist einfach einzurichten und zu bedienen. Ab der nächsten Seite lesen Sie, wie das geht.
2. Teil: „uBlacklist installieren“
uBlacklist installieren
Wir zeigen es am Beispiel von Mozilla Firefox. In den anderen Browsern funktioniert es ähnlich.
Surfen Sie mit Firefox zur Downloadseite des uBlacklist-Add-ons. Klicken Sie auf Zu Firefox hinzufügen. Ein Adressleisten-Popup informiert Sie darüber, dass das Add-on Zugriff auf rund 190 Domains braucht. Darunter alle Top-Level-Domains von Google, z. B. google.com, google.de, google.ch und so weiter. Klicken Sie auf Hinzufügen.
Nun erscheint eine Info, dass das Add-on hinzugefügt wurde. Gleichzeitig können Sie hier ein Häkchen setzen, wenn Sie das Add-on auch in privaten Fenstern zulassen wollen. Klicken Sie auf OK.
Auf Google-Domains ist die Erweiterung damit bereits aktiv.
3. Teil: „Eine Domain blockieren“
Eine Domain blockieren
Zwei Dinge, derer Sie sich bewusst sein müssen:
- Erstens: Hier heisst «Seite» eigentlich «Domain»: Das Blockieren einer «Seite» bedeutet hier, die ganze Domain zu blockieren. Das heisst: Wenn Sie example.com/beispiel blockieren, werden damit bei einer Google-Suche alle Suchresultate von example.com weggefiltert.
- Zweitens: Das blockiert die Domains nicht im netzwerktechnischen Sinn. Das heisst: Sie können blockierte Domains immer noch direkt aufrufen. Es ist also keine Firewall oder ähnliches, die den Traffic zu den blockierten Domains blockiert. Die blockierten Seiten werden lediglich aus den Google-Suchresultaten weggefiltert.
Das Blockieren einer Domain kann grundsätzlich auf zwei Arten erfolgen.
Auf der Seite selbst: Angenommen, Sie haben eine Seite geöffnet, von der Sie feststellen, dass Sie sich von dieser Domain in Zukunft fernhalten wollen. Klicken Sie oben in der Symbolleiste aufs Verbots-Symbol der uBlacklist-Erweiterung. Im Popup «Diese Seite blockieren» klicken Sie auf den Blockieren-Button.
Aus der Google-Suche: Sobald uBlacklist installiert und aktiv ist, erscheint hinter jedem Suchresultat ein Link Diese Seite blockieren. Auch hier erscheint ein Popup, in dem Sie auf Blockieren klicken. Aus dem Suchresultat verschwinden sofort alle Resultate, die auf diese Domain führen würden.
Das Add-on arbeitet sehr transparent. Wenn Sie die Google-Suche wiederholen, in der zuvor diese Domain noch als Resultat erschienen ist, werden Sie feststellen, dass oben hinter der Anzahl Ergebnisse ein Zusatz «uBlacklist hat eine Seite blockiert» erscheint. Möchten Sie das Resultat nun dennoch sehen, klicken Sie auf Anzeigen. Das Resultat erscheint wieder, aber mit rotem Hintergrund. Sie können die Seite nun entweder trotzdem besuchen oder über Diese Seite nicht blockieren wieder aus Ihrer Filterliste entfernen.
Hierfür klicken Sie im Popup auf Aufheben. Damit wird der Blockiereintrag wieder entfernt.
4. Teil: „Auch bei Bing & Co. blockieren“
Auch bei Bing & Co. blockieren
Das Add-on funktioniert auf Wunsch nicht nur in der Google-Suche, sondern auch auf Bing, DuckDuckGo, Startpage und anderen Suchmaschinen. Hierfür müssen Sie diese erst aktivieren. Aufgepasst: Wir haben es nicht für alle ausprobiert!
Klicken Sie oben in der Symbolleiste aufs uBlacklist-Verbots-Symbol und öffnen Sie die Optionen. Im oberen grossen Feld erscheinen die bereits blockierten Domains. Darunter klicken Sie hinter Andere Suchmaschinen auf Aktivieren.
Haken Sie alle Suchmaschinen an, in denen Ihre Blockierliste aktiv sein soll.
Aufgepasst: Bei der Microsoft-Suchmaschine Bing steht «'Links aus Suchergebnissen in einem neuen Tab oder Fenster öffnen' deaktivieren». Bei Qwant heisst der Zusatztext: «'Immer Videos auf Qwant.com abspielen' deaktivieren». Das bedeutet zumindest in der Theorie, dass Sie auf den erwähnten beiden Suchmaschinen die jeweiligen Einstellungen deaktivieren müssen, damit uBlacklist auf diesen funktioniert. Das haben wir auch kurz ausprobiert, mit gemischtem Ergebnis.
Auf der Bing.com-Webseite deaktivieren Sie hierfür den Kippschalter hinter Links aus Suchergebnissen in einem neuen Tab oder Fenster öffnen. Dort klappts ab dann sofort: Ab diesem Zeitpunkt erscheint auch hier die Blockiermöglichkeit und die blockierten Sites werden weggefiltert.
Anders auf der Qwant.com-Webseite: Trotz der gewählten Einstellungen (via Zahnrad-Symbol und Deaktivieren von Videos auf Qwant.com immer spielen) erscheinen blockierte Domains weiterhin. Und es fehlen die Blockieroptionen von uBlacklist. Da wird der Entwickler wohl noch etwas nachbessern müssen.
Ob uBlacklist in Ihrer bevorzugten Suchmaschine wie gewünscht funktioniert, probieren Sie am besten einfach aus.
WebGPU
Sicherheitslücke in Browser-Schnittstelle erlaubt Rechnerzugriff via Grafikkarte
Forschende der TU Graz waren über die Browser-Schnittstelle WebGPU mit drei verschiedenen Seitenkanal-Angriffen auf Grafikkarten erfolgreich. Die Angriffe gingen schnell genug, um bei normalem Surfverhalten zu gelingen.
>>
Als Preview
Estos Web-Client für UC & CTI Software Suite
Mit der neuen ProCall App für Web von Estos können Unternehmen die UC & CTI-Software ProCall Enterprise direkt in ihrem gewohnten Browser nutzen.
>>
Surf-Tipps
Der bessere Browser - wir zeigen wie
Mit Erweiterungen (Add-ons) für Ihren Internetbrowser surfen Sie effizienter, sicherer und holen sich viele neue Funktionen. Wir präsentieren Ihnen die besten Add-ons für die gängigen Surfboliden und zeigen Ihnen, wie Sie diese installieren und nutzen.
>>
Auch als App
Gemini ersetzt Bard als Google KI
Google benennt ihre KI Bard in Gemini um. Bisher kann über das Modell Pro 1.0 im Web in über 40 Sprachen mit Gemini gechattet werden. Neu kommen Gemini Advanced mit dem größten und leistungsfähigsten KI-Modell Ultra 1.0 sowie eine mobile Gemini-App für Android hinzu.
>>