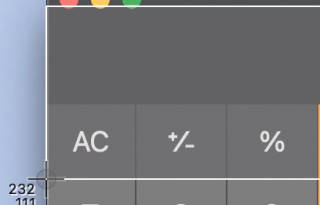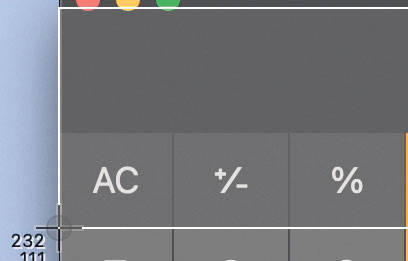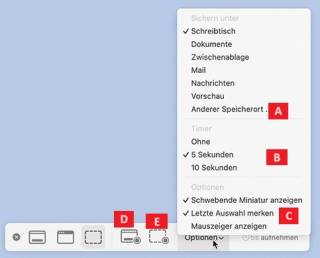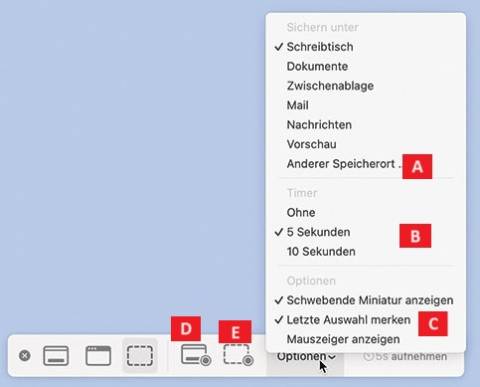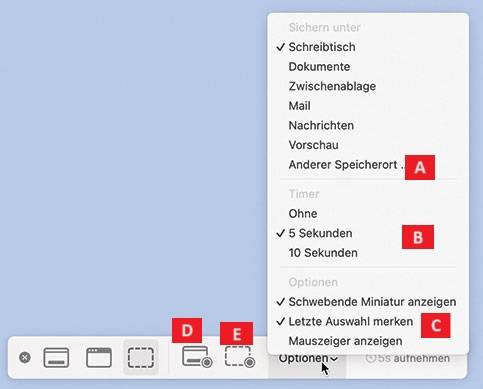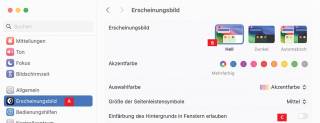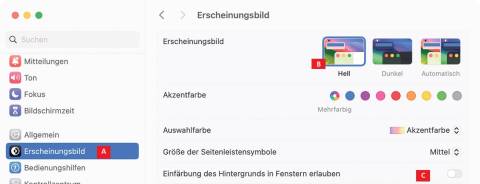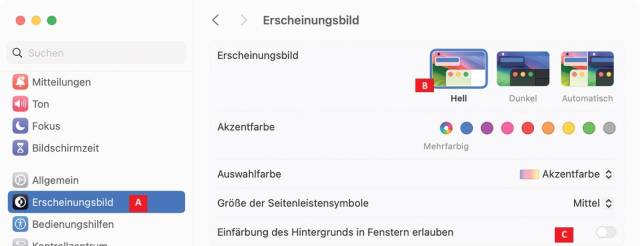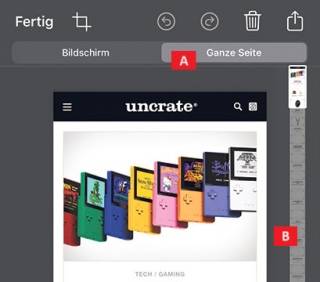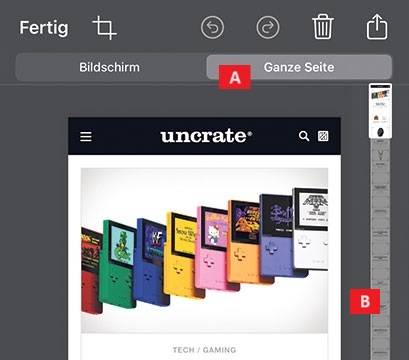03.03.2024
Apple-Ecke
1. Teil: „Bildschirmfotos für Profis“
Bildschirmfotos für Profis
Autor: Klaus Zellweger



Brooke Cagle auf Unsplash
Die Werkzeuge, die macOS für die Erstellung von Screenshots mitbringt, sind beeindruckend und verweisen so manche spezialisierte Anwendung auf die Plätze. Hier kommen die besten Tipps für einen professionellen Anstrich.
Früher erfassten Screenshots am Mac entweder die gesamte Arbeitsfläche (Command+Shift+3) oder nur einen markierten Bereich (Command+Shift+4). Diese Kürzel gelten zwar heute noch, doch die Vielfalt an Funktionen platzt aus allen Nähten. Einen ersten Vorgeschmack finden Sie in der Systemeinstellung Tastatur, wenn Sie auf die Schaltfläche Tastaturkurzbefehle klicken: Hier könnten Sie die Kürzel neu vergeben. Es wird aber auch ersichtlich, dass zusätzlich die Control-Taste einbezogen werden kann, um ein Bild in die Zwischenablage zu kopieren, statt als Datei zu sichern.
Command-Shift-3
Dieser Kurzbefehl nimmt auch heute noch die gesamte Bildschirmfläche auf. Es gibt jedoch eine Besonderheit: Es ist die einzige Form von Screenshots, auf denen wahlweise auch der Mauszeiger eingeblendet wird. Doch darauf kommen wir später noch einmal zurück.
Command-Shift-4
Ein richtiges Allround-Talent. Es verwandelt den Mauszeiger in ein Fadenkreuz, mit dem Sie einen präzisen Ausschnitt markieren, Bild 1. Doch da ist noch mehr: Wenn Sie nach dem Einblenden des Fadenkreuzes die Leertaste kurz anschlagen, wählen Sie mit der Maus ein Fenster aus, das pixelgenau isoliert wird – mitsamt dem weichen Schlagschatten im Hintergrund, inklusive Transparenz.
Um nur das Fenster zu erfassen, halten Sie zusätzlich zum Mausklick die Option-Taste gedrückt. Allerdings gibt dieser Schatten dem rahmenlosen Fenster erst seine Kontur. Ohne ihn sollten Sie den Screenshot anderweitig in einen Rahmen stecken.
Tipp: Screen-Designer verwenden diese Funktion gerne auch als Lineal, um Objekte und Abstände auszumessen. Denn während die Markierung aufgezogen wird, werden die Länge und Breite als Pixel eingeblendet. Um die vermeintliche Aufnahme abzubrechen, drücken Sie die Escape-Taste, bevor Sie die Maustaste loslassen.
Command-Shift-6
Eine eher exotische Screenshot-Funktion, die nur auf MacBook-Pro-Modellen mit einer Touchbar funktioniert: Sie wird mit diesem Kürzel abgelichtet. Unterdessen verkauft jedoch Apple in Ermangelung der Akzeptanz keine Notebooks mit Touchbar mehr.
2. Teil: „Command-Shift-5“
Command-Shift-5
Die bisher erwähnten Kürzel sind ideal, um so schnell wie möglich einen Screenshot anzufertigen – und meistens werden Sie damit zufrieden sein. Doch im Detail reicht nichts an Command-Shift-5 heran.
Die Einstellungen
Wenn Sie die Funktion zum ersten Mal aufrufen, sollten Sie die Einstellungen anpassen, die Sie hinter der Schaltfläche Optionen finden. Hier definieren Sie den zukünftigen Speicherort, Bild 2 A. Oder Sie verpassen dem Screenshot eine Verzögerung, B, damit Sie die Gelegenheit haben, die Szene feinzumachen.
Im untersten Bereich, C, finden Sie drei weitere, selbsterklärende Einstellungen. Der Mauszeiger lässt sich wie bereits erwähnt nur bei Fullscreen-Aufnahmen einblenden. Die Option Schwebende Miniatur anzeigen wird zur Rettung, wenn Sie von der Miniatur-Abbildung in der rechten unteren Ecke genauso genervt sind, wie ich: Ohne sie wird der Screenshot sofort und ohne Rückmeldung gespeichert.
Bildschirm-Videos
Nur über Command-Shift-5 ist es auch möglich, Videos vom Treiben auf dem Bildschirm aufzuzeichnen. Klicken Sie dazu in der Leiste auf das Symbol für eine komplette Aufzeichnung, D, oder für einen Ausschnitt des Bildschirms, E. Die zweite Option ist fast immer die bessere Wahl: Sie sparen durch einen Ausschnitt viel Speicherplatz und ersparen sich das Zuschneiden bei der Nachbearbeitung.
Um die Aufnahme zu beenden, klicken Sie auf die Stopp-Taste in der Menüleiste.
3. Teil: „Feinschliff“
Feinschliff
Neben dem Offensichtlichen gibt es auch hier Feinheiten, die einem Screenshot erst den professionellen Anstrich verleihen.
PNG-Format. Screenshots werden immer im PNG-Format abgelegt. Diese Format speichert die Bilder verlustfrei, also in der bestmöglichen Qualität. Damit dieser Vorsprung beibehalten wird, sollten Sie die Bilder für das Web oder Präsentationen so belassen. Für den Druck sollten Sie die Dateien direkt in ein Format konvertieren, das mit PNG mithalten kann – also TIF oder PSD (Photoshop).
Dunkelmodus. Im Dunkelmodus sieht alles besser aus – aber nur auf dem Bildschirm. Im Druck schmieren hingegen die Schriften zu und alles wirkt düster. Bei lichtdurchlässigem Papier drücken die Abbildungen im schlimmsten Fall durch. Wechseln Sie deshalb für Screenshots in der Systemeinstellung Erscheinungsbild, Bild 3 A, zu Hell, B.
Eingefärbte Fenster. Dasselbe gilt für den Hintergrund der Fenster, die sich an den Untergrund anpassen. Schalten Sie die Option, C, ebenfalls ab.
4. Teil: „Andere Apple-Geräte“
Andere Apple-Geräte
Auf jedem Apple-Gerät, das mit einer Anzeige aufwartet, lassen sich Screenshots anlegen.
- iPhone: Die Funktion ist wohlbekannt. Drücken Sie gleichzeitig die Standby- und die Lauter-Taste, um einen Screenshot anzufertigen. Doch Tipp muss sein: Wenn Sie in Safari eine ganze Website ablichten möchten, öffnen Sie unmittelbar nach dem Screenshot die Mini-Abbildung in der linken unteren Ecke. Tippen Sie ganz rechts oben auf «Ganze Seite, Bild 4 A, damit die komplette Website, B, als PDF gespeichert wird.
- Apple Watch: Drücken Sie gleichzeitig die Krone und die Seitentaste; anschliessend wird das Bild in der Fotos-App auf dem iPhone abgelegt. Doch die Funktion muss zuerst an der Apple Watch aktiviert werden: in der Einstellung Allgemein unter Bildschirmfotos.
- Apple TV: Diese Screenshots sind bei Weitem die aufwendigsten und der Platz reicht hier nicht einmal für eine rudimentäre Anleitung. Sie benötigen dazu Apples kostenlose Xcode-Entwicklungsumgebung, die Sie im Mac App Store unter go.pctipp.ch/3266 finden. Anschliessend wird das Apple TV mit einem Mac via Wi-Fi verbunden. Der Screenshot selbst wird ebenfalls am Mac ausgelöst.
- CarPlay: Verbinden Sie das iPhone mit Ihrer CarPlay-Anlage. Erstellen Sie einen Screenshot am iPhone wie gewohnt. Gesichert werden jedoch zwei Bilder – und eines davon zeigt die Ansicht von CarPlay.
EU-Entscheidung
Apple muss auch das iPad für alternative App-Stores öffnen
Nachdem die EU-Kommission bereits die Öffnung der iPhones für alternative Anbieter von App-Stores erzwungen hat, muss Apple dies nun auch auf dem iPad ermöglichen.
>>
"Lass dich frei."
Apple mit Pencil- und iPad-Event im Mai
Unter dem Claim "Lass dich frei." oder "Let loose." hat Apple sein nächstes Event angekündigt. Konkret werden am 7. Mai um 16.00 Uhr neue Geräte vorgestellt.
>>
Zu viel der Ordnung
macOS 14: Schreibtisch beruhigen
Mit macOS 14 ‹Sonoma› wird automatisch eine Ordnungsfunktion aktiviert, die in den Wahnsinn führen kann. So wird sie abgeschaltet.
>>
Apple-Ecke
Schachtelteufel - so besiegen Sie ihn
Da klebt die Datei nun am Mauszeiger und soll in einer tief verschachtelten Ordnerhierarchie abgelegt werden.
>>