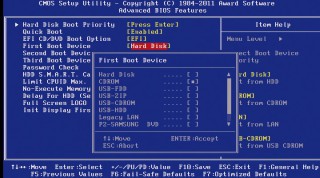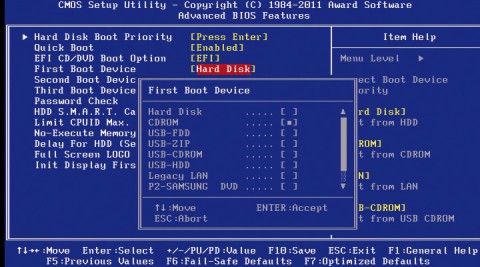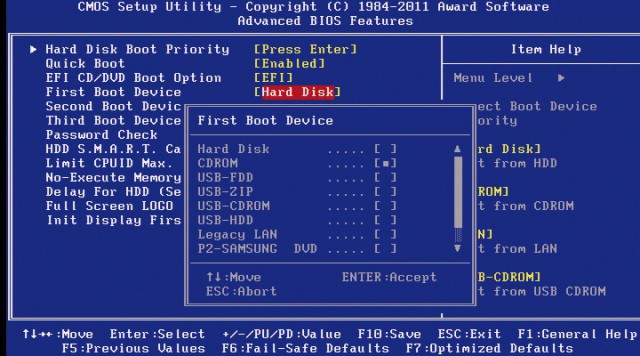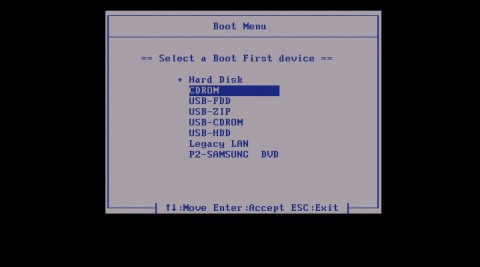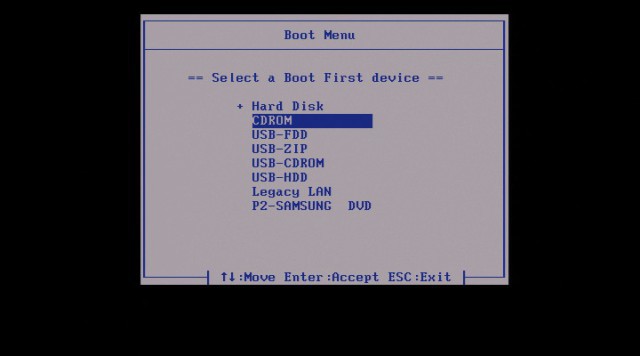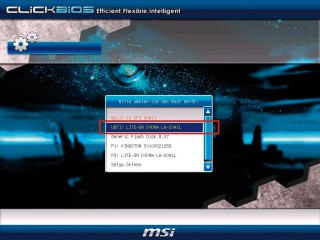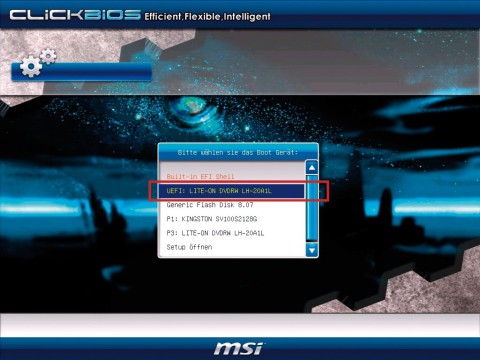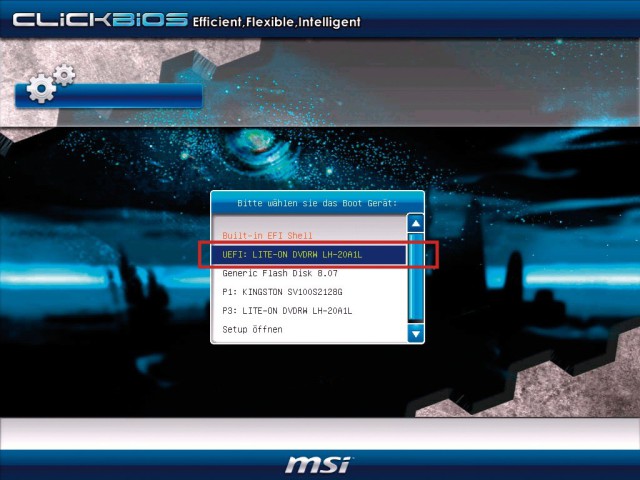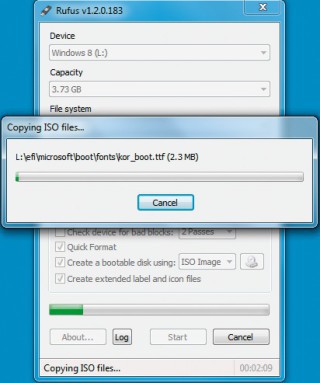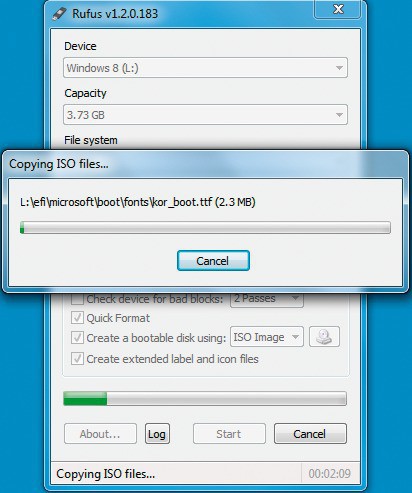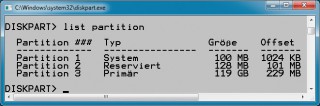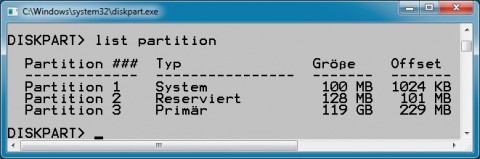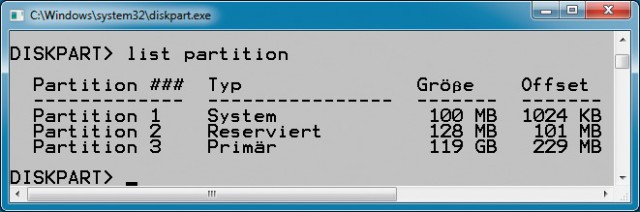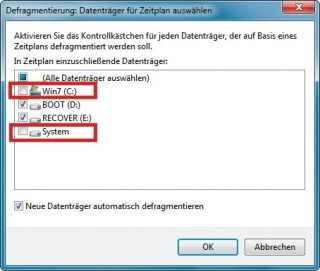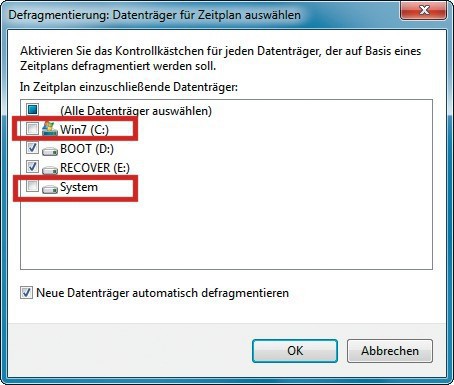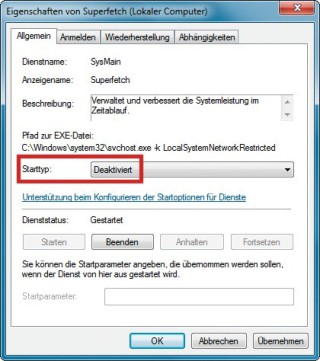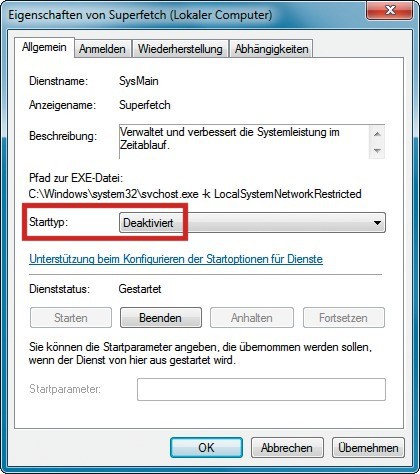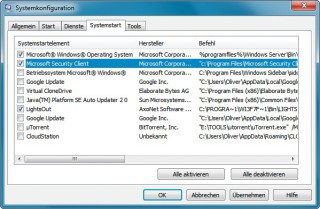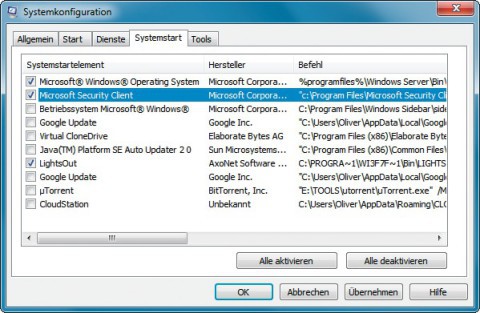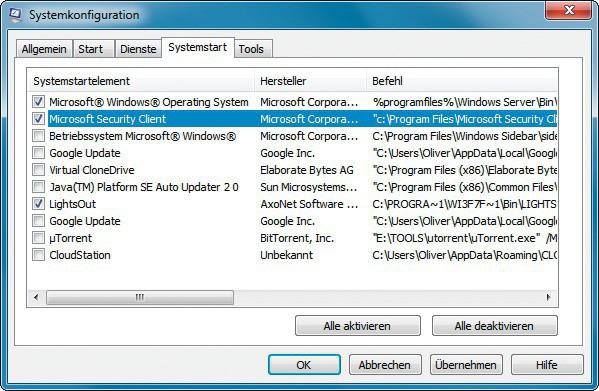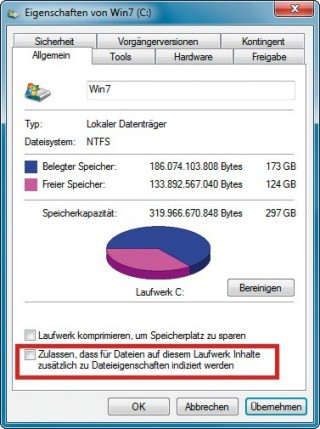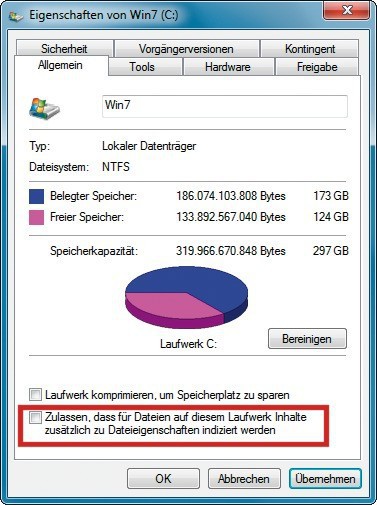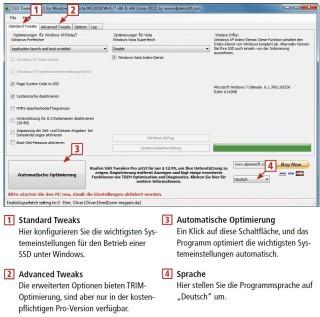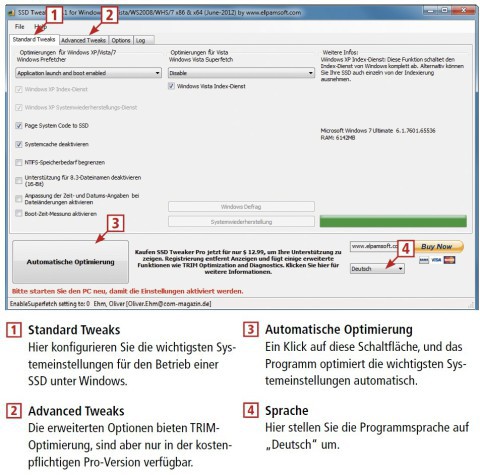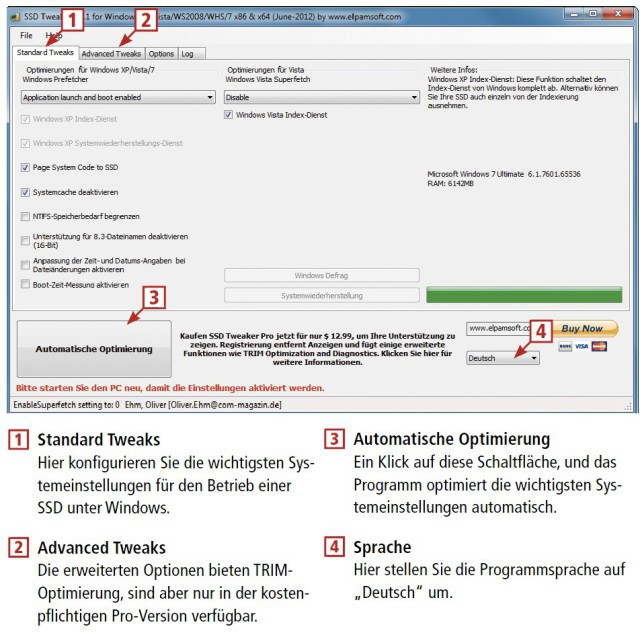07.01.2013
SSD-Upgrade
1. Teil: „Windows auf SSD installieren“
Windows auf SSD installieren
Autor: Oliver Ehm



SSDs sind rund dreimal so schnell wie mechanische Festplatten. Eine Windows-Installation darauf ist nicht schwierig. Sie sollten Windows aber noch für SSDs optimieren.
Eine aktuelle SSD bringt mit Lese- und Schreibraten von rund 500 MByte/s jeden lahmen PC spürbar auf Trab. Die Boot-Zeiten lassen sich auf die Hälfte verkürzen und Programmstarts dauern nur noch wenige Augenblicke.
Lange Zeit verhinderte jedoch der hohe Preis eine weite Verbreitung der SSDs. Doch innerhalb der vergangenen sechs Monate hat sich der Preis für die schnellsten SSDs nahezu halbiert.
Kostete etwa bei der Patriot Pyro SE mit 240 GByte das GByte im vergangenen Oktober noch rund 1,52 Euro, zahlt der Nutzer jetzt nur noch 95 Cent — und das für eine SSD, die Daten mit bis zu 550 MByte/s liest und mit maximal 520 MByte/s schreibt.
Wer also seinen PC zu neuen Höchstleistungen treiben will, setzt besser nicht auf eine CPU mit mehr GHz oder auf teuren Speicher, sondern kauft sich einfach eine SSD.
Im Folgenden lesen Sie zunächst, wie Sie Windows 7 auf SSD installieren, und dann, wie Sie das Zusammenspiel von Windows und SSD optimieren.
2. Teil: „Vorbereitung der Windows-Installation auf SSD“
Vorbereitung der Windows-Installation auf SSD
Im ersten Schritt bauen Sie die SSD in den PC ein. Anschließend konfigurieren Sie das BIOS für den SSD-Betrieb.
SSD einbauen
Bauen Sie zunächst die SSD in Ihren PC ein. Eine detaillierte Anleitung zum Einbau finden Sie im Artikel SSD einbauen.
BIOS konfigurieren
Damit die SSD die volle Leistung bringt, muss der SATA-Kontroller im richtigen Funktions-Modus arbeiten. Grund: Wenn der Kontroller im Legacy-Modus arbeitet, auch IDE- oder RAID-Modus genannt, steht in der Regel der TRIM-Befehl nicht zur Verfügung, der laufend nicht genutzte Daten löscht. Deutliche Leistungseinbußen bei der Schreibgeschwindigkeit sind dann die Folge.
Stellen Sie daher im BIOS den AHCI-Modus ein. AHCI steht für Advanced Host Controller Interface und ist ein offener Standard für SATA-Kontroller. Nur mit AHCI lassen sich Befehle wie TRIM oder NCQ verwenden.
Rufen Sie das BIOS-Setup des PCs auf. Drücken Sie dazu beim PC-Start die Taste [Entf]. Sollte die Taste bei Ihnen nicht funktionieren, probieren Sie die Taste [F1]. Lässt sich das BIOS-Setup immer noch nicht aufrufen, konsultieren Sie das Mainboard-Handbuch.
Im BIOS navigieren Sie mit den Pfeiltasten zur Option „Integrated Peripherals“ und öffnen sie mit der Eingabetaste. Aktivieren Sie nun bei „PCH SATA Control Mode“ die Einstellung „AHCI“.
Speichern Sie die Änderungen mit der Taste [F10] und verlassen Sie das BIOS mit [Esc].
Boot-Reihenfolge einstellen
Aktuelle PCs sind mit einem Boot-Menü ausgerüstet. Es lässt sich beim Start des PCs mit einer Taste aufrufen. Bei vielen PCs ist das die Taste [F12] oder [Esc] (Bild C). Sollte Ihr PC kein Boot-Menü besitzen, müssen Sie die Boot-Reihenfolge im BIOS anpassen.
Rufen Sie das BIOS-Setup auf. Wechseln Sie in das Menü „Advanced BIOS Features“. Aktivieren Sie bei „First Boot Device“ die Option „CDROM“ und bei „Second Boot Device“ die Option „Hard Disk“. Künftig versucht der PC, als Erstes vom CD-/DVD-Laufwerk zu starten. Verlassen Sie das BIOS und speichern Sie die Änderungen ab.
3. Teil: „Windows-Installation auf SSD“
Windows-Installation auf SSD
Der PC ist jetzt Hardware-seitig bereit für die Installation von Windows. Führen Sie nun das Setup durch.
Setup starten
Schalten Sie den PC an und legen Sie die Installations-DVD von Windows 7 ein. Wenn Sie die Boot-Reihenfolge im BIOS verändert haben, warten Sie ab. Das Setup startet nun automatisch.
Besitzer eines PCs mit Boot-Menü drücken nach dem Einlegen des Installations-Datenträgers die Taste [F12] oder [Esc], mit der sie das Boot-Menü aufrufen. Wählen Sie das CD-Laufwerk und bestätigen Sie mit [Eingabe].
Im ersten Konfigurationsdialog legen Sie die Spracheinstellungen fest. Starten Sie dann den Installationsprozess mit „Jetzt installieren“. Nehmen Sie die Lizenzbedingungen an und bestätigen Sie mit „Weiter“. Im folgenden Dialog wählen Sie „Benutzerdefiniert (erweitert)“. Markieren Sie die SSD und klicken Sie auf „Weiter“. Folgen Sie im Anschluss dem Setup-Assistenten durch die Installation von Windows 7.
Setup an einem UEFI-PC
Wer Windows 7 im neuen UEFI-Modus installieren will, benötigt zum einen einen PC mit UEFI-BIOS und zum anderen ein Windows mit 64 Bit.
Schalten Sie den PC ein und legen Sie die Setup-DVD ein. Rufen Sie anschließend das Boot-Menü auf. Drücken Sie dazu beim Start des PCs die Taste [F12]. Wenn die Taste bei Ihnen nichts bewirkt, sehen Sie im Handbuch des Mainboards nach.
Wählen Sie nun mit den Pfeiltasten das DVD-Laufwerk aus, das die Setup-DVD enthält. Es wird zweimal aufgeführt. Markieren Sie das Laufwerk mit dem Zusatz „UEFI“ damit das UEFI-Setup gestartet wird.
Die Installation selbst unterscheidet sich nicht vom klassischen Windows-7-Setup. Folgen Sie daher den Anweisungen, die weiter oben im Abschnitt „Setup starten“ beschrieben sind.
Setup-Stick: Windows ohne DVD-Laufwerk installieren
Wer kein optisches Laufwerk zur Installation von Windows besitzt, erstellt sich im Handumdrehen einen Installations-Stick mit Rufus.
Das Sofort-Tool Rufus erstellt aus dem ISO-Image der Installations-DVD von Windows 7 einen Setup-Stick. So geht’s: Rufus benötigt ein ISO-Image von Windows 7. Erstellen Sie daher von Ihrer Setup-DVD mit Imgburn ein ISO-Image oder laden Sie sich das Windows-7-Installations-Image von Microsoft herunter.
Auf der Seite Windows 7 Direct Download Links finden Sie eine Liste mit Download-Links zu allen verfügbaren Versionen von Windows 7.
Sobald Sie das ISO-Image von Windows 7 verfügbar haben, speichern Sie Rufus in einem Verzeichnis Ihrer Wahl und starten das Programm. Verbinden Sie einen USB-Stick mit mindestens 4 GByte mit dem PC. Beachten Sie, dass der Stick formatiert wird und daher keine wichtigen Daten enthalten sollte.
Wählen Sie in Rufus nun unter „Device“ den USB-Stick aus. Bei „File system“ stellen Sie „NTFS“ ein. Alle anderen Einstellungen können Sie übernehmen. Klicken Sie auf die Schaltfläche mit dem CD-Symbol und wählen Sie das ISO-Image der Setup-DVD von Windows 7 aus.
Erstellen Sie anschließend den Setup-Stick mit einem Klick auf „Start“. Bestätigen Sie den Warnhinweis mit „OK“ — er besagt, dass alle Dateien durch das Formatieren des Sticks verloren gehen. Rufus erstellt nun einen bootfähigen Setup-Stick.
4. Teil: „Windows für SSD optimieren“
Windows für SSD optimieren
Wenn Sie Windows 7 auf einer SSD installieren, konfiguriert das Setup Windows für den Betrieb mit einer SSD. Es kommt jedoch vor, dass das Setup die SSD nicht richtig erkennt und verschiedene Funktionen nicht optimal einstellt. Die folgenden Abschnitte zeigen Ihnen die wichtigsten Systemeinstellungen. Gehen Sie die einzelnen Punkte durch und kontrollieren Sie die Parameter.
1. TRIM-Unterstützung checken
Im Gegensatz zu herkömmlichen Festplatten lassen sich auf SSDs gelöschte Dateien nicht einfach überschreiben. Die Daten müssen erst gelöscht werden, bevor neue Daten geschrieben werden. Der TRIM-Befehl löscht bereits im Vorfeld nicht genutzte Daten. Die zeitraubende Löschvorgang beim Schreiben von Daten auf das Solid-State-Laufwerk entfällt.
Bei einem frisch installierten Windows ist die TRIM-Funktion in der Regel bereits aktiviert. Prüfen Sie sicherheitshalber trotzdem nach, ob die TRIM-Unterstützung von Windows 7 wirklich eingeschaltet ist. Das lässt sich ganz einfach auf der Kommandozeile erledigen.
Öffnen Sie die Kommandozeile mit Administratorrechten. Klicken Sie dazu mit der rechten Maustaste unter „Start, Alle Programme, Zubehör“ auf „Eingabeaufforderung“ und wählen Sie „Als Administrator ausführen“.
Tippen Sie nun den Befehl fsutil behavior query Disable DeleteNotify ein. Wenn Windows „DisableDeleteNotify = 0“ ausgibt, ist die TRIM-Unterstützung aktiviert.
Lautet die Meldung hingegen „DisableDeleteNotify = 1“, ist die TRIM-Unterstützung deaktiviert. Aktivieren Sie sie in diesem Fall mit dem Befehl fsutil behavior set Disable DeleteNotify 0 Nach einem Windows-Neustart ist die TRIM-Unterstützung aktiv.
2. Alignment prüfen
Die Übereinstimmung von physischen und logischen Zuordnungseinheiten einer Festplatte oder SSD wird als Alignment bezeichnet. Weicht das Alignment ab, ergeben sich für die SSD zusätzliche Schreibvorgänge, weil Datenpakete, die eigentlich in eine logische Page passen, auf zwei physische Pages verteilt werden. Folge: Die SSD wird durch zusätzliche Schreib-Lese-Vorgänge ausgebremst. Zudem sinkt die Lebensdauer der Flash-Bausteine, weil diese nur für eine bestimmte Anzahl von Schreibvorgängen pro Speicherzelle ausgelegt sind.
Wenn Sie Windows 7 frisch auf einer SSD installieren, achtet das Setup normalerweise automatisch auf ein korrektes Alignment. Es kann jedoch vorkommen, dass bei der Installation von Windows etwas schiefläuft und so ein falsches Alignment erstellt wird. Um sicherzugehen, dass alles in Ordnung ist, kontrollieren Sie das Alignment.
Am einfachsten ermitteln Sie das Alignment mit dem in Windows integrierten Partitionier-Tool Diskpart. Öffnen Sie die Kommandozeile mit Administratorrechten. Klicken Sie dazu mit der rechten Maustaste unter „Start, Alle Programme, Zubehör“ auf „Eingabeaufforderung“ und wählen Sie „Als Administrator ausführen“. Starten Sie nun Diskpart mit dem Befehl diskpart und lassen Sie sich mit list disk die eingebauten Festplatten anzeigen. Wählen Sie dann die SSD mit dem Kommando select disk X aus — wobei das X für die Datenträgernummer der SSD steht. Lassen Sie sich anschließend die Offset-Werte der Partitionen auf der SSD mit list partition anzeigen. Wenn der Offset-Wert der ersten Partition auf der SSD ohne Rest durch vier teilbar ist, ist das Alignment in Ordnung.
Wenn es nicht passt, sollten Sie das Alignment korrigieren. Wie das geht, lesen Sie im Artikel 5 wichtige Tools für SSD-Platten.
3. Defragmentierung deaktivieren
Die Kontroller neuer SSDs verfügen über die Technik Wear Leveling, die für eine gleichmäßige Verteilung der Daten über alle Zellen sorgt und damit die Lebensdauer der SSD optimiert. Dadurch entsteht eine gewünschte Fragmentierung, die jedoch aufgrund der geringen Zugriffszeit einer SSD keine Auswirkungen auf die Leistung hat. Das bedeutet: Eine Defragmentierung durch Windows ist kontraproduktiv, da sie für unnötige Schreibvorgänge sorgen würde. Langfristig sinkt dadurch die Lebensdauer der Speicherzellen auf der SSD. Schalten Sie daher die Defragmentierung ab.
Starten Sie den Defragmentierer mit [Windows R] und dfrgui.exe. Klicken Sie anschließend auf „Zeitplan konfigurieren …“. Im neuen Dialog klicken Sie auf „Datenträger auswählen …“. Entfernen Sie dort das Häkchen bei den Partitionen, die auf der SSD liegen. Übernehmen Sie die Einstellungen mit „OK“. Schließen Sie das Defragmentier-Tool wieder.
4. Prefetch abschalten
Prefetch lädt Teile von Programmdateien in den RAM. Bei klassischen Festplatten bewirkt das eine Beschleunigung, da sie vergleichsweise langsam arbeiten. Bei SSDs hingegen bringt diese Technik keine Vorteile. Prefetch kann daher getrost deaktiviert werden.
Öffnen Sie den Registry-Editor mit [Windows R] und regedit. Navigieren Sie zum Schlüssel „HKEY_LOCAL_MACHINE\SYSTEM\CurrentControlSet\Control\Session Manager\Memory Management\PrefetchParameters“. In der rechten Fensterhälfte erscheinen nun die Parameter. Klicken Sie nacheinander doppelt auf „EnablePrefetcher“ und „EnableSuperfetch“ und ändern Sie den Wert jeweils auf 0.
5. Readyboost deaktivieren
Readyboost beschleunigt den Boot-Vorgang von Windows 7. Die Funktion analysiert dazu die Boot-Vorgänge und lädt häufig benötigte Daten in den RAM — auch wenn sie momentan noch nicht benötigt werden. Bei einer SSD bringt diese Funktion keinen spürbaren Vorteil, da die SSD die Daten mit bis zu 500 MByte/s liest. — sie kann daher deaktiviert werden.
Starten Sie dazu die Systemsteuerung. Klicken Sie auf „System und Sicherheit, Verwaltung“ und anschließend auf „Leistungsüberwachung“. Klappen Sie in der linken Fensterhälfte die Option „Sammlungssätze“ auf und markieren Sie den Punkt „Startereignis-Ablaufverfolgungssitzungen“. In der rechten Fensterhälfte erscheinen daraufhin die zugeordneten Optionen. Klicken Sie doppelt auf „ReadyBoost“. Wechseln Sie auf den Reiter „Ablaufverfolgungssitzung“ und entfernen Sie das Häkchen bei „Aktiviert“. Übernehmen Sie die Einstellungen mit „OK“. Nach dem nächsten Start von Windows ist Readyboost nicht mehr aktiv.
6. Superfetch deaktivieren
Auch Superfetch ist eine Technik, die die Leistung einer mechanischen Festplatte unter Windows 7 beschleunigt. Dazu läuft der Superfetch-Dienst im Hintergrund und lädt häufig benötigte Inhalte in den Arbeitsspeicher — dadurch lassen sich etwa Programmstarts beschleunigen.
Ähnlich wie Readyboost bringt auch Superfetch bei SSDs keine nennenswerten Geschwindigkeitsvorteile. Es kann ebenfalls deaktiviert werden. Starten Sie dazu die Diensteverwaltung von Windows mit [Windows R] und dem Befehl services.msc. Suchen Sie in der Dienste-Liste nach „Superfetch“ und öffnen Sie die Konfiguration des Dienstes per Doppelklick. Aktivieren Sie den Reiter „Allgemein“ und klappen Sie das Dropdown-Menü neben „Starttyp“ auf. Wählen Sie „Deaktiviert“. Klicken Sie anschließend auf „Beenden“, damit der Dienst angehalten wird. Übernehmen Sie zum Schluss die Einstellungen mit „OK“.
7. Autostart optimieren
Wenn Sie viel Software installiert haben, die bei jedem Windows-Start mitgeladen wird, dann verzögert das den Startvorgang erheblich — auch bei einer SSD. Entrümpeln Sie daher den Autostart von Windows.
Öffnen Sie dazu das Systemkonfigurationsprogramm mit [Windows R] und dem Befehl msconfig. Wechseln Sie auf den Reiter „Systemstart“. Entfernen Sie hier bei allen Programmen, die Sie nicht benötigen, die Häkchen. In der Regel sind das alle Programme bis auf den Virenscanner oder diverse Verwaltungs-Tools etwa für das NAS. Übernehmen Sie zum Schluss die Einstellungen mit „OK“ und führen Sie einen Neustart durch.
Sollten Sie versehentlich ein Programm deaktiviert haben, dass Sie doch benötigen, starten Sie das Systemkonfigurationsprogramm erneut und aktivieren das Häkchen vor dem Programm wieder. Nach einem Neustart startet das Programm wieder automatisch.
8. Boot-Time-Defragmentierung kontrollieren
Die Boot-Time-Defragmentierung sortiert die für den Systemstart relevanten Dateien und platziert sie optimal auf dem Datenträger.
Zwei Gründe sprechen dafür, die Boot-Time-Defragmentierung beim Betrieb mit einer SSD zu deaktivieren. Erstens hat eine SSD sehr geringe Zugriffszeiten und über den gesamten Speicherplatz hinweg eine gleiche Schreib- und Leseleistung, daher spielt es keine Rolle, wo die Dateien liegen. Zweitens gilt das Gleiche wie bei der Defragmentierung: Der Kontroller verteilt die Daten gleichmäßig, um eine optimale Lebensdauer der Speicherzellen zu erreichen. Eine Defragmentierung durch Windows würde zusätzliche Schreibvorgänge verursachen, die die Lebensdauer der Speicherzellen senken. Deaktivieren Sie daher die Boot-Time-Defragmentierung — sie ist nur bei magnetischen Festplatten sinnvoll.
Starten Sie den Registry-Editor mit [Windows R] und regedit. Navigieren Sie zum Schlüssel „HKEY_LOCAL_MACHINE\SOFTWARE\Microsoft\Dfrg\BootOptimizeFunction“. Suchen Sie in der rechten Fensterhälfte den Schlüssel „Enable“. Wenn er nicht vorhanden ist, ist alles in Ordnung. Ist er jedoch vorhanden, sollte der Wert des Schlüssels „N“ lauten. Andernfalls korrigieren Sie den Wert.
9. Indexdienst abschalten
Die Laufwerkindizierung optimiert den Zugriff auf die Dateien der Festplatte. In der Praxis profitieren Sie davon, dass die Dateien schneller gefunden werden.
Da SSDs aber sehr kurze Zugriffszeiten haben, ist die Laufwerkindizierung überflüssig. Die Laufwerkindizierung bremst SSDs sogar aus, denn sie sorgt für unnötige Schreibzugriffe. Deaktivieren Sie sie deshalb.
Öffnen Sie den Windows Explorer. Klicken Sie mit der rechten Maustaste auf die SSD und wählen Sie „Eigenschaften“. Aktivieren Sie das Register „Allgemein“. Entfernen Sie das Häkchen bei „Zulassen, dass für Dateien auf diesem Laufwerk Inhalte zu Dateieigenschaften indiziert werden“.
Ein neues Fenster erscheint. Aktivieren Sie dort „Änderungen für Laufwerk X:\, Unterordner und Dateien übernehmen“ — wobei X für den Laufwerkbuchstaben der SSD steht. Bestätigen Sie mit „OK“. Unter Umständen erhalten Sie jetzt die Fehlermeldung, dass für einige Dateien die Änderung nicht übernommen werden kann. Diese Meldungen können Sie jedoch ignorieren. Bestätigen Sie sie mit „Alle ignorieren“.
10. Auslagerungsdatei verkleinern
Windows nutzt eine Auslagerungsdatei, unabhängig davon, wie viel Arbeitsspeicher im PC eingebaut ist. Laut Microsoft ist eine Auslagerungsdatei perfekt auf einer SSD aufgehoben, da hier nur kleine Schreibzugriffe oder große Lesezugriffe erfolgen.
Problematisch ist jedoch die Menge an Speicherplatz, den die Auslagerungsdatei belegt — er beträgt maximal das 1,5-fache des Arbeitsspeichers. Bei einem System mit 8 GByte RAM sind das 12 GByte. So groß muss eine Auslagerungsdatei aber gar nicht sein: Bei PCs ab 4 GByte Arbeitsspeicher reicht bereits eine Auslagerungsdatei mit einer festen Größe von 1 GByte.
Rufen Sie die Basisinformationen über den Computer mit [Windows Pause] auf. Klicken Sie links oben auf „Erweiterte Systemeinstellungen“. Wechseln Sie auf das Register „Erweitert“ und klicken Sie in der Rubrik „Leistung“ auf die Schaltfläche „Einstellungen …“. Aktivieren Sie das Register „Erweitert“ und klicken Sie auf den Button „Ändern …“.
Entfernen Sie nun das Häkchen vor „Auslagerungsdateigröße für alle Laufwerke automatisch verwalten“. Aktivieren Sie die Option „Benutzerdefinierte Größe“ und tragen Sie bei „Anfangsgröße (MB)“ und „Maximale Größe (MB)“ jeweils den Wert 1000 für 1 GByte ein. Bestätigen Sie die Änderungen mit „Festlegen, OK“. Starten Sie anschließend den PC neu, damit die Einstellungen aktiviert werden.
11. Ruhezustand deaktivieren
Der Ruhezustand verkürzt die Zeit deutlich, die Windows für den Boot-Vorgang von einer klassischen Festplatte benötigt, da nur die Systemkonfiguration aus einer Datei eingelesen werden muss.
Bei der deutlich höheren Geschwindigkeit, die ein Solid-State-Laufwerk an den Tag legt, ist der Geschwindigkeitsvorteil durch den Ruhezustand jedoch nicht relevant, da Windows von SSD — auch wenn es heruntergefahren war — sehr schnell startet.
Im Gegenteil kostet der Ruhezustand bei SSDs unnötig Speicherplatz. Denn Windows legt bei aktiviertem Ruhezustand eine Datei an, die so groß ist wie der eingebaute Arbeitsspeicher. Bei einem System mit 8 GByte würde Windows also standardmäßig 8 GByte für den Ruhezustand reservieren. Bei den vergleichsweise kleinen SSDs ist das eine ganze Menge verschenkter Platz.
Schalten Sie daher den Ruhezustand aus. Das erledigen Sie über die Kommandozeile. Öffnen Sie die Eingabeaufforderung mit Administratorrechten: Rufen Sie „Start, Alle Programme, Zubehör“ auf. Klicken Sie dann mit der rechten Maustaste auf „Eingabeaufforderung“ und wählen Sie den Eintrag „Als Administrator ausführen“. Das Kommando powercfg —h off deaktiviert den Ruhezustand.
12. Energieoptionen anpassen
Während der Arbeitspausen des Anwenders leert der Kontroller einer SSD die Flashzellen mit dem TRIM-Befehl. Windows ist jedoch so konfiguriert, dass es Festplatten nach einer gewissen Zeit ausschaltet.
Der Kontroller der SSD hat deshalb nicht genügend Zeit, den TRIM-Befehl vollständig auszuführen und die Schreibleistung maximal zu erhöhen. Passen Sie daher das Energieschema so an, dass der Kontroller der SSD den TRIM-Befehl möglichst effizient einsetzen kann.
Wählen Sie dazu in der Systemsteuerung „System und Sicherheit, Energieoptionen“. Klicken Sie neben dem aktuell aktivierten Energiesparplan auf „Energiesparplaneinstellungen ändern“ und anschließend auf „Erweiterte Energieeinstellungen ändern“. Wählen Sie im neuen Fenster unter „Festplatte, Festplatte ausschalten nach, Einstellung (Minuten)“ „0“ Minuten. Windows schaltet fortan die SSD nicht mehr ab.
13. SSD-Tweaker 2.1.1
Wer sich nicht durch die Systemeinstellungen von Windows 7 kämpfen will, verwendet den SSD-Tweaker. Über die Schaltfläche „Automatische Optimierung“ passt er Windows mit einem Klick an.
In der Gratis-Variante bietet SSD-Tweaker nur die Standard-Optimierungen an. Weitere Optionen wie etwa die TRIM-Optimierung gibt es erst in der 11 Euro teuren Pro-Version. Einen Überblick zum Programm sowie Bedientipps finden Sie in der Abbildung „So geht’s: SSD-Tweaker“.
Mehr zum Thema SSD
Oberklasse-Smartphones
Nubia zeigt zwei neue Modelle der Z60-Serie
Mit dem Z60 Ultra Leading Version und dem Z60S Pro bringt die ZTE-Marke Nubia zwei neue Oberklasse-Smartphones, die auch in Europa verfügbar sein sollen.
>>
Datenspeicher
Aluminium-Scandium-Nitrid speichert effektiver
Manche ferroelektrischen Materialien verlieren ihre Polarisation während der Herstellung im Zuge der Wärmebehandlung. Japanische Materialwissenschaftler haben jetzt Stabilität bei einer Temperatur von 600 Grad Celsius erzielt.
>>
Quantencomputer
Supercomputer und Quantenrechner im Duett
Ein Hybrid aus Supercomputer und Quantenrechner ermöglicht die Lösung komplexer Aufgaben in Chemie, Materialwissenschaften oder Optimierung.
>>
Mix Flip und Mix Fold 4
Xiaomi wagt sich an ein kompaktes Falt-Smartphone
In China hat Xiaomi seine neuen Foldables vorgestellt: Dem großen Mix Fold 4 wird mit dem Mix Flip erstmals ein Modell im kompakten Format zur Seite gestellt.
>>
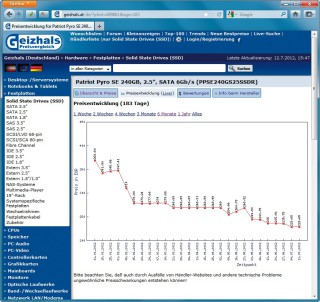
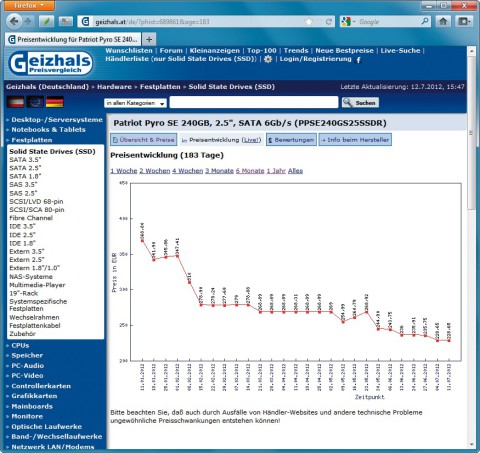
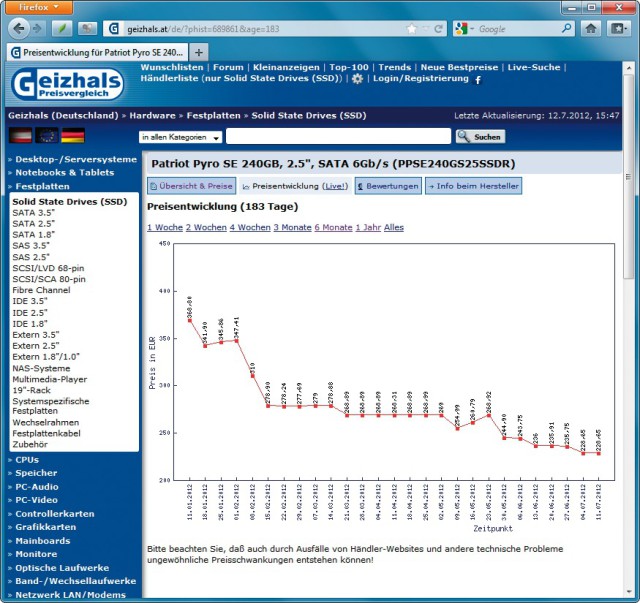
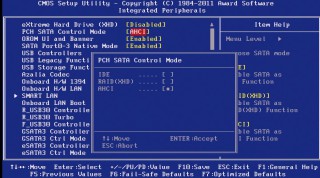
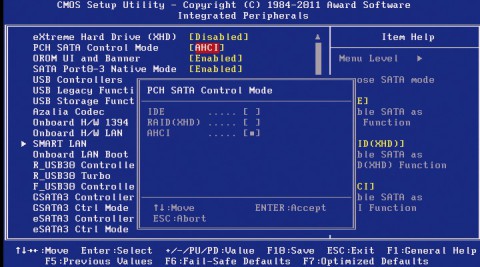
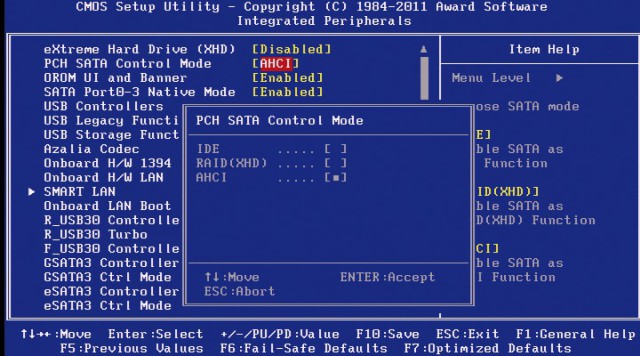
![Boot-Menü aufrufen: Bei vielen PCs wird kurz nach dem Start die Taste angezeigt, mit der sich das Boot-Menü öffnen lässt — hier zum Beispiel [F12].](/img/3/3/5/6/6/fbb6af329e6a31df.jpg)
![Boot-Menü aufrufen: Bei vielen PCs wird kurz nach dem Start die Taste angezeigt, mit der sich das Boot-Menü öffnen lässt — hier zum Beispiel [F12].](/img/3/3/5/6/6/b6581701a6b3a8d2.jpg)
![Boot-Menü aufrufen: Bei vielen PCs wird kurz nach dem Start die Taste angezeigt, mit der sich das Boot-Menü öffnen lässt — hier zum Beispiel [F12].](/img/3/3/5/6/6/e03bf194301dbfae.jpeg)