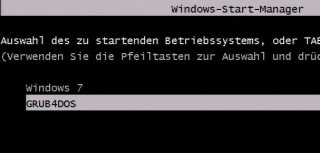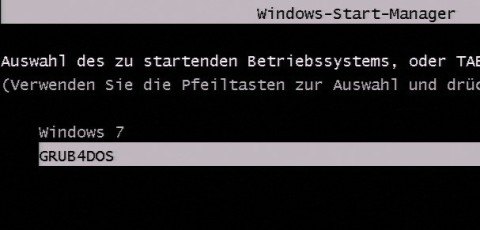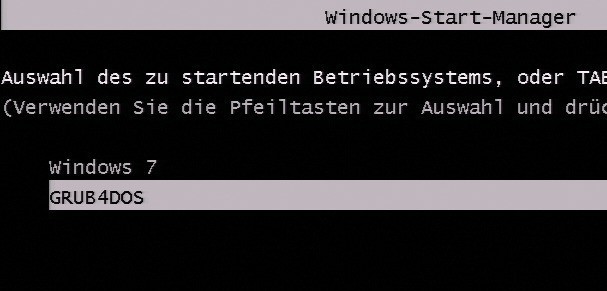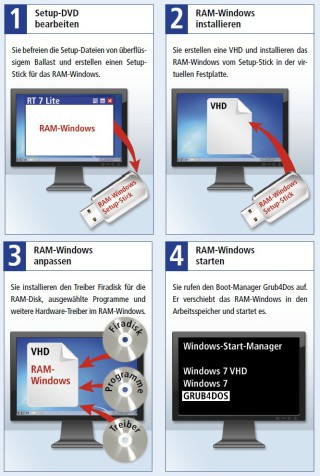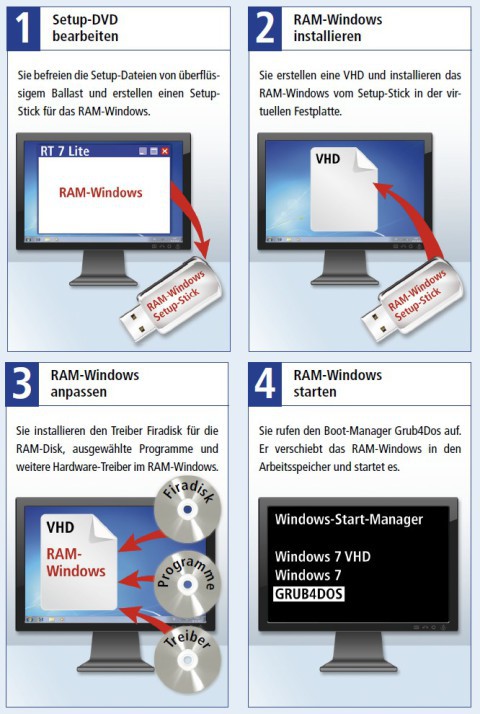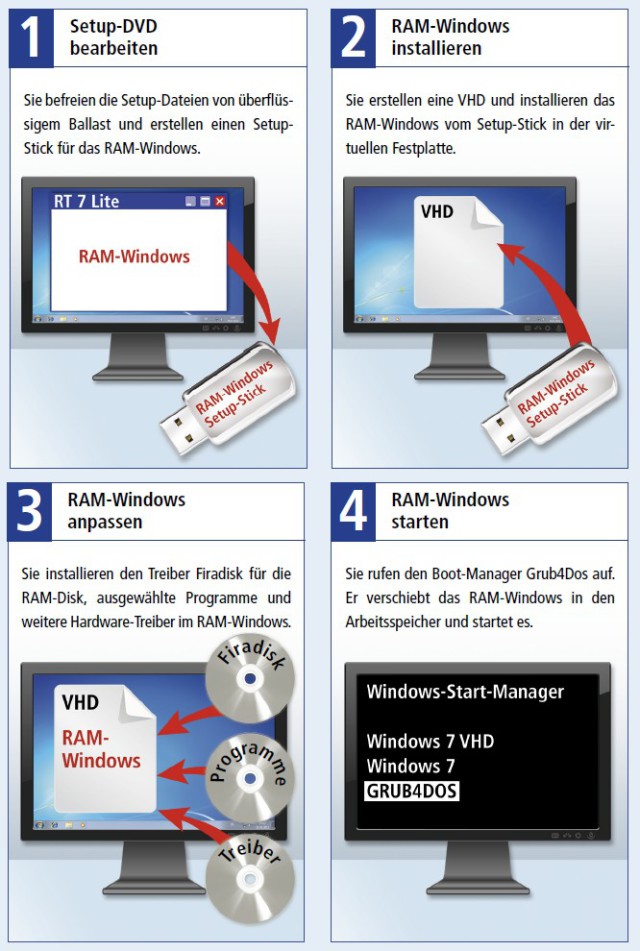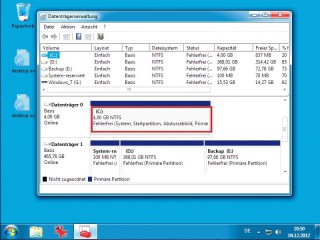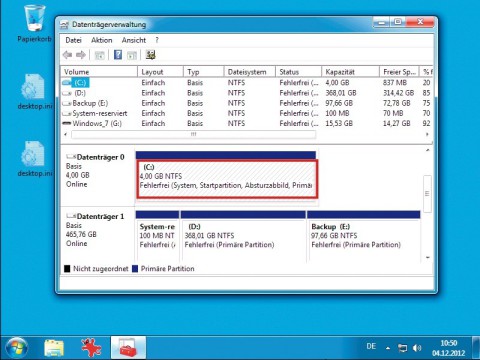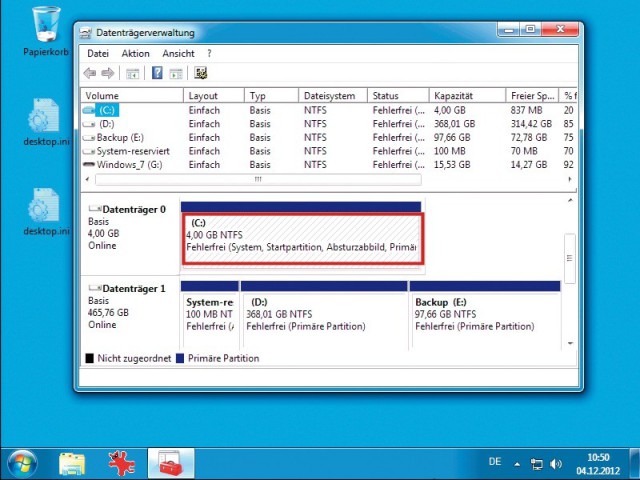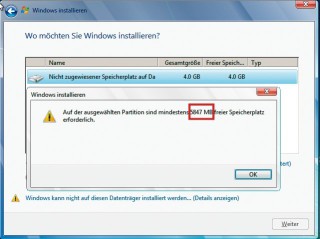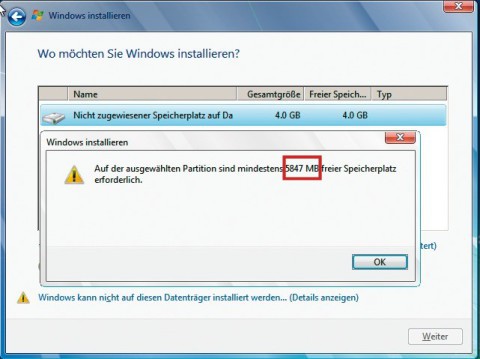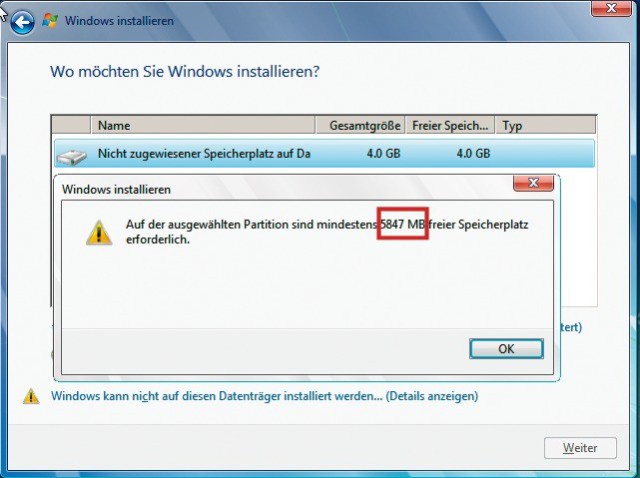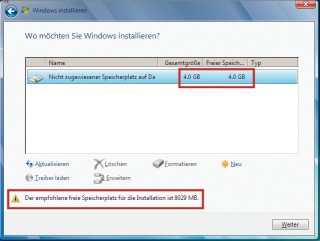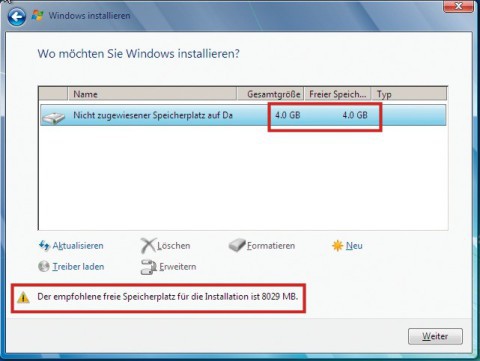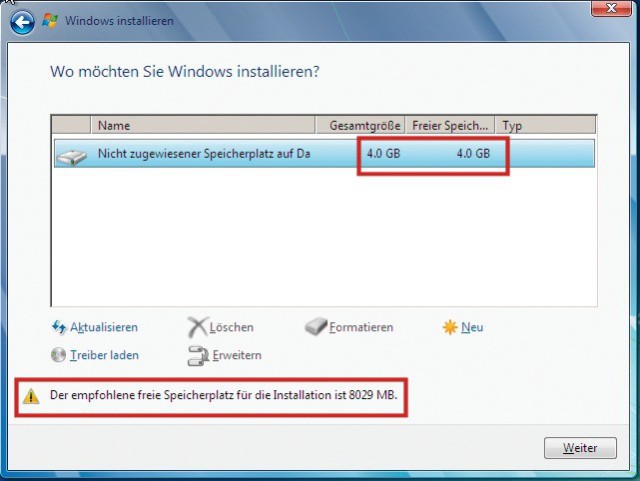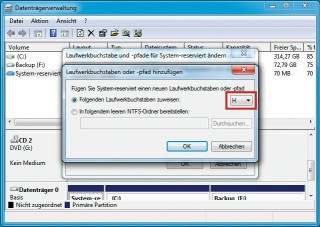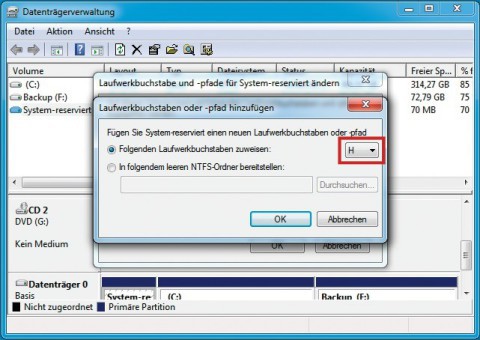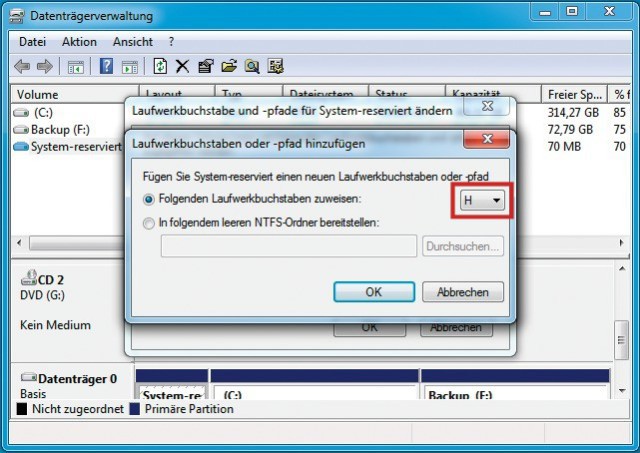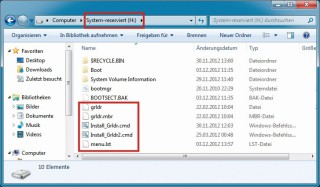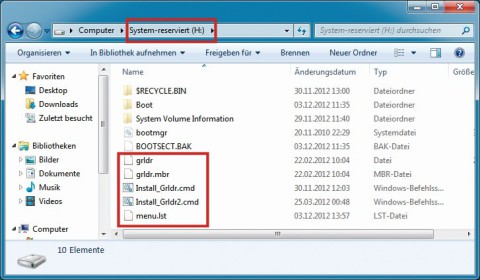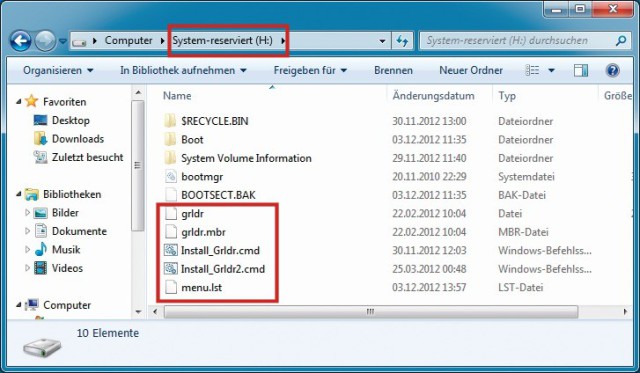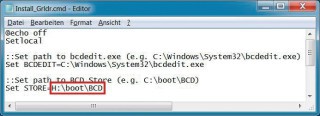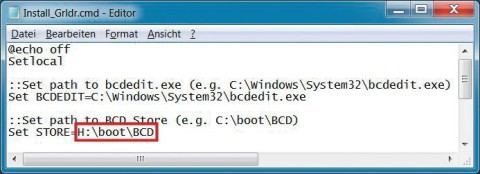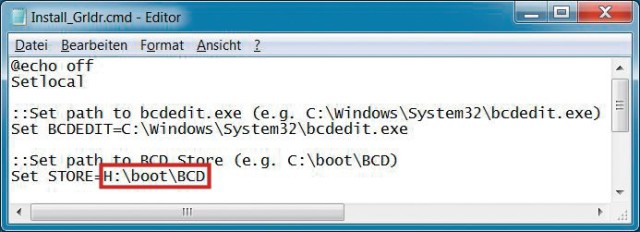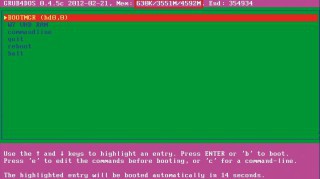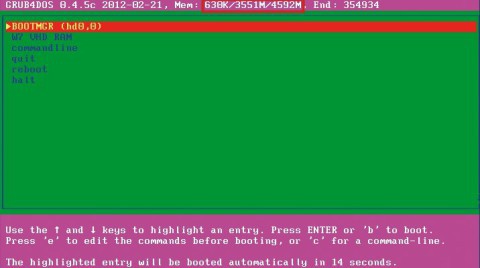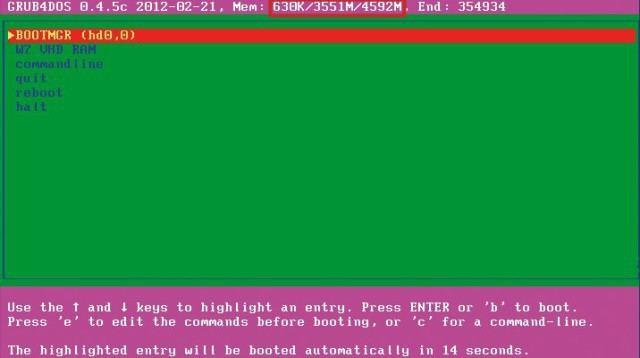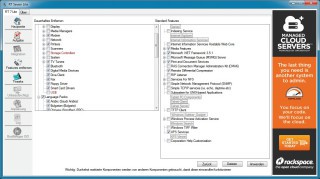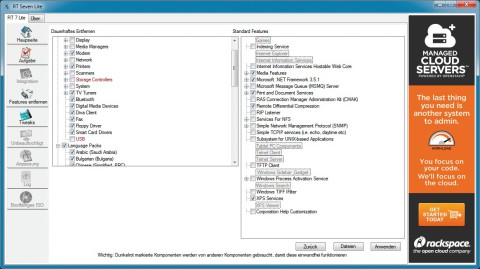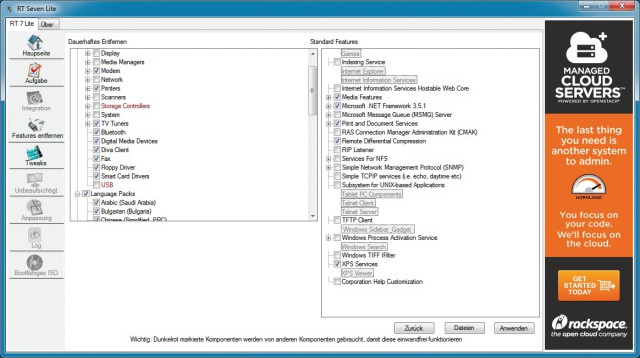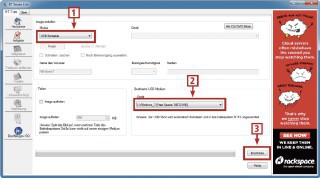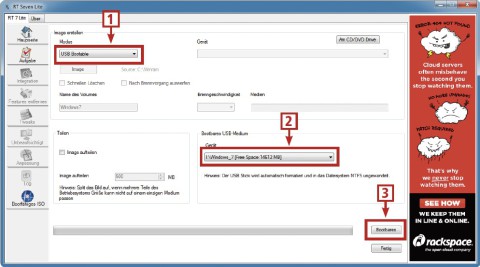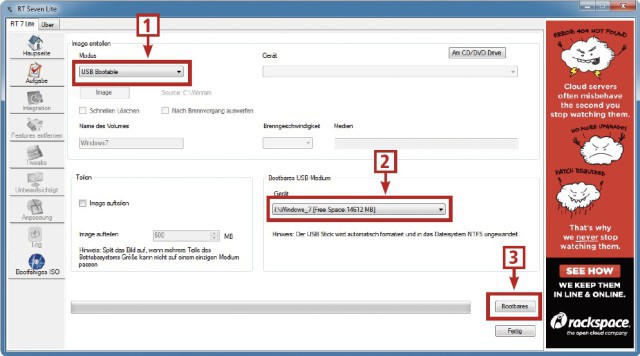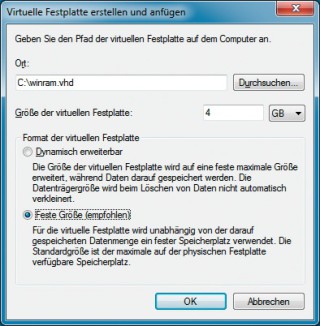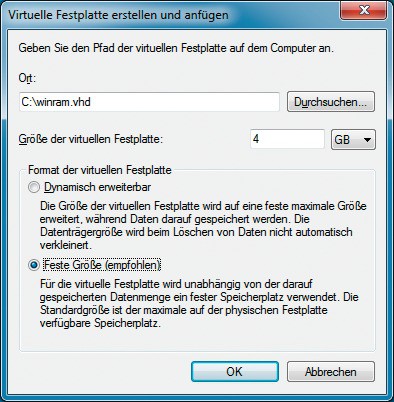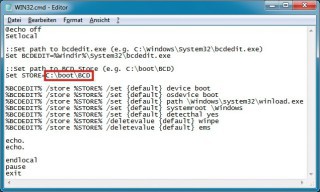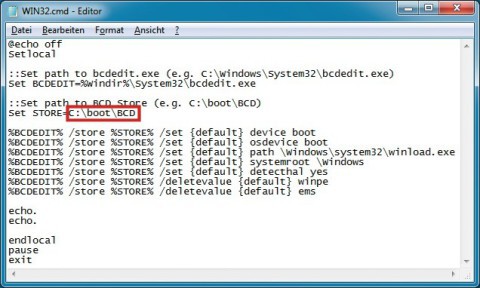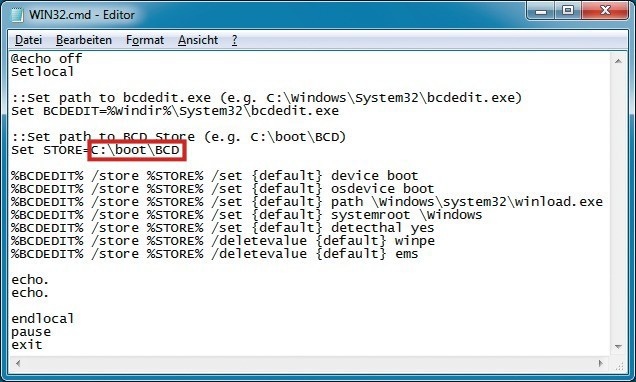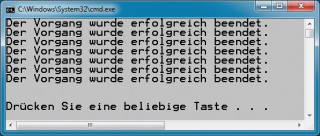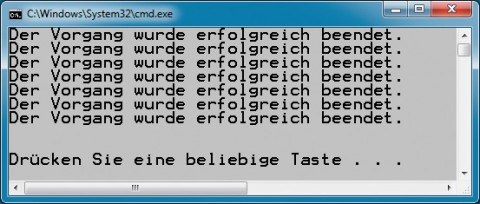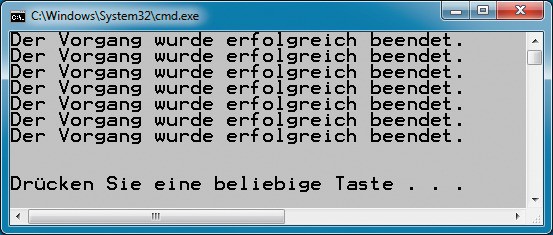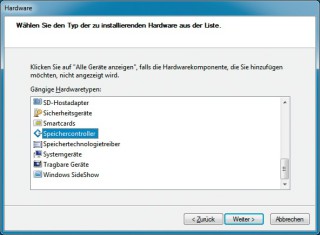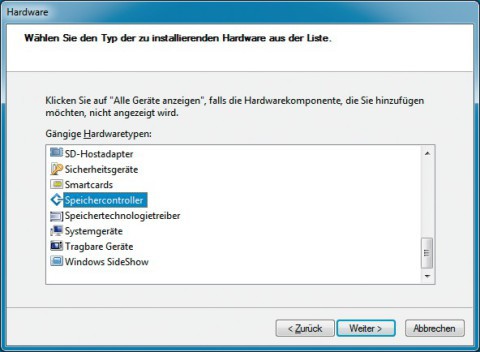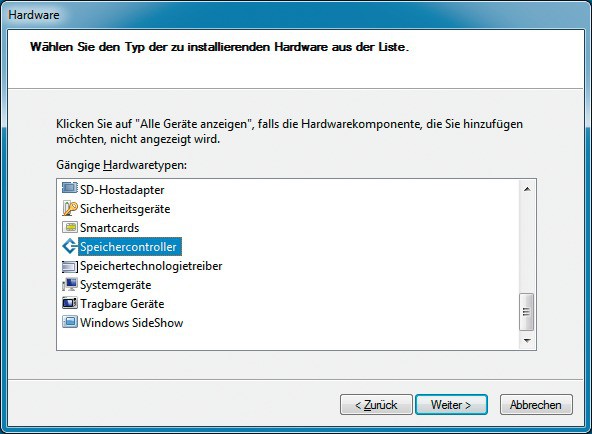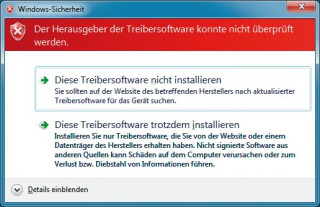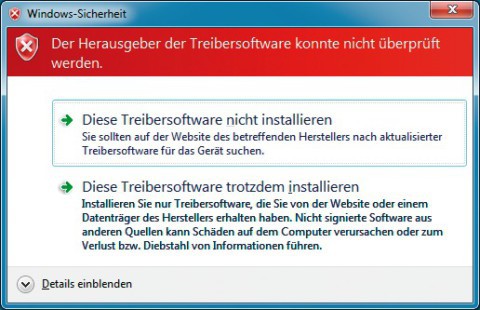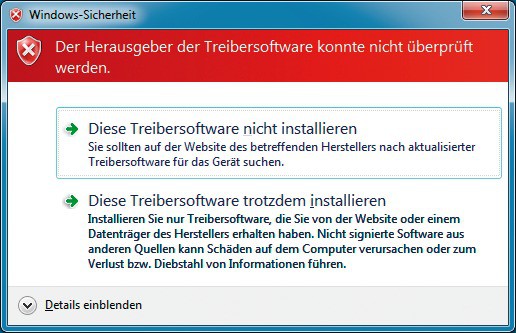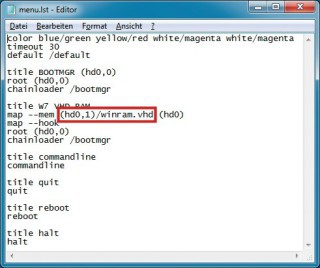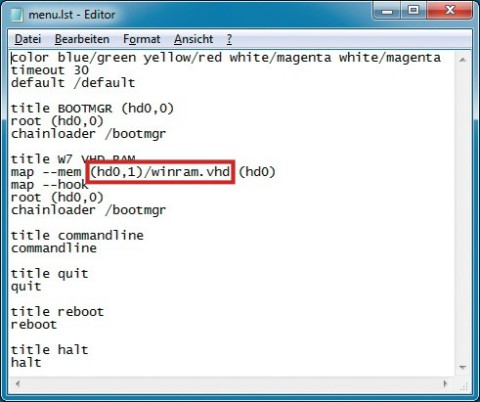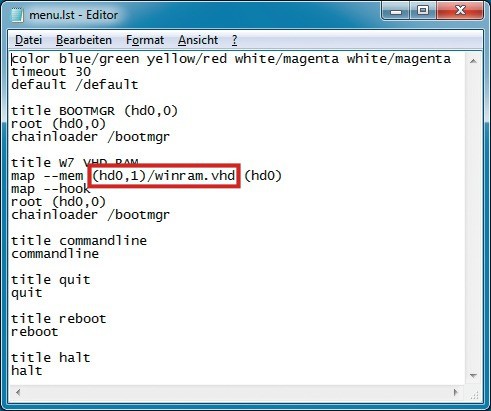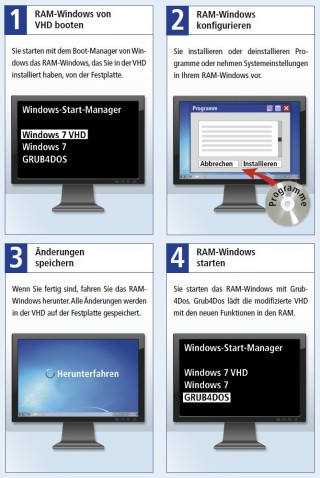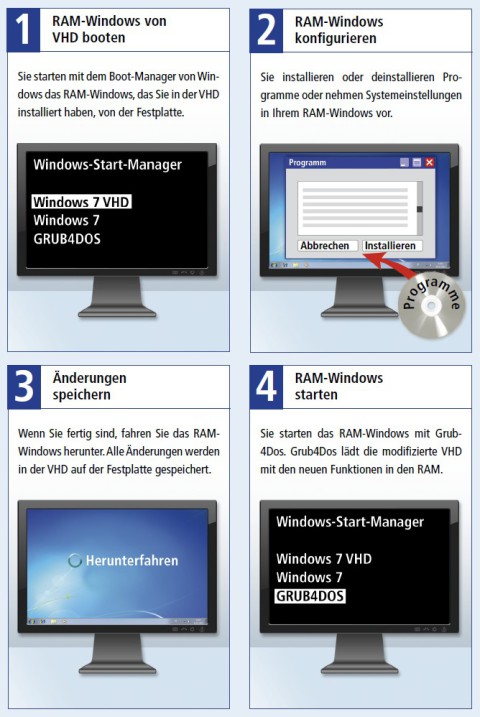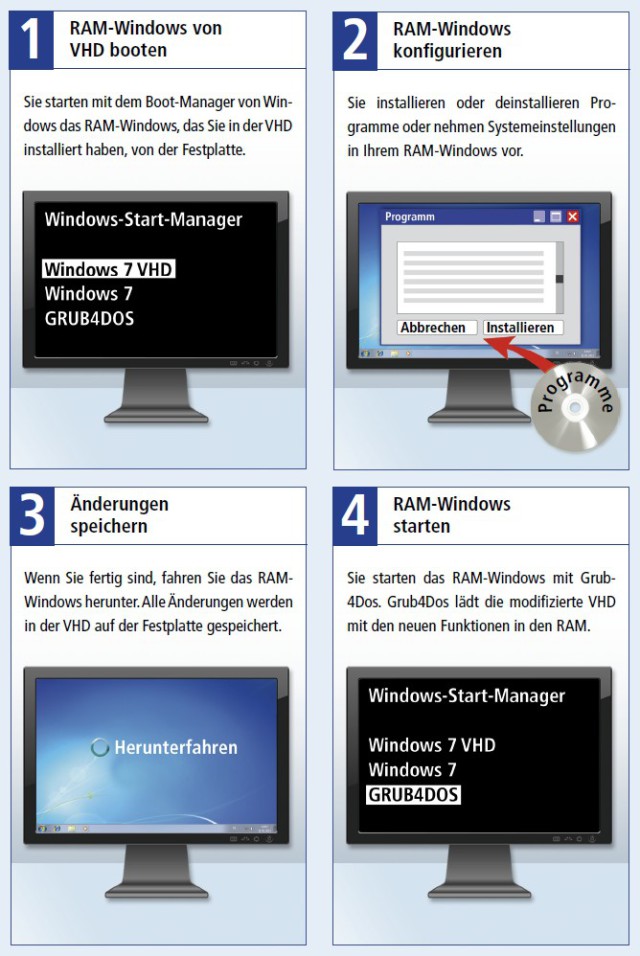15.02.2013
Tuning
1. Teil: „Windows im RAM — 10-mal schneller als SSDs“
Windows im RAM — 10-mal schneller als SSDs
Autor: Oliver Ehm



So verschieben Sie eine komplette Windows-Installation von der Festplatte in den Arbeitsspeicher, bevor Sie Windows starten. Das Tempo ist irre! Schnallen Sie sich besser an!
Windows auf einer SSD ist schnell. Windows in einer RAM-Disk ist noch schneller. Grund: Eine aktuelle SSD liest und schreibt Daten zwar mit schnellen 500 MByte/s, mit der Geschwindigkeit von Arbeitsspeicher kann sie jedoch nicht mithalten — hier werden zwischen 4000 und 5000 MByte/s erreicht.
Doch das RAM-Windows ist nicht nur schnell, es ist auch praktisch unzerstörbar, denn alle Änderungen, die vorgenommen werden, während Windows läuft, sind nach einem Neustart wieder weg. Alle Änderungen finden nämlich nur im Arbeitsspeicher statt und nicht auf der Festplatte. Wenn Sie beispielsweise mit einem RAM-Windows von einem Virus attackiert werden, dann brauchen Sie keine Angst zu haben, denn beim Herunterfahren von Windows wird er einfach ins digitale Nirwana geschickt.
Solch ein RAM-Windows muss nicht Ihr bisheriges System ersetzen. Sie richten es vielmehr als zusätzliche Boot-Option ein. Sie können es dann jederzeit booten und als Testumgebung für neue Programme einsetzen oder zum sicheren Surfen verwenden. Es bietet sich auch an, wenn es um Tempo bei der Arbeit geht — wenn Sie beispielsweise Filme konvertieren.
Was ist nun eine RAM-Disk? Eine RAM-Disk ist eine temporäre, virtuelle Festplatte im Arbeitsspeicher. Sie wird meist dann verwendet, wenn klassische Speichermedien für die Arbeit nicht zur Verfügung stehen — etwa bei Live-Systemen. Gparted zum Beispiel oder ein Live-Windows starten von einer CD, DVD oder von einem USB-Stick und laufen dann in einer RAM-Disk — eine Festplatte benötigen Live-Systeme nicht.
Lesen Sie in diesem Artikel, wie Sie Windows 7 in einer RAM-Disk zum Laufen bekommen.
Sie benötigen dafür nur ein paar Tools, einen RAM-Disk-Treiber und einige Skripts. Alles was Sie brauchen, finden Sie auf der Heft-DVD oder kostenlos im Internet.
Das RAM-Windows einzurichten geht vergleichsweise schnell — Sie benötigen insgesamt rund 60 Minuten. Zunächst entfernen Sie aus der Setup-DVD von Windows alle unnötigen Komponenten, um die Installation sehr klein zu halten. Dann installieren Sie Windows in einer VHD. Die VHD verschiebt der Boot-Manager Grub4Dos schließlich in den Arbeitsspeicher und startet Windows.
2. Teil: „Voraussetzungen für Windows im RAM“
Voraussetzungen für Windows im RAM
Was brauchen Sie? Sie benötigen eine gewisse Menge an Arbeitsspeicher, eine Setup-DVD von Windows 7 sowie ein paar kostenlose Tools und Skripts.
Mindestens 8 GByte RAM sind nötig
Da das RAM-Windows vor dem Start komplett in den Arbeitsspeicher verschoben wird, benötigen Sie ausreichend Arbeitsspeicher: 8 GByte sollten es sein. Von den 8 GByte werden später 4 GByte durch die Windows-Installation belegt, der Rest steht dem RAM-Windows als Arbeitsspeicher zur Verfügung. Dadurch hat Windows genügend Ressourcen, um flott zu arbeiten.
Ein 32-Bit-Windows sollte es sein
Die Standardinstallation von Windows 7 Ultimate benötigt mindestens 5,9 GByte Speicherplatz in der 32-Bit-Version und 8,5 GByte Speicherplatz in der 64-Bit-Version.
Da das RAM-Windows nicht mehr als 4 GByte Speicherplatz bekommen soll, damit während des Laufens genügend Arbeitsspeicher übrig ist, muss das Setup von Windows abgespeckt werden. Nur so passt es in die 4 GByte große RAM-Disk.
Aufgrund des bereits geringen Speicherplatzbedarfs der 32-Bit-Version von nur 5,9 GByte im Vergleich zu den 8,5 GByte der 64-Bit-Version bietet sich die 32-Bit-Version als Grundlage für Ihr RAM-Windows an.
Benötigte Tools
Die Setup-DVD von Windows 7 muss zunächst von unnötigem Ballast befreit werden, damit sich das System in einer 4 GByte großen VHD installieren lässt. Andernfalls würde eine Installation fehlschlagen.
Den Ballast entfernen Sie am einfachsten mit dem kostenlosen Programm RT 7 Lite. Unter anderem hat es eine Funktion, die nicht benötigte Komponenten — etwa den Internet Explorer, das Media Center oder nutzlose Sprachpakete — aus dem Setup entfernt.
Zudem brauchen Sie den Boot-Manager Grub4Dos, der das RAM-Windows später in den Arbeitsspeicher verschiebt und dort startet.
Zuletzt benötigen Sie noch den RAM-Disk-Treiber Firadisk, den Windows zum Starten aus dem Arbeitsspeicher braucht, sowie verschiedene Skripts zum Konfigurieren des Boot-Managers von Windows.
Den Boot-Manager Grub4Dos, den RAM-Disk-Treiber Firadisk und die fertigen Skripts finden Sie im Archiv WinRAM.ZIP auch auf www.com-magazin.de. Erstellen Sie auf der Festplatte ein Verzeichnis, das Sie Tools nennen. Entpacken Sie das Archiv WinRAM.ZIP in dieses Verzeichnis. Speichern Sie auch schon mal die Setup-Datei Lastsession.ZIP von RT 7 Lite in diesem Ordner ab.
Grub4Dos installieren
Installieren Sie jetzt den Boot-Manager Grub4Dos. Grub4Dos wird sich in den Boot-Manager von Windows als Boot-Option einklinken.
Bei einer Standardinstallation von Windows liegt der Boot-Manager von Windows nicht auf der Systempartition „C:\“, sondern auf einer versteckten Partition am Anfang der Festplatte, die 100 MByte groß ist. Für die Installation von Grub4Dos machen Sie diese Partition zunächst sichtbar, indem Sie ihr einen Laufwerkbuchstaben zuweisen.
Starten Sie dazu die Datenträgerverwaltung mit [Windows R] und diskmgmt.msc. Klicken Sie in der unteren Fensterhälfte auf die Partition mit der Bezeichnung „System-reserviert“ und wählen Sie „Laufwerkbuchstaben und -pfade ändern…“. Im neuen Dialog klicken Sie auf „Hinzufügen…“ und anschließend auf „OK“. Windows weist der Partition automatisch einen Buchstaben zu — im Beispiel ist das der Buchstabe „H“.
Öffnen Sie im Windows-Explorer das neue Laufwerk. Sollte es leer sein, aktivieren Sie im Windows-Explorer die Option „Ausgeblendete Dateien, Ordner und Laufwerke anzeigen“.
Kopieren Sie nun alle Dateien aus dem Verzeichnis „Tools\Files\Grub4Dos“ in das Hauptverzeichnis von Laufwerk „H:“.
Passen Sie anschließend das Skript „Install_Grldr.cmd“ an. Das Skript wird Grub4Dos in das Boot-Menü des Windows-Boot-Managers eintragen, es muss aber vorher noch an Ihre Gegebenheiten angepasst werden.
Öffnen Sie also die Datei „Install_Grldr.cmd“ mit Notepad. Suchen Sie nach der Zeile „Set STORE=“ und geben Sie hier den Pfad zur „BCD“-Datei an. Diese Datei enthält die Einträge des Boot-Menüs von Windows. Im Beispiel lautet der Pfad H:\boot\BCD, da die ehemals versteckte Partition den Buchstaben „H:“ erhalten hat.
Speichern Sie die Änderungen und schließen Sie Notepad. Führen Sie das Skript jetzt mit Administratorrechten aus. Klicken Sie dazu mit der rechten Maustaste auf das Skript und wählen Sie „Als Administrator ausführen“. Das Skript „Install_Grldr.cmd“ trägt nun den Boot-Manager Grub4Dos als Boot-Option in den Boot-Manager von Windows ein.
Größe der RAM-Disk ermitteln
Grub4Dos ist jetzt als Boot-Option eingetragen. Prüfen Sie nun, wie viel Arbeitsspeicher Grub4Dos auf Ihrem PC adressieren kann. Diesen Wert benötigen Sie, damit Sie wissen, wie groß Ihr RAM-Windows maximal sein darf.
Starten Sie den PC neu. Es erscheint das Boot-Menü von Windows, weil Sie nun mit Grub4Dos eine zweite Boot-Option haben. Wählen Sie „GRUB4DOS“. Im daraufhin erscheinenden Boot-Menü von Grub4Dos können Sie jetzt in der obersten Zeile neben „Mem:“ ablesen, welche RAM-Menge Grub4Dos adressieren kann. Ausschlaggebend ist der dritte Wert — im Beispiel sind das 4592 MByte.
Wenn Sie den Wert ermittelt haben, notieren Sie ihn und starten Sie den PC wieder mit Ihrem Standard-Windows. Das geht so: Wählen Sie die Option „BOOTMGR (hd0,0)“. Das bedeutet, dass Sie wieder den Windows-Boot-Manager aufrufen. Dann wählen Sie den Boot-Eintrag „Windows 7“. Der Computer startet jetzt Ihr herkömmliches Windows-System.
3. Teil: „Windows entrümpeln“
Windows entrümpeln
Die 32-Bit-Version von Windows 7 Ultimate benötigt eigentlich 5,9 GByte Speicherplatz — andernfalls lässt sie sich nicht installieren. Dieser Platzbedarf ist aber zu hoch, weil Grub4Dos auf den meisten PCs mit 8 GByte RAM nur etwa 4 GByte adressieren kann. Der Platzbedarf der Windows-Installation muss daher von unnötigem Ballast befreit werden. Die Entrümpelung ist Gegenstand des folgenden Abschnitts.
Verzeichnisse anlegen
Legen Sie als Erstes zwei Ordner für die Arbeit an der Setup-DVD von Windows an. Öffnen Sie den Windows-Explorer und erstellen Sie die Ordner winram und mount. Diese Verzeichnisse sind später die Arbeitsverzeichnisse für das Projekt und können nach Abschluss wieder gelöscht werden.
Setup-DVD auf die Festplatte kopieren
Kopieren Sie nun die Dateien der Setup-DVD von Windows auf die Festplatte. Legen Sie dazu die Scheibe einer 32-Bit-Version von Windows 7 in Ihr DVD-Laufwerk.
Starten Sie den Windows-Explorer mit [Windows E]. Navigieren Sie zum DVD-Laufwerk und markieren Sie dessen kompletten Inhalt. Kopieren Sie die Daten mit [Strg C]. Wechseln Sie in das Verzeichnis „winram“ und fügen Sie die Daten mit [Strg V] ein. Die Daten werden daraufhin kopiert.
Setup-DVD mit RT 7 Lite bearbeiten
Die Dateien liegen auf der Festplatte und können bearbeitet werden. Installieren Sie jetzt das Programm RT 7 Lite und starten Sie es anschließend. Unmittelbar nach dem Start erscheint ein Dialog, der einen Skriptfehler meldet. Das liegt daran, dass der Link des Sponsorenfensters nicht mehr funktioniert. Klicken Sie die Meldung einfach mit „Nein“ weg und schließen Sie das Sponsorenfenster. Wählen Sie im Hauptfenster bei „Change UI Language“ als Sprache „German“ aus. Die Programmsprache ändert sich jetzt auf Deutsch. Erschrecken Sie jedoch nicht, die Übersetzung ist in einigen Fällen sehr schlecht.
Wählen Sie im Dropdown-Menü neben „Priorität setzen“ die Option „High“. Das Programm arbeitet dadurch schneller. Setzen Sie ein Häkchen bei „Temp-Ordner ändern“ und geben Sie den Pfad zum Ordner „mount“ an.
Klicken Sie nun direkt unter dem Programm-Logo auf „Suchen“ und wählen Sie „Select OS path“. Geben Sie den Ordner „winram“ an, in dem die Setup-Dateien liegen. Ein neues Fenster erscheint, das die Liste der verfügbaren Versionen von Windows anzeigt. Aktivieren Sie „Windows 7 ULTIMATE“ und bestätigen Sie mit „OK“. RT 7 Lite lädt daraufhin das Image von Windows 7. Nach Beendigung klicken Sie neben „Lade Einstellungen der letzten Sitzung“ auf „Einstellungen“. Navigieren Sie in das Verzeichnis „Tools“ und wählen Sie die Datei „Lastsession.inf“ aus (im Archiv Lastsession.ZIP). Diese Datei enthält bereits eine Auswahl an Komponenten, die Sie problemlos aus Windows entfernen können.
Klicken Sie nun links auf „Aufgabe“. Setzen Sie jeweils ein Häkchen bei „Komponenten“ und „Tweaks“. Aktivieren Sie am linken Fensterrand „Features entfernen“. Klicken Sie dann rechts unten auf „Anwenden“.
Die Option „Log“ erscheint. Aktivieren Sie am unteren Fensterrand „Nur aktuelles Image erstellen“, dann entfernt RT 7 Lite alle anderen Windows-Versionen aus den Setup-Dateien. Im Menü unter „Export settings“ wählen Sie wiederum „High“ aus, damit die Arbeit schneller geht. Ein abschließender Klick auf „Commit“ entfernt die überflüssigen Komponenten aus den Setup-Dateien. In 10 bis 20 Minuten ist RT 7 Lite damit fertig. Die folgende Meldung „Wollen Sie bootfähige ISO Abschnitt aktivieren?“ bestätigen Sie mit „Ja“. Die Option „Bootfähiges ISO“ wird aktiviert.
Setup-Stick für das RAM-Windows erstellen
Das Setup ist jetzt so verschlankt, dass Sie daraus den Setup-Stick für Ihr RAM-Windows erstellen können. Verbinden Sie einen USB-Stick mit dem PC. Er sollte rund 2 GByte groß sein und keine wichtigen Daten enthalten — RT 7 Lite wird den USB-Stick nämlich formatieren.
Klicken Sie am linken Fensterrand auf die Option „Bootfähiges ISO“. Wählen Sie im Menü unter „Modus“ die Option „USB Bootable“ aus und anschließend im Menü unter „Bootbares USB-Medium“ Ihren USB-Stick. Erstellen Sie den Setup-Stick mit einem Klick auf „Bootbares“.
Die folgende Nachfrage, ob der USB-Stick formatiert werden soll, beantworten Sie mit „Ja“. Der Setup-Stick für das RAM-Windows wird daraufhin erstellt. Wenn das Programm alle Dateien auf den USB-Stick kopiert hat, schließen Sie RT 7 Lite.
4. Teil: „RAM-Windows in einer VHD installieren“
RAM-Windows in einer VHD installieren
Zuerst erstellen Sie unter Ihrem laufenden Windows die VHD-Datei, starten anschließend den Computer mit dem neuen Setup-Stick und installieren dann von ihm das RAM-Windows in der virtuellen Festplatte.
VHD erstellen
Erstellen Sie die VHD-Datei für das RAM-Windows. Das geht am einfachsten in der Datenträgerverwaltung von Windows.
Starten Sie sie mit [Windows R] und diskmgmt.msc. Im Hauptfenster klicken Sie auf „Aktion, Virtuelle Festplatte erstellen“. Erstellen Sie die VHD im Hauptverzeichnis von „C:\“ unter dem Namen winram.vhd. Neben „Größe der virtuellen Festplatte“ geben Sie 4 ein und wählen im Dropdown-Menü die Einheit „GB“ für GByte. Aktivieren Sie den Radio-Button vor „Feste Größe (empfohlen)“.
Ein Klick auf „OK“ — und Windows erstellt die VHD im angegebenen Verzeichnis. Schließen Sie alle Fenster und fahren Sie den PC herunter.
Setup starten
Installieren Sie das RAM-Windows nun in der VHD. Verbinden Sie den Setup-Stick mit dem PC und booten Sie den PC vom Setup-Stick. Rufen Sie dazu das Boot-Menü des BIOS mit der Taste [Esc], [F10] oder [F12] auf und wählen Sie den USB-Stick als Boot-Medium aus.
Das Windows-Setup startet. Damit sich Windows in der VHD installieren lässt, müssen Sie die VHD während des Setups mounten. Das machen Sie beim ersten Setup-Dialog. Öffnen Sie die Kommandozeile mit [Umschalt F10]. Mounten Sie anschließend die VHD mit Diskpart. Starten Sie das Tool mit dem Befehl diskpart. Wählen Sie nun mit dem Kommando select vdisk file=D:\winram.vhd die VHD aus.
Warum liegt die VHD-Datei plötzlich auf „D:“? Sie haben sie doch gerade auf dem Laufwerk „C:“ erstellt. Das liegt daran, dass der Setup-Stick, von dem Sie den Computer gebootet haben, den Buchstaben „C:“ bereits besetzt hat. Aus Ihrer Festplatte „C:“ ist deshalb „D:“ geworden.
Nachdem Sie die VHD ausgewählt haben, mounten Sie sie mit attach vdisk. Schließen Sie das Kommandozeilenfenster.
RAM-Windows installieren
Folgen Sie jetzt dem Setup-Assistenten bis zum Dialog „Wo möchten Sie Windows installieren?“. Markieren Sie hier die VHD-Datei — Sie erkennen sie an der Größe von 4 GByte. Fahren Sie mit der Installation fort, indem Sie auf „Weiter“ klicken. Folgen Sie dann dem Assistenten bis zum Ende der Installation.
Programme und Treiber installieren
Starten Sie nach Abschluss der Installation den PC neu. Sie sehen jetzt ein Boot-Menü mit drei Einträgen: „Windows 7“, „Windows 7“ und „GRUB4DOS“. Das „Windows 7“ ganz oben an erster Stelle ist der Eintrag für die VHD. Das „Windows 7“ darunter würde Ihre normale Windows-Installation booten. Das liegt daran, dass sich ein neu hinzukommendes Windows immer ganz oben im BootManager einträgt.
Starten Sie die VHD mit dem ersten Eintrag „Windows 7“ und installieren Sie Treiber für USB, Sound oder die Grafikkarte sowie die Programme, die Sie später im RAM-Windows verwenden möchten.
Beachten Sie bei der Installation, dass Ihnen unter dem RAM-Windows nur begrenzt Speicherplatz zur Verfügung steht.
Auslagerungsdatei löschen
Konfigurieren Sie nun das RAM-Windows und entfernen Sie Platzfresser wie die Auslagerungsdatei „pagefile.sys“, da Sie sie im RAM-Windows nicht benötigen.
Öffnen Sie mit [Windows Pause] die Systeminformationen und klicken Sie in der linken Fensterhälfte auf „Erweiterte Systemeinstellungen“. Klicken Sie in der Rubrik „Leistung“ auf den Button „Einstellungen…“. Aktivieren Sie im neuen Fenster das Register „Erweitert“ und klicken Sie unter „Virtuelle Arbeitsspeicher“ auf „Ändern…“. Entfernen Sie das Häkchen bei „Auslagerungsdateigröße für alle Laufwerke automatisch verwalten“ und deaktivieren Sie die vom System verwaltete Auslagerungsdatei. Schließen Sie alle Fenster.
Bootloader anpassen
Windows startet nur von der RAM-Disk, wenn Sie den Bootloader auf der VHD anpassen. Kopieren Sie zunächst vom Setup-Stick des RAM-Windows den Ordner „boot“ und die Datei „bootmgr“ in das Hauptverzeichnis der VHD. Anschließend kopieren Sie das Skript „WIN32.cmd“ in den Ordner „boot“ auf der VHD. Sie finden es unter „Tools\Files\VHD_BCD“. Dieses Skript trägt in die „BCD“-Datei des Boot-Managers zum Beispiel ein, wo der Bootloader gespeichert ist.
Öffnen Sie die Datei „WIN32.cmd“ mit Notepad. In der Zeile „Set STORE=%1“ ersetzen Sie den Parameter „%1“ durch den Pfad C:\boot\BCD. Speichern Sie die Änderungen.
Öffnen Sie jetzt den Windows-Explorer und navigieren Sie in den Ordner „C:\boot“. Klicken Sie mit der rechten Maustaste auf die Datei „WIN32.cmd“ und wählen Sie „Als Administrator ausführen“ aus. Das Skript schreibt die Parameter in die „BCD“-Datei des Boot-Managers von Windows. Wenn die Modifikation beendet ist, schließen Sie die Kommandozeile wieder.
Treiber für RAM-Disk installieren
Windows wird später nur erfolgreich von der RAM-Disk starten, wenn ihm der RAM-Disk-Treiber zur Verfügung steht. Installieren Sie ihn jetzt.
Kopieren Sie aus dem Ordner „D:\Tools\Files\firadisk-driver-0.0.1.30“ alle Dateien in das Hauptverzeichnis der VHD. Starten Sie anschließend den Assistenten für die Hardware-Installation mit [Windows R] und hdwwiz. Klicken Sie auf „Weiter“ und wählen Sie im Folgedialog „Hardware manuell aus einer Liste wählen und installieren (für fortgeschrittene Benutzer)“. Der Assistent zeigt daraufhin eine Liste mit Geräten an. Scrollen Sie nach unten und wählen Sie „Speichercontroller“.
Fahren Sie fort mit „Weiter“. Klicken Sie auf „Datenträger…“ und geben Sie das Hauptverzeichnis der VHD an. Windows zeigt jetzt den Treiber Firadisk an. Markieren Sie ihn und bestätigen Sie zweimal mit „Weiter“. Den folgenden Warnhinweis, dass der Herausgeber der Treibersoftware nicht überprüft werden konnte, quittieren Sie mit „Diese Treibersoftware trotzdem installieren“. Beenden Sie den Assistenten mit „Fertig stellen“.
Grub4Dos konfigurieren
Ihr RAM-Windows ist damit für den Start von der RAM-Disk vorbereitet. Jetzt müssen Sie nur noch den Boot-Manager Grub4Dos anpassen, den Sie bereits zuvor in die 100 MByte große Boot-Partition kopiert haben. Die Boot-Partition hat — wie unter Ihrem herkömmlichen Windows — keinen Buchstaben und ist daher nicht sichtbar. Weisen Sie ihr daher auch im RAM-Windows einen Buchstaben mit der Datenträgerverwaltung zu.
Sobald sie sichtbar ist, öffnen Sie die darauf gespeicherte Datei „menu.lst“ mit Notepad. Suchen Sie nach der Zeile „title W7 VHD RAM“, das ist der Eintrag, über den Sie Windows von der RAM-Disk starten. Ändern Sie in der Zeile direkt darunter den Parameter „(hd0,0)/1.vhd“ in (hd0,1)/winram.vhd. /winram.vhd ist die Pfadangabe für die VHD, die auf der zweiten Partition gespeichert ist. Speichern Sie die Änderungen.
RAM-Windows starten
Das RAM-Windows ist jetzt bereit für den ersten Start. Starten Sie den PC neu. Das Boot-Menü erscheint. Wählen Sie „GRUB4DOS“. Grub4Dos startet daraufhin. Wählen Sie hier den Eintrag „W7 VHD RAM“. Grub4Dos verschiebt daraufhin die VHD in den RAM und startet anschließend Windows.
Nach dem Start meldet Windows, dass der PC wegen Hardwareänderungen neu gestartet werden sollte. Klicken Sie die Meldung weg, da nur der RAM-Disk-Treiber installiert wurde. Diese Meldung erscheint nach jedem Start des RAM-Windows in der RAM-Disk, da Änderungen in der RAM-Disk nicht gespeichert werden. Das RAM-Windows ist jetzt einsatzbereit und Sie können damit arbeiten.
Wenn Sie Ihr RAM-Windows nachträglich dauerhaft ändern, also etwa ein zusätzliches Programm installieren wollen, finden Sie die Anleitung dazu in der Infografik „So geht’s: RAM-Windows nachträglich anpassen“.
Noch ein letzter Tuning-Tipp: Im Boot-Menü von Windows steht zweimal der Eintrag „Windows 7“. Das ist verwirrend. Easy BCD ändert diese Einträge, etwa in „Windows 7 VHD“ und in „Windows 7 (normal)“.
Starten Sie hierzu Ihr herkömmliches System und installieren Sie Easy BCD. Starten Sie Easy BCD und klicken Sie auf „Start-Menü bearbeiten“. Markieren Sie den ersten Eintrag und wählen Sie „Umbenennen“. Tippen Sie Windows 7 VHD ein und sichern Sie die Änderung mit „Einstellungen speichern“.
WWDC 24
Apple Worldwide Developers Conference ab 10. Juni 2024
Apple informiert, dass die Worldwide Developers Conference (WWDC) vom 10. bis 14. Juni 2024 online stattfindet. Für Entwickler und Studierende wird es am Eröffnungstag die Möglichkeit geben, persönlich bei einer speziellen Veranstaltung im Apple Park mit dabei zu sein.
>>
Wisej
.NET Server als kostenlose Express Edition
Das Web-Framework Wisej.NET führt ab dem 1. Mai 2024 ein neues Lizenzmodell ein: Mit Wisej.NET Server Express wird dann eine neue kostenlose Einstiegsversion angeboten.
>>
Microsoft
Windows - RSA-Schlüssel müssen 2048 Bit lang sein
Microsoft hat angekündigt, dass RSA-Schlüssel, die kürzer als 2048 Bit sind, in Windows Transport Layer Security (TLS) bald auslaufen, um die Sicherheit zu erhöhen.
>>
Microsoft
WinForms Designer: Alternative für für 32-Bit .NET Framework Projekte
Für Windows-Forms-Entwickler, die Legacy-Komponenten haben, welche auf 32-Bit Design-Time-Unterstützung angewiesen sind, zeigt Shyam Gupta, Senior Software Engineer Windows Forms bei Microsoft eine Alternative auf.
>>